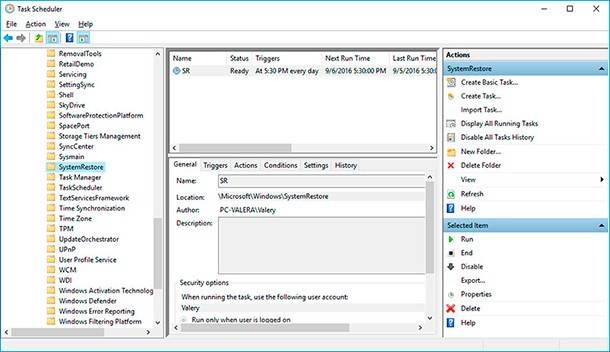Rolling Back from Windows 11 to Windows 10: Step-by-Step Guide
Want to revert from Windows 11 back to Windows 10? You’re in the right place! Our comprehensive guide will walk you through step-by-step instructions and expert tips to successfully rollback your operating system. Say goodbye to Windows 11 and welcome back Windows 10 hassle-free!

Many users who decided to upgrade to Windows 11 are now worried about their chances to go back to the previous version of their operating system if they dislike Windows 11 – what if they have to reinstall their Windows 10 again? In fact, there is absolutely nothing to worry about.
Going back is quite possible, because files of the previous version of Windows are automatically saved to the folder Windows.old on your system disk while you are updating the system to Windows 11. However, you should remember that this folder will be automatically deleted in 10 days after the update. If you made a clean installation of Windows 11, this method will not work.
To roll back from Windows 11 to the previous version of the operating system, open Settings from the Start menu or by using the key shortcut Win + I.
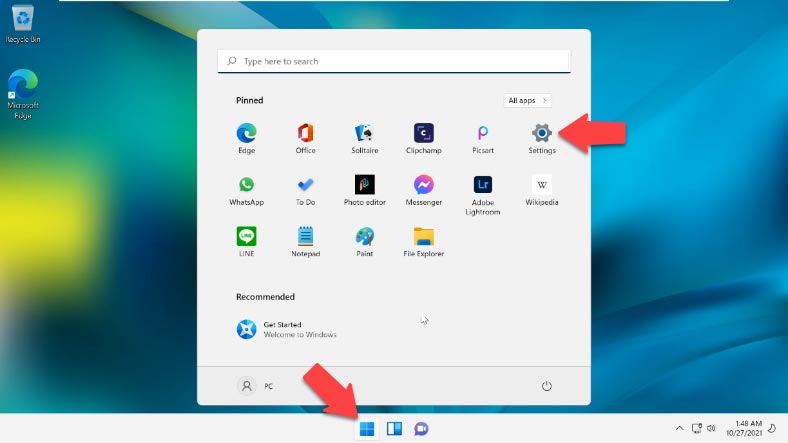
In the section “System” go to the “Recovery” tab.
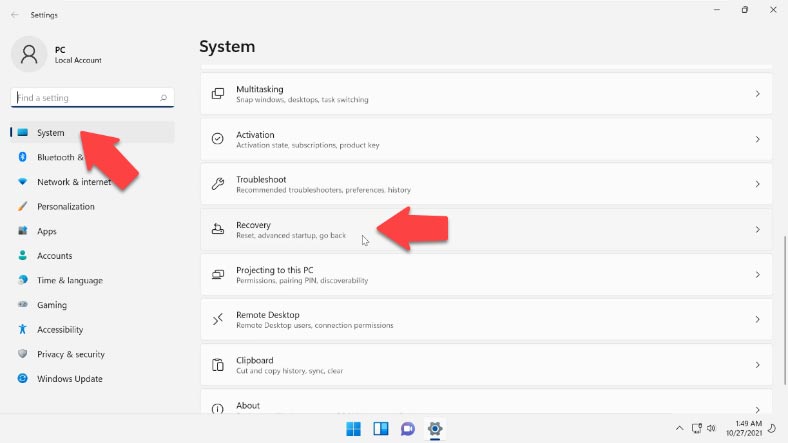
In the section “Recovery options”, click “Go back”. Give your reasons why you want to roll back from Windows 11 to Windows 10, or just click “For another reason”. Click “Next”.
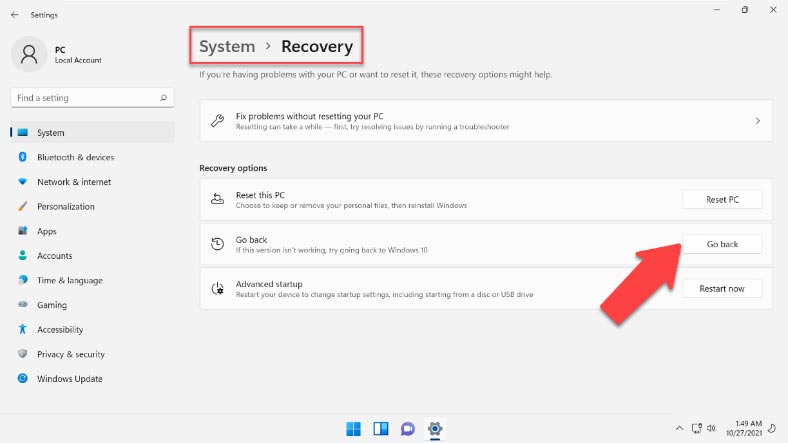
At the next stage, Microsoft will suggest checking for updates. Choose “No, thanks”.
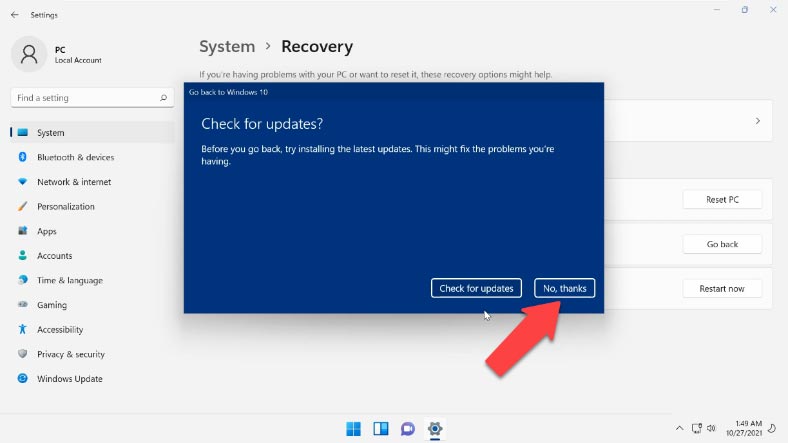
After that, Microsoft warns you that your computer will not be available for some time while it is rolled back from Windows 11 to Windows 10. Click “Next”.
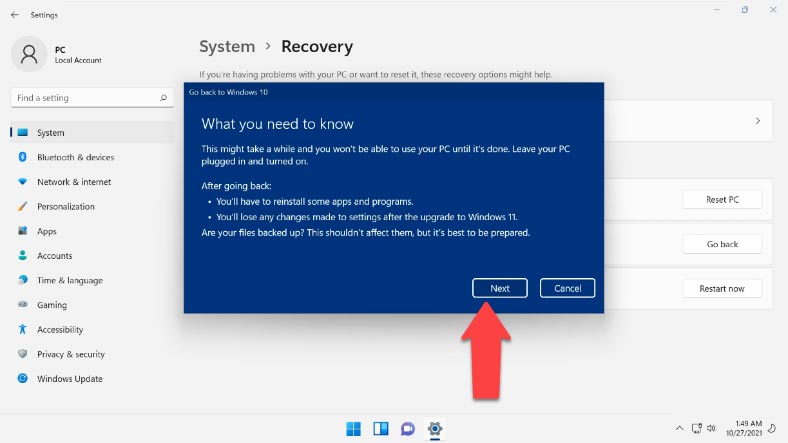
Make sure that you remember your password to sign in to Windows 10, and click “Next”. Finally, hit that button to “Go back to Windows 10”. Wait until Windows completes this process.
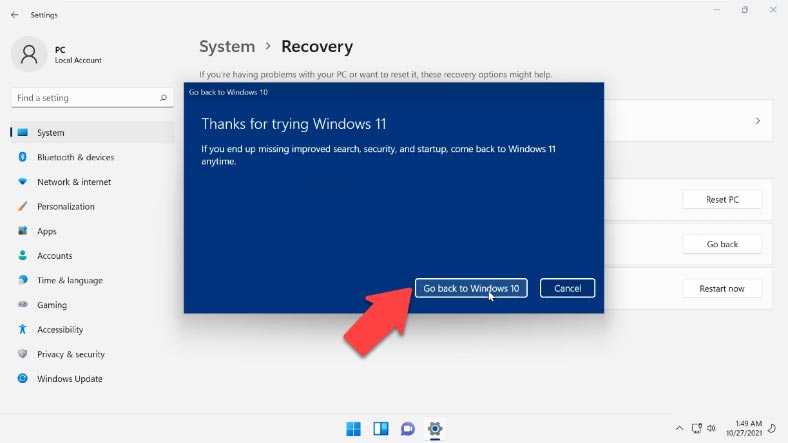
When you have finally returned to the earlier build of Windows, your computer will boot back to Windows 10 with all your files, software and license keys – everything will remain the same and without changes.
This method to restore the previous version of Windows is available during 10 days after updating to Windows 11. When the 10-day period is over, the previous version of the operating system (in our case, Windows 10) can be restored only with a clean installation.
If you lost some files as a result of installing, reinstalling, updating or resetting Windows, you can bring them back with Hetman Partition Recovery.
| Step | Description |
|---|---|
| Download and Installation | Download and install Hetman Partition Recovery on your computer after reinstalling the operating system. |
| Disk Scanning | Run the program, select the disk where the files were lost, and perform a deep scan. |
| Analyzing Results | The program will show all found files. Review the scan results and find the necessary files. |
| File Recovery | Select the files you need to recover and save them to another storage device or disk to prevent further loss. |
| Completion | Ensure that all important files are successfully recovered and available for use. |

↘️ How to Get Back to Windows 10 After Updating Your Operating System to Windows 11 ↙️