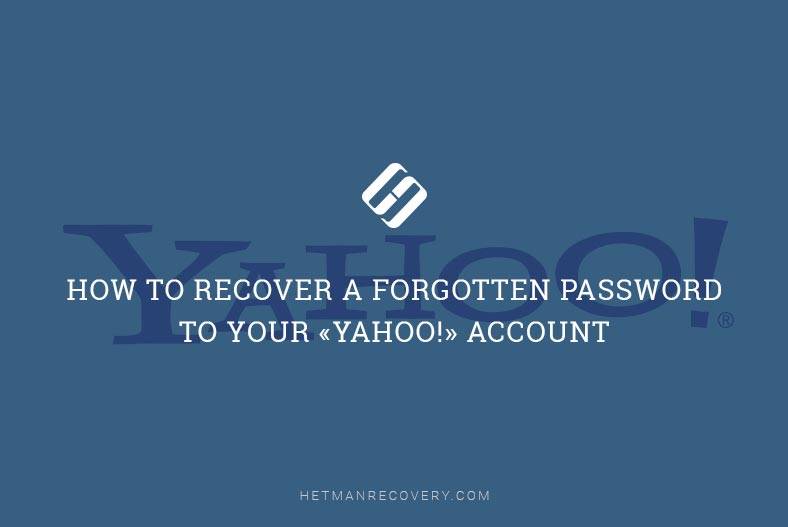Empower Yourself: Take Control of Password Management in Google Chrome
Learn how to manage saved passwords in Google Chrome with our complete guide. With the increasing number of online accounts, effective password management is crucial to ensure security and convenience. In this comprehensive tutorial, we’ll walk you through step-by-step instructions and expert techniques to help you effectively manage your saved passwords in Google Chrome. From accessing and viewing saved passwords to editing and deleting entries, you’ll learn everything you need to know to take control of your password management. Don’t compromise your online security—watch our guide and learn how to manage saved passwords in Google Chrome like a pro.
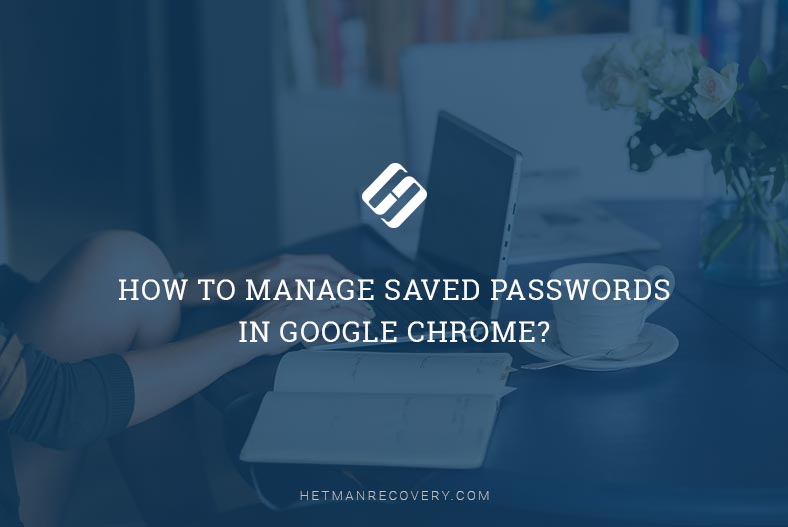
- How to save a password in Google Chrome?
- How to remove a website from the Never Saved list?
- How to view saved passwords?
- How to export saved passwords?
- How to remove saved passwords?
- Conclusion
- Questions and answers
- Comments
To improve the level of security, passwords used for various network resources should include complicated combinations of digits, letters and special symbols. It’s quite difficult to memorize numerous passwords to all those resources you’d like to use on the web, and that is why Google Chrome comes with a convenient password manager inside. You can keep all your passwords inside your browser and each of them will be applied automatically when you sigh it to this or another website. Below, we will describe in detail how to manage all saved passwords in Google Chrome.

How to View Browsing History for Google Chrome, Mozilla Firefox, Opera, Edge, Internet Explorer 🌐⏳💻
How to save a password in Google Chrome?
The main concept behind Google Chrome is minimalism, so its controls and access to various integrated features are very simple. The first step to take before you do anything with the passwords is to make sure that the option to save them is enabled in your browser settings. To find out if this option is on, follow the steps described below.
Step 1. Open Google Chrome on your computer.
Step 2. In the upper right corner of the browser window, next to the address bar and buttons of the extension which can be added according to your personal preferences, find and click on the Current user button which looks like a small icon with a picture from your Google account, or as a typical human silhouette.
Step 3. Select Passwords button from the context menu that appears.
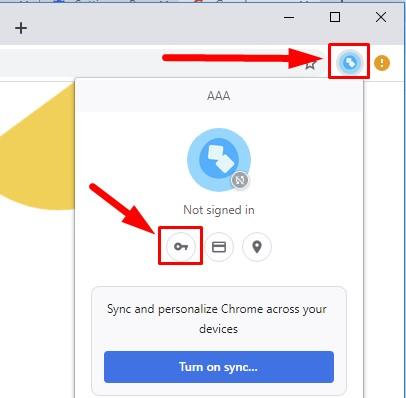
Note: You can access this settings page directly by typing chrome://settings/passwords in the address bar and pressing the Enter key.
chrome://settings/passwords
Step 4. In the new page, find the line Offer to save passwords and set the corresponding switch to on position (the switch color will change from the neutral grey to active blue). If you haven’t made any changes in the password section of your browser before, this option is enabled by default so you don’t need to do anything to have your passwords saved automatically, in fact.

Step 5. Now use Google Chrome to visit a website where sign-in is required, enter your account data and compete the sign-in procedure. When the form is submitted, Google Chrome will display a pop-up system message offering to save the login and password which you have used to sign in to this specific website. Click Save to have Google Chrome remember the information. If you choose Never instead, this website will be added to the list of Never saved. In the next part of this article, we will explore how to remove a website from that list.
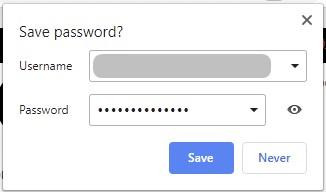
Now that your login and password are saved, next time you try to sign in to this website Google Chrome will fill into the sign-in form automatically.
If you registered and saved several accounts for a specific website, click on the login field and select from the menu the one you would like to use.
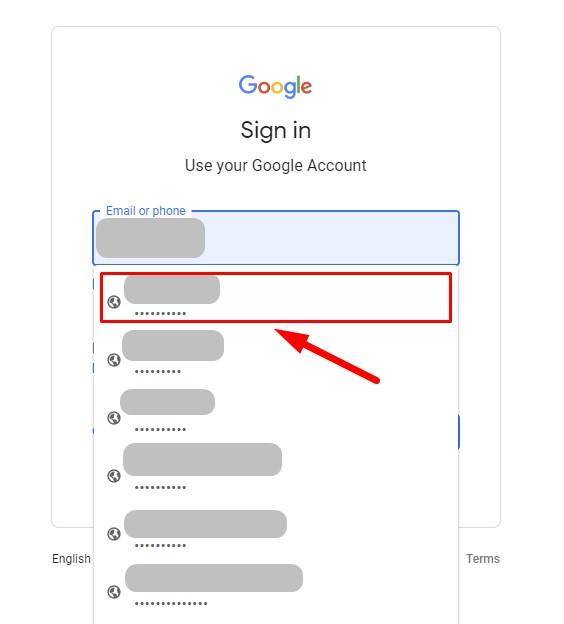
How to remove a website from the Never Saved list?
If you accidentally hit the Never button when Google Chrome offered you to save a password for quick access in the future, such website will be put to the exclusion list, and Google Chrome will no longer offer you to save your login and password from this specific resource. However, you can remove a website from that list, and if you try to sign in again, the browser will offer saving the password. The sequence of steps is neither long nor difficult:
Step 1. Open Google Chrome on your computing device.
Step 2. In the browser window, click on Current user button (earlier, we have already showed you how to find it) and open the context menu.
Step 3. Find Passwords.
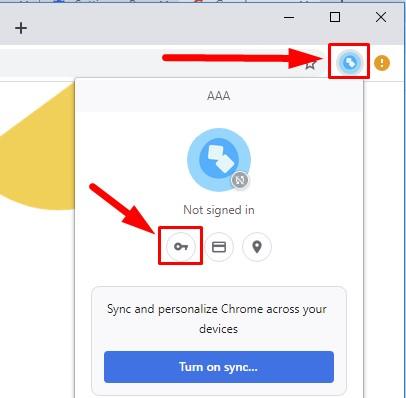
Step 4. In the password settings page, scroll down to Never Saved. This list contains all websites which are excluded from the password saving option and for which Google Chrome will neither offer nor perform the password saving procedure.
Step 5. Examine the list for the website you are interested in and which was accidentally marked as unavailable for password saving, and click on the button Delete this item which is located at the end of the website line and fashioned like a letter Х.
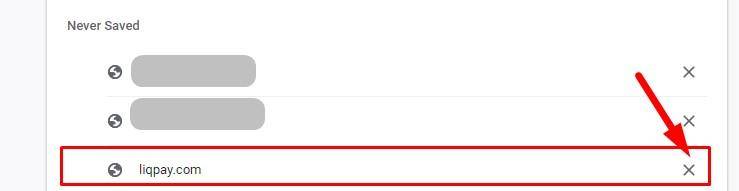
The entry will be removed from the exclusions list immediately. When you visit that website again and enter your account data to sign in, Google Chrome will show the system message offering to save the login and password for future use.
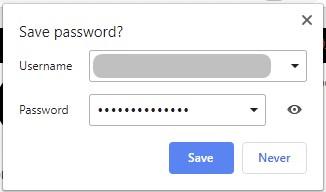
How to view saved passwords?
To view the list of all usernames and related passwords saved by Google Chrome, follow these simple steps.
Step 1. Open Google Chrome on your computer.
Step 2. In the upper right corner of the browser window, find and click on the Current user button which looks like a small icon with a picture from your Google account, or as a typical human silhouette.
Step 3. Find and click Passwords in the context menu.
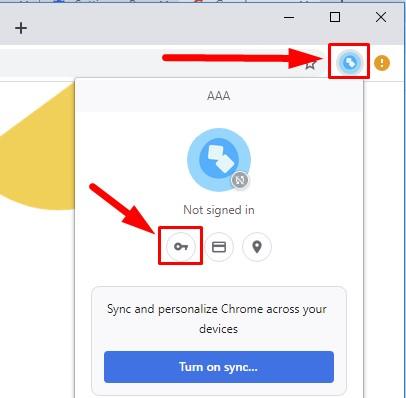
Otherwise, use a quick way to access the settings by typing chrome://settings/passwords in the address bar and hitting Enter on your keyboard.
chrome://settings/passwords
Step 4. In this page, scroll down to find the section Saved Passwords, which lists all websites for which Google Chrome has previously saved usernames (logins) and passwords.
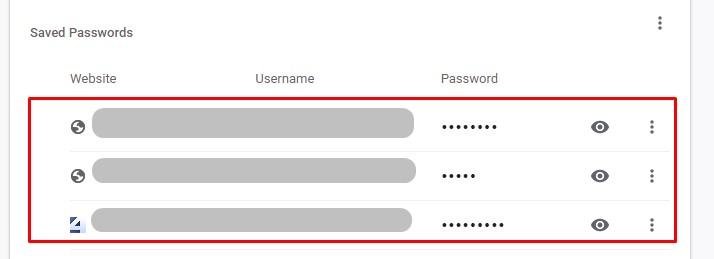
Step 5. To have the password displayed (because, by default, it is disguised as a line of dots), click on the Show Password button fashioned as an eye symbol.

If you use a password to sign in to the operating system on your computer, Windows will ask you to provide your account password or PIN, depending on your preferred settings, to unlock system protection before you can view the hidden password.
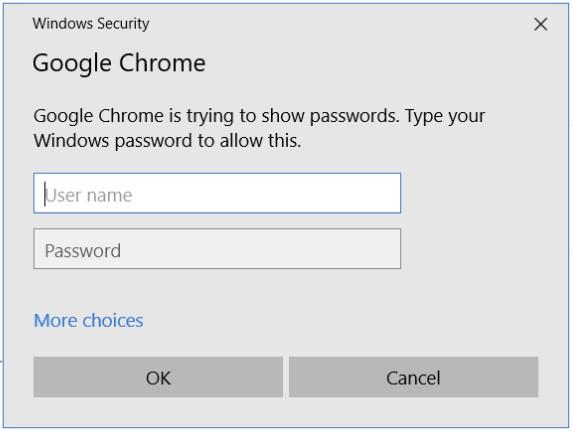
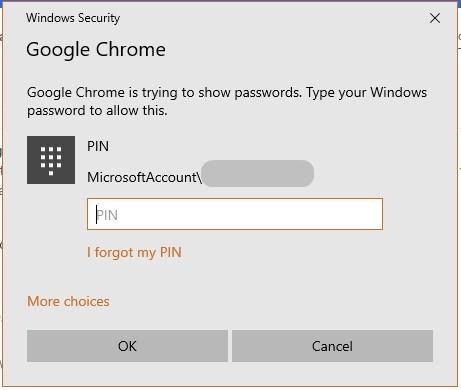
Step 6. After you enter account data and confirm your intention to see the password, it will be displayed.
How to export saved passwords?
If you ever need to extract and save, to any storage device, the entire list of usernames and related passwords, Google Chrome can do it easily, so just follow the few simple steps required for that.
An important note. We strongly recommend against exporting your passwords except for cases when you really need it, because the extracted password data is saved to a CSV file (a simple text file where data is separated with commas) without any encryption, and it can be opened and viewed by anyone.
Step 1. Open Google Chrome on your computer.
Step 2. In the upper right corner of the browser window, next to the address bar and buttons of the extension which can be added according to your personal preferences, find and click on the Current user button which looks like a small icon with a picture from your Google account, or as a typical human silhouette.
Step 3. Choose Passwords from the list of available actions.
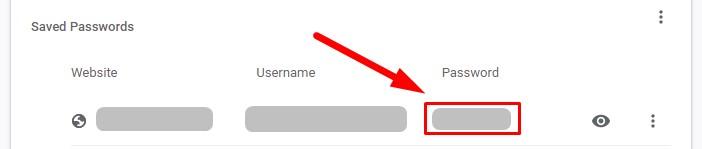
Step 4. In the password settings page, scroll down to Saved Passwords.
Step 5. In the upper part of this section, look to the right of the section name to find and click on the button More actions, which looks like three vertical dots.
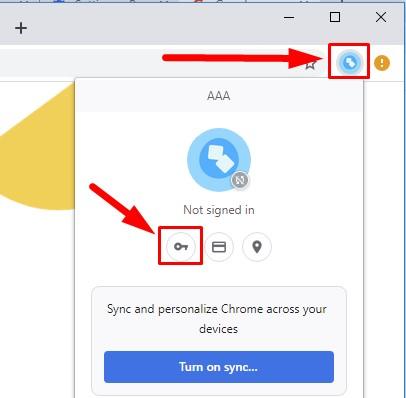
Step 6. As you click on it, you can see the only option available, Export passwords.

Step 7. For security reasons, you’ll be asked to confirm your decision to export the sensitive data, because your passwords will be visible to anyone who can open and view the exported file. If the operation to save the passwords elsewhere is really what you need, and you understand the risks, click on Export passwords to continue.

Just as before (with viewing the hidden password) Google Chrome may ask you to provide your login and password to your Windows account or PIN to sign in to the operating system and allow the password export operation.
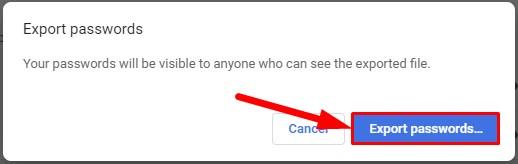
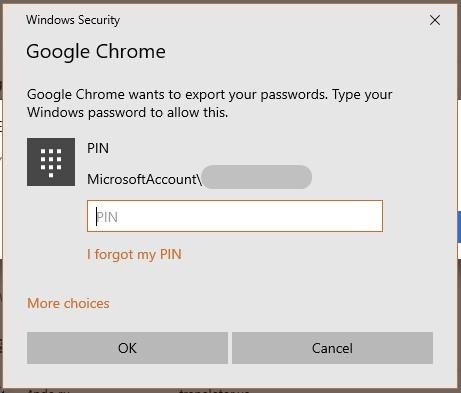
Step 8. In the window Save as select a safe place to store this file and click Save.
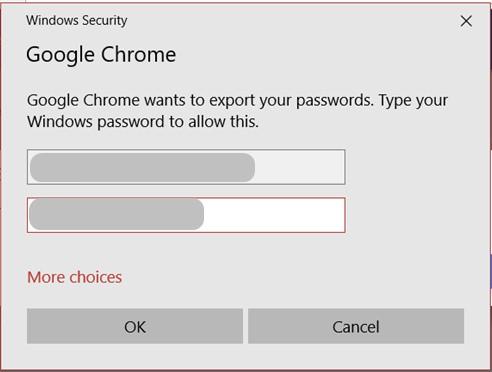
How to remove saved passwords?
If you no longer need a password or a related account no longer exists, or if you clicked the Save button accidentally and made Google Chrome remember the data to access a certain website and now you don’t need it, you can remove all this information from Google Chrome easily. This is the sequence of steps to take.
Step 1. Open Google Chrome on your computing device.
Step 2. Click on the Current user button looking like your Google account icon or a default human icon in the upper corner of the Google Chrome window.
Step 3. Choose the option Passwords from the list.
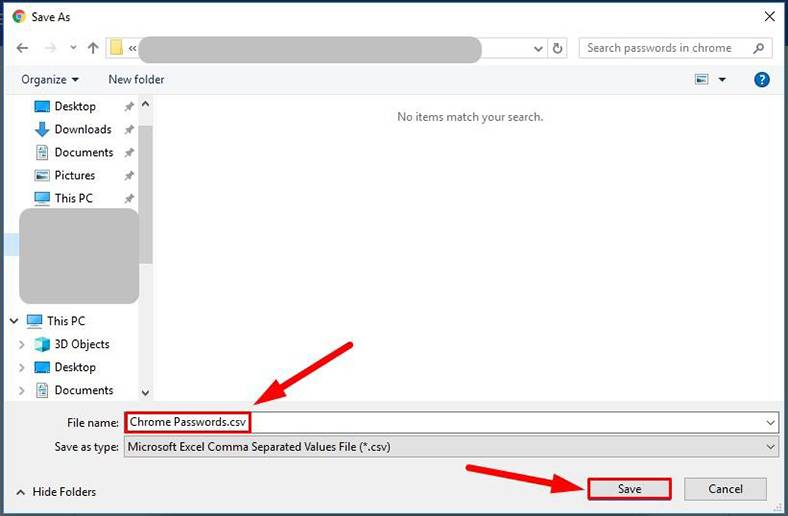
Step 4. View the section Saved Passwords for the entry you want to remove, and click on the button More actions next to it (it looks like three vertical dots).
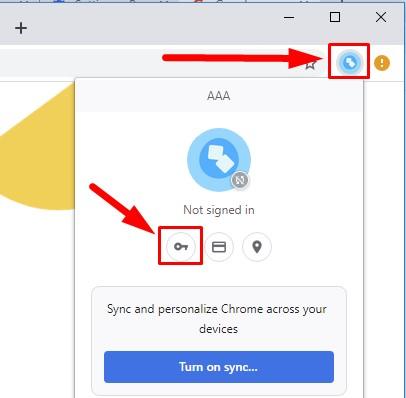
Step 5. Select Remove from the context menu that appears.
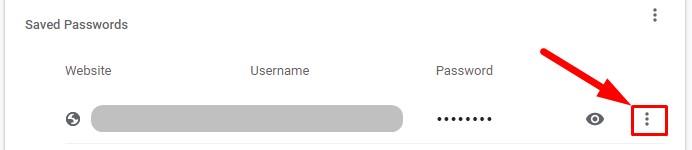
Step 6. The selected entry containing a website address, username and password will be deleted at once. A pop-up notification will inform you on what you’ve done, and if you just removed an important password accidentally, you can fix everything in a second by just clicking the Undo button, and the password will be recovered instantly.
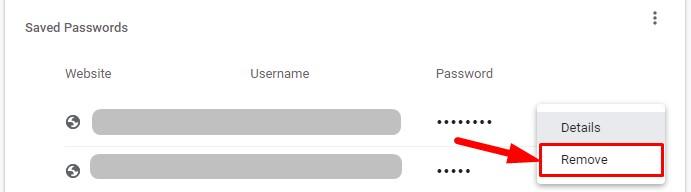
If there are too many password entries to remove them one by one, or if you need to remove all passwords, you can use the option Clear browsing data. This is how you do it, in an easy way.
Step 1. Start Google Chrome on your computer.
Step 2. In the upper right corner, find the button Customize and control Google Chrome which is next to the address bar and extension buttons, and looks like three vertical dots.
Step 3. Select Settings from the context menu that appears.
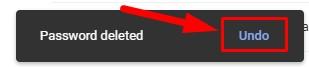
Note: For quick access, type chrome://settings/ in the address bar and hit Enter on your keyboard to confirm.
chrome://settings/
Step 4. Scroll down to the bottom of the page and click on Advanced.
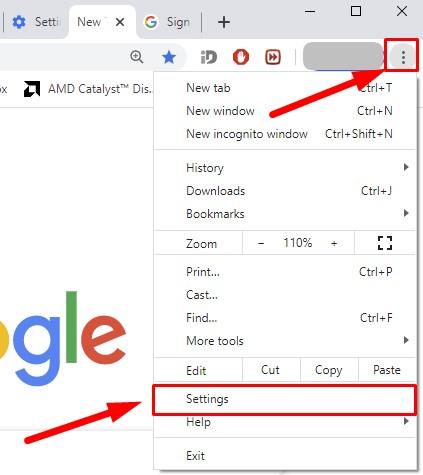
Step 5. Jump to the tab Privacy and security to find and select the section Clear browsing data, where you can remove temporary and extra elements saved by your browser.
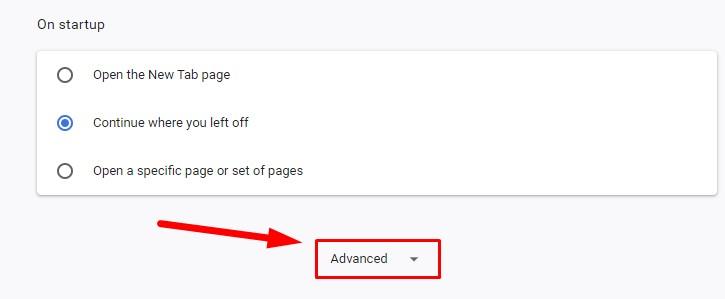
Step 6. In the window that pops up in Clear browsing data, jump to the tab Advanced. In the field Time range select the option All time. In the main window, check the box for Passwords and other sign-in data, and then click on Clear data. There is no easy way to have all that information back, so make sure you need to remove all the saved passwords before clicking that final button.
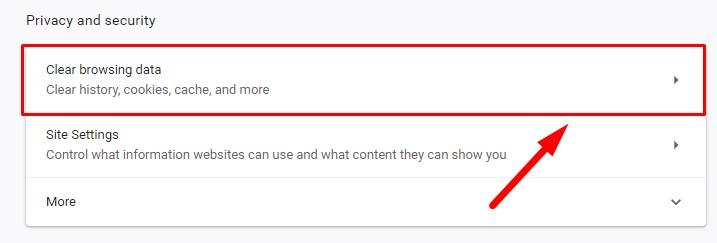
If you follow these steps carefully, all the passwords ever saved to Google Chrome will be erased. Next time you try to sign in to a website you will have to rely on your memory, notes or a third-party password manager to avoid having to click the link Forgot password?, which happens if things go wrong and you can’t enter the password correctly.
Conclusion
Password management is not difficult at all as long as you follow our recommendations that allow you to save, view, export and remove, if necessary, all kinds of website passwords, and modify the list of websites for which you wouldn't like any passwords to be saved. This feature is extremely useful to make browsing the Internet easier, as you no longer need to type in all the details and rack your brains over where to save all that data, and it makes accessing any web resources much faster with Google Chrome.

How to Clear Browsing History and Cache in Chrome, Yandex, Opera, Firefox, Edge 📝🔥🌐