Passwörter verwalten in Google Chrome: Speichern, Löschen, Anzeigen
Lesen Sie, wie Sie ein Passwort speichern oder löschen, das automatisch in Google Chrome gespeichert wird. Außerdem erfahren Sie, wie Sie bereits im Browser gespeicherte Passwörter anzeigen. So entfernen Sie eine Site aus der Liste „Nie speichern für…“.

- Wie speichere ich ein Passwort in «Google Chrome»?
- Wie entferne ich eine Site aus der Liste „Nie speichern für "?
- Wie werden gespeicherte Passwörter angezeigt?
- Wie exportiere ich gespeicherte Passwörter?
- Wie lösche ich gespeicherte Passwörter?
- Fazit
- Fragen und Antworten
- Bemerkungen
Um das Schutzniveau zu erhöhen, muss das Kennwort in verschiedenen Netzwerkressourcen unterschiedlich sein und eine komplexe Kombination aus Zahlen, Buchstaben und Wildcardzeichen enthalten. Es ist ziemlich schwierig, sich viele Passwörter zu merken, jedes für seine eigene Ressource. Daher ist bereits ein praktischer Passwort-Manager in Webbrowser Google Chrome integriert. Benutzer können Kennwörter für verschiedene Websites in ihrem Browser speichern und diese automatisch verwenden, wenn sie sich bei einer Netzwerkressource anmelden. Als Nächstes erfahren Sie, wie Sie alle in Google Chrome gespeicherten Kennwörter verwalten.

🌐Wie sieht man den Browserverlauf: Google Chrome, Mozilla FireFox, Opera, Edge, Internet Explorer an
Wie speichere ich ein Passwort in «Google Chrome»?
Das Grundkonzept des Webbrowsers “Google Chrome” basiert auf den Prinzipien des Minimalismus, sodass die Verwaltung und der Zugriff auf die verschiedenen vorinstallierten Funktionen recht einfach sind. Als Erstes müssen Benutzer vor Aktionen mit Passwörtern sicherstellen, dass die Funktion zum Speichern von Passwörtern im entsprechenden Abschnitt der Browsereinstellungen aktiviert ist. Um die Prüfung durchzuführen, können Sie die unten beschriebene Reihenfolge der schrittweisen Aktionen verwenden.
Schritt 1. Öffnen Sie auf Ihrem Computer den Browser „Google Chrome“.
Schritt 2. Klicken Sie in der oberen rechten Ecke des Browserfensters hinter der Adressleiste und den Schaltflächen verschiedener möglicher Erweiterungen, die zusätzlich von jedem Benutzer individuell festgelegt wurden, auf die Schaltfläche “Aktueller Nutzer”, die in Form eines Miniaturbilds aus einem Konto “Google” oder eines schematischen Bildes der Silhouette einer Person erstellt wurde.
Schritt 3. Wählen Sie im Popup-Kontextmenü den Abschnitt “Passwörter” aus den verfügbaren Optionen.
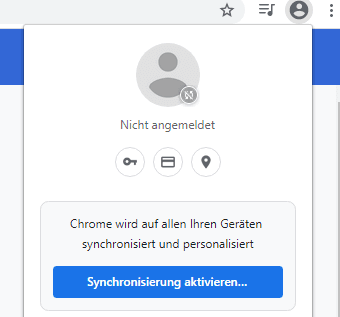
Hinweis. Benutzer können direkt zur angegebenen Seite mit den Webbrowser-Einstellungen navigieren, indem sie “chrome://settings/passwords” in die Adressleiste des Browsers eingeben und Enter auf der Tastatur drücken, um sie auszuführen.
chrome://settings/passwords
Schritt 4. Suchen Sie auf der Seite die Zeile „Speichern von Passwörtern anbieten“ und stellen Sie den entsprechenden Schalter auf „Ein“ (die Farbe des Schalters ändert sich von neutralem Grau zu aktivem Blau). Wenn Benutzer zuvor keine vorläufigen Änderungen im verantwortlichen Abschnitt der Passworteinstellungen vorgenommen haben, wird diese Funktion zunächst standardmäßig aktiviert, und zusätzliche Schritte zum Aktivieren sind nicht erforderlich.

Schritt 5. Wechseln Sie nun in Ihrem Webbrowser «Google Chrome» zu der Website, bei der Sie sich anmelden möchten, geben Sie Ihre Anmeldeinformationen ein und schließen Sie den Autorisierungsvorgang ab.
Nach dem Absenden der Form zeigt der Browser «Google Chrome» eine Popup-Systemmeldung an, in der Sie aufgefordert werden, die vom Benutzer eingegebenen Anmeldedaten für eine bestimmte Website mit dem Benutzernamen und dem Passwort zu speichern. Klicken Sie auf die Schaltfläche "Speichern" und die eingestellten Daten werden im Speicher "Google Chrome" gespeichert.
Wenn in der Systemmeldung die Schaltfläche "Nie" ausgewählt ist, wird die Website zur Liste "Nie speichern für…" hinzugefügt. Im nächsten Abschnitt zeigen wir Ihnen, wie Sie eine Site aus der angegebenen Liste entfernen.
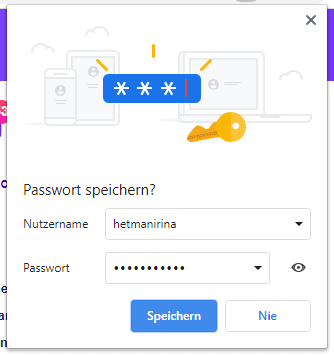
Nachdem die Passphrase und der zugehörige Name gespeichert wurden, füllt der Passwort-Speicherdienst von «Google Chrome» beim nächsten Zugriff auf die Anmeldeseite der verlinkten Website automatisch das Anmeldeinformationsformular aus.
Wenn Benutzer mehrere Konten für eine bestimmte Website registriert und gespeichert haben, klicken Sie auf das Feld Benutzername und wählen Sie die gewünschten Anmeldeinformationen aus den Unteroptionen im Menü Kennwortverwaltung aus.
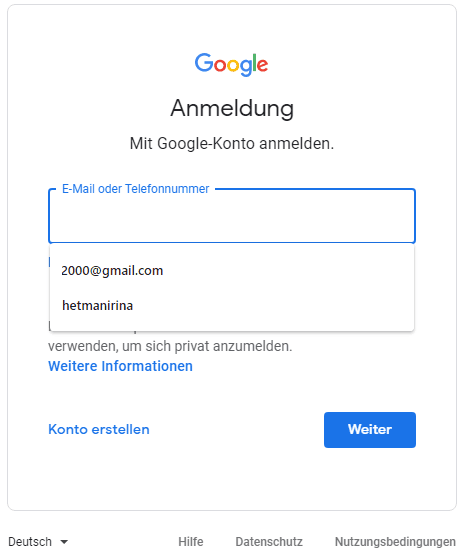
Wie entferne ich eine Site aus der Liste „Nie speichern für "?
Wenn Benutzer versehentlich auf die Schaltfläche "Nie" geklickt haben, als der Passwortspeicherdienst «Google Chrome» angeboten hat, sich das Passwort für den schnellen Zugriff auf die Website in einer Systemmeldung zu merken, wird diese Netzwerkressource in die Liste der Ausnahmen aufgenommen und weitere Vorschläge zum Speichern von Anmeldeinformationen „Google Chrome“ wird nicht anbieten.
Benutzer können jedoch eine Site von der Liste ausschließen. Bei der nächsten Anmeldung bietet der Dienst erneut an, das eingegebene Passwort zu speichern. Der Aktionsalgorithmus ist recht einfach und enthält mehrere aufeinanderfolgende Schritte.
Schritt 1. Öffnen Sie den Webbrowser "Google Chrome" auf Ihrem Computergerät.
Schritt 2. Klicken Sie im Browserfenster auf die Schaltfläche "Aktueller Benutzer" hinter der Adressleiste des Browsers, die in Form einer Silhouette einer Person oder eines Miniaturbilds eines Kontos "Google" angezeigt wird, und öffnen Sie das Kontextmenü.
Schritt 3. Suchen Sie in der Liste der Optionen für Systemaktionen und wählen Sie den Abschnitt "Passwörter" aus.
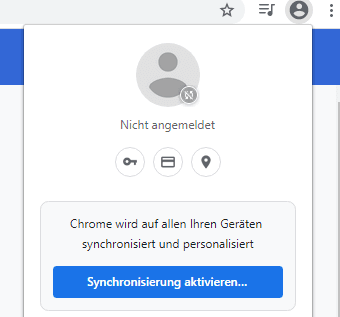
Schritt 4. Wechseln Sie mit der Computermaus oder mit der Bildlaufleiste zur Seite mit den Passworteinstellungen zum Abschnitt "Nie speichern für…". Dadurch wird eine vollständige Liste aller Websites angezeigt, die aufgrund von Ausnahmen auf die schwarze Liste gesetzt wurden, für die der zuständige Dienst «Google Chrome» keine eingegebenen Passwörter anbietet oder speichert.
Schritt 5. Suchen Sie in der angezeigten Liste die gewünschte Website, die versehentlich an diese Liste gesendet wurde, und klicken Sie dann auf die Schaltfläche "Löschen" am Ende der Suchzeile, die durch den Buchstaben "X" dargestellt wird.

Der Eintrag aus der Ausschlussliste verschwindet sofort. Wenn Benutzer diese Website erneut öffnen und ihre Anmeldeinformationen eingeben, zeigt «Google Chrome» eine Systemmeldung an und fordert sie auf, sich den Benutzernamen und das Passwort für die spätere Verwendung zu merken.
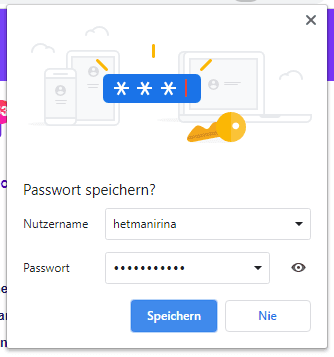
Wie werden gespeicherte Passwörter angezeigt?
Befolgen Sie eine einfache Schritt-für-Schritt-Anleitung, um eine Liste aller Benutzernamen und zugehörigen Passwörter anzuzeigen, die vom entsprechenden Dienst im Webbrowser «Google Chrome» gespeichert wurden.
Schritt 1. Starten Sie den Webbrowser "Google Chrome" auf Ihrem Computer.
Schritt 2. Klicken Sie in der oberen rechten Ecke des geöffneten Webbrowser-Fensters auf die Schaltfläche "Aktueller Benutzer", die in Form eines Miniaturfotos des Kontos "Google" oder in Form einer schematischen Silhouette einer Person erstellt wurde.
Schritt 3. Klicken Sie im Kontextmenü, das mit den Ergebnissen der durchgeführten Aktionen angezeigt wird, auf den Abschnitt "Passwörter".
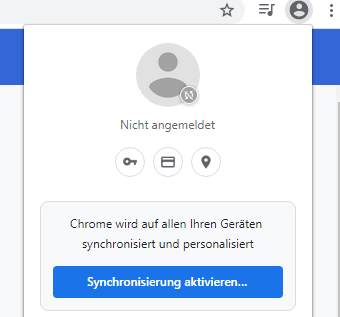
Oder verwenden Sie die Schnellmethode, indem Sie den Ausdruck "chrome: // settings / passwords" in die Adressleiste eingeben und «die Eingabetaste» auf der Tastatur drücken, um den Übergang zum entsprechenden Abschnitt der Einstellungen zu bestätigen.
Schritt 4. Suchen Sie auf der gesuchten Seite mithilfe der Bildlaufleiste oder der Computermaus den Abschnitt "Gespeicherte Passwörter", der in tabellarischer Form eine Liste aller Websites mit der obligatorischen Angabe von Benutzernamen und Passwörtern enthält, die zuvor in „Google Chrome“ gespeichert wurden".
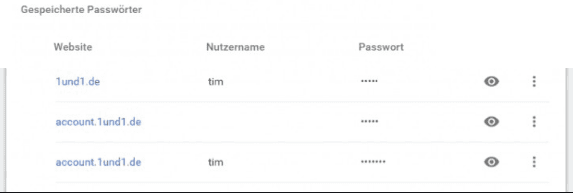
Schritt 5. Um die hinter den Punkten verborgene Passphrase im Nur-Text anzuzeigen, klicken Sie auf die Schaltfläche "Passwort anzeigen", die schematisch als Auge dargestellt ist.
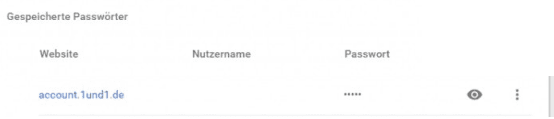
Wenn Benutzer ein Passwort verwenden, um sich beim Betriebssystem ihres PCs anzumelden, fragt der Sicherheitsdienst nach dem Passwort des Kontos „Windows“ oder PIN. Dies hängt von der benutzerdefinierten bevorzugten Methode ab, mit der das System im Popup-Fenster für Systemwarnungen entsperrt wird, bevor der Schutz aufgehoben und das versteckte Passwort angezeigt wird.
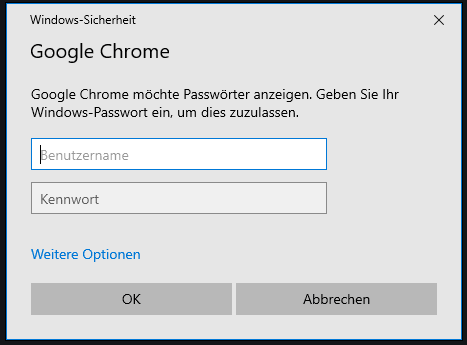
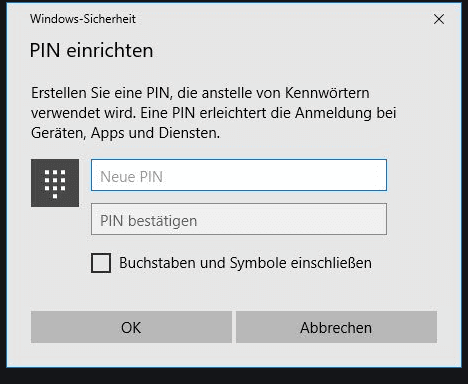
Schritt 6. Nachdem Sie Ihre Anmeldeinformationen erfolgreich eingegeben und Ihre Absichten zum Lesen der Passphrase bestätigt haben, wird das gespeicherte Passwort im Nur-Text-Format angezeigt.
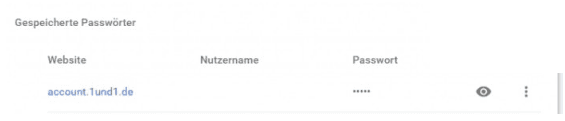
Wie exportiere ich gespeicherte Passwörter?
Wenn es aus irgendeinem Grund erforderlich wird, die gesamte Liste der Benutzernamen und Passwörter auf einem Speichergerät abzurufen und zu speichern, verfügt „Google Chrome“ über solche Funktionen. Mithilfe des entsprechenden sequentiellen Algorithmus können Benutzer ihre Anmeldeinformationen exportieren.
Hinweis. Wir empfehlen, Ihre Passwörter nicht zu exportieren, es sei denn, dies ist wirklich erforderlich, da der gesamte extrahierte Inhalt in einer Datei mit der Erweiterung CSV gespeichert ist (die Datei ist eine Nur-Text-Datei, die eine durch Kommas getrennte Liste von Daten enthält), die nicht verschlüsselt ist und nach dem Öffnen kann von jedem Benutzer gelesen werden.
Schritt 1. Öffnen Sie den Webbrowser "Google Chrome" auf Ihrem Gerät.
Schritt 2. Zeigen Sie das verschachtelte Kontextmenü an, indem Sie auf die Schaltfläche "Aktueller Benutzer" nach der Adressleiste in der oberen rechten Ecke des Browserfensters klicken, die in Form einer Miniatur- Aufnahme eines Kontos "Google“ oder einer Skizze der Silhouette einer Person erstellt wurde.
Schritt 3. Wählen Sie aus der Liste der verfügbaren Aktionen im sich öffnenden Menü den Abschnitt "Passwörter" aus.
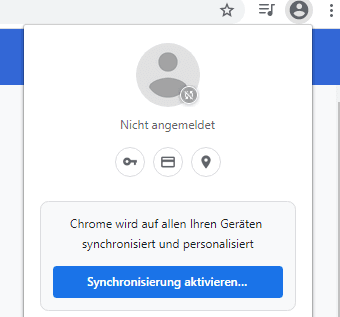
Schritt 4. Verwenden Sie das Mausrad oder die Bildlaufleiste und suchen Sie auf der Seite mit den Passworteinstellungen den Abschnitt "Gespeicherte Passwörter".
Schritt 5. Klicken Sie im oberen Teil des gesuchten Abschnitts direkt in der Titelzeile auf die Schaltfläche "Weitere Aktionen", die in Form von drei vertikal angeordneten Punkten dargestellt wird, die eine gerade Linie bilden.

Schritt 6. Wählen Sie im Popup-Untermenü für einzelne Aktionen den Abschnitt «Exportieren» aus.

Schritt 7. Aus Sicherheitsgründen werden Benutzer in einer Popup-Meldung aufgefordert, ihre Entscheidung zum Exportieren nicht öffentlicher Informationen zu bestätigen, da diese Aktion eine ernsthafte Bedrohung für die extrahierten Daten darstellt, da jeder Benutzer mit Zugriff auf die erstellte Datei Benutzerpasswörter anzeigen kann. Wenn der Vorgang zum externen Speichern von Passwörtern wirklich notwendig und gerechtfertigt ist, klicken Sie erneut auf die Schaltfläche "Passwörter exportieren", um fortzufahren.
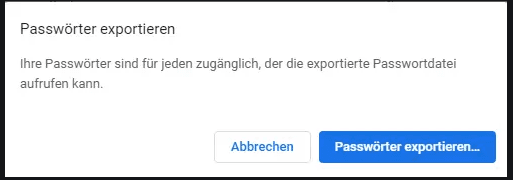
Wie bei dem Versuch, ein verstecktes Passwort anzuzeigen, müssen Benutzer beim Zugriff auf vertrauliche Informationen im Webbrowser "Google Chrome" den Benutzernamen und das Passwort des Kontos "Windows“ oder "PIN" eingeben, um sich beim Betriebssystem Ihres PCs anzumelden und den Passwortexport zu aktivieren.
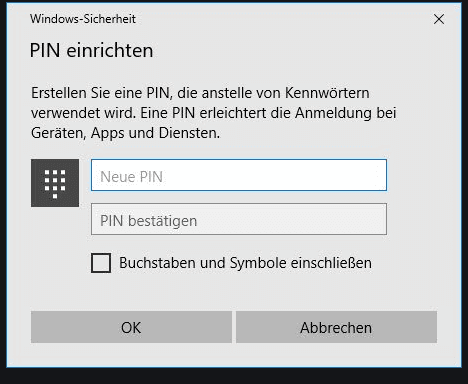
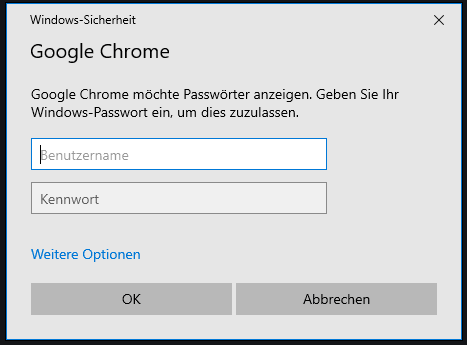
Schritt 8. Wählen Sie im Standard-Explorer-Fenster "Speichern" einen sicheren Ort zum Speichern Ihrer Datei aus und klicken Sie auf die Schaltfläche "Speichern".

Wie lösche ich gespeicherte Passwörter?
Wenn die Notwendigkeit eines bestimmten Passworts nicht mehr besteht, ein bestimmtes Konto nicht mehr existiert, haben Benutzer versehentlich in der Popup-Meldung des Webbrowsers "Passwort speichern" auf die Schaltfläche "Speichern" geklickt und die Anmeldeinformationen für die Meldung bei einer bestimmten Site im Speicher von "Google Chrome" abgelegt, können sie dann schnell unnötige Daten aus dem Tresor "Google Chrome“ löschen. Die Reihenfolge der aufeinanderfolgenden Schritte ist wie folgt.
Schritt 1. Starten Sie den Webbrowser "Google Chrome" auf Ihrem Computer.
Schritt 2. Klicken Sie auf die Schaltfläche "Aktueller Benutzer", die durch einen kleinen Schnappschuss eines Kontos "Google" oder durch ein schematisches Bild einer Person in der oberen rechten Ecke des Anwendungsfensters "Google Chrome" dargestellt wird.
Schritt 3. Wählen Sie dann aus den verfügbaren Optionen für mögliche Aktionen den Abschnitt "Passwörter" aus.
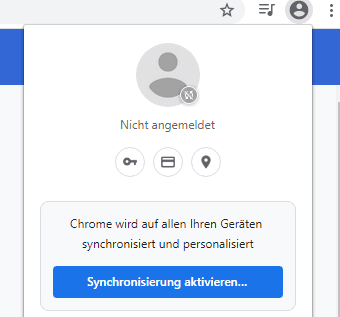
Schritt 4. Suchen Sie auf der bereitgestellten Einstellungsseite im Abschnitt "Gespeicherte Passwörter" den Eintrag, dessen Daten Sie löschen möchten, und klicken Sie in der entsprechenden Zeile auf die Schaltfläche "Weitere Aktionen", die als Linie mit drei vertikal angeordneten Punkten dargestellt wird.

Schritt 5. Wählen Sie im öffnenden Popup-Menü den Abschnitt "Entfernen" aus den verfügbaren Optionen.
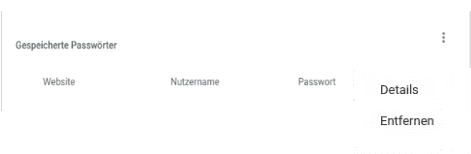
Schritt 6. Der ausgewählte Datensatz mit der Adresse für Netzwerkstandort, dem Benutzernamen und dem Passwort wird sofort gelöscht. Ein Popup-Webbrowser-Fenster informiert Sie über die Änderung. Wenn der Benutzer versehentlich ein wichtiges Passwort gelöscht hat, kann es durch Klicken auf die Schaltfläche "Abbrechen" zurückgegeben werden. Das Passwort wird sofort wiederhergestellt.
Wenn zu viele geheime Einträge ein Passwort enthalten, um sie einzeln zu löschen, oder Sie alle Einträge aus der Passwortliste löschen müssen, können Sie die Funktion "Browserdaten löschen" verwenden. Der Schritt-für-Schritt-Algorithmus für sequentielle Aktionen ist recht einfach und enthält die folgende Reihenfolge.
Schritt 1. Öffnen Sie Anwendung für Netzwerkzugang „Internet“ "Google Chrome" auf Ihrem Computergerät.
Schritt 2. Klicken Sie in der oberen rechten Ecke des Browsers auf die Schaltfläche "Google Chrome konfigurieren und verwalten" ganz rechts hinter der Adressleiste des Webbrowsers und anderen Steuerungsschaltflächen für verfügbare Erweiterungen, die als Linie von drei Punkten dargestellt werden, die vertikal übereinander angeordnet sind.
Schritt 3. Wählen Sie im Popup-Kontextmenü den Abschnitt "Einstellungen" aus der Liste der verfügbaren Optionen.
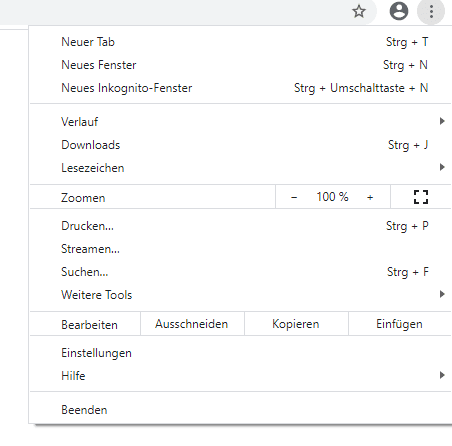
Hinweis. Geben Sie für einen direkten schnellen Sprung zur angegebenen Seite den Ausdruck "chrome: // settings /" in die Adressleiste ein und drücken Sie zur Bestätigung „die Eingabetaste“ auf der Tastatur.
Schritt 4. Gehen Sie mit der Bildlaufleiste oder mit dem Mausrad zum Ende der Einstellungsseite und klicken Sie auf den Textlink "Erweitert".
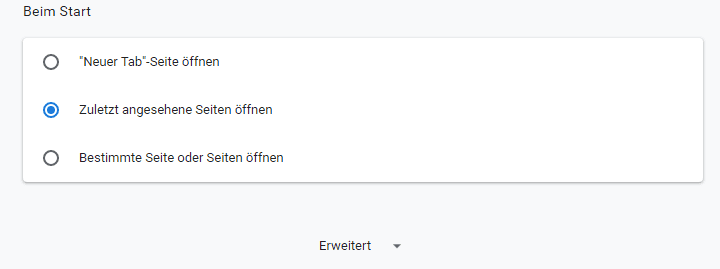
Schritt 5. Wechseln Sie zur Registerkarte "Datenschutz und Sicherheit" und wählen Sie den Abschnitt "Browserdaten löschen" aus, in dem temporäre und unnötige Elemente entfernt werden, die im Webbrowser gespeichert sind.
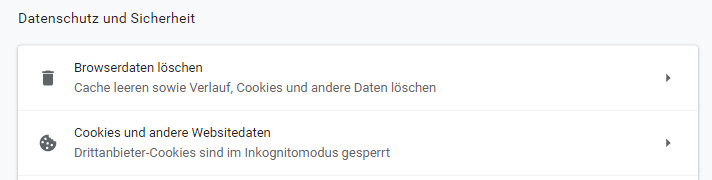
Schritt 6. Wechseln Sie im Popup-Fenster des Abschnitts "Browserdaten löschen" zur Registerkarte "Erweitert". Wählen Sie als Nächstes im Zeilenfeld "Zeitraum" den Parameter "Gesamte Zeit" aus.
Setzen Sie im Hauptfenster das Auswahlkennzeichen ("Häkchen") in die entsprechende Zelle der Zeile "Passwörter und andere Anmeldedaten" und klicken Sie dann auf die Schaltfläche "Daten löschen".
Es gibt keine einfache Möglichkeit, die Daten zurückzugewinnen. Stellen Sie daher sicher, dass alle gespeicherten Passwörter wirklich gelöscht werden müssen, bevor Sie auf die entsprechende Schaltfläche klicken.
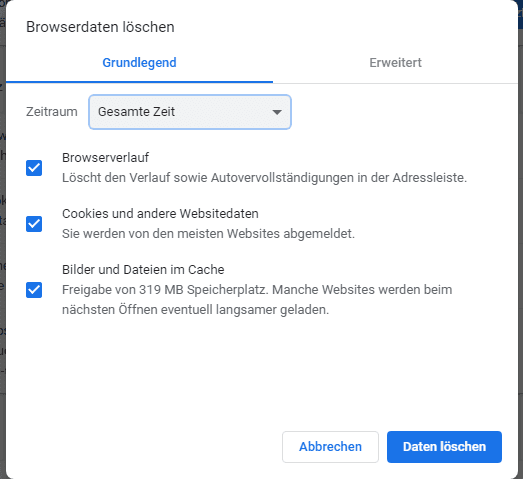
Wenn Sie die beschriebenen Anweisungen befolgen, werden alle Passwörter, die jemals in "Google Chrome" gespeichert wurden, aus dem Tresor des Webbrowsers gelöscht. Beim nächsten Aufrufen einer Site müssen sich Benutzer nur auf ihren Speicher oder einen Passwort-Manager eines Drittanbieters verlassen, um nicht über den Link "Passwort vergessen?" Um Hilfe zu bitten, wenn sie nicht die richtigen Daten eingeben können.
Fazit
Die Passwortverwaltung ist für Nutzer nicht schwierig, wenn sie die Anweisungen befolgen, mit denen sie Passwörter speichern, anzeigen, exportieren und bei Bedarf löschen sowie die Liste der Websites ändern können, für die Passwörter nicht gespeichert werden.
Dies erleichtert den Nutzern ihre Aktivitäten im „Internet“ erheblich, wodurch die monotone Arbeit beim Eingeben von Anmeldeinformationen und die Schwierigkeiten bei der Organisation ihres sicheren Speichers entfallen und der Zugriff auf Netzwerkressourcen bei Verwendung des Webbrowsers „Google Chrome“ beschleunigt wird.

💻 Nutzen Sie die Vorteile der Fernsteuerung: Chrome Remote Desktop ist die Lösung! 💻




Um ein Passwort im Google Chrome Browser zu löschen, gehen Sie folgendermaßen vor:
Um ein Passwort im Google Chrome Browser hinzuzufügen oder zu ändern, gehen Sie wie folgt vor:
Um gespeicherte Passwörter im Google Chrome Browser anzuzeigen, gehen Sie folgendermaßen vor: