LinkedIn Account Rescue: Learn How to Recover a Forgotten Password
Forgot the password to your LinkedIn account and can’t access your professional network? Don’t worry – we’ve got you covered! In this article, we’ll share with you essential tips on how to recover a forgotten password to your LinkedIn account. From utilizing account recovery options to resetting your password securely, we’ll walk you through the process step by step. Whether you’re a beginner or an experienced user, these tips will help you regain access to your LinkedIn account and ensure the security of your professional data. Watch now and take control of your account security!
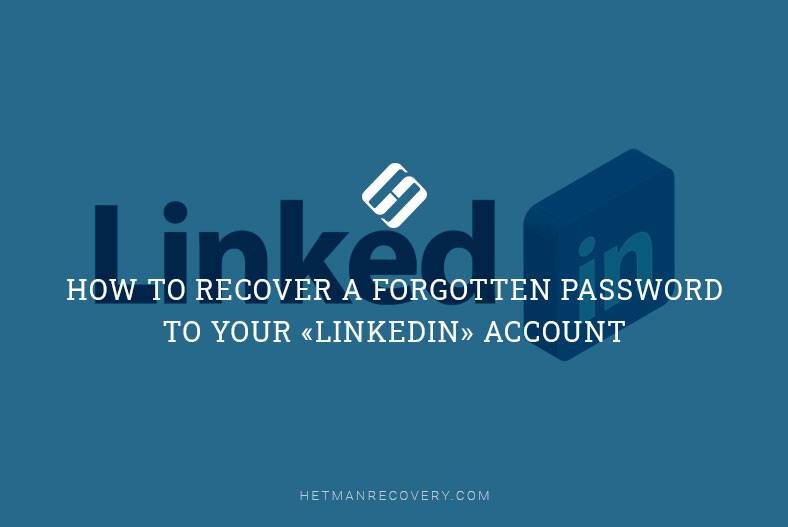

How to View User’s Logins and Passwords Saved in a Browser for Facebook, Twitter, Instagram 🕵️🔍🔐
No matter how exactly you choose to store your passwords, there is always a chance of losing it. That is why it is important to have an effective method of restoring access to your account even if you lost a password forever.
In case a password is lost, LinkedIn lets users reset the password and create a new one which they will be able to use to sign in. The procedure is quite easy and won’t take long.
Open a browser and go to the LinkedIn, website, and then click on the hyperlink Forgot password?, which is located next to the Sign in button.
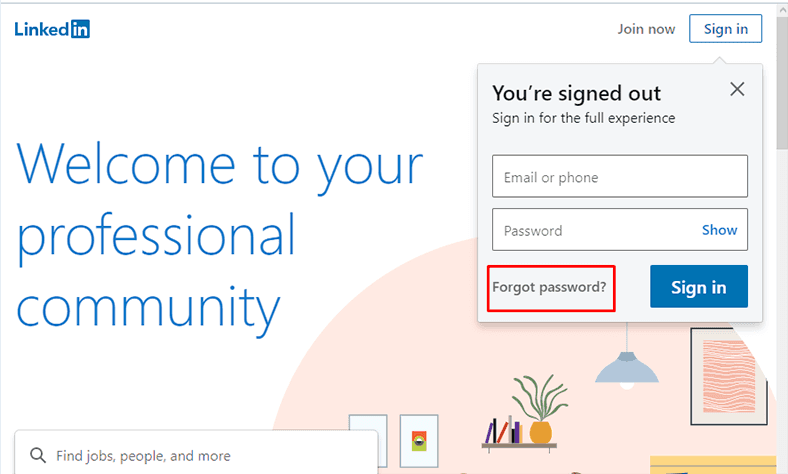
In the corresponding fields, enter either your email address or phone number which you have used when creating your account. Then click the button Find account.
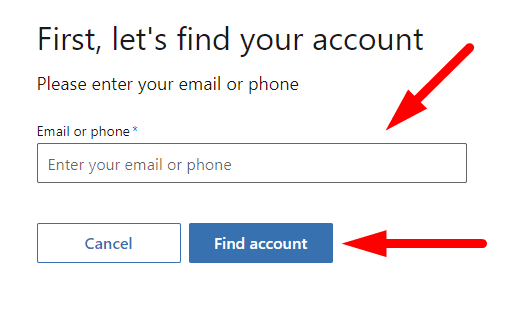
LinkedIn will send you a message containing a verification code for resetting the password to the specified email address.
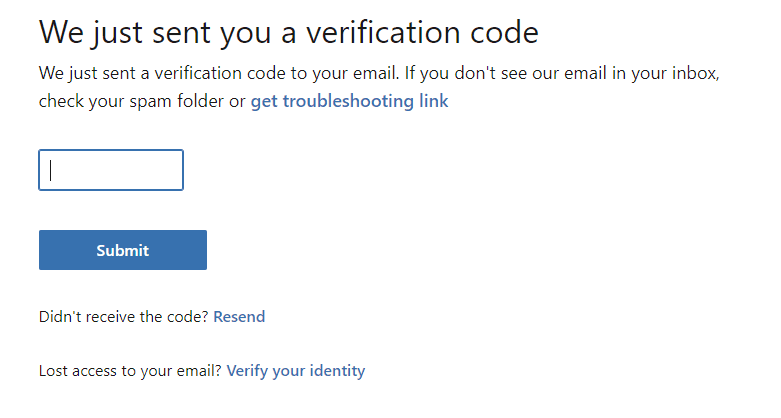
Check your email to see the code.
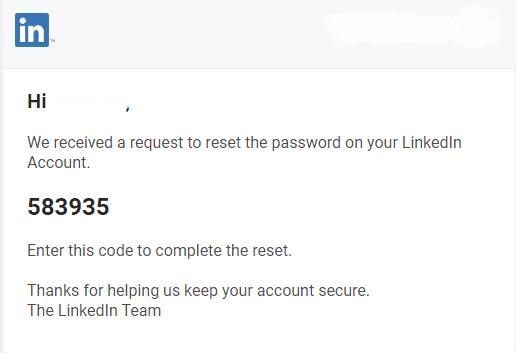
Enter the code into the corresponding field and click to submit it.
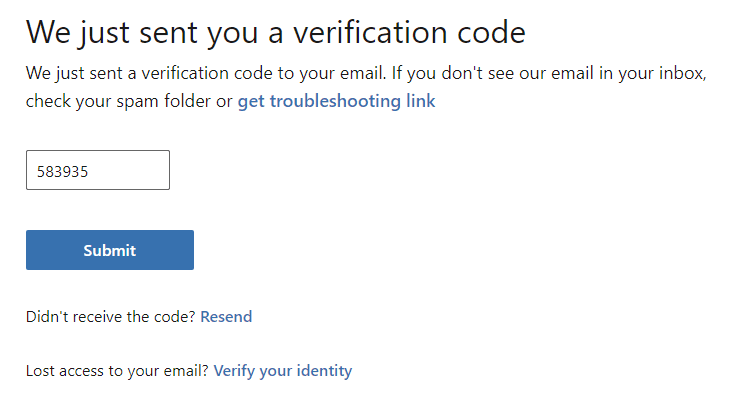
If you chose to enter your phone number, you will receive an SMS containing a special code.
Submitting the code takes you to the final stage of resetting the password.
It lets you create a new password for your account (make sure you use a complicated password to improve security of your account). After entering and confirming the new password, click Submit to complete the procedure.
If you are changing the password because you suspect your account has been hacked or someone has gained remote access to it, check the box for Require all devices to sign in with new password, which you can see in the same page under the password fields. This setting will force sign-out from this LinkedIn account opened on other devices, and entering the new password to sign in again will be required.
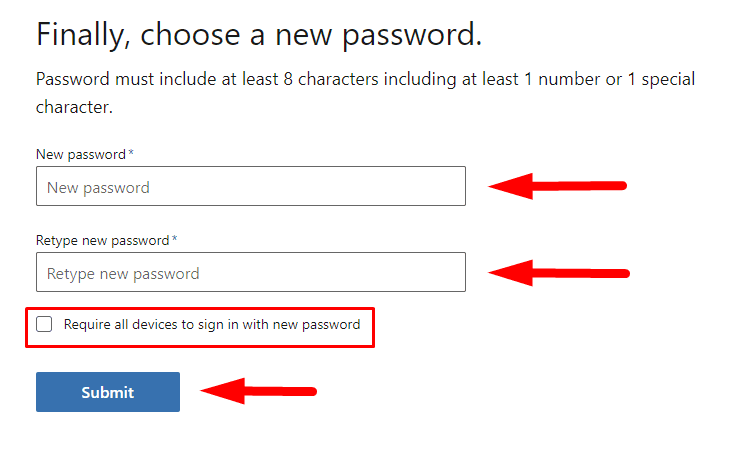
You will get a message saying your password has been changed. Now you can go to the LinkedIn main page by clicking on Done. To ensure security of your account, the social network will suggest you to add the two-step verification feature.
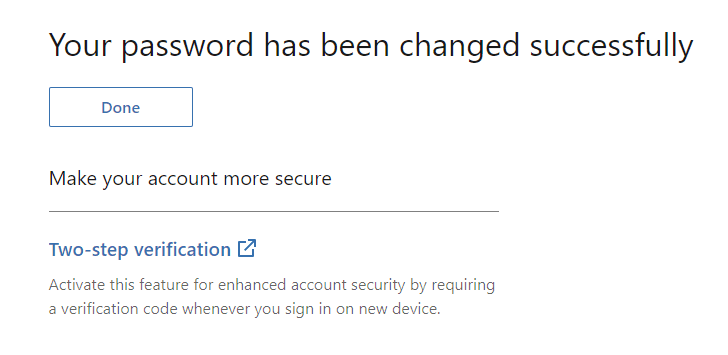
As you may have noticed, the procedure for restoring access to a LinkedIn account when a password is lost does not require any special knowledge, and takes only a short time. All you need is a few simple steps to reset the old password and create a new one to sign in to LinkedIn.
| Parameter | Description |
|---|---|
| Name | Hetman Internet Spy |
| Purpose | Analysis and recovery of user web activity data, including visited websites, downloads, search queries, passwords, and cookies. |
| Supported Browsers | Google Chrome, Mozilla Firefox, Microsoft Edge, Opera, Yandex Browser, and others based on Chromium. |
| Features |
|
| Platforms | Windows, macOS, Linux |
| Target Audience | System administrators, information security specialists, parents for child monitoring, law enforcement officers. |
| Interface | User-friendly interface with data displayed in an organized format. |
| Additional Features |
|
| License | Trial version with limited functionality |
| Interface Languages | Multilingual support |

How to View Browsing History for Google Chrome, Mozilla Firefox, Opera, Edge, Internet Explorer 🌐⏳💻



