Google Chrome: как управлять сохраненными паролями
Как управлять сохраненными паролями в Google Chrome? Узнайте все секреты и лучшие практики в этой информативной статье! Сохраните себе наш блог для получения еще больше советов и хаков!

- Как сохранить пароль в «Google Chrome»?
- Как удалить сайт из списка «Сайты, пароли для которых не сохраняются»?
- Как просмотреть сохраненные пароли?
- Как экспортировать сохраненные пароли?
- Как удалить сохраненные пароли?
- Заключение
- Вопросы и ответы
- Комментарии
В целях повышения уровня защиты, пароль на разнообразных сетевых ресурсах должен отличаться и содержать сложную комбинацию цифр, букв и специальных символов. Запомнить множество паролей, каждый для своего ресурса, довольно сложно, и поэтому в веб-браузер «Google Chrome» уже встроен удобный менеджер паролей. Пользователи могут сохранить в своем браузере пароли для разных сайтов, и воспользоваться каждым из них автоматически при входе на сетевой ресурс. Далее мы подробно представим, как управлять всеми сохраненными паролями в «Google Chrome».
Как сохранить пароль в «Google Chrome»?

Как сохранить и посмотреть сохраненные пароли в браузере Chrome, Яндекс, FireFox, Opera, Edge 🔐🌐💻

10 лучших менеджеров паролей 🔑 для компьютера 🖥️ и смартфона 📱 (Windows, Mac, Android и iOs)
Основная концепция веб-браузера «Google Chrome» основывается на принципах минимализма, поэтому управление и доступ к разнообразным предустановленным функциям довольно прост. И первое, что необходимо выполнить пользователям перед любыми действиями с паролями, это убедиться во включении ответственной, за сохранение паролей, функции в соответствующем разделе настроек обозревателя. Для осуществления проверки можно воспользоваться, описанным далее, последовательным порядком пошаговых действий.
Шаг 1. На своем компьютерном устройстве откройте обозреватель «Google Chrome».
Шаг 2. В правом верхнем углу окна браузера за адресной строкой и кнопками различных возможных расширений, дополнительно установленными индивидуально каждым пользователем, нажмите на кнопку «Текущий пользователь», выполненную в виде миниатюрного изображения из учетной записи «Google» или схематической картинки силуэта человека.
Шаг 3. Во всплывающем контекстном меню выберите из доступных вариантов раздел «Пароли».
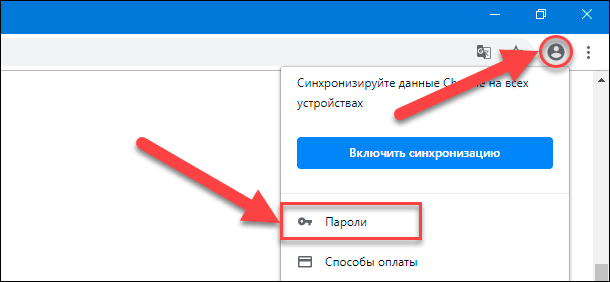
Примечание. Пользователи могут напрямую выполнить переход к указанной странице настроек веб-браузера, если введут в адресной строке обозревателя фразу «chrome://settings/passwords» и нажмут на клавиатуре клавишу Enter для исполнения.
chrome://settings/passwords
Шаг 4. На странице отыщите строку «Предлагать сохранение паролей» и установите соответствующий переключатель в положение «включено» (цветовая окраска переключателя будет изменена с нейтрального серого цвета на активный синий). Если предварительных изменений в ответственном разделе настроек паролей пользователи ранее не совершали, то данная функция будет изначально включена по умолчанию, и дополнительных действий по ее активации выполнять не потребуется.

Шаг 5. Теперь в веб-браузере «Google Chrome» перейдите на веб-сайт, на котором необходимо осуществить вход в систему, введите свои учетные данные и завершите процедуру авторизации. После отправки формы, обозреватель «Google Chrome» отобразит всплывающее системное сообщение c предложением сохранить, введенные пользователем, данные для входа на конкретный веб-сайт, с указанием задействованных имени пользователя и пароля. Нажмите на кнопку «Сохранить» и установленные данные будут запомнены в хранилище «Google Chrome». Если в сообщении будет выбрана кнопка «Нет», то веб-сайт будет добавлен в список «Сайты, пароли для которых не сохраняются». Мы рассмотрим способ, как удалить сайт из означенного списка, в следующем разделе.
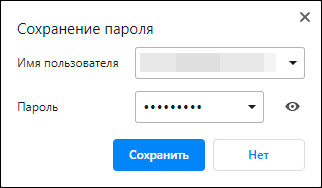
Теперь, когда парольная фраза и соответствующее имя сохранены, то при следующем обращении к странице входа связанного веб-сайта служба сохранения паролей веб-браузера «Google Chrome» автоматически заполнит форму для учетных данных.
Если пользователи зарегистрировали и сохранили несколько учетных записей для определенного конкретного веб-сайта, то щелкните поле имени пользователя и выберите, из вложенных вариантов меню управления паролями, нужные данные для входа, которые следует использовать.
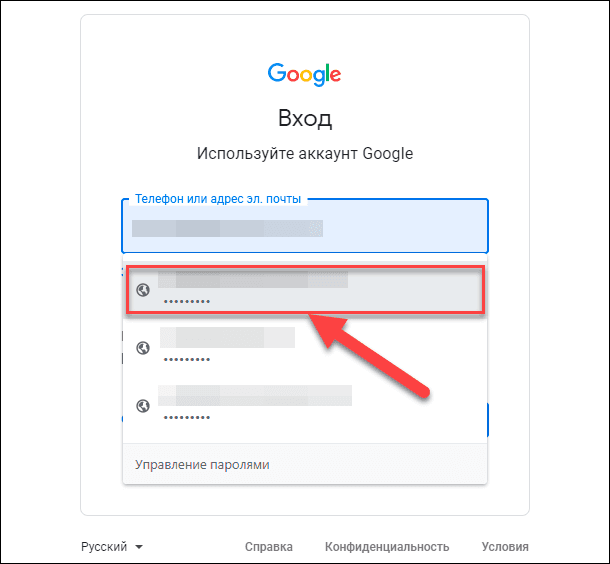
Как удалить сайт из списка «Сайты, пароли для которых не сохраняются»?
Если пользователи случайно нажали на кнопку «Нет», когда служба сохранения паролей «Google Chrome» предлагала в системном сообщении запомнить пароль для быстрого доступа на веб-сайт, то данный сетевой ресурс помещается в список исключений, и больше предложений о сохранении учетных данных «Google Chrome» предлагать не будет. Однако пользователи могут исключить сайт из учетного списка, и при следующем входе служба повторно предложит сохранить введенный пароль. Алгоритм действий довольно прост и содержит несколько последовательных шагов.
Шаг 1. Откройте на своем компьютерном устройстве веб-браузер «Google Chrome».
Шаг 2. В окне обозревателя нажмите на кнопку «Текущий пользователь», расположенную за адресной строкой браузера и представленную в виде силуэта человека или миниатюрного снимка учетной записи «Google», и откройте контекстное меню.
Шаг 3. Отыщите, в перечне представленных вариантов системных действий, и выберите раздел «Пароли».
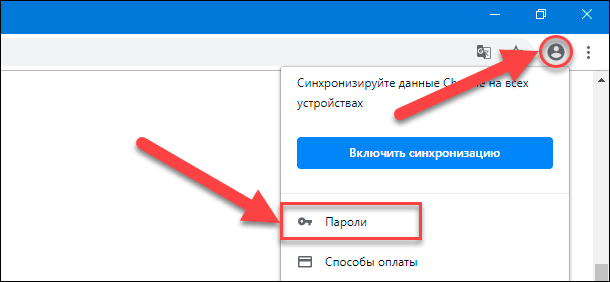
Шаг 4. Используя колесо управления компьютерной мыши или бегунок полосы прокрутки, перейдите на странице настроек паролей в раздел «Сайты, пароли для которых не сохраняются». Здесь будет представлен полный список всех веб-сайтов, занесенных в черный список исключений, для которых ответственная служба «Google Chrome» не будет предлагать и осуществлять процедуру сохранения набранных паролей.
Шаг 5. Отыщите в отображенном перечне требуемый веб-сайт, который ошибочно был отправлен в данный список, а затем нажмите на кнопку «Удалить», расположенную в конце искомой строки и представленную в виде буквы «Х».
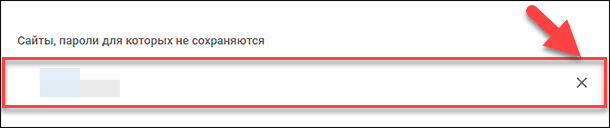
Запись из списка исключений исчезнет незамедлительно. Теперь, когда пользователи снова откроют этот веб-сайт и введут учетные данные для входа в систему, служба сохранения паролей «Google Chrome» отобразит системное сообщение и предложит запомнить имя пользователя и пароль для последующего использования.
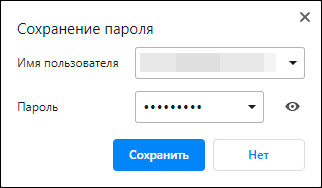
Как просмотреть сохраненные пароли?
Чтобы просмотреть список всех имен пользователей и соотносящихся с ними паролей, сохраненных в веб-браузере «Google Chrome» соответствующей службой, необходимо выполнить простой пошаговый алгоритм действий.
Шаг 1. Запустите сетевой обозреватель «Google Chrome» на своем компьютере.
Шаг 2. Нажмите в правом верхнем углу открывшегося окна веб-браузера на кнопку «Текущий пользователь», исполненную в виде уменьшенной фотографии учетной записи «Google» или схематического силуэта человека.
Шаг 3. В контекстном меню, отображенном по результатам исполненных действий, нажмите на раздел «Пароли».
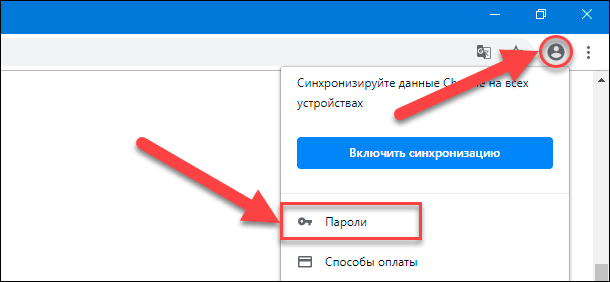
Или воспользуйтесь быстрым способом, набрав в адресной строке фразу «chrome://settings/passwords» и нажав на клавишу Enter на клавиатуре для подтверждения перехода в соответствующий раздел настроек.
chrome://settings/passwords
Шаг 4. На искомой странице, посредством бегунка полосы прокрутки или колеса управления ручного манипулятора (компьютерной мыши), отыщите раздел «Сохраненные пароли», который в табличной форме будет содержать список всех сайтов с обязательным указанием имен пользователей и паролей, ранее сохраненных в «Google Chrome».
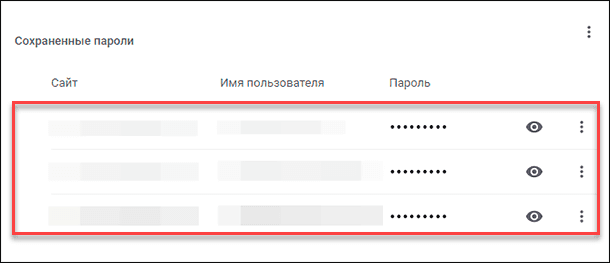
Шаг 5. Чтобы отобразить, скрытую за точками, парольную фразу в виде обычного текста, нажмите на кнопку «Показать пароль», схематически представленную в виде глаза.

Если пользователи применяют пароль для входа в операционную систему своего персонального компьютера, то служба безопасности попросит ввести пароль учетной записи «Windows» или «ПИН-код», в зависимости от установленного пользователем предпочитаемого способа, используемого для разблокировки системы, во всплывающем системном предупреждении, прежде чем снять защиту и отобразить скрытый пароль.
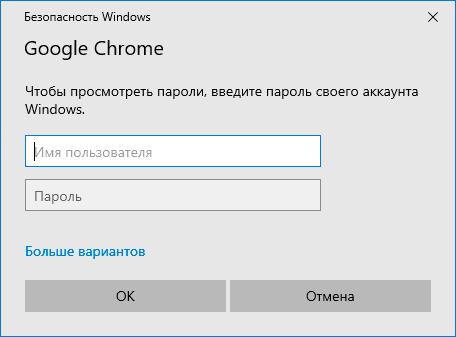
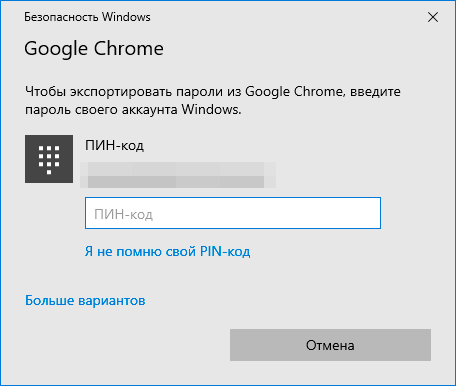
Шаг 6. После успешного ввода учетных данных и подтверждения собственных намерений ознакомиться с кодовой фразой, сохраненный пароль будет представлен в виде обычного текста.
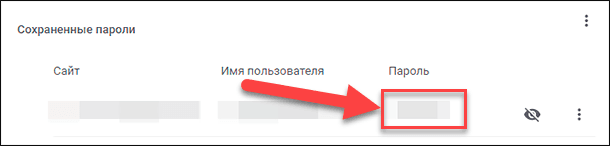
Как экспортировать сохраненные пароли?
Если по какой-либо причине возникнет необходимость извлечь и сохранить на любом запоминающем устройстве весь список имен пользователей и паролей, то «Google Chrome» обладает такими возможностями, и, применив соответствующий алгоритм последовательных действий, пользователи смогут экспортировать учетные данные для входа.
Примечание. Мы настоятельно не рекомендуем экспортировать ваши пароли, за исключением случаев, когда это действительно необходимо, потому что все извлеченное содержимое хранится в файле с расширением CSV (файл представляет собой простой текстовый файл, который содержит список данных с разделителями-запятыми), который не зашифрован, и после открытия может быть прочитан любым пользователем.
Шаг 1. Откройте веб- браузер «Google Chrome» на своем устройстве.
Шаг 2. Отобразите вложенное контекстное меню, нажав на кнопку «Текущий пользователь» после адресной строки в правом верхнем углу окна обозревателя, выполненную в виде миниатюрного снимка учетной записи «Google» или схематической картинки силуэта человека.
Шаг 3. Из перечня доступных действий открывшегося меню выберите раздел «Пароли».
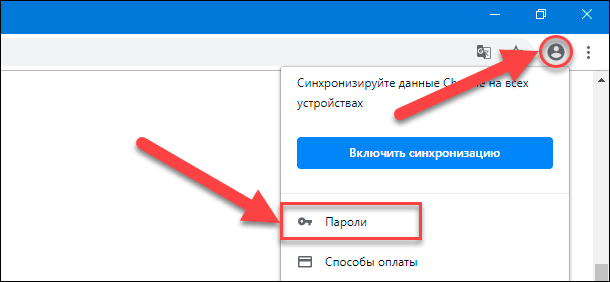
Шаг 4. Задействуйте колесо компьютерной мыши или бегунок полосы прокрутки и на странице настроек паролей отыщите раздел «Сохраненные пароли».
Шаг 5. В верхней части искомого раздела, непосредственно в строке названия, нажмите на кнопку «Другие действия», представленную в виде трех вертикально расположенных, образующих прямую линию, точек.

Шаг 6. Во всплывающем вложенном меню, состоящем из единственного действия, выберите раздел «Экспорт паролей».
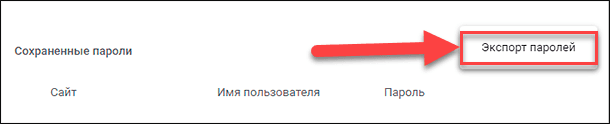
Шаг 7. В целях безопасности, пользователям будет предложено во всплывающем сообщении подтвердить свое решение на экспорт закрытой информации, поскольку такое действие представляет серьезную угрозу извлеченным данным по причине возможности просмотра пользовательских паролей любыми лицами, обладающими доступом к создаваемому файлу. Если операция по внешнему сохранению паролей действительно необходима и оправдана, то повторно нажмите на кнопку «Экспорт паролей» для продолжения.

Как и в случае попытки отобразить скрытый пароль, веб-браузер «Google Chrome» потребует от пользователей, при доступе к конфиденциальной информации, ввести имя пользователя и пароль учетной записи «Windows» или «ПИН-код» для входа в операционную систему своего персонального компьютера, чтобы разрешить операцию экспорта паролей.
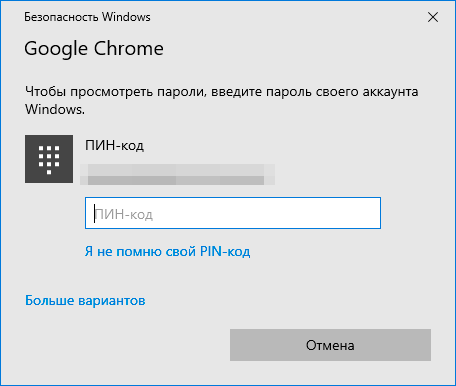
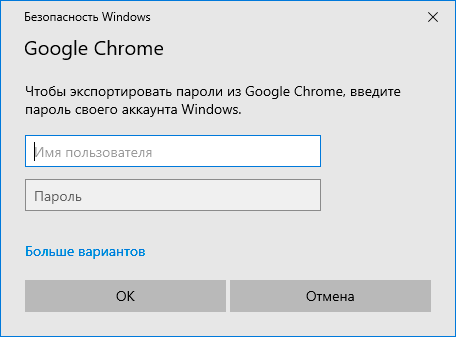
Шаг 8. В стандартном окне проводника «Сохранение» выберите безопасное место для хранения вашего файла и нажмите на кнопку «Сохранить».
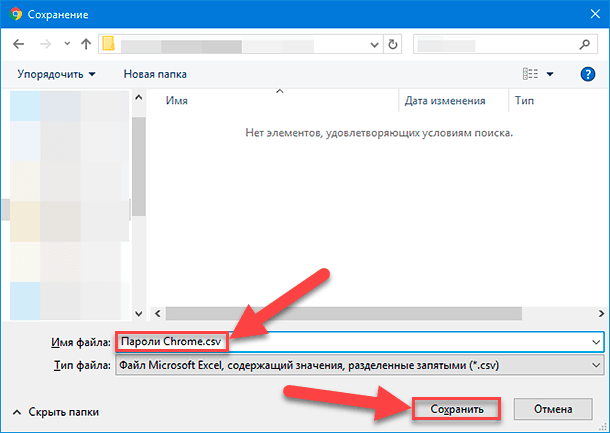
Как удалить сохраненные пароли?
Если необходимость в определенном пароле отпала, конкретной учетной записи уже не существует, пользователи случайно или по ошибке во всплывающем сообщении веб-браузера «Сохранение пароля» нажали на кнопку «Сохранить» и поместили в память «Google Chrome» учетные данные для входа на определенный сайт, то можно быстро удалить лишние данные из хранилища «Google Chrome». Порядок последовательных шагов будет иметь следующий вид.
Шаг 1. Запустите на своем компьютере веб-браузер «Google Chrome».
Шаг 2. ЗНажмите на кнопку «Текущий пользователь», представленную маленьким снимком учетной записи «Google» или схематичным изображением человека в правом верхнем углу окна приложения «Google Chrome».
Шаг 3. Затем, из доступных вариантов возможных действий, выберите раздел «Пароли».
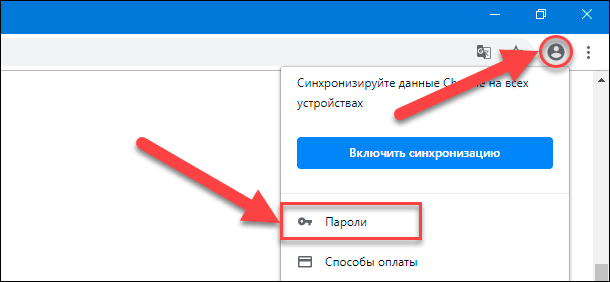
Шаг 4. На представленной странице настроек отыщите в разделе «Сохраненные пароли» запись, данные которой следует удалить, и нажмите в соответствующей строке на кнопку «Другие действия», представленную в виде линии из трех, вертикально расположенных, точек.

Шаг 5. В открывшемся всплывающем меню выберите, из доступных вариантов, раздел «Удалить».
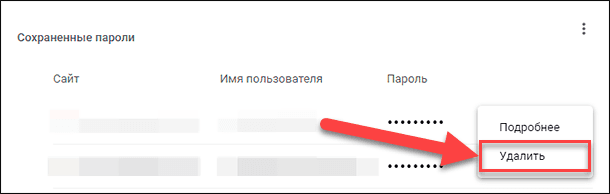
Шаг 6. Выбранная запись, содержащая сетевой адрес сайта, имя пользователя и пароль, удаляется сразу. Всплывающее окно веб-браузера сообщит об произошедшем изменении, и если пользователь случайно удалил важный пароль, то его можно вернуть обратно, выполнив нажатие на кнопку «Отмена», и пароль будет мгновенно восстановлен.
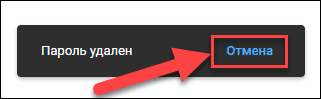
Если секретных записей, содержащих пароль, слишком много для поштучного удаления или необходимо удалить все записи из списка паролей, то можно воспользоваться функцией «Очистить историю». Пошаговый алгоритм последовательных действий довольно прост и содержит следующий порядок.
Шаг 1. Откройте на компьютерном устройстве приложение для доступа в сеть «Интернет» «Google Chrome».
Шаг 2. В правом верхнем углу обозревателя нажмите на кнопку «Настройка и управление Google Chrome», расположенную в крайнем правом положении после адресной строки веб-браузера и других кнопок управления доступных расширений, представленную в виде линии из трех точек, помещенных вертикально одна на другой.
Шаг 3. Во всплывающем контекстном меню выберите, из списка доступных вариантов действий, раздел «Настройки».

Примечание. Для прямого быстрого перехода на указанную страницу введите в адресной строке фразу «chrome://settings/» и нажмите на клавишу «Ввод» на клавиатуре для подтверждения.
chrome://settings/
Шаг 4. Используя бегунок полосы прокрутки или колесо компьютерной мыши, перейдите в самый конец страницы настроек и нажмите на текстовую ссылку «Дополнительные».
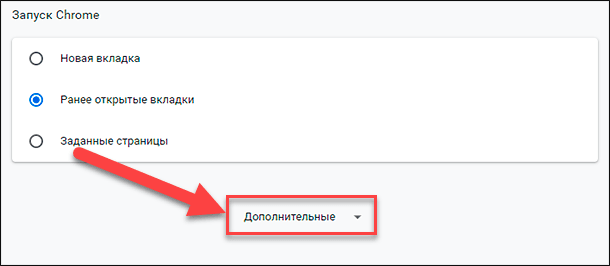
Шаг 5. Перемещаясь во вкладке «Конфиденциальность и безопасность» отыщите и выберите раздел «Очистить историю», ответственный за удаление временных и лишних элементов, хранящихся в веб-браузере.
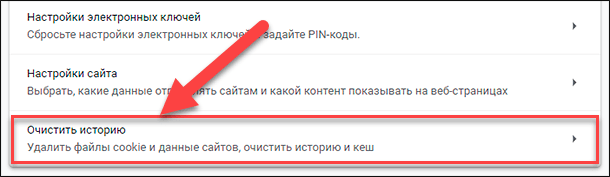
Шаг 6. Во всплывающем окне раздела «Очистить историю» перейдите на вкладку управления «Дополнительные». Следом в поле строки «Временной диапазон» выберите параметр «Все время». В основном окне установите индикатор выбора («галочку») в соответствующей ячейке строки «Пароли и другие данные для входа», а затем нажмите на кнопку «Удалить данные». Простого способа вернуть данные обратно нет, поэтому необходимо полностью убедится, что все сохраненные пароли действительно необходимо удалить, прежде чем нажимать соответствующую кнопку.
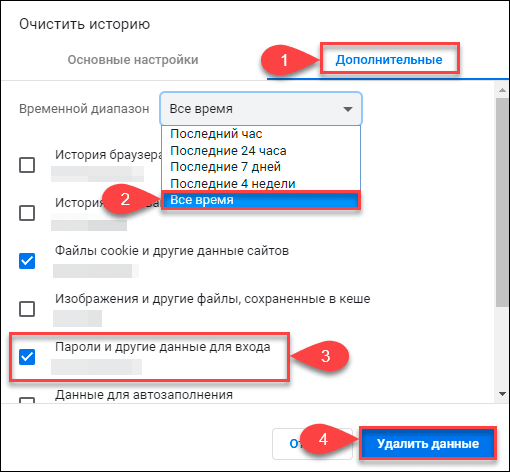
При соблюдении описанной инструкции, все пароли, которые когда-либо были сохранены в «Google Chrome», будут стерты из хранилища веб-браузера. И в следующий раз, при входе на любой сайт пользователям потребуется полагаться только на свою память или сторонний менеджер паролей, чтобы не обращаться за помощью по ссылке «Забыли пароль?», если корректные данные ввести не удастся.
Заключение
Управление собственными паролями не составит особого труда для пользователей, если следовать представленным инструкциям, которые позволяют сохранять, просматривать, экспортировать и при необходимости удалять любые варианты паролей, а также изменять перечень сайтов, для которых пароли сохраняться не будут. Что значительно облегчит пользователям как деятельность в сети «Интернет», исключив монотонную работу по набору учетных данных и трудности при организации их безопасного хранения, так и увеличит скорость доступа к сетевым ресурсам при использовании веб-браузера «Google Chrome».

Как восстановить очищенную историю браузеров Chrome, Mozilla FireFox, Opera, Edge, Explorer 🌐⏳💻






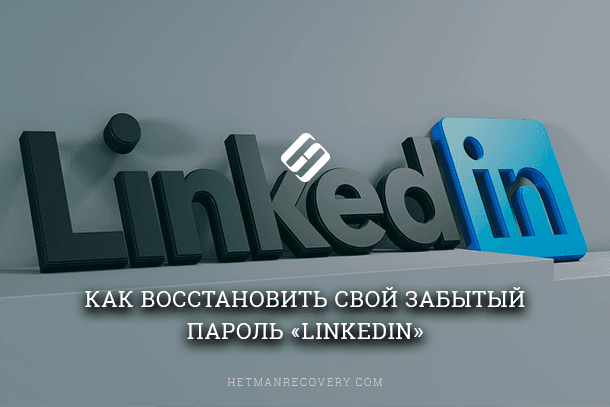


1. LastPass.
2. 1Password.
3. KeePass.
4. Dashlane.
5. RoboForm.
6. Bitwarden.
7. RememBear.
8. Sticky Password.
9. True Key.
10. NordPass.
1. Откройте Google Chrome и нажмите на кнопку меню (три точки сверху справа).
2. Выберите «Настройки».
3. В левой части экрана выберите «Пароли».
4. Нажмите на кнопку «Удалить» под заголовком «Сохраненные пароли».
5. Выберите «Удалить все».
6. Нажмите «Удалить», чтобы подтвердить.