Исправьте BSOD ошибку и верните работоспособность вашему компьютеру
В этой статье мы подробно рассмотрим, как устранить BSOD ошибку (синий экран смерти) на операционной системе Windows 10. Следуйте нашим инструкциям и получите надежные способы решения этой проблемы. Восстановите работоспособность вашего компьютера и избавьтесь от неприятных перерывов в работе!

- Таблица с распространёнными ошибками BSOD (синий экран смерти) в Windows
- Причины появления ошибки
- Как убрать ошибку
- Способ 1. Запустите компьютер в "безопасном режиме"
- Способ 2. Обновите драйвер через Диспетчер устройств
- Способ 3. Используйте sfc /scannow для проверки всех файлов системы
- Способ 4. Проверьте диск с Windows на наличие ошибок командой chkdsk c: /f
- Способ 5. Используйте режим совместимости со старой версией Windows
- Способ 6. Отключите лишние программы из автозагрузки Windows
- Способ 7. Обратитесь в поддержку Microsoft
- Способ 8. Установите последние обновления системы
- Способ 9. Запустите проверку системы на вирусы
- Способ 10. Выполните проверку оперативной памяти
- Вопросы и ответы
- Комментарии
Таблица с распространёнными ошибками BSOD (синий экран смерти) в Windows
| Код ошибки | Описание | Причина | Методы решения |
|---|---|---|---|
| 0x0000000A (IRQL_NOT_LESS_OR_EQUAL) | Попытка доступа к памяти на недопустимом уровне прерывания | Проблемы с драйверами, аппаратное обеспечение, конфликты памяти | Обновление драйверов, проверка оперативной памяти (RAM), удаление новых устройств |
| 0x0000001E (KMODE_EXCEPTION_NOT_HANDLED) | Ошибка ядра Windows из-за необработанного исключения | Повреждённые драйверы, сбой оборудования | Обновление драйверов, диагностика оборудования, восстановление системы |
| 0x0000003B (SYSTEM_SERVICE_EXCEPTION) | Исключение в системной службе | Ошибки драйверов, антивирусное ПО | Обновление Windows и драйверов, удаление конфликтующего ПО |
| 0x00000050 (PAGE_FAULT_IN_NONPAGED_AREA) | Попытка обращения к отсутствующему участку памяти | Проблемы с RAM, повреждение жёсткого диска | Проверка RAM, CHKDSK, замена повреждённых модулей памяти |
| 0x0000007B (INACCESSIBLE_BOOT_DEVICE) | Невозможность доступа к загрузочному устройству | Проблемы с жестким диском, изменение конфигурации BIOS | Проверка жёсткого диска, восстановление загрузчика, сброс BIOS |
| 0x0000009F (DRIVER_POWER_STATE_FAILURE) | Ошибка состояния драйвера при переходе в спящий режим | Сбой драйверов, конфликт энергосбережения | Обновление драйверов, отключение энергосбережения для устройств |
| 0x00000024 (NTFS_FILE_SYSTEM) | Ошибка файловой системы NTFS | Повреждение файловой системы, сбой жёсткого диска | CHKDSK, проверка целостности диска, восстановление системы |
| 0x000000D1 (DRIVER_IRQL_NOT_LESS_OR_EQUAL) | Драйвер попытался получить доступ к памяти с неправильным уровнем | Ошибки драйверов, повреждение памяти | Обновление драйверов, проверка RAM |
Причины появления ошибки
Ошибка может появиться если:
- На жестком диске компьютера или ноутбука не достаточно места. Для правильной работы ОС Windows 10 на системном диске должно быть свободно 2 – 10 ГБ.
- На компьютер был установлен не совместимый BIOS или прошивка была повреждена.
- Установлены не совместимые с ОС драйвера устройств.
- Реестр Windows был поврежден или удален. Возможно в результате очистки были удалены системные ключи реестра.
- Ативирусное программное обеспечение или компьютерные вирусы могут заблокировать системные файлы или удалить важные ключи реестра.
- В результате ошибок в работе программы для резервного копирования.
- В результате обновления ОС Windows.

Почему появляется синий экран смерти, и что делать с BSOD ошибкой 💻🛠️🤔
Актуально для ОС: Windows 10, Windows 8.1, Windows Server 2012, Windows 8, Windows Home Server 2011, Windows 7 (Seven), Windows Small Business Server, Windows Server 2008, Windows Home Server, Windows Vista, Windows XP, Windows 2000, Windows NT.
Как убрать ошибку
Вот несколько способов исправления ошибки:
Способ 1. Запустите компьютер в “безопасном режиме”

Как загрузить Windows 10, 8 или 7 в безопасном режиме, как отключить безопасный режим 👨💻⚙️🛠️
Если ошибка возникает в момент загрузки Windows и блокирует любую возможность работы с системой, попробуйте включить компьютер в “безопасном режиме”. Этот режим предназначен для диагностики операционной системы (далее ОС), но функционал Windows при этом сильно ограничен. “Безопасный режим” следует использовать только если работа с системой заблокирована.

Чтобы запустить безопасный режим сделайте следующее:
- Перейдите в меню Пуск и выберите Параметры.
- В открывшемся окне параметров перейдите в меню Обновление и Безопасность и выберите раздел Восстановление.
- В разделе Восстановление найдите Особые варианты загрузки и нажмите кнопку Перезагрузить сейчас.
- После этого Windows перезагрузится и предложит выбрать следующее действие. Выберите Поиск и устранение неисправностей.
- В меню Поиск и устранение неисправностей кликните на Дополнительные параметры, далее – Параметры загрузки.
- Далее Windows уведомит вас о том, что компьютер можно перезагрузить с использованием дополнительных параметров загрузки. Укажите – Включить безопасный режим. Нажмите Перезагрузить.
- После перезагрузки выберите Включить безопасный режим нажав клавишу F4.
Способ 2. Обновите драйвер через Диспетчер устройств

Как установить или безопасно обновить драйвера оборудования в Windows 10, 8 или 7 📀🔄💻
Вы установили новое аппаратное обеспечение на компьютере? Возможно вы начали использовать новое USB-устройство с вашим компьютером. Это могло привести к ошибке. Если вы установили драйвер устройства используя диск, который поставляется вместе с ним, или использовали драйвер не c официального сайта Microsoft, то причина в нем. Вам придется обновить драйвер устройства, чтобы устранить эту проблему.

Вы можете сделать это вручную в диспетчере устройств Windows, для того выполните следующие инструкции:
- Нажмите кнопку Windows, затем введите диспетчер устройств с клавиатуры.
- Выберите Диспетчер устройств из списка.
- Просмотрите список категорий устройств, нажмите на стрелочку рядом с категорией вашего нового устройства. Драйвер может быть отмечен желтым треугольником.
- Кликните правой кнопкой мыши на имя устройства и нажмите Обновить драйвер.
- Далее откроется окно Мастера обновления драйверов с двумя опциями:
- Автоматический поиск обновленных драйверов. Windows проверит наличие наиболее подходящего драйвера для этого устройства в автоматическом режиме.
- Выполнить поиск драйверов на этом компьютере. Используйте эту опцию, что бы самостоятельно указать ОС файлы драйвера.
Перезагрузите компьютер после установки драйвера.
Способ 3. Используйте sfc /scannow для проверки всех файлов системы

Как восстановить системные файлы Windows 10, 8, 7 (SFC, DISM)⚕️📁💻
Повреждение или перезапись системных файлов может привести к ошибке. Команда sfc находит поврежденные системные файлы Windows и заменяет их.

- Нажмите кнопку Windows, затем введите cmd с клавиатуры.
- Правой кнопкой мышки кликните на CMD и запустите от имени администратора.
- В окне командной строки введите sfc /scannow и нажмите Enter.
sfc /scannow
Этот процесс может занять несколько минут.
Способ 4. Проверьте диск с Windows на наличие ошибок командой chkdsk c: /f

Как проверить жесткий диск на ошибки и исправить ошибки в Windows 10, 8, 7 🔎🛠️🗄️
Возможно к синему экрану привела ошибка файловой системы или наличие битых секторов диска. Команда CHKDSK проверяет диск на наличие ошибок файловой системы и битых секторов. Использование параметра /f заставит программу автоматически исправлять найденные на диске ошибки, а параметр /r позволяет найти и "исправить" проблемные сектора диска. Для запуска следуйте инструкциям:

- Нажмите кнопку Windows, затем введите CMD с клавиатуры.
- Правой кнопкой мышки кликните на CMD и запустите от имени администратора.
- В окне командной строки введите chkdsk c: /f и нажмите Enter (используйте ту букву диска, на котором установлена ОС).
chkdsk c: /f
Дождитесь окончания процесса и перезагрузите компьютер.
Способ 5. Используйте режим совместимости со старой версией Windows

Запуск программы, или драйвера в режиме совместимости Windows 10, 8, 7 👨💻⚙️🛠️
BSOD может вызывать "устаревшее" программное обеспечение. Если ошибка появляется после запуска программы, то использование режима совместимости Windows избавит от появления ошибки. Для устранения проблемы следуйте следующим инструкциям:

- Найдите исполняемый файл программы, он имеет расширение .exe и кликните на нем правой кнопкой мышки.
- В контекстном меню укажите Исправление проблем с совместимостью.
- На следующем шаге появится окно Устранения проблем с совместимостью. Вам будет доступно два режима диагностики:
- Использовать рекомендованные параметры. Выберите этот вариант для тестового запуска программы с использованием рекомендуемых параметров совместимости.
- Диагностика программы. Выберите этот вариант для выбора параметров совместимости на основе замеченных проблем.
- После тестирования c различными версиями Windows и параметрами запуска сохраните параметры для программы.



Способ 6. Отключите лишние программы из автозагрузки Windows
Программное обеспечение, вызывающее синий экран смерти, может быть прописано в автозагрузку Windows и ошибка будет появляться сразу после запуска системы без вашего участия. Удалить программы из автозагрузки можно с помощью Диспетчера задач.

- Загрузитесь в Безопасном режиме.
- Кликните правой кнопкой мышки на Панели задач, затем на пункте Диспетчер задач.
- Перейдите на вкладку Автозагрузка.
- Чтобы убрать ту или иную программу из автозагрузки выберите её из списка и отключите, нажав кнопку Отключить в правом нижнем углу окна.

Ускорение загрузки и работы системы WIndows 10, 8 или 7: автозагрузка, службы, BIOS, SSD 🚀💻🖥️
Способ 7. Обратитесь в поддержку Microsoft
Microsoft предлагает несколько решений удаления ошибки "голубого экрана". можно убрать с помощью Центра обновления или обратившись в поддержку Windows.

- Перейдите на сайт технической поддержки Microsoft.
- Введите код и сообщение об ошибке в поисковую строку и следуйте найденным рекомендациям.
- Если вы не найдете готового решения, то задайте вопрос в сообществе - возможно вам ответит сертифицированный системный администратор.
Способ 8. Установите последние обновления системы
С обновлениями Windows дополняет базу драйверов, исправляет ошибки и уязвимости в системе безопасности. Загрузите последние обновления, что бы избавиться от ошибки.
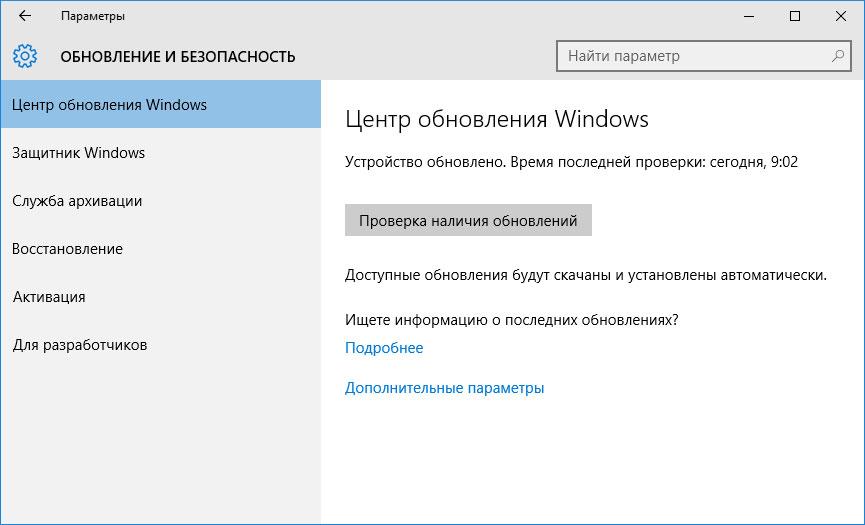
Запустить Центр обновления Windows можно следующим образом:
- Перейдите в меню Пуск и выберите Параметры.
- В окне Параметров перейдите в меню Обновление и Безопасность.
- Для установки последних обновлений Windows нажмите кнопку Проверка наличия обновлений и дождитесь окончания процесса их поиска и установки.

Рекомендуется настроить автоматическую загрузку и установку обновлений операционной системы с помощью меню Дополнительные параметры.
Чтобы включить автоматическое обновление системы необходимо запустить Центр обновления Windows:
- Перейдите в меню Пуск и выберите Параметры.
- В окне Параметров перейдите в меню Обновление и Безопасность и выберите подменю Центр обновления Windows. Для установки последних обновлений Windows нажмите кнопку Проверка наличия обновлений и дождитесь окончания процесса их поиска и установки.
- Перейдите в Дополнительные параметры и выберите, как устанавливать обновления - Автоматически.
Способ 9. Запустите проверку системы на вирусы

Рейтинг лучших бесплатных антивирусов на русском в 2017: Касперский, Аваст, AVG, 360, Avira 🥇🛡️💻
"Синий экран смерти" с ошибкой может вызывать компьютерный вирус, заразивший систему Windows.
Для проверки системы на наличие вирусов запустите установленную на компьютере антивирусную программу.

Современные антивирусы позволяют проверить как жесткие диски, так и оперативную память. Выполните полную проверку системы.
Способ 10. Выполните проверку оперативной памяти
Неполадки с памятью могут привести к ошибкам, потере информации или прекращению работы компьютера.
Прежде чем проверять оперативную память, отключите её из разъёма на материнской плате компьютера и повторно вставьте в него. Иногда ошибка вызвана неправильно или не плотно вставленной в разъём планкой оперативной памяти, или засорением контактов разъёма.
Если предложенные действия не привели к положительному результату, исправность оперативной памяти можно проверить средствами операционной системы, с помощью средства проверки памяти Windows.

Как узнать сколько оперативной памяти установлено, сделать тест или освободить память ПК 🤖⚙️💻
Запустить средство проверки памяти Windows можно двумя способами:
- С помощью Панели управления:

Перейдите в Панель управления / Система и безопасность / Администрирование. Запустите приложение Средство проверки памяти Windows. - С помощью средства Выполнить:

Запустите средство Выполнить с помощью комбинации клавиш Windows + R. Наберите mdsched и нажмите Enter. После чего откроется средство проверки Windows.mdsched
Для начала проверки выберите один из предлагаемых вариантов, проверка оперативной памяти в соответствии с которым будет запущена после перезагрузки компьютера.
Если в результате проверки будут определены ошибки, исправить которые не представляется возможным, то такую память необходимо заменить (замене подлежит модуль памяти с неполадками).
Ошибка исправлена? Оставляйте отзывы и задавайте ваши вопросы в комментариях.




Для удаления нерабочих драйверов, вызывающих BSOD, необходимо выполнить следующие действия:
1. Откройте диспетчер устройств. Нажмите на клавишу Windows + X или правую кнопку мыши, чтобы открыть меню «Пуск», а затем выберите «Диспетчер устройств».
2. Откройте раздел «Устройства с проблемами». Нажмите на «Устройства», чтобы открыть раздел «Устройства с проблемами».
3. Найдите нерабочий драйвер. В разделе «Устройства с проблемами» вы увидите список устройств, у которых возникли проблемы. Найдите устройство, для которого указано, что у него проблемы с драйвером.
4. Удалите драйвер. Щелкните по устройству, чтобы открыть свойства. В разделе «Драйвер» вы увидите «Удалить». Нажмите «Удалить», чтобы удалить драйвер.
5. Перезагрузите систему. После удаления драйвера необходимо перезагрузить систему, чтобы удостовериться, что BSOD не вызываются.
1. Откройте панель управления, нажмите «Обновление и безопасность», а затем выберите «Восстановление».
2. Нажмите «Начать», чтобы запустить процесс восстановления.
3. Выберите «Переустановка Windows» и следуйте инструкциям на экране.
4. Выберите раздел, где установлена Windows 10.
5. При необходимости сохраните свои файлы и настройки.
6. Следуйте инструкциям на экране, чтобы завершить процесс переустановки.
Для того, чтобы отключить автоматическую перезагрузку при BSOD, необходимо выполнить следующие действия:
1. Откройте панель управления.
2. Выберите «Система и безопасность».
3. Нажмите «Параметры системы».
4. Нажмите «Дополнительные параметры системы».
5. Нажмите «Настройки».
6. Нажмите «Диагностика системы».
7. Нажмите «Отключить автоматическую перезагрузку».
8. Нажмите «OK».