Solucionar errores BSOD en Windows 10
Lea, cómo solucionar el error de “Pantalla azul” de Windows. ¿Cuáles son las causas del surgimiento del error y los métodos para restaurar un ordenador que no funciona? ¿Surgió en ordenador o en ordenador portátil bajo la gestión de Windows la “pantalla azul de muerte?” Luego de surgimiento del error mensaje, ¿se reinicia el sistema?

- Tabla con errores BSOD (pantalla azul de la muerte) comunes en Windows
- Causas de surgimiento del error
- Como eliminar error
- Método 1. Inicie el ordenador en el “régimen seguro”
- Método 2. Actualice el conductor a través del Administrador de dispositivos
- Método 3. Utilice sfc/scannow para la verificación de todos los archivos del sistema
- Método 4. Verifique el disco con Windows, buscando la presencia de errores con el comando chkdsk c: /f
- Método 5. Utilice el régimen de compatibilidad con una versión antigua de Windows
- Método 6. Deshabilite los programas sobrantes del inicio de Windows
- Método 7. Comuníquese con el servicio de atención de Windows
- Método 8. Instale las últimas actualizaciones del sistema
- Método 9. Inicie la verificación del sistema en busca de los virus
- Método 10. Ejecute la verificación de la memoria operativa
- Preguntas y respuestas
- Comentarios
Tabla con errores BSOD (pantalla azul de la muerte) comunes en Windows
| Código de error | Descripción | Causa | Métodos de solución |
|---|---|---|---|
| 0x0000000A (IRQL_NOT_LESS_OR_EQUAL) | Intento de acceso a la memoria en un nivel de interrupción no válido | Problemas de controladores, fallos de hardware, conflictos de memoria | Actualizar controladores, revisar RAM, eliminar dispositivos nuevos |
| 0x0000001E (KMODE_EXCEPTION_NOT_HANDLED) | Error del núcleo de Windows debido a una excepción no manejada | Controladores corruptos, fallo de hardware | Actualizar controladores, diagnóstico de hardware, restauración del sistema |
| 0x0000003B (SYSTEM_SERVICE_EXCEPTION) | Excepción en el servicio del sistema | Errores de controladores, software antivirus | Actualizar Windows y controladores, eliminar software en conflicto |
| 0x00000050 (PAGE_FAULT_IN_NONPAGED_AREA) | Intento de acceso a una sección de memoria faltante | Problemas con la RAM, daños en el disco duro | Revisar la RAM, ejecutar CHKDSK, reemplazar módulos de memoria dañados |
| 0x0000007B (INACCESSIBLE_BOOT_DEVICE) | No se puede acceder al dispositivo de arranque | Problemas con el disco duro, cambios en la configuración de la BIOS | Revisar el disco duro, restaurar el cargador de arranque, restablecer la BIOS |
| 0x0000009F (DRIVER_POWER_STATE_FAILURE) | Error de estado del controlador al intentar pasar al modo de suspensión | Fallo del controlador, conflicto de ahorro de energía | Actualizar controladores, desactivar el ahorro de energía para los dispositivos |
| 0x00000024 (NTFS_FILE_SYSTEM) | Error del sistema de archivos NTFS | Corrupción del sistema de archivos, fallo del disco duro | Ejecutar CHKDSK, verificar la integridad del disco, restauración del sistema |
| 0x000000D1 (DRIVER_IRQL_NOT_LESS_OR_EQUAL) | El controlador intentó acceder a la memoria con un nivel incorrecto | Errores de controladores, corrupción de memoria | Actualizar controladores, revisar la RAM |
Causas de surgimiento del error
Error podrá surgir en el caso cuando:
- En el disco rígido del ordenador o del ordenador portátil falta espacio libre. Para el funcionamiento correcto del sistema operativo Windows 10 en el disco del sistema debe haber 2-10 GB libres.
- En el ordenador fue establecido un BIOS incompatible o fue dañada la inserción.
- Están instalados los conductores de equipos incompatibles con el sistema operativo.
- Registro Windows fue dañado o eliminado. Capaz que a consecuencia de limpieza fueron eliminadas las llaves del sistema del registro.
- El software antiviral o los virus informáticos pueden bloquear los archivos del sistema o eliminar las llaves importantes del registro.
- En consecuencia de los errores en la función del programa para el copiado de reserva.
- En consecuencia de actualización del sistema operativo de Windows.

Why Computer Runs into Blue Screen Errors and How to Fix BSOD 💻🛠️🤔
Actual para Windows 10, Windows 8.1, Windows Server 2012, Windows 8, Windows Home Server 2011, Windows 7 (Seven), Windows Small Business Server, Windows Server 2008, Windows Home Server, Windows Vista, Windows XP, Windows 2000, Windows NT.
Como eliminar error
Método 1. Inicie el ordenador en el “régimen seguro”

How to Boot Windows 10 in Safe Mode (All Methods) 👨💻⚙️🛠️
Si el error surge en el momento de carga de Windows y bloquea cualquier posibilidad de trabajo con el sistema, trate de iniciar el ordenador en el “régimen seguro”. Este régimen está destinado al diagnóstico del sistema operativo (SO en adelante), pero el funcional de Windows a la vez está muy limitado. El “régimen seguro” hay que utilizar solamente cuando en el caso contrario, el trabajo con el sistema esté bloqueado.
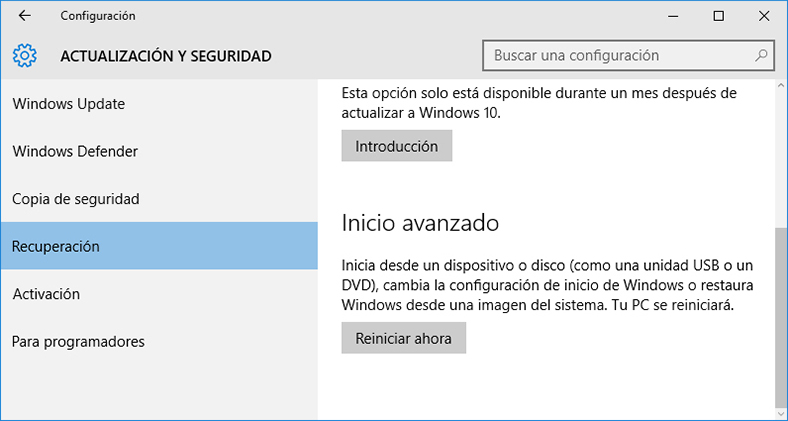
Para iniciar el régimen seguro, haga lo siguiente:
- Pase al menú Inicio y elija Parámetros.
- En la ventana abierta de parámetros pase al menú Actualización y Seguridad y elija el apartado Recuperación.
- En el apartado Recuperación busque Variantes particulares de carga y apriete el botón Reiniciar ahora.
- Luego de esto Windows se reiniciará y ofrecerá elegir una acción siguiente. Elija Búsqueda y eliminación de defectos.
- En el menú Búsqueda y eliminación de defectos haga clic en Parámetros adicionales, Parámetros de carga en adelante.
- En adelante Windows le notificará acerca de que se podrá reiniciar al ordenador con el uso de los parámetros adicionales de carga, uno de los cuales – Iniciar el régimen seguro. Apriete Reiniciar.
- Luego del reinicio elija Iniciar el régimen seguro, apretando la tecla F4.
Método 2. Actualice el conductor a través del Administrador de dispositivos

How to Install or Safely Update Device Drivers for Windows 10, 8 or 7 📀🔄💻
¿Ha instalado Usted un hardware nuevo en el ordenador? Tal vez Usted empezó utilizar un dispositivo USB nuevo con su ordenador. Esto podría provocar el error. Si Usted ha instalado el conductor del dispositivo, utilizando el disco que se provee junto con él, o utilizaba el conductor de un sitio diferente del de Miscrosoft, en este caso la causa está en él. Usted tendrá que actualizar el conductor del dispositivo para eliminar el problema.
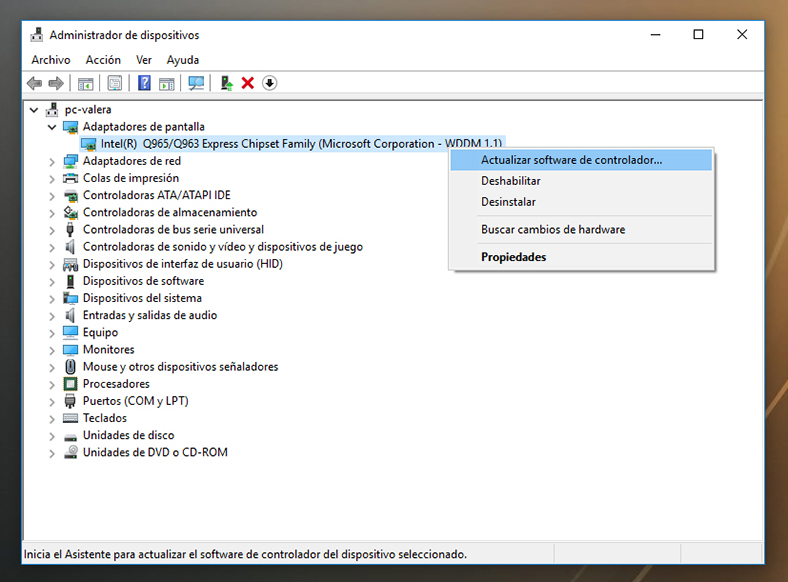
Usted puede hacerlo manualmente en el Administrador de dispositivos de Windows. Realice las instrucciones siguientes para esto:
- Apriete el botón Windows, luego introduzca Administrador de dispositivos desde el teclado.
- Elija el Administrador de dispositivos desde la lista.
- Observe la lista de categorías de dispositivos, apriete la flecha al lado de categoría de su dispositivo nuevo. El conductor puede ser marcado con un triángulo amarillo.
- Haga clic con el botón derecho del ratón sobre el nombre de dispositivo y apriete Actualizar el conductor.
- Luego se abrirá la ventana del Máster de actualización de los conductores con dos opciones:
- Búsqueda automática de los conductores actualizados. Windows verificará la presencia del conductor más conveniente para este dispositivo en el régimen automático.
- Ejecutar la búsqueda de los conductores en este ordenador. Utilice esta opción para indicar independientemente los archivos SO del conductor.
Reinicie el ordenador luego de instalación del conductor.
Método 3. Utilice sfc/scannow para la verificación de todos los archivos del sistema

How to Recover Windows 10, 8, 7 System Files (SFC, DISM)⚕️📁💻
Daño o regrabación de los archivos del sistema puede provocar el error. Instrucción sfc busca archivos dañados del sistema de Windows y los reemplaza.
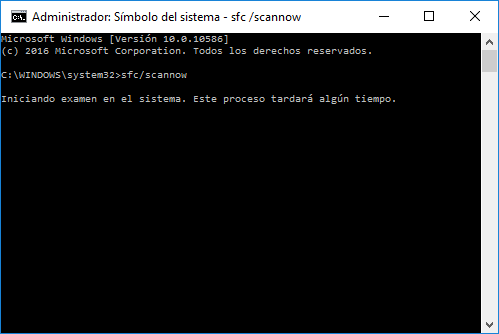
- Apriete el botón Windows, luego introduzca cmd desde el teclado.
- Con el botón derecho del ratón haga clic al CMD e inicie en el nombre del adminidtrador.
- En la ventana de la línea de comandos introduzca sfc /scannow y apriete Enter.
sfc /scannow
Este proceso puede ocupar unos minutos.
Método 4. Verifique el disco con Windows, buscando la presencia de errores con el comando chkdsk c: /f

How to Check Your Hard Disk for Errors and Fix Them in Windows 10 🔎🛠️🗄️
Capaz que a la pantalla azul con error llevó el error del sistema de archivos o existencia de los sectores rotos del disco. Instrucción CHKDSK verifica el disco acerca de existencia de los errores del sistema de archivos y sectores rotos. Utilización del parámetro /f hará que el programa corrija automáticamente los errores encontrados en el disco, y el parámetro /r permite descubrir y “corregir” sectores problemáticos del disco. Para su inicio siga a las instrucciones:
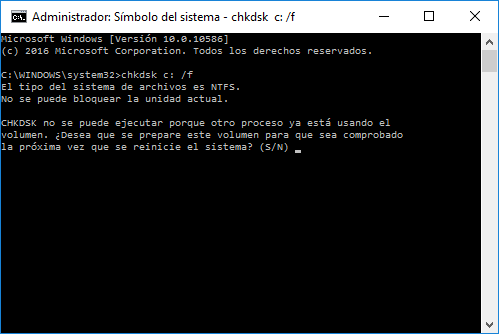
- Apriete el botón Windows, luego introduzca CMD desde el teclado.
- Con el botón derecho del ratón haga clic al CMD e inicie en el nombre del administrador.
- En la ventana de la línea de comandos introduzca chkdsk c: /f y apriete Enter (utilice la letra del disco donde esté instalado SO).
chkdsk c: /f
Espere la finalización del proceso y reinicie el ordenador.
Método 5. Utilice el régimen de compatibilidad con una versión antigua de Windows

How to Run a Program in Compatibility Mode With Windows 10, 8 and 7 👨💻⚙️🛠️
BSOD puede provocar el software “antiguo”. Si el error aparece luego del inicio del programa, entonces la utilización del régimen de compatibilidad de Windows liberará de la aparición del error. Para eliminar el problema siga a las instrucciones siguientes:
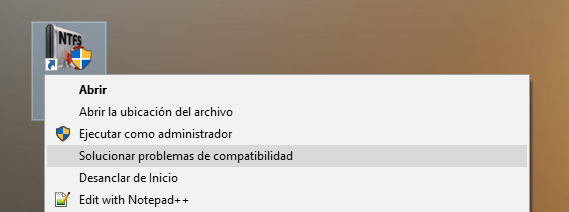
- Busque el archivo del programa que se realiza, él tiene extensión .exe y haga clic a él con el botón derecho del ratón.
- En el menú del contexto indique Corrección de problemas con la compatibilidad.
- En tercer paso aparecerá la ventana Eliminaciones de problemas con la compatibilidad. Le serán accesibles dos regímenes del diagnóstico:
- Utilizar parámetros recomendados. Elija esta variante para el inicio de prueba del programa con la utilización de los parámetros recomendados de la compatibilidad.
- Diagnótico del programa. Elija esta variante para la elección de parámetros de la compatibilidad en virtud de los problemas descubiertos.
- Luego de ejercicio de pruebas con versiones diferentes de Windows y parámetros del inicio, guarde parámetros para el programa.
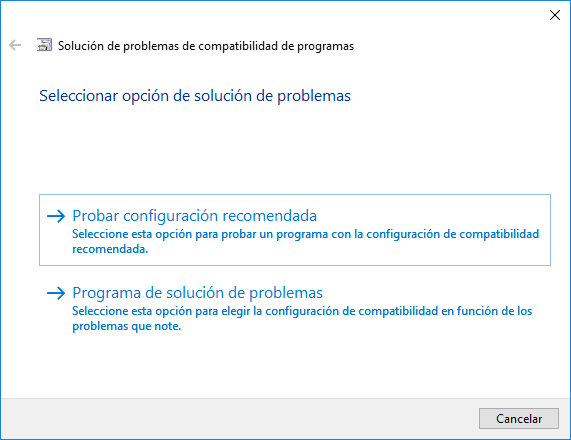
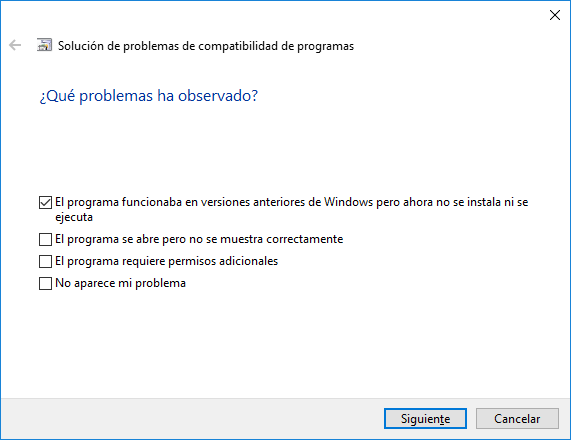
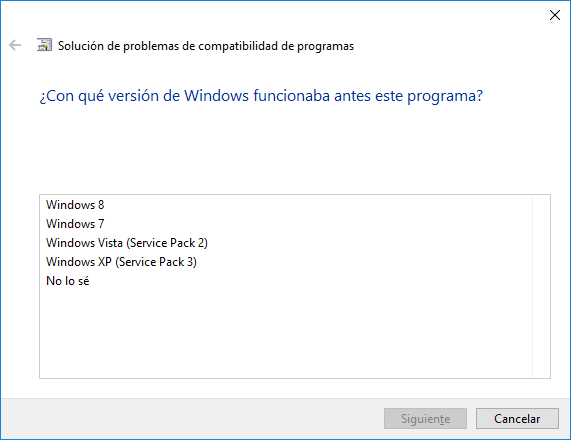
Método 6. Deshabilite los programas sobrantes del inicio de Windows
El software que ejecuta del error, puede ser inscrito al inicio de Windows y el error va a aparecer inmediatamente luego del inicio del sistema sin participación de Usted. Eliminar programas del inicio será posible con el Administrador de tareas.
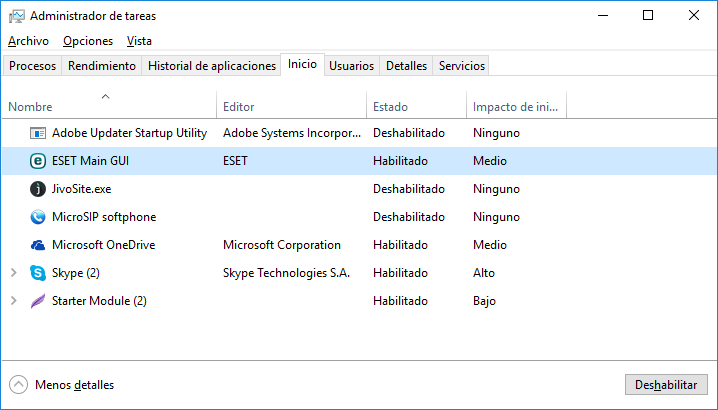
- Cárguese en el régimen seguro.
- Haga clic con el botón derecho del ratón al Panel de tareas, luego al punto Administrador de tareas.
- Pase al apartado Inicio.
- Para eliminar uno u otro programa del inicio, elíjalo desde la lista y deshabilite, apretando el botón Deshabilitar en el rincón derecho inferior de la ventana.
Método 7. Comuníquese con el servicio de atención de Windows
Microsoft ofrece unas resoluciones de eliminación del error de la “pantalla azul”. De error se puede eliminar con la ayuda del Centro de actualizaciones o comunicándose al servicio de Windows.
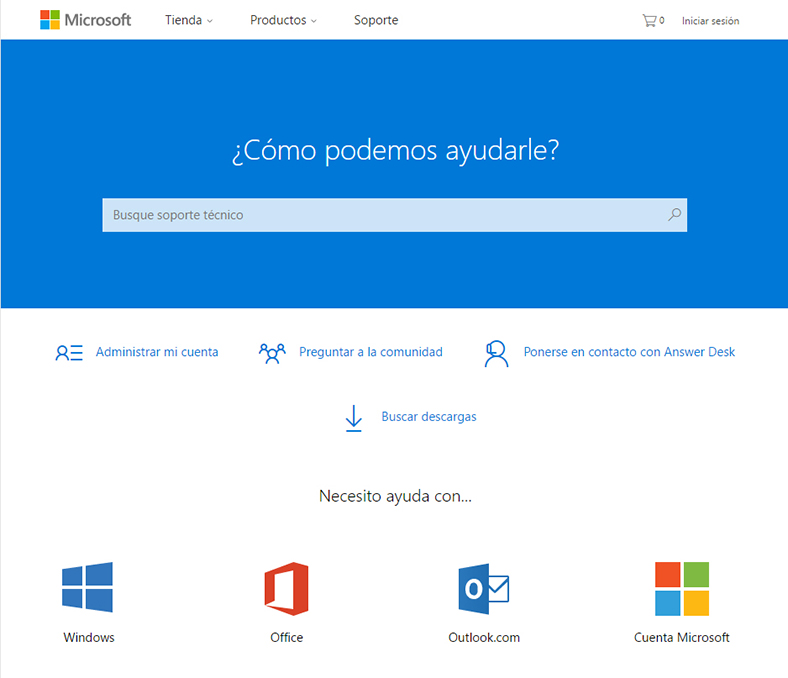
- Pase al sitio del servicio técnico de Microsoft.
- Introduzca el código y mensaje acerca del error a la línea de búsqueda y siga a las recomendaciones encontradas.
- Si Usted no conseguirá las resoluciones hechas, entonces haga preguntas en la comunidad – tal vez le contestará un administrador certificado del sistema.
Método 8. Instale las últimas actualizaciones del sistema
Con las actualizaciones de Windows se complementa la base de los conductores, se corrige los errores y vulnerabilidades en el sistema de seguridad. Cárguese las últimas actualizaciones para liberarse del error.
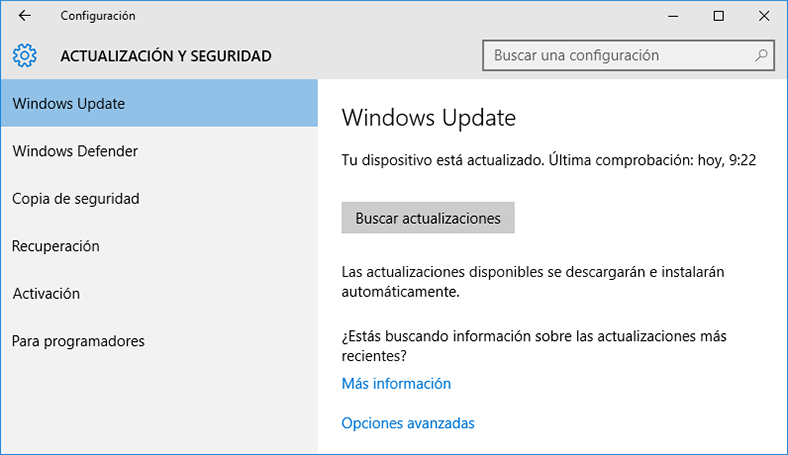
Iniciar el Centro de actualización de Windows se puede de la siguiente manera:
- Pase al menú Inicio y elija Parámetros.
- En la ventana de Parámetros pase al menú Actualización y Seguridad.
- Para la instalación de las últimas actualizaciones de Windows apriete el botón Buscar actualizaciones y espere la terminación del proceso de su búsqueda e instalación.
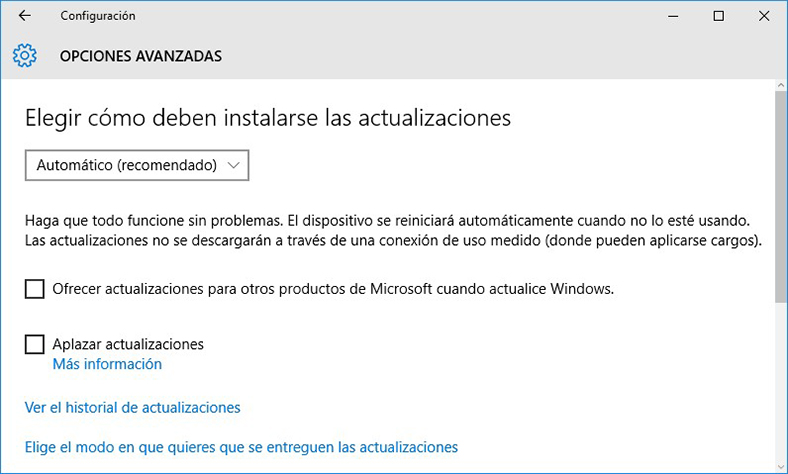
Se recomienda ajustar la carga automática e instalación de actualizaciones del sistema operativo con la ayuda del menú Parámetros adicionales.
Para habilitar la actualización automática del sistema se necesario iniciar Centro de actualización de Windows:
- Pase al menú Inicio y elija Parámetros.
- En la ventana de Parámetros pase al menú Actualización y Seguridad y elija el submenú Centro de actualizaciones de Windows. Para la instalación de las últimas actualizaciones de Windows apriete el botón Buscar actualizaciones y espere la terminación del proceso de su búsqueda e instalación.
- Pase a los Parámetros adicionales y elija el modo de instalación de actualizaciones – Automáticamente.
Método 9. Inicie la verificación del sistema en busca de los virus

How to Delete Any Viruses: Trojan, Rootkit, Ransomware, Spyware For Sure ☣️🛡️💻
La pantalla azul de muerte con el error puede causar un virus informático que infeccionó al sistema de Windows.
Para la verificación del sistema de presencia de los virus, inicie el programa de antivirus instalado en el ordenador.
Programas de antivirus modernos permiten verificar tanto los discos rígidos como la memoria operativa. Ejecute la verificación total del sistema.
Método 10. Ejecute la verificación de la memoria operativa

How to Find Out the System Memory Size, Check it, or Free it Up 🤖⚙️💻
Faltas con memoria pueden llevar a los errores, la pérdida de información o interrupción del funcionamiento del ordenador.
Antes de verificar la memoria operativa, desconéctela del enchufe en la placa madre del ordenador y enchúfelo de nuevo. A veces el error está causado por una barra instalada incorrectamente o sin ajuste fuerte al enchufe de la memoria operativa, o por ensuciamiento de los contactos del enchufe.
Si las acciones ofrecidas no llevaron a un resultado positivo, se puede verificar buen funcionamiento de la memoria operativa por los medios del sistema operativo, con la ayuda del medio de verificación de la memoria de Windows.
Iniciar el medio de verificación de la memoria de Windows se puede con dos modos:
- Con la ayuda del Panel de administración:
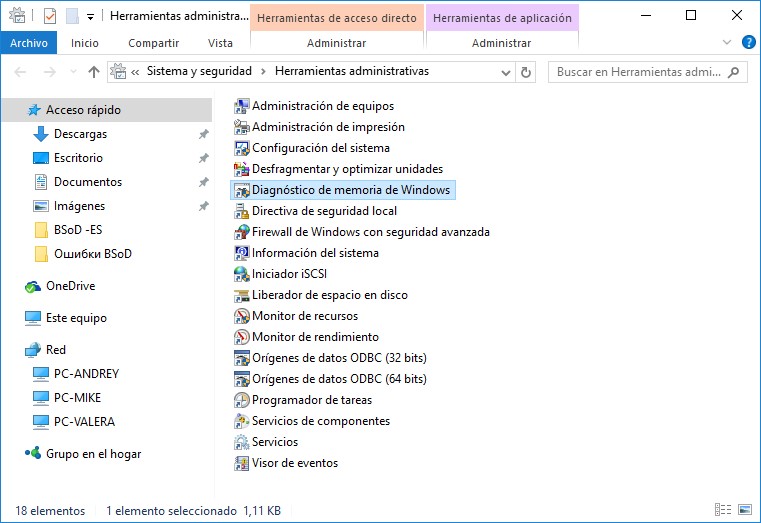
Pase al Panel de administración / Sistema y Seguridad / Herramientas administrativas. Inicie aplicación Medio de verificación de memoria de Windows. - Con la ayuda del medio Ejecutar:
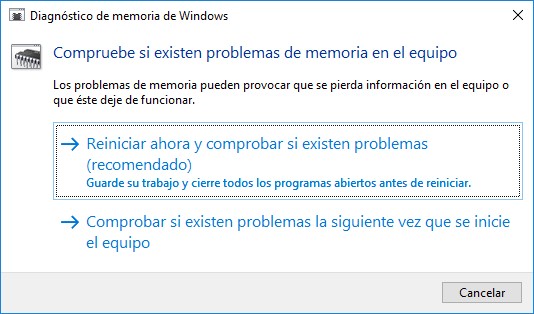
Inicie el medio Ejecutar con la ayuda de las teclas Windows + R. Teclee mdsched y apriete Enter. Luego de esto se abrirá el medio de verificación de Windows.
mdsched
Para iniciar la verificación elija una de las variantes ofrecidas, y conforme a tal variante se realizará la verificación de la memoria operativa luego de reinicio del ordenador.
Si en el resultado de verificación serán determinados los errores que no sería posible de corregir, entonces habrá que reemplazar tal memoria (al reemplazo será destinado el modulo de memoria con defectos).
¿Si está corregido el BSOD error? Dejen sus comentarios y haga sus preguntas en el campo correspondiente.









Para cambiar el modo de compatibilidad de un programa en Windows 10, sigue estos pasos: