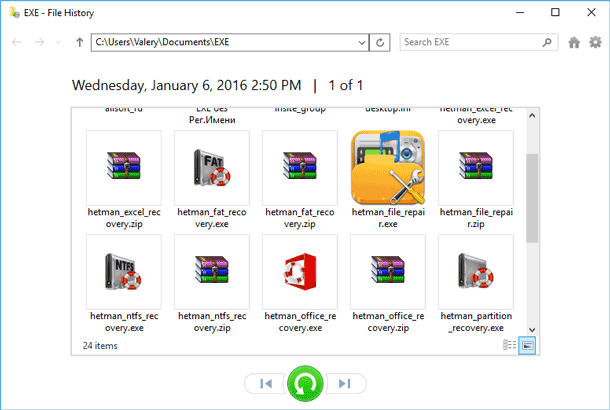How to Create a Windows 10 Backup Image
Explore the essential guide to creating an image with a backup copy of Windows 10 in this comprehensive tutorial. Safeguarding your system is crucial, and having a backup image ensures you can restore your system to a working state in case of unexpected events.
- Creating a Backup System Image Copy In Windows 10
- Restoring Windows 10 From The Image
- Questions and answers
- Comments

How To Create a Recovery Image and Restore Your System From Windows 10 Image ⚕️💻🤔
Creating a Backup System Image Copy In Windows 10
In order to restore a backup system image copy, let us use the console utility wbAdmin. We will store the system image on a separate external disk (you may use a partition on the current disk, but this choice is less reliable), where there must be enough space to store a complete system copy.
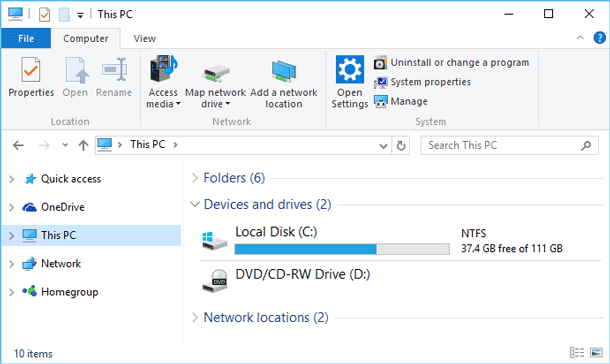
In the search window, type PowerShell, find Windows PowerShell in the list that appears and launch it as administrator.
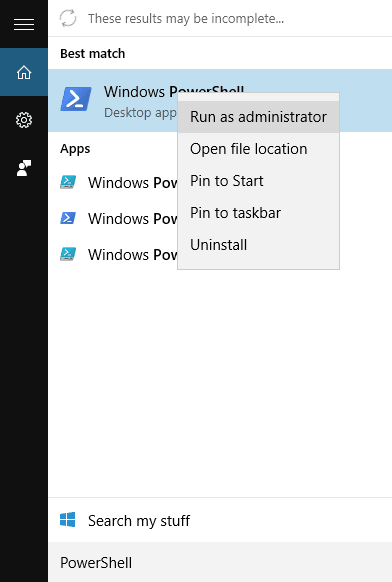
In our example we want to create a complete system copy (the system is located in disk C:\), including all necessary partitions required for the system operation (including partitions containing the boot manager and the boot configuration) and save the received image to a network folder. In this case, the command to create an image should be as follows:
wbAdmin start backup -backupTarget:\\Remote_Computer\\Folder -include:C: -allCritical –quiet
wbAdmin start backup -backupTarget://Remote_Computer//Folder -include:C: -allCritical –quiet
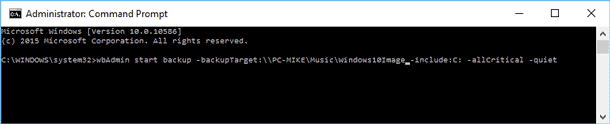
Note. To create a system image with the help of Wbadmin.exe you should be a member of Backup Operators or Administrators group.
If you need to include into the image other partitions or disks in addition to the system partition, the command should be as follows:
wbAdmin start backup -backupTarget:E: -include:C:,D:,F:,G: -allCritical -quiet
If you need to save the system image to external disk:
wbAdmin start backup -backupTarget:E: -include:C: -allCritical -quiet
Execution of the command will take up a certain time period depending how much data should go to the image you are about to create.
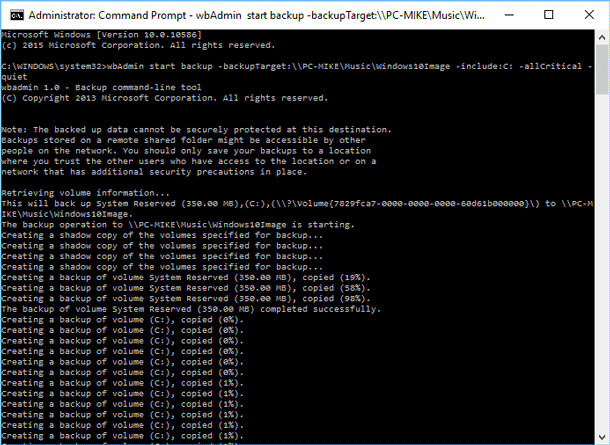
After wbAdmin utility finishes work, a directory entitled WindowsImageBackup containing a system image will appear in the system directory of the target disk.
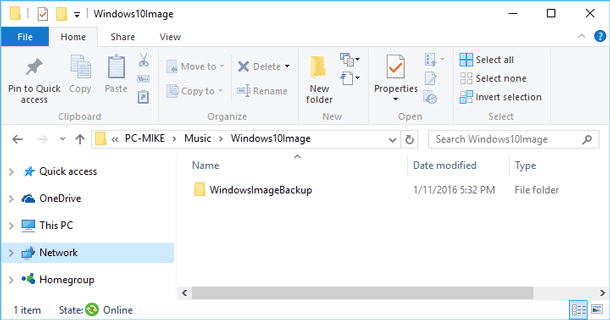
Advice. You can also launch creating a backup system image copy from the graphic interface of Windows 10. This function is accessible via the control panel (Control Panel -> File History, the button System Image Backup in the lower left angle).
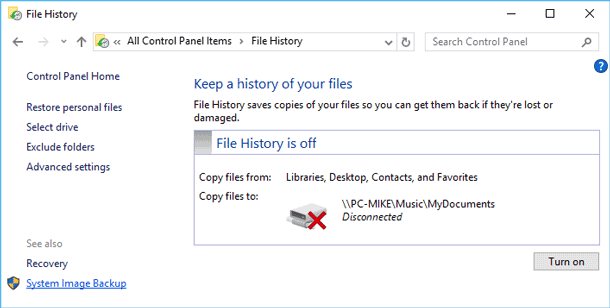
Restoring Windows 10 From The Image
To restore the system from the available image we will need:
- An installation image of Windows 10 / Windows 8 on a DVD disk or a USB drive (how to create such disks from official images of Windows 10) or a system recovery disk.
- In BIOS settings, to change the system boot sequence so that the system should boot from a network folder first (in our case, or from DVD / USB media in other cases).
Boot from the installation/boot disk. Click Next in the first screen.
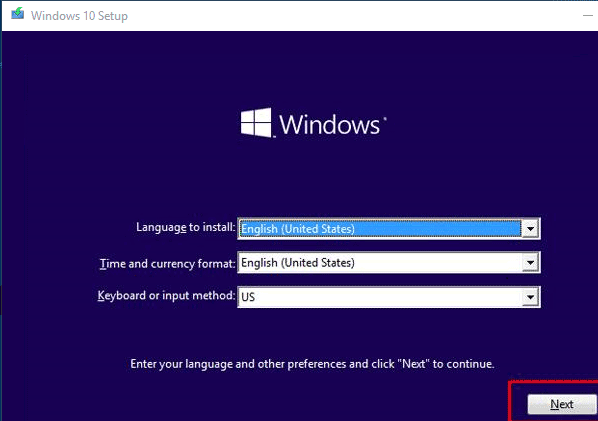
Press the button Repair your computer in the left angle below.
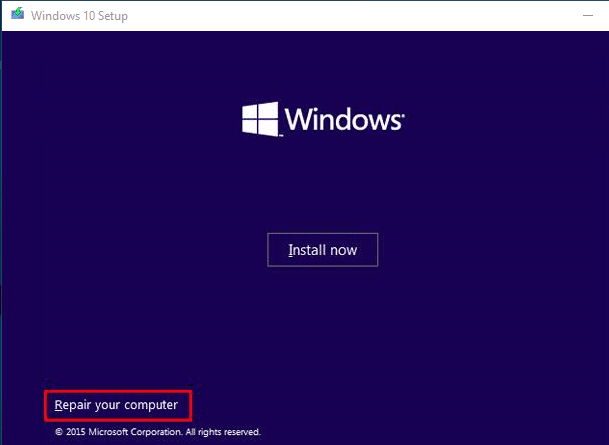
Then proceed to Troubleshoot -> Advanced Options -> System Image Recovery.
From the list of target OS, select Windows 10. The installation wizard will scan the connected disks and find the list of previously created backup copies.
Advice. As the system has loaded from a boot disk, letters of disks may not coincide with the letters of disks in the system.
From the list of available images select the image you need to restore.
Mark the option Format and repartition disks. In this case, recovery wizard will delete all partitions available on the disk and re-create the partition table in accordance with the partitions in the image. The only thing left to do is to confirm system recovery from the image.
After the recovery wizard finishes work, boot from the hard disk drive (do not forget to change the sequence of boot devices) and make sure that the system condition corresponds to the condition at the time of creating the image.
In this article reviewed the algorithm of creating an image with a backup copy of Windows 10 and system recovery from it, without reference to any case or reason which would lead to these actions. This article has more exploratory than application character because users often do not aware of this functionality of operating system.
However, even such a useful and reliable feature of Windows 10 subject to certain risks which may cause a loss of your data.
In our case, we create a system image and restore it from a network folder. But the most of users create backups of their systems to external storage - portable or external hard drives or other USB devices. About reliability and possible fails of these devices has been written many articles and our blog is no exception.
So we just have to say, that there are cases of Windows backup loss because of failure of storage device. But do not worry, reliability to this Windows features are added by hdd recovery software (Hetman Partition Recovery is perfect in this case), with help of which you can restore required system image from failed media.

How to Recover Data After Resetting Windows 10, Resetting a Laptop to Factory Settings 📁🔥⚕️