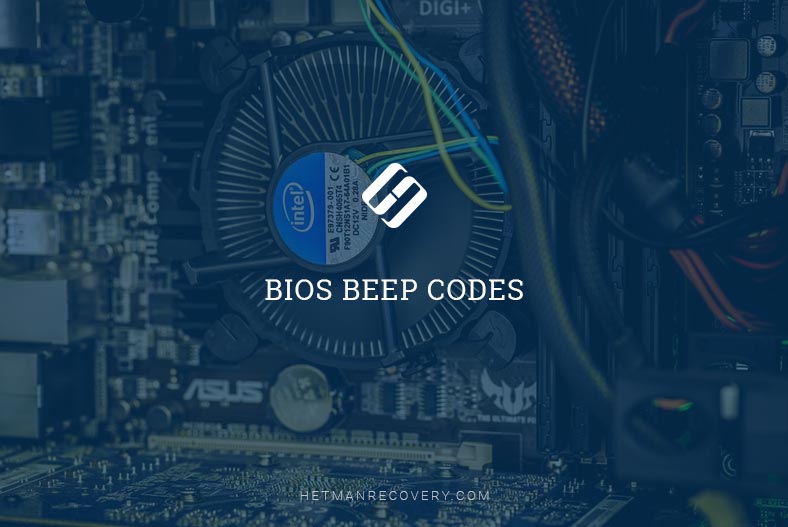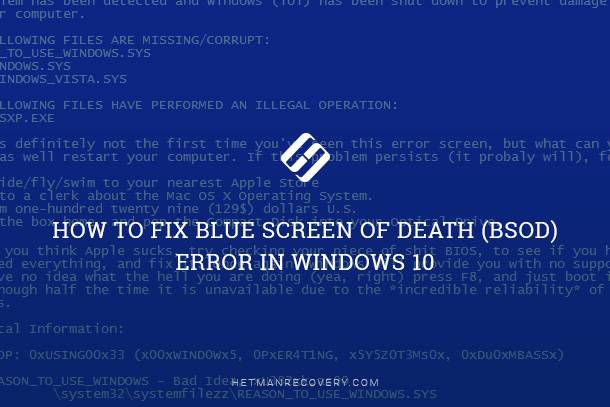Windows BIOS Tutorial: Checking and Updating BIOS Version Made Simple
Is your computer’s BIOS up-to-date? In this comprehensive tutorial, we’ll show you step-by-step how to check the BIOS version and update it on your Windows 10, 8, or 7 system. Keeping your BIOS updated is essential for ensuring optimal performance and compatibility with hardware and software updates. Whether you’re a beginner or an experienced user, this video will provide you with the knowledge and skills to manage your BIOS effectively.
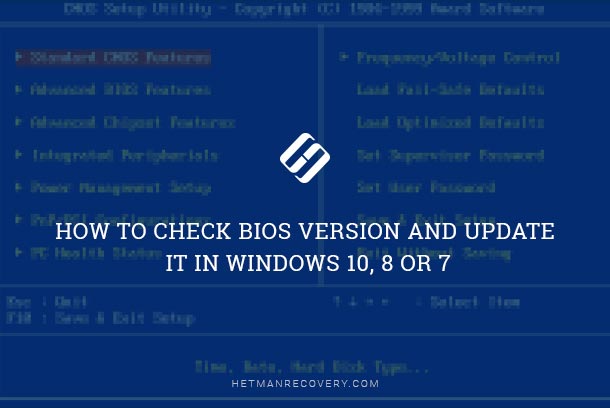
- Get to know your BIOS version
- Check for BIOS updates
- Update BIOS in Windows or DOS
- Questions and answers
- Comments
Updating or rolling out a new version of the operating system, releasing a new processor or adding support for a new security standard may require upgrading the microcode of your motherboard. Updating BIOS may unlock new functions, improve security or make the computer boot faster. So if the manufacturer of your hardware releases an update, it’s recommended to install it.
You can update BIOS both in Windows and DOS. It’s easier with Windows, but whatever way you choose, the first step should be getting to know the current version of BIOS. If you know the current version number, you can see if there are any updates for your PC in the manufacturer’s website.
| Version | Type | Manufacturer | Description |
|---|---|---|---|
| AMI BIOS | BIOS/UEFI | American Megatrends Inc. | One of the most popular BIOS, supports both legacy BIOS and UEFI. |
| AWARD BIOS | BIOS | Award Software (now part of Phoenix Technologies) | Classic BIOS used in older systems. Known for its simple configuration. |
| Phoenix BIOS | BIOS | Phoenix Technologies | Common in laptops and PCs, supports a wide range of hardware. |
| InsydeH2O | UEFI | Insyde Software | A popular UEFI BIOS often used in laptops and ultrabooks. |
| Intel Visual BIOS | UEFI | Intel | UEFI BIOS with a graphical interface, allowing intuitive system configuration. |
| Dell BIOS/UEFI | BIOS/UEFI | Dell Inc. | Special BIOS/UEFI version for Dell devices with advanced hardware support. |
| HP BIOS | BIOS/UEFI | Hewlett-Packard | Used on HP devices, includes convenient features for system updates and diagnostics. |

How to Update BIOS For ASUS, HP, Lenovo, MSI, Acer, Samsung, Gigabyte, Asrock, AMI, Phenix Award 💽💻🤔
Get to know your BIOS version
We are going to show you how to do it in Windows 10, 8 or 7.
-
Launch the “Run” window with the key combination Windows + R.
-
Type the command msinfo32 and press Enter.
msinfo32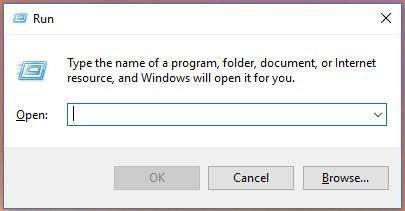
-
In the System Information window find the line BIOS Version/Date. In the same field, you can find the information on the manufacturer of your motherboard, BIOS version and date. If your computer is built by a large company, for example, Dell or HP, this filed will also specify the system manufacturer. Write down or remember what the BIOS field says. Using the manufacturer data, you can find its website and check it for latest available BIOS updates. If the version and date for BIOS update published in the website are the same as the System Information tells you, it means you are using the latest BIOS version available.
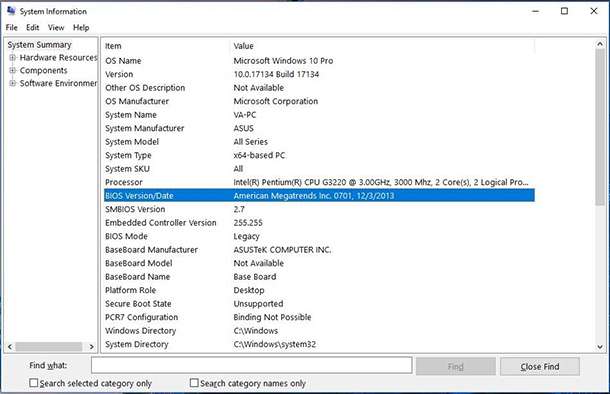
Check for BIOS updates
Unfortunately, there is no way to check for BIOS updates with a Windows command. There is no universal method to check for BIOS updates that would fit all laptops and computers without exception. Our advice is checking the manufacturer’s website for updates as the first step. A little earlier in this article, you could see how to learn the BIOS manufacturer name.
If this name suggests it is a large company producing laptops or PCs, find your model in their website. In the product page, you should see the computer’s specifications and the downloads tab, where you can find drivers and BIOS update tools. If you have data on the motherboard manufacturer, visit its website, locate the downloads tab, and find a tool for updating BIOS.
Compare the latest available version with the BIOS version you have, and if the website offers a newer piece of firmware, download it.
A BIOS update tool for AMI-based motherboards:
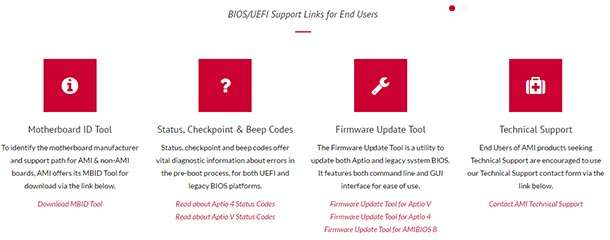
Update BIOS in Windows or DOS
Usually, a tool for updating BIOS contains instructions for installation. For branded laptops, like Dell or HP, this is an ordinary EXE file which can be launched, and then it will do the rest.
Most of the time, an update installer is put inside a ZIP file, together with the manual. Extract it and read the advice attentively. When you decide to update BIOS, make sure all other applications are closed, and connect your laptop or computer to a reliable source of power. A power cut or power surge can brick your equipment, so it’s better to be on the safe side.
A considerable advantage of updating BIOS in Windows is the automatic check to prevent installation of software which is incompatible with your hardware components. That is, if you try to install an update meant for a DELL or HP computer, the program will show you a warning message and close. In case with a DOS utility, though, you will have to study the manual and special commands for update.

How to Enter BIOS or UEFI in a Computer or Laptop and Boot from a Flash Drive or a CD, DVD 💽🛠️💻