BIOS: как узнать версию и обновить на Windows 10, 8 или 7
Читайте, как узнать версию и выполнить обновление BIOS на вашем компьютере под управлением Windows 10, 8 или 7? В этой статье мы представим вам подробное руководство по этой важной процедуре. Вы узнаете, как проверить текущую версию BIOS и выполнить безопасное обновление, чтобы улучшить производительность и стабильность вашей системы.

- Поиск версии BIOS
- Проверка наличия обновления BIOS
- Обновление BIOS через Windows или DOS
- Вопросы и ответы
- Комментарии
Обновление или выход новой версии операционной системы, выход нового процессора или добавление поддержки нового стандарта безопасности могут потребовать от вас обновления микропрограммы материнской карты. Обновление BIOS может открыть доступ к новым функциям системы, повысить безопасность или ускорить загрузку компьютера. Поэтому если производитель выпускает обновление, мы рекомендуем его ставить.
Вы можете обновить свой BIOS как в Windows, так и в DOS. Проще это сделать из-под Windows, но в любом случае вам нужно определить вашу текущую версию BIOS. Используя номер текущей версии, вы сможете узнать доступно ли обновление на сайте производителя.
| Версия | Тип | Производитель | Описание |
|---|---|---|---|
| AMI BIOS | BIOS/UEFI | American Megatrends Inc. | Один из самых популярных BIOS, поддерживает как традиционный BIOS, так и UEFI. |
| AWARD BIOS | BIOS | Award Software (сейчас часть Phoenix Technologies) | Классический BIOS, используемый в старых системах. Отличается простотой настроек. |
| Phoenix BIOS | BIOS | Phoenix Technologies | Распространён в ноутбуках и ПК, поддерживает широкий спектр оборудования. |
| InsydeH2O | UEFI | Insyde Software | Популярный UEFI BIOS, часто используется в ноутбуках и ультрабуках. |
| Intel Visual BIOS | UEFI | Intel | UEFI BIOS с графическим интерфейсом, позволяет интуитивно настраивать параметры системы. |
| Dell BIOS/UEFI | BIOS/UEFI | Dell Inc. | Специальная версия BIOS/UEFI для устройств Dell с расширенной поддержкой оборудования. |
| HP BIOS | BIOS/UEFI | Hewlett-Packard | Используется на устройствах HP, включает удобные функции для обновления и диагностики системы. |

Как обновить BIOS ASUS, HP, Lenovo, MSI, Acer, Samsung, Dell, Gigabyte, AMI, Phenix Award 💽💻🤔
Поиск версии BIOS
Мы рассмотрим, как это сделать в ОС Windows 10, 8 или 7.
-
Запустите окно “Выполнить” нажав Windows + R.
-
Введите команду msinfo32 и нажмите Enter.
msinfo32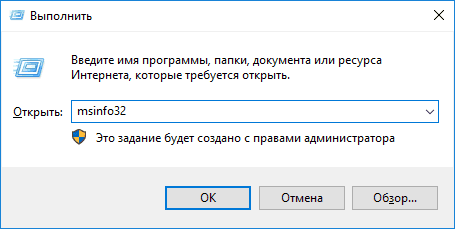
-
В окне «Информация о системе» найдите запись Версия BIOS. В этом же поле указан производитель вашей системной платы, версия BIOS и дата выпуска версии. Если ваш компьютер собран крупной компанией, например, Dell или HP, то в этом поле будет указан производитель компьютера. Запишите или запомните значение этого поля. Используя данные о производителе, вы сможете найти и проверить последнюю доступную версию BIOS у него на сайте. Если версия и дата выпуска совпадает с вашей, значит вы используете последнюю версию.
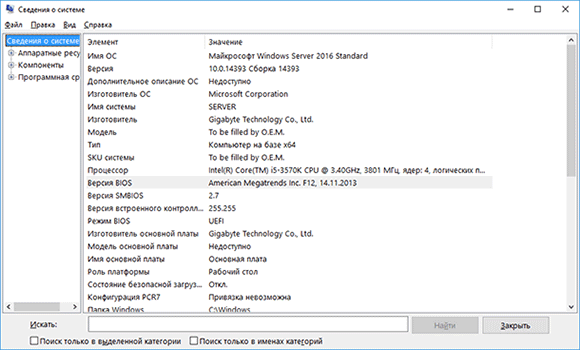
Проверка наличия обновления BIOS
К сожалению наличие обновления BIOS не получится проверить командой Windows. Не существует универсального способа проверки, который подойдет для любого компьютера или ноутбука. Мы рекомендуем проверить наличие обновлений на сайте производителя. Мы рассматривали как получить наименование производителя BIOS выше.
Если это производитель ноутбука или компьютера, найдите точную модель вашего устройства на его сайте. На странице продукта кроме технических характеристик будет представлен раздел загрузки драйверами и программой обновления BIOS. Если у вас указан производитель материнской карты, перейдите на сайт производителя в раздел загрузки и найдите программу для обновления BIOS.
Сверьте последнюю доступную версию с вашей, и если доступна новая версия прошивки – загрузите её.
Программа для обновления BIOS на компьютерах HP:
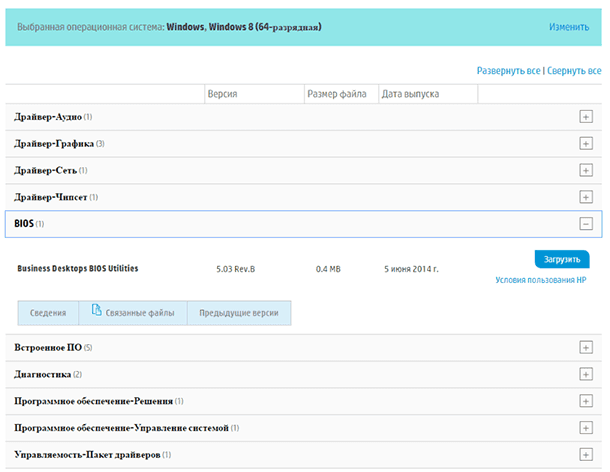
Программа для обновления BIOS материнских плат AMI:
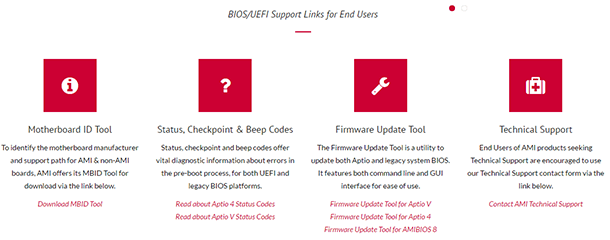
Обновление BIOS через Windows или DOS
Обычно программа для обновления BIOS содержит инструкции по установке. Для ноутбуков Dell, HP и т.д. это просто EXE-файл установки, который можно запускать как любой из его файлов драйверов, и он позаботится обо всем остальном.

Как включить AHCI для SATA в BIOS без переустановки Windows, ошибка INACCESSIBLE BOOT DEVICE 💻🛠️🤔
Файл установки обновления как правило помещен в ZIP архив вместе с инструкцией. Извлеките его и внимательно ознакомьтесь с инструкцией. Во время обновления отключите все лишние программы, подключите ноутбук или компьютер к надежному источнику питания. Отключение или скачок электроэнергии приведет к тому, что ваш компьютер больше не сможет использоваться.
Преимуществом обновления BIOS через Windows является автоматическая проверка, которая не позволит установить ПО не совместимое с вашим железом. То есть, если вы запустите обновление, предназначенное для компьютера DELL на HP, то программа выдаст предупреждение и закроется. В случае с DOS программой вам также придётся изучить инструкцию и команды по обновлению.








