Essential Steps for Excel File Restoration and Data Recovery
Learn how to restore unsaved or overwritten Microsoft Excel files with our essential guide. Whether you accidentally closed Excel without saving, experienced a system crash, or unintentionally overwrote your file, it’s crucial to understand the process of recovering lost data from Excel. In this comprehensive tutorial, we’ll walk you through step-by-step instructions and expert techniques to help you successfully restore unsaved or overwritten Excel files. From accessing Excel’s recovery options to utilizing file version history, you’ll learn everything you need to know to ensure successful data retrieval. Don’t let lost Excel files disrupt your workflow—watch our guide and reclaim your data today.
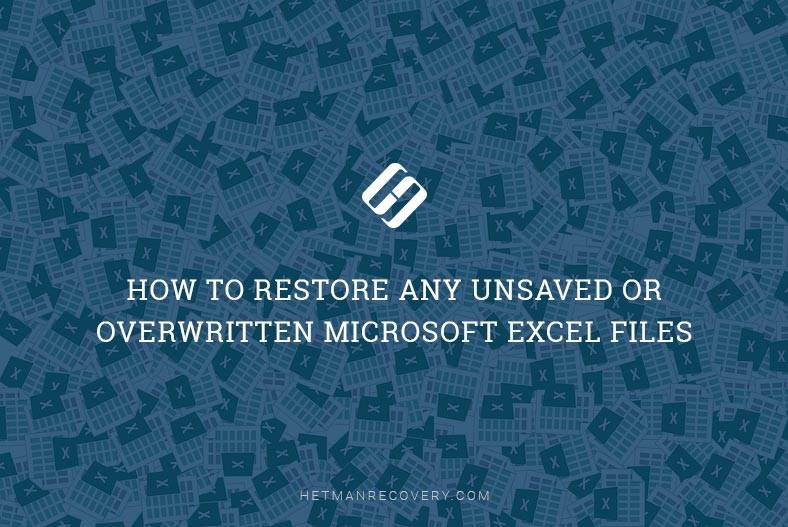
- Microsoft Office
- Method 1. Restore unsaved Microsoft Excel workbooks
- Method 2. Restore overwritten Microsoft Excel files from OneDrive;
- Method 3. Restore previous versions from File History
- The final conclusion: save your files as often as possible
- Questions and answers
- Comments
Microsoft Office
There are several ways to restore unsaved files. You may not be so lucky to get the latest version of your document with all of the recent changes, but still it is much better than starting all the hard work from the scratch. In this article, we will review possible ways of restoring documents created in Microsoft Excel, And you will see that they are pretty easy and convenient.
Method 1. Restore unsaved Microsoft Excel workbooks
If you forget to save a document and close the application, you can recover it with the help of the feature: Recover unsaved workbooks.
To find out what unsaved workbooks are available for recovery, do the following. Start Microsoft Excel. In the top left corner, click on the tab File. In the left panel, choose Open and click Recent on the right.
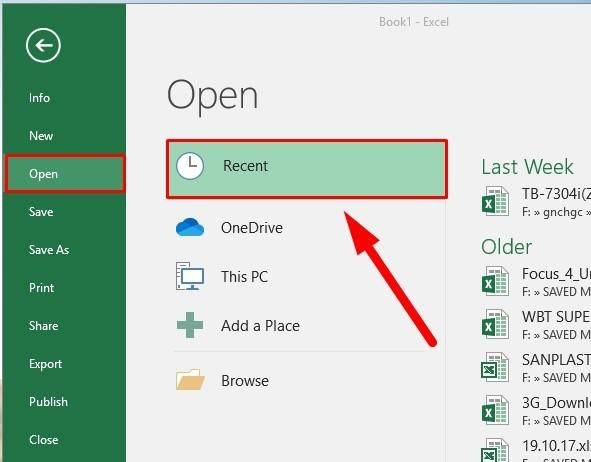
Go to the bottom of the screen to find Recover Unsaved Workbooks.
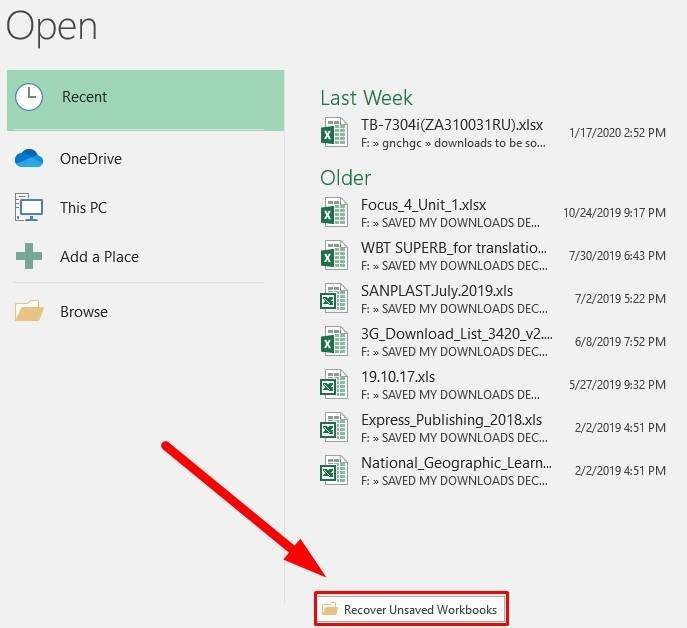
Click on this button, and you will see a list of unsaved files available for recovery in the window that opens.
If you’re lucky, you will see the file you are looking for on this list. Now the last step is to load it and save for further use.
Method 2. Restore overwritten Microsoft Excel files from OneDrive;
If you don’t save your Microsoft Excel files to such cloud service as OneDrive, the description of this method will certainly convince you to consider that option. The OneDrive storage saves the history of versions for your files, so you can view this history and restore any files – anytime. You can choose to save your files to any directory, but choosing the folder Documents seems to be the most logical solution.
The easiest way to to finish the recovery process is to use the interface of the OneDrive service.
Open any browser you prefer and go to the address onedrive.live.com.
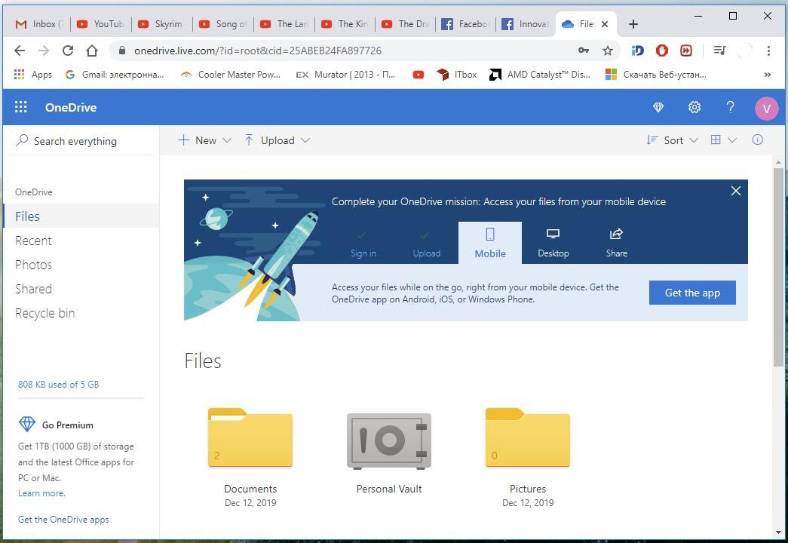
Click on the folder where you have saved the file (in my case, this is the folder Documents).
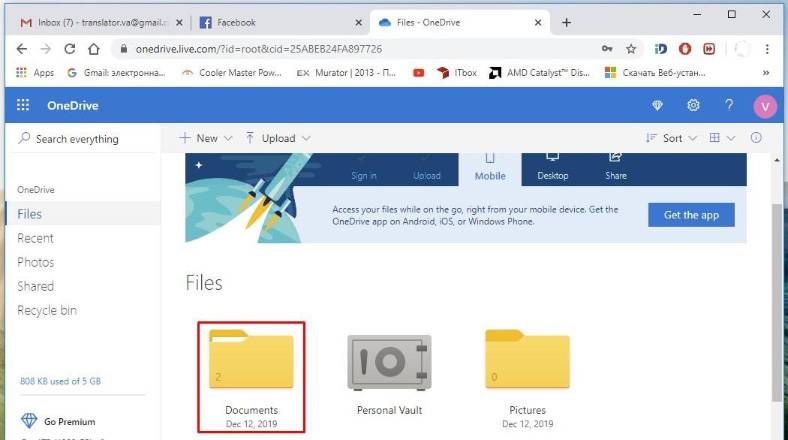
Find the document you need, right-click on it and open a pop-up menu. Choose the option Version history from the list.
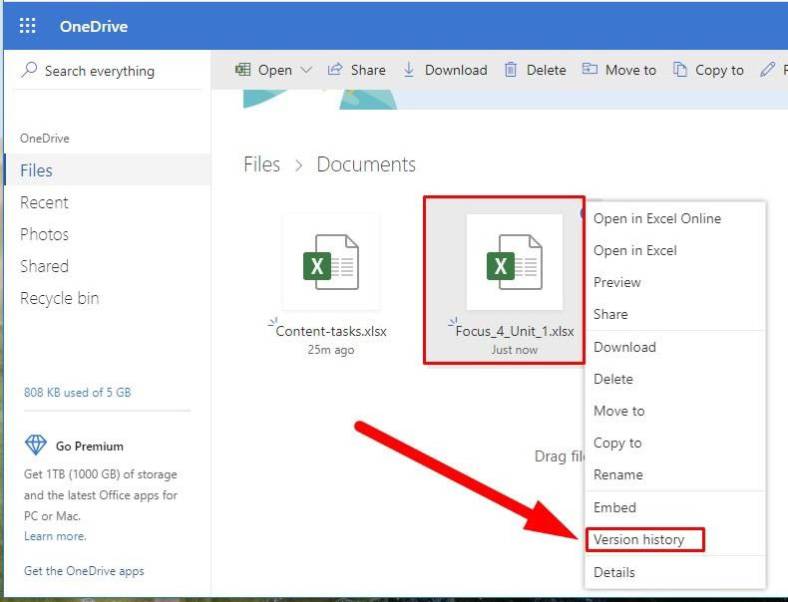
Using the browser functionality, OneDrive will open a new page to display the list of previously saved versions for your document. You can view each version of the saved document.
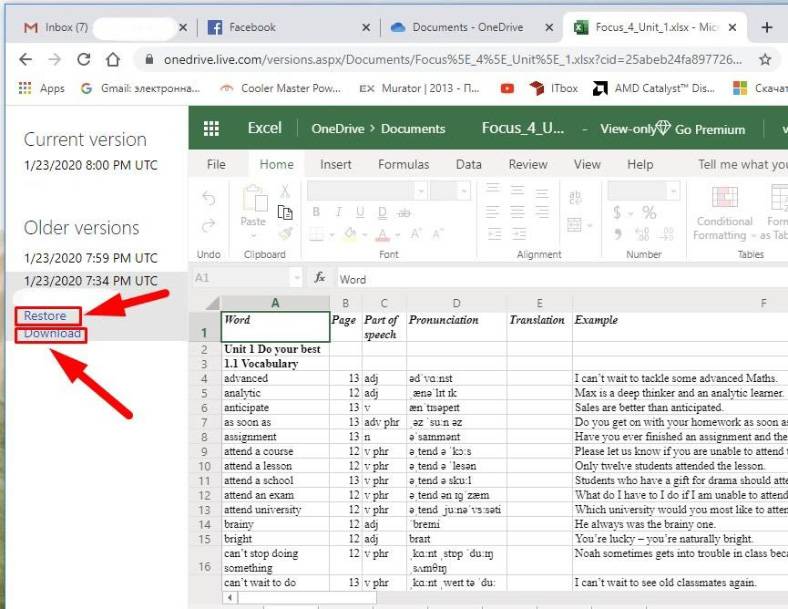
Find the version that meets your needs. Click on the link Restore, to overwrite the current version of the document, or the link Download, to download a copy of this version.
Method 3. Restore previous versions from File History
Even if you don’t use OneDrive, the storage service offered by Microsoft, you still have a chance to recover your overwritten Microsoft Excel documents. If you enabled File History for your Windows operating system, you can use this feature to search for older versions of any file.
Open the Windows file explorer in any way you like (for example, by double-clicking on This PC desktop icon), go to the directory where File History saves files and find the one you need. Right-click on it and open a context menu. From the list of available actions, select the section Restore previous versions.
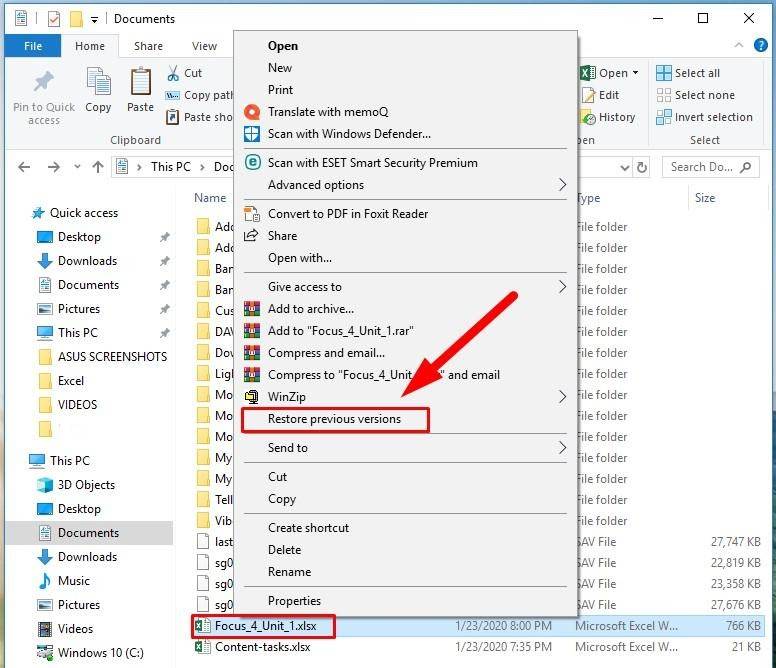
A new window will open for you to see all previous versions available for recovery. However, if the File History feature was not enabled before, and you haven’t created any Restore points, there will be nothing to show (it’s the case in our example).
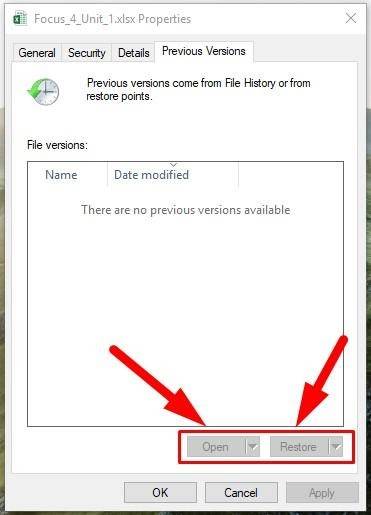
On the other hand, if you took care to back up your data, it will be easy to restore a Microsoft Excel document. Select the saved file you need and click Open. This action starts Microsoft Excel and the selected version of the document will open. Otherwise, click Restore and save the existing version of the document to the folder Documents which is the default directory.
The final conclusion: save your files as often as possible
Although the methods for restoring deleted and overwritten Microsoft Excel files will work and can help you if necessary, we wouldn’t recommend you to rely on them exclusively. They do not always restore the exact version of the spreadsheet which you hoped for. The best thing you can do is to save your work documents more often (enable the autosave feature: click Options, find the tab Save and check the box for Save Autorecover information every ** minutes), and use backup options that support management of file versions.
If necessary, use Hetman Office Recovery to restore any deleted documents. To learn more about it, read the notes on the program’s webpage or follow the link below for a video tutorial.
What methods do you prefer to restore unsaved and overwritten Microsoft Excel files? Leave a comment to share your advice or experience.




