Recovering Deleted XLS, XLSX, CSV, ODS, XLT, XLTX Files Online
Deleted a bunch of XLS, XLSX, CSV, ODS, XLT, XLTX spreadsheets? Require a tool to recover spreadsheets from formatted, repartitioned or inaccessible hard drive? Look no further! Excel Recovery™ is designed to help you get your Excel and OpenOffice Calc spreadsheets back when the files go missing.
After December 4, 2024 the tool Hetman Excel Recovery™ is no longer supported and is not available for downloading.
To recover lost data, we recommend using Hetman Partition Recovery™ instead.
Thank you for choosing our products!
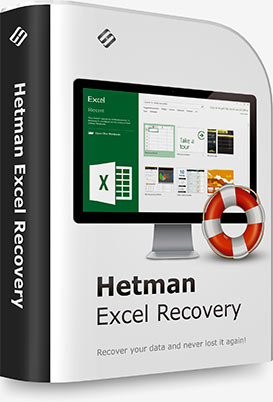
No matter what caused the loss of data, Excel Recovery™ can handle it. Formatted and repartitioned hard drives, inaccessible memory cards and unreadable flash drives are routinely encountered and taken care of by excel recovery tool. Got a hard drive covered with bad blocks or making unusual sounds? The program offers a special extra-safe recovery mode to handle physically unstable devices, maximizing your chance of successful recovery.
It combines a set of highly sophisticated data recovery algorithms with an intuitive, fully guided user interface. The tool is driven with a step by step wizard, enabling anyone to achieve the same high-quality recovery results as a professional recovery lab.
While we’re giving away the free evaluation version, not everyone is up to installing trial software when important files are still missing. And you don’t have to! Click on the following video to watch a two-minute tutorial and experience Office Recovery™ without downloading or installing.
Excel Recovery™ is a dedicated spreadsheet recovery tool. The refined data recovery engine now performs an automated pre-recovery check on any Excel files discovered during the disk scan, ensuring that only 100% working, non-corrupted spreadsheets make it onto the recovery list.

Deleted a bunch of Excel spreadsheets or cleared the Recycle Bin? That happens every day with thousands of users. Excel Recovery™ can help you get those files back quickly and easily. Just launch the three-step Recovery Wizard, specify the disk you deleted the files from and choose “Quick” recovery mode. The utility will scan the disk, returning you the list of recently deleted spreadsheets in less than a minute.

The “Quick” recovery mode is great when dealing with recently deleted document, but if you have a formatted or repartitioned device you’ll need to wait longer. When you use Excel Recovery™, you’ll just need to select the hard drive to recover the files from and choose “Comprehensive” as your desired recovery mode. It will crunch through the entire content of your device looking for recoverable Excel files. Depending on the size of your disk this may take a while, but your patience will be rewarded with a long list of recoverable documents.

Got an unreadable USB pen drive, inaccessible hard drive or unreadable memory card? More often than not, these are signs of a file system corruption or damaged system areas on that storage device. Excel Recovery™ features a highly comprehensive data recovery algorithm that can take care of these issues quickly and easily. In “Comprehensive” scan mode, its content-aware data recovery engine will analyze the whole surface of the disk, or read the entire content of the pen drive in order to locate Excel files by their signature. Even if there is nothing left of the file system, the program can still handle the job!

One of the most serious tasks is to restore files after a user attempts to solve the problem on their own. Unqualified user actions using the wrong software can significantly complicate the recovery process. Using the algorithms of "Content Analysis", the utility can recover data even from such disks.

Closed Excel before saving a document? Computer locked up or rebooted during the work? With Excel Recovery™ you can recover your work even if you haven’t saved it! The trick here is that every now and then Microsoft Excel saves working copies of spreadsheets you’re editing. These saves go to temporary files that are deleted after you close Excel. However, nothing stops software from recovering these files and handing you your unsaved work!

Solid-state media organizes information differently compared to traditional hard drives. Excel Recovery™ can recover spreadsheets from memory cards, SSD drives and USB pen drives with ease. The utility was tested with many models of SSD drives, pen drives and memory cards of all major makes to ensure unprecedented compatibility.

Physically worn, unstable and failing devices require a very special approach when recovering information. Multiple random reads cause unwanted movements of the magnetic heads, rapidly increasing the chance of premature failure. In Excel Recovery™, we developed a special extra- safe recovery mode to facilitate the recovery from physically unstable and badly worn hard drives. In this mode, tool will acquire the entire content of the device into a virtual image file in one long read operation. This eliminates redundant head movements, and leaves you a bit-precise copy of the hard drive to recover information from. Importantly, the original physical storage device is no longer required after acquiring a copy, as Excel Recovery™ can continue the recovery from the virtual disk image.
Deleted Excel spreadsheets, formatted disks and corrupted storage devices are just a few things to mention. By using Hetman Software tool, you won’t have to hassle going through hundreds of entries in order to locate undamaged spreadsheets.
Excel Recovery™ recovers spreadsheets saved by Microsoft Excel 97, 2000, XP, 2003, 2007, 2010, and 2013, as well as all versions of OpenOffice Calc. The following types of files are supported:
In addition to Microsoft Excel, Excel Recovery™ natively supports the OpenDocumet Format. This document format is employed by OpenOffice, Libre and Star Office spreadsheet applications. The following file types are supported:
Excel Recovery™ natively supports all versions and revisions of FAT/exFAT, NTFS/ReFS, APFS/HFS+, Ext2/3/4/ReiserFS, XFS/UFS file systems. On NTFS volumes, compressed and encrypted files as well as NTFS Alternate Data Streams are recovered. It can recover spreadsheets from RAID arrays, assuming that the RAID is assembled and fully functional.
In addition, product supports the recovery from raw disk space, unpartitioned and unformatted hard drives or devices with badly damaged, erased or emptied file systems.
and SSHD
USB disk
flash drive
cards
hard disks
storage
Excel Recovery™ guarantees successful recovery of all spreadsheets appearing in the list of recoverable files. Before adding a file to the list, the tool validates the file by performing an automated integrity check. This check helps ensure that all files added to the list are accurately validated, and can be opened with Microsoft Excel or OpenOffice with no problem.
Excel Recovery™ includes an industry-grade data recovery engine borrowed directly from Hetman’s top of the line data recovery tool. This engine features a highly sophisticated content-aware analysis mode. In this mode, the tool can literally carve files from the disk even if no sign of a file system is present. Content-aware analysis works by reading the entire content of the disk and matching this information against a built-in database of supported file types. This in turn allows the product to recover files deleted a long time ago, extract spreadsheets from formatted and repartitioned disks, and even recover information from corrupted, unreadable and inaccessible storage devices.
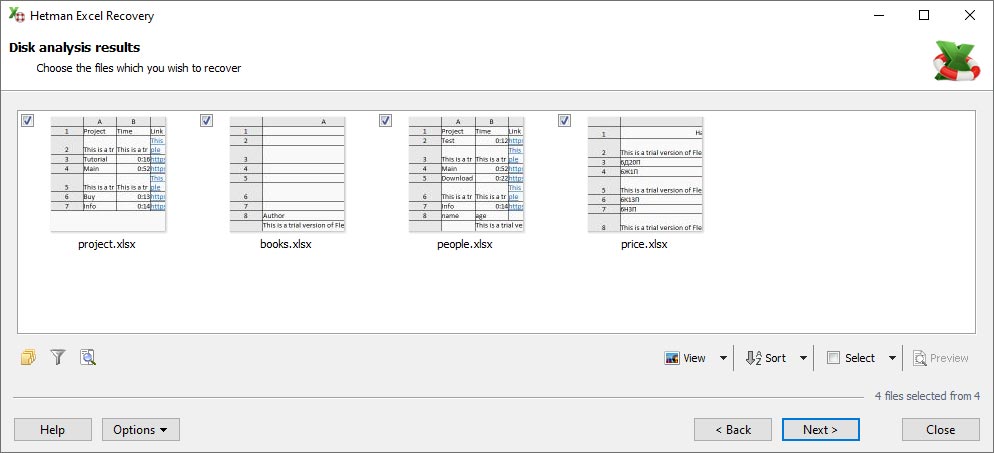
If you have a great many files, you may want to only display the ones that matter – like only the recently saved ones, or just a single file with a certain name. With Excel Recovery™, you can easily do that by using the powerful searching and filtering capabilities. After the scan is complete, you can specify your search criteria to filter just the files you need. There are filters available to find files by their create/ modify date, file type and size, or any sub-string contained in the file name.
Using program is as easy as 1-2-3. The entire recovery process is driven by a fully guided step by step wizard. In that wizard, you’ll specify the disk to recover the files from, choose “Quick” or “Comprehensive” recovery mode, and select where to save the files to. That’s it! It will scan the disk and display a gallery view of all the files it discovers. You’ll be able to preview these files, pick the ones to recover or just save everything. And remember that every file recovered with Excel Recovery™ is a 100% working spreadsheet. The list contains no incomplete or corrupted entries.
Step by Step Wizard
Using Excel Recovery™ could not be made easier. Designed with an ordinary computer user in mind, Excel Recovery™ is controlled via a simple step by step wizard. The wizard asks one simple question on every step:
- Where are your files located?
- Quick or Comprehensive recovery?
- Where and how you’re about to save the files?
This last question offers a number of choices. Saving the files on a different hard drive is an obvious choice, and the easiest one. If, however, you don’t have enough free disk space to host all the files being recovered, you can use CD or DVD media to burn, create ISO images, or upload the files onto an FTP server.
Pre-Recovery Preview
Excel Recovery™ scans the disk in order to locate spreadsheets to recover. After the scan is complete, tool displays all discovered files in a gallery view. All documents are displayed as small thumbnail images. Click on any thumbnail, and you’ll see a larger preview. Double-click to open a full-screen preview.
Excel Recovery™ works on just about any computer running a compatible version of Windows. The tool supports all 32-bit and 64-bit versions of Windows starting with Windows XP and up to the latest Windows 10. It supports the following operating systems:
Windows 10
- Threshold
- Redstone
- Anniversary Update
- Creators Update
- Fall Creators Update
Windows 8 / 8.1
- Starter
- Home Basic and Premium
- Business
- Enterprise
- Ultimate
Windows 7
- Starter
- Home Basic and Premium
- Professional
- Enterprise
- Ultimate
Windows Server
- 2003
- Home Server
- 2008
- Small Business Server
- 2008 R2
- Home Server 2011
- 2012
- 2012 R2
Windows Vista
- Starter
- Home Basic and Premium
- Business
- Enterprise
- Ultimate
Windows XP
- Home Edition
- Professional Edition
-
What free office packages can be used as an alternative to Microsoft Excel?
There are a few free alternatives you can use instead of Microsoft Excel to work with electronic spreadsheets:
- LibreOffice Calc
- Google Sheets
- Apache OpenOffice Calc
- WPS Office Spreadsheets
- OnlyOffice Spreadsheets
- Zoho Sheet
-
How to recover a Google Sheets document?
To recover deleted or modified Google Sheets, follow these steps:
- Sign in to your Google account: Sign in to your Google account to which the Google Sheet document you are trying to recover is assigned.
- Go to Trash: On the left side of the screen, select Trash.
- Document search: In the Trash, you will see the list of all deleted files. Use the search feature if necessary to find a specific document.
- Document recovery: Select the document you want to recover and click on the three dots button, then choose the Restore option (the button with the clock and a backward-shaped arrow).
- Recovery check: When your document is restored, it will be transferred back to your Google Drive. You can open it to make sure that all changes have been saved.
-
What is the complete list of files supported by Microsoft Excel?
The main Excel formats are as follows:
- XLSX: Standard Excel spreadsheet format (beginning with Excel 2007).
- XLS: Old Excel spreadsheet format (beginning with Excel 2007).
- XLSM: Excel spreadsheet format with macros support.
- XLTX: Excel spreadsheet template.
- XLTM: Excel spreadsheet template with macros support.
Other supported formats:
- CSV (Comma Separated Values): A text-based format where data is separated with commas.
- TXT: A text file with separation elements (for example, Tab or Space).
- XML: The format to save electronic spreadsheet data.
- PRN: A text file with fixed column size.
- HTML/HTM: The format to save electronic spreadsheets as webpages.
- MHT/MHTML: The format to save electronic spreadsheets as webpages (archived).
- XLSB: A binary Excel spreadsheet format.
- ODC (Office Data Connection): A format to save connections to external data.
- SLK (Symbolic Link): A format to exchange data between various applications.
- DIF (Data Interchange Format): A format to exchange data between various applications.
- XPS (XML Paper Specification): A format to save electronic spreadsheets as electronic documents.
- PDF (Portable Document Format): A format to save electronic spreadsheets as PDF documents.
- ODS (OpenDocument Spreadsheet): An OpenDocument spreadsheet format.
Formats to save macros and apps:
- XLA: An Excel add-in format.
- XLAM: An Excel add-in format with macros support.
Others:
- DBF: A dBase database file format.
- SYLK: A format to exchange data between various applications.
-
How to open an XLSX file in Google Sheets?
To open an XLSX file in Google Sheets, follow these steps:
- Open your web browser and go to Google Sheets (sheets.google.com).
- Click on + Blank spreadsheet or drag your XLSX file from the computer directly into the browser window.
- After uploading the XLSX file to Google Sheets, it will open. Now you can view, edit and work with your file in the same way as you do it with spreadsheets in Google.
-
What recovery options are offered in Microsoft Excel for accidentally lost files?
Microsoft Excel supports several ways to recover data for accidentally lost files. Here are some of them:
- Automatic recovery: Excel can automatically try to recover the latest version of an accidentally lost file next time when you open the app. In this case, Excel recovers data from temporary files or from backup.
- Unsaved file recovery: If Excel shuts down disorderly while a file is being edited, the next time you start the program you’ll be suggested to recover the last automatically saved version of such file.
- Using Excel integrated means: Excel has integrated recovery tools such as Open and Repair to try and fix the damaged file.
