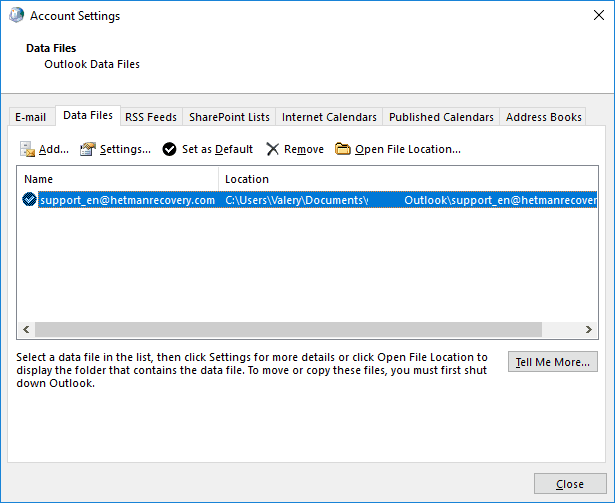Excel-Dateiwiederherstellung: Nicht gespeicherte oder überschriebene Dateien
Lesen Sie, wie Sie nicht gespeicherte oder überschriebene Excel-Dateien wiederherstellen können. Drei einfache Möglichkeiten, dies für den durchschnittlichen Benutzer zu tun.

- Microsoft Office
- Erste Methode. Wiederherstellung nicht gespeicherter Arbeitsmappen von «Microsoft Excel»
- Zweite Methode. Wiederherstellung überschriebener Dateien von «Microsoft Excel» aus «OneDrive»
- Dritte Methode. Wiederherstellung früherer Versionen aus dem «Dateiverlauf»
- Endgültige Schlussfolgerung: Speichern Sie Ihre Dateien öfter
- Fragen und Antworten
- Bemerkungen
Microsoft Office
Es gibt verschiedene Möglichkeiten, um nicht gespeicherte Dateien wiederherzustellen. Möglicherweise können Sie die neueste Version des Dokuments nicht mit all Ihren Änderungen abrufen, aber es ist viel besser, als die gesamte Arbeit von vorne zu beginnen. Wir werden mögliche Methoden zum Wiederherstellen von Dokumenten in der Microsoft Excel-Anwendung in Betracht ziehen. Sie werden sehen, dass sie recht einfach und bequem sind.
Im Windows-Betriebssystem gibt es drei Hauptmethoden zum Wiederherstellen nicht gespeicherter und überschriebener Dateien in Microsoft Excel:
- Wiederherstellung nicht gespeicherter Arbeitsmappen von «Microsoft Excel»;
- Wiederherstellung überschriebener Dateien von «Microsoft Excel» aus «OneDrive»;
- Wiederherstellung früherer Versionen aus dem «Dateiverlauf».

📖 Wiederherstellen eines nicht gespeicherten oder beschädigten Word-, Excel- Dokuments (2021)
Erste Methode. Wiederherstellung nicht gespeicherter Arbeitsmappen von «Microsoft Excel»
Wenn Sie vergessen haben, das Dokument zu speichern und die Anwendung zu schließen, können Sie es mit der Funktion «Wiederherstellung nicht gespeicherter Arbeitsmappen» in Microsoft Excel zurückgeben.
Gehen Sie folgendermaßen vor, um herauszufinden, welche nicht gespeicherten Bücher für die Wiederherstellung verfügbar sind: Starten Sie die Microsoft Excel-Anwendung. Wählen Sie im Menüband des Hauptanwendungsmenüs die Registerkarte «Datei». Wählen Sie im linken Bereich den Abschnitt «Öffnen» aus und klicken Sie im Abschnittsfenster auf die Schaltfläche «Zuletzt verwendet».
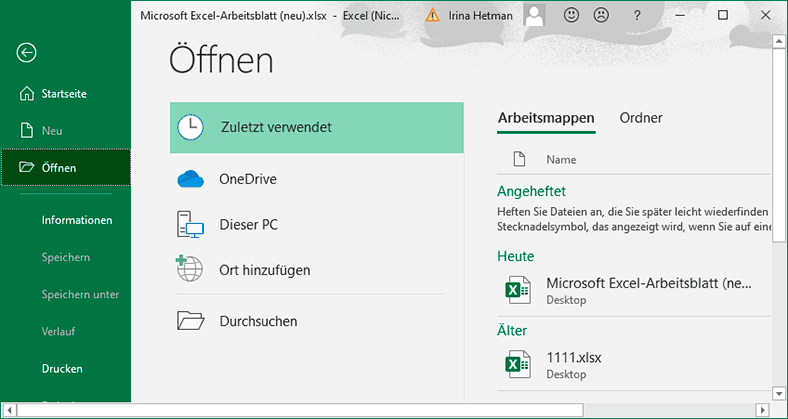
Gehen Sie zum unteren Bildschirmrand und suchen Sie die Schaltfläche «Nicht gespeicherte Arbeitsmappen wiederherstellen».
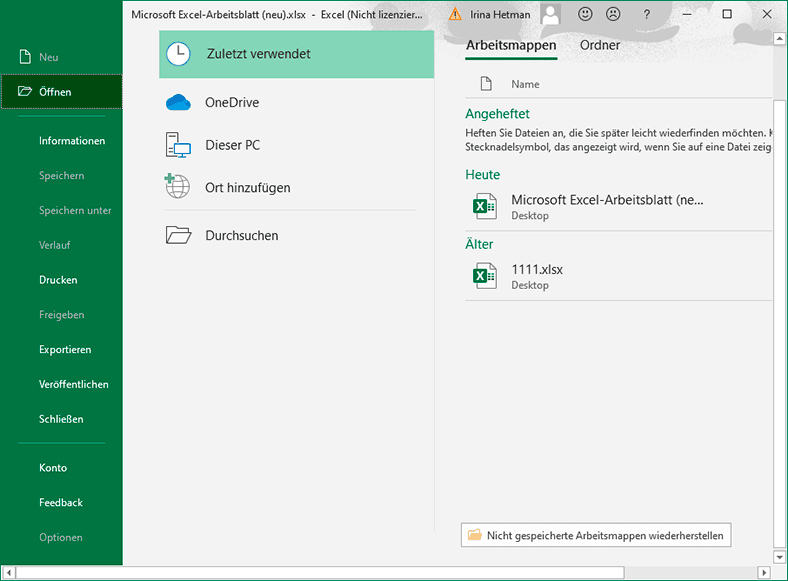
Klicken Sie auf die angegebene Schaltfläche, und im folgenden Fenster wird eine Liste der nicht gespeicherten Dateien angezeigt, die für die Wiederherstellung verfügbar sind.
Wenn Sie Glück haben, befindet sich Ihre Datei in dieser Liste. Sie müssen es nur herunterladen und für die zukünftige Verwendung speichern.
Zweite Methode. Wiederherstellung überschriebener Dateien von «Microsoft Excel» aus «OneDrive»
Wenn Sie Ihre Microsoft Excel-Dateien derzeit nicht im OneDrive-Cloud-Speicher speichern, kann diese Methode Sie davon überzeugen, dies zu tun. Das OneDrive-Repository speichert den Versionsverlauf Ihrer Dateien, den Sie jederzeit anzeigen und wiederherstellen können. Sie können Dateien an einem beliebigen Ort speichern, die Auswahl des Ordners «Dokumente» ist jedoch die logischste.
Der einfachste Weg, diesen Prozess abzuschließen, ist die OneDrive-Data-Warehouse-Oberfläche.
Öffnen Sie einen für Sie am besten geeigneten Webbrowser und rufen Sie in der Adressleiste die Adresse onedrive.live.com auf.
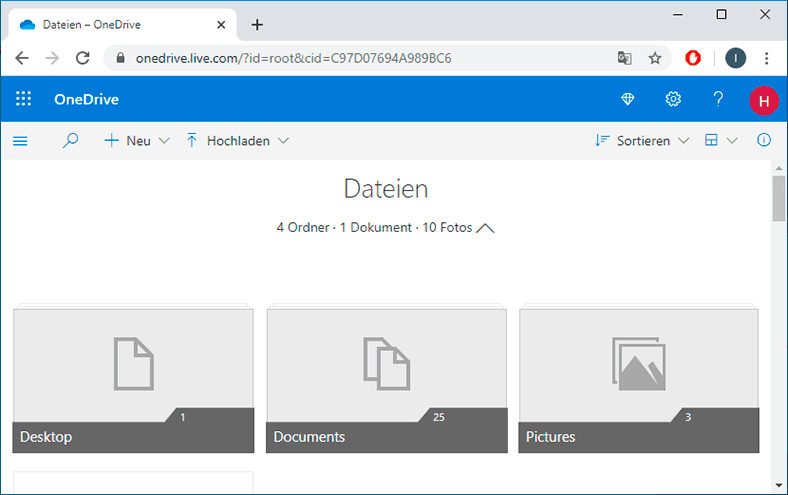
Klicken Sie auf den Ordner, in dem Sie die Datei gespeichert haben (in unserem Fall ist dies der Ordner «Dokumente»).
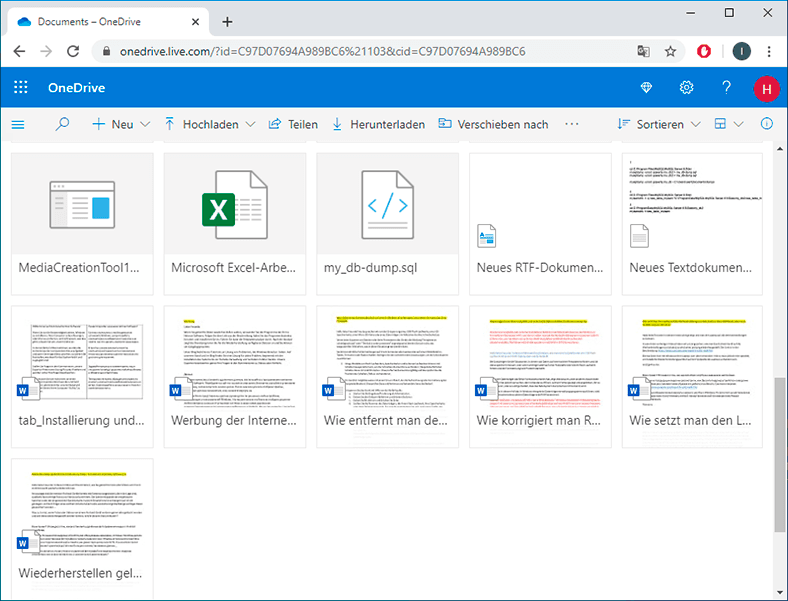
Suchen Sie das gewünschte Dokument, klicken Sie mit der rechten Maustaste darauf und öffnen Sie das Popup-Menü. Wählen Sie unter den vorgeschlagenen Optionen für mögliche Aktionen den Abschnitt «Versionsverlauf» aus.
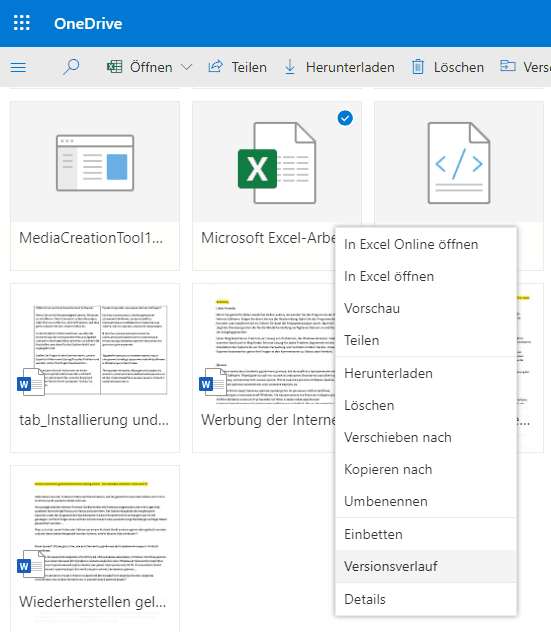
Mit den Funktionen eines Webbrowsers öffnet das OneDrive-Data-Warehouse auf einer neuen Seite eine Liste der zuvor gespeicherten Versionen Ihres Dokuments. Sie können jede Version des gespeicherten Dokuments anzeigen.
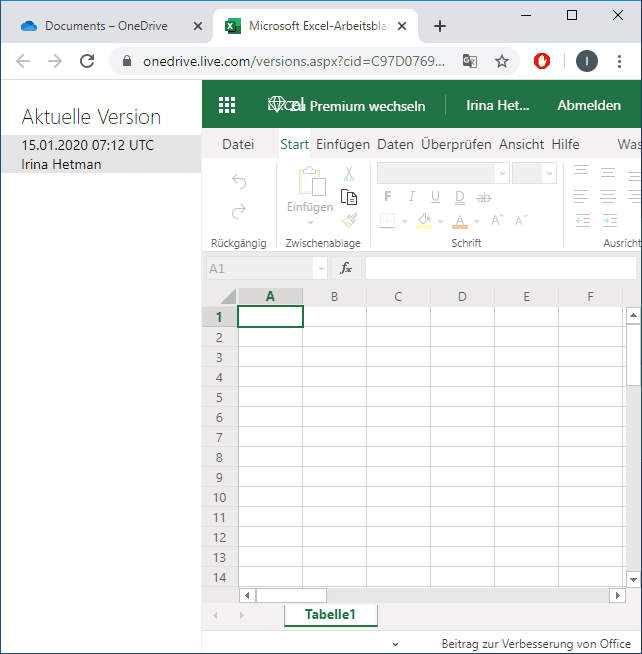
Suchen Sie in der Liste der verfügbaren Dokumente das Dokument, das Ihren Anforderungen besser entspricht. Klicken Sie auf den Textlink «Wiederherstellen», um die aktuelle Version des Dokuments zu überschreiben, oder auf den Link «Herunterladen», um eine Kopie dieser Version herunterzuladen.
Dritte Methode. Wiederherstellung früherer Versionen aus dem «Dateiverlauf»
Wenn Sie Microsoft OneDrive, den Cloud-Speicher von Microsoft, nicht verwenden, besteht weiterhin die Möglichkeit, dass Sie Ihre neu geschriebenen Microsoft Excel-Dokumente wiederherstellen können. Wenn Sie in den Einstellungen des Betriebssystems «Windows» die Funktion «Dateiverlauf» aktiviert haben, können Sie damit nach alten Versionen suchen.
Öffnen Sie den Datei-Explorer «Windows» (doppelklicken Sie beispielsweise auf die Verknüpfung «Dieser Computer» auf dem Desktop), gehen Sie zum Speicherabschnitt «Dateiversionen» und suchen Sie das gewünschte Dokument. Klicken Sie mit der rechten Maustaste darauf und rufen Sie ein Popup-Menü auf. Wählen Sie aus der Liste der verfügbaren Aktionen den Abschnitt «Vorgängerversion wiederherstellen» aus.
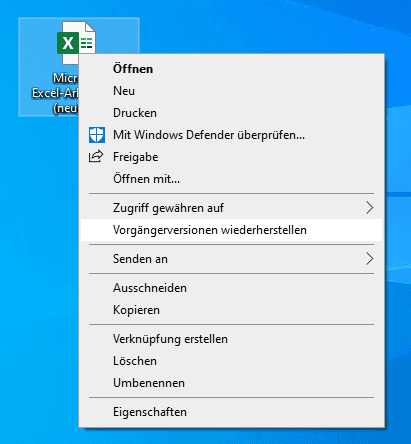
Ein neues Fenster wird geöffnet und Sie sehen alle vorherigen Versionen, die Sie wiederherstellen können. Wenn die Funktion «Dateiverlauf» zuvor nicht aktiviert war und Sie keinen «Wiederherstellungspunkt» erstellt haben, werden Sie in keinen Parametern berücksichtigt.
Wenn Sie jedoch Ihre Daten gesichert haben, können Sie das Microsoft Excel-Dokument problemlos wiederherstellen. Markieren Sie die gewünschte Version des gespeicherten Dokuments und klicken Sie auf die Schaltfläche «Öffnen». Die «Microsoft Excel-Anwendung» wird gestartet und die ausgewählte Version des Dokuments wird geöffnet. Oder klicken Sie auf die Schaltfläche Wiederherstellen und speichern Sie die vorhandene Version des Dokuments im Standardordner «Dokumente».
Endgültige Schlussfolgerung: Speichern Sie Ihre Dateien öfter
Obwohl die vorgestellten Methoden zum Wiederherstellen gelöschter und überschriebener «Microsoft Excel-Dateien» funktionieren und Ihnen bei Bedarf weiterhelfen können, sollten Sie sich nicht vollständig auf sie verlassen. Sie stellen nicht unbedingt genau die Version der Tabelle wieder her, auf die Sie gehofft haben. Das Beste, was Sie tun können, ist, Arbeitsdokumente häufiger zu speichern (aktivieren Sie die automatische Speicherfunktion, indem Sie im Abschnitt «Einstellungen» die Registerkarte «Speichern» auswählen und die Zelle «Automatisch alle ** min speichern» aktivieren) und ein Backup zu verwenden, das die Dateiversionskontrolle unterstützt.
Verwenden Sie gegebenenfalls «Hetman Office Recovery», um gelöschte Dokumente wiederherzustellen. Wie das geht, lesen Sie auf der Programmseite oder in den Videoanweisungen, die diesem Artikel beigefügt sind.
Welche Methoden verwenden Sie, um nicht gespeicherte und überschriebene Microsoft Excel-Dateien wiederherzustellen? Teilen Sie uns Ihre Tipps oder Kommentare mit.

🔝 Top-Programme zur Wiederherstellung gelöschter Dokumente (Microsoft Office, OpenOffice, andere)