Les astuces infaillibles pour récupérer les données d’une machine virtuelle sur Parallels Hypervisor
Dans cet article, nous explorerons comment créer et configurer une machine virtuelle avec un système d’exploitation Windows sous MacOS, et comment récupérer les données d’une machine virtuelle créée dans Parallels Hypervisor.

- Étape 1. Comment créer une machine virtuelle dans Parallels
- Étape 2. Comment configurer une machine
- Étape 3. Comment récupérer des données
- Étape 4. Comment configurer une connexion réseau sur Mac
- Étape 5. Restauration des données avec Hetman Partition Recovery
- Conclusion
- Questions et réponses
- Commentaires
Parallels Desktop pour Mac est un outil de virtualisation pour le système d’exploitation MacOS. Ce logiciel de virtualisation vous permet d’exécuter divers systèmes d’exploitation sous MacOS, ainsi que des programmes spécifiques conçus pour ces systèmes d’exploitation.
De cette façon, vous pouvez exécuter Windows ou Linux en tant qu’application. Parallels Desktop crée une image de disque virtuel dans le système d’exploitation MacOS. Pendant le travail, ces fichiers peuvent être endommagés et il devient alors impossible d’exécuter la machine virtuelle. Si tel est le cas, il y a une question à laquelle il faut répondre: comment récupérer les données des fichiers *.hdd et *.hds?
Nous allons découvrir comment créer une machine virtuelle, en utilisant une machine Windows comme exemple, puis nous explorerons quel outil logiciel est le meilleur pour récupérer les données des fichiers de machine virtuelle *.hdd et *.hds.

⏸ How to Recover Data from a Virtual Machine of Parallels Hypervisor
Étape 1. Comment créer une machine virtuelle dans Parallels
Si vous n’avez jamais travaillé avec Parallels Desktop auparavant, vous devez d’abord le télécharger. Il est disponible dans l’AppStore ou sur le site officiel.
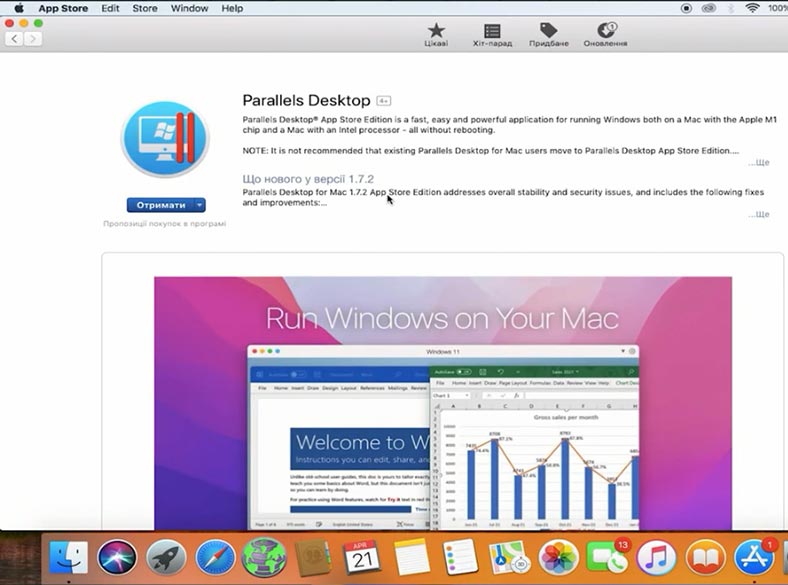
After that, you need to download Windows: cela peut être fait à partir du programme lui-même, ou en téléchargeant une image ISO originale depuis le site Web de Microsoft et en créant une clé USB amorçable.
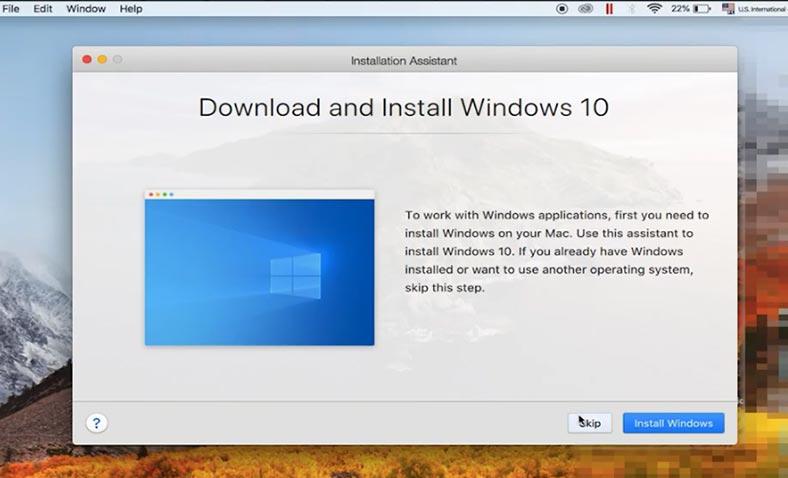
Démarrez le programme et choisissez la méthode d’installation: obtenez Windows auprès de Microsoft, installez le système d’exploitation à partir d’un disque ou d’une clé USB, ou transférez Windows depuis un autre ordinateur – puis cliquez sur «Continuer».
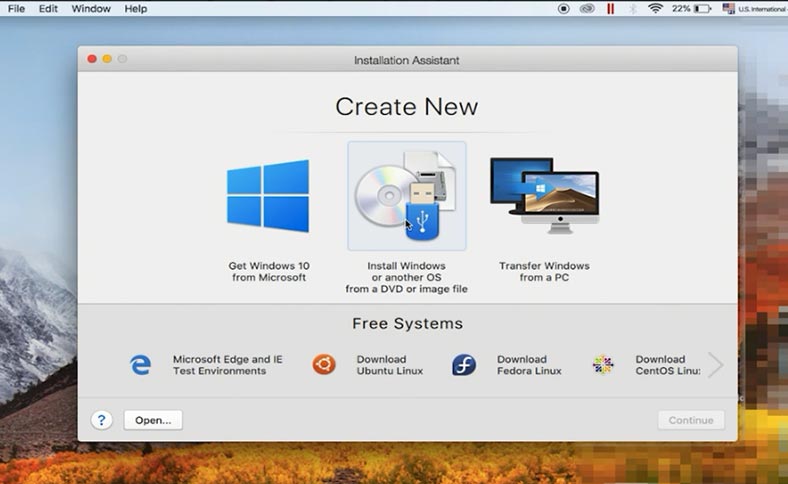
Sélectionnez ensuite une image correspondante, décochez l’option de saisie de la clé de licence, choisissez l’édition, donnez le nom de la machine virtuelle et le chemin où enregistrer ses fichiers – puis cliquez sur «Créer».
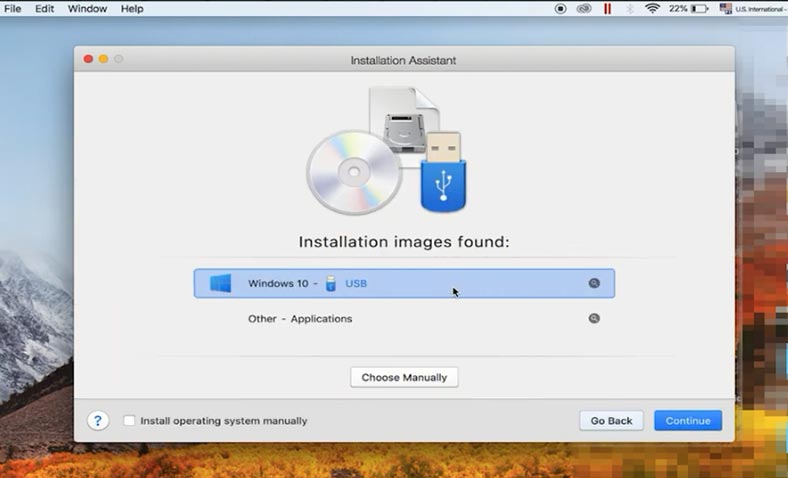
Après cela, le téléchargement démarrera et le système d’exploitation sera installé. Suivez simplement les instructions de l’assistant – c’est la même chose que si vous installiez Windows sur un ordinateur.
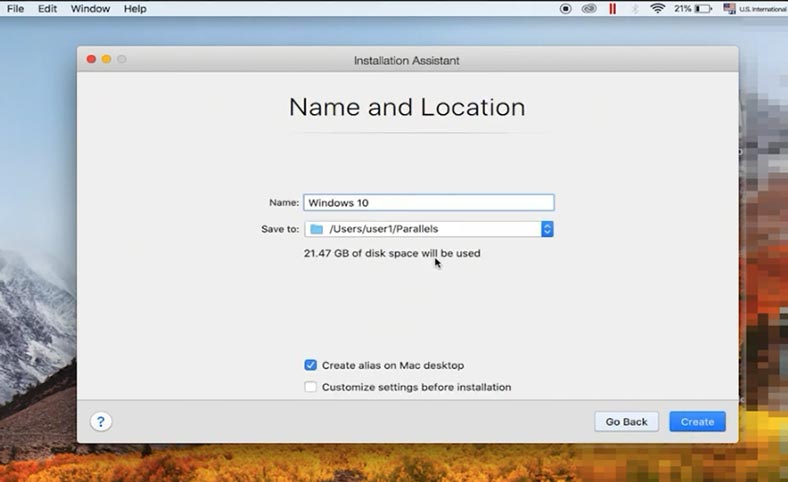
Visitez notre chaîne pour un tutoriel vidéo détaillé sur l’installation d’un système d’exploitation:

⚙️ Clean Installation of Windows 11 On a Computer or Laptop from a Bootable Flash Drive or Disk

How to Install Windows 10 on a Computer or Laptop From a USB Drive or DVD in 2019 💽💻🛠️
Une fois ce processus terminé, la machine redémarrera et elle sera prête à être utilisée.
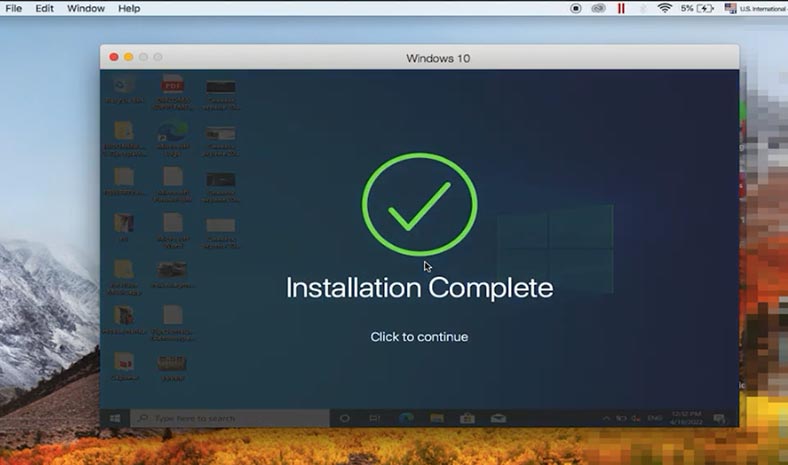
Étape 2. Comment configurer une machine
Pour accéder aux paramètres avancés, cliquez sur la roue dentée dans le Centre de contrôle Parallels.
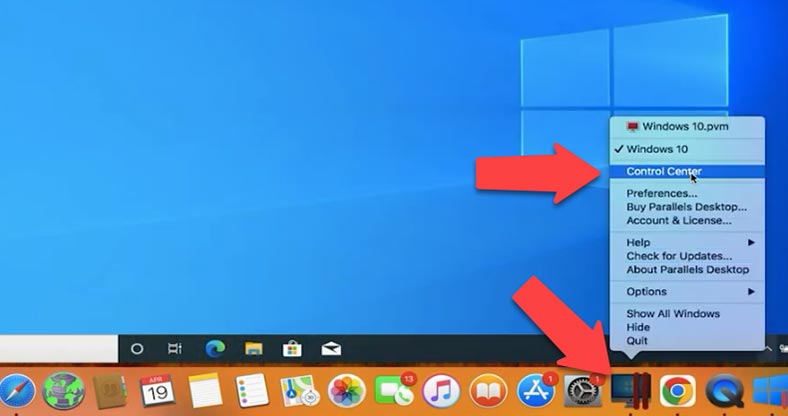
Dans Paramètres matériels, vous pouvez modifier la taille du disque dur, créer un nouveau, modifier son type, activer ou désactiver la fonction TRIM.
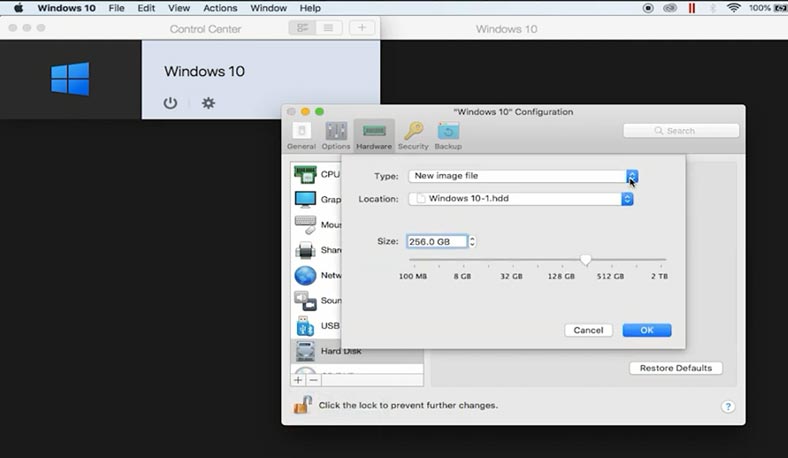
Utilisez l’onglet Sauvegarde pour configurer les paramètres de snapshot.
Un instantané est un état fixe du système d’exploitation invité enregistré à un moment donné. Les snapshots peuvent être pris manuellement ou automatiquement pendant que la machine virtuelle est en cours d’exécution.
Pour prendre un snapshot, ouvrez l’onglet Actions – Prendre un snapshot. Dans la fenêtre qui s’ouvre, donnez le nom de le snapshot et cliquez sur OK.
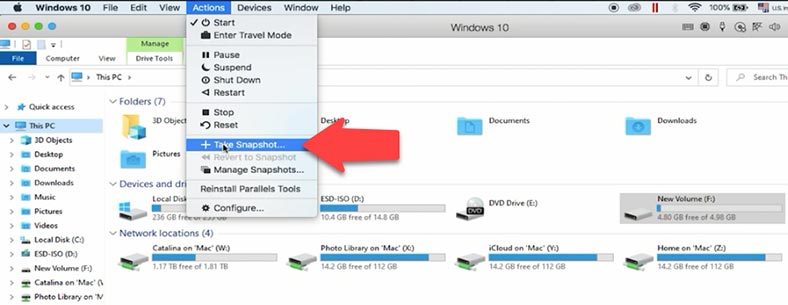
Une fois le snapshot pris, vous pouvez continuer à travailler avec la machine virtuelle et revenir à tout moment à l’état enregistré dans ce snapshot.
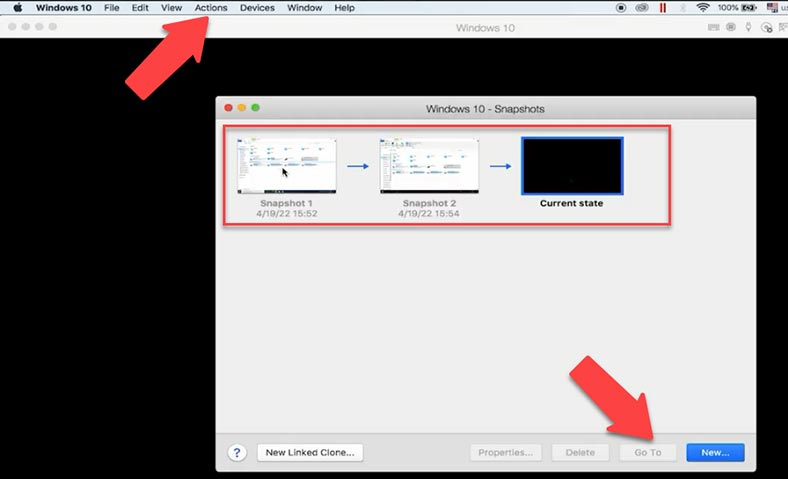
Pour revenir en arrière, ouvrez l’onglet Actions et cliquez sur «Revenir au snapshot». Ici, vous pouvez choisir si vous souhaitez prendre un autre snapshot pour enregistrer l’état actuel de la machine virtuelle, ou revenir au snapshot précédent sans enregistrer.
Étape 3. Comment récupérer des données
En revenant à un snapshot, vous pouvez restaurer votre ordinateur dans l’état dans lequel il se trouvait au moment où le snapshot a été pris.
De cette façon, vous pouvez récupérer tous les fichiers accidentellement supprimés de la machine virtuelle ou annuler les paramètres après lesquels la machine a refusé de démarrer correctement.
Si ces étapes ne vous aident pas et que la machine virtuelle affiche des erreurs lors de la tentative de démarrage et que toutes vos données sont inaccessibles, vous pouvez toujours restaurer vos fichiers perdus avec un outil spécial: Hetman Partition Recovery.
Il prend en charge tous les formats de système de fichiers courants et peut vous aider à restaurer des données après une suppression, un formatage et des erreurs matérielles ou logicielles, ainsi que dans toute autre situation impliquant une perte de données.
| Format | Description |
|---|---|
| Machines virtuelles | Le programme prend en charge la récupération de données à partir de disques virtuels dans les formats suivants :
|
| Systèmes de fichiers | Hetman Partition Recovery prend en charge la récupération de données des systèmes de fichiers suivants :
|
| Types de stockage | Sont pris en charge les disques durs, SSD, clés USB, cartes mémoire et disques externes connectés via USB ou d’autres interfaces. |
| Types de partition | Le programme fonctionne avec des partitions principales, logiques et dynamiques. |
| Extensions | Prise en charge des partitions endommagées, formatées ou supprimées. |
Afin de récupérer des données, vous devez trouver où sont stockés les fichiers de la machine virtuelle, les copier sur un ordinateur Windows, puis installer et exécuter le programme. Après cela, téléchargez les fichiers sur le programme et analysez le disque dur virtuel.
Par défaut, voici le chemin d’accès aux fichiers de la machine virtuelle:
Disk/Users/User name/Parallels
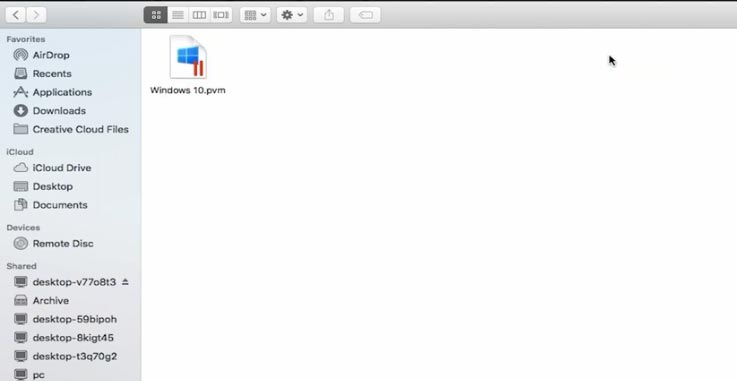
Les fichiers de la machine virtuelle se trouvent dans le dossier Parallels. Si vous ne les trouvez pas dans le répertoire par défaut, faites un clic droit sur la machine et sélectionnez «Afficher le chercheur». C'est ainsi que vous pouvez localiser le dossier contenant les fichiers de la machine virtuelle.
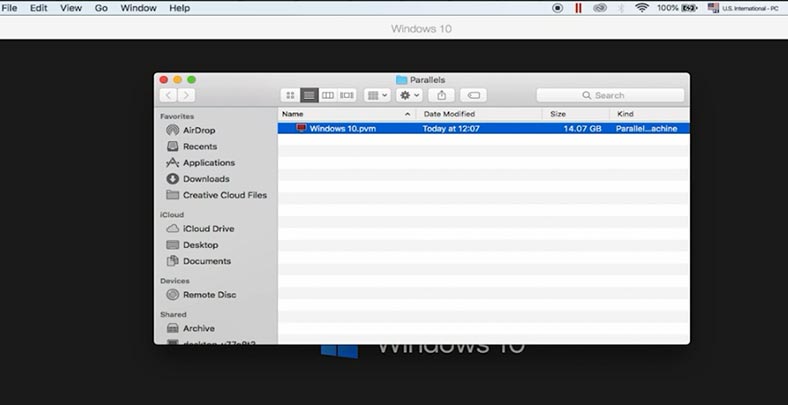
Étape 4. Comment configurer une connexion réseau sur Mac
Après cela, vous devez transférer les fichiers sur un ordinateur Windows - par exemple, cela peut être fait via le réseau. Pour permettre à un PC Windows d'accéder à un Mac, vous devez modifier certains paramètres réseau.
Cliquez sur l'icône Apple et ouvrez «Préférences Système». Passons maintenant à l'onglet Partage.
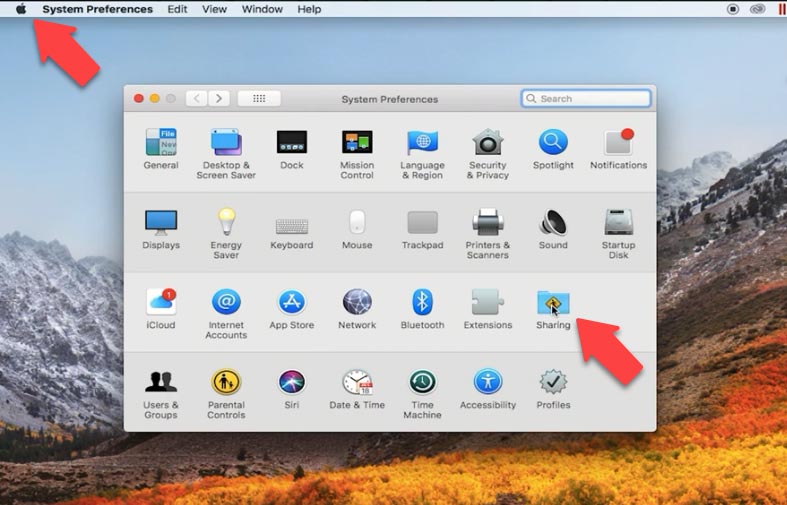
Cochez la case à côté de «Partage de fichiers», ouvrez «Options», choisissez l'option SMB et l'utilisateur souhaité.
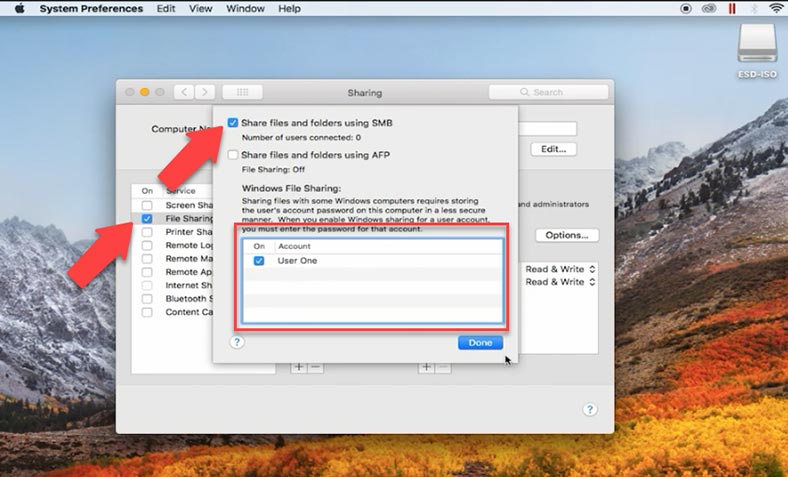
Ensuite, ajoutez le dossier contenant les fichiers de la machine virtuelle à vos dossiers partagés. Cliquez sur le bouton plus, affichez le chemin d'accès au dossier, cliquez sur «Ajouter», puis définissez les autorisations pour l'utilisateur dont vous avez besoin.
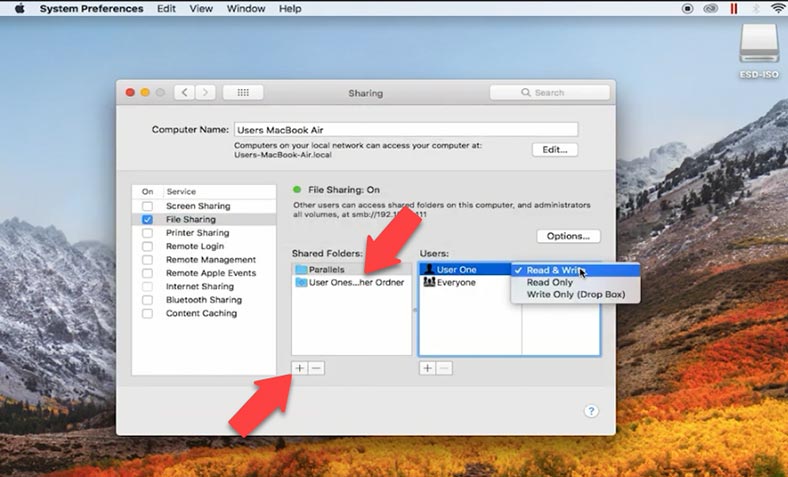
Vous pouvez désormais vous connecter au Mac à partir d'un ordinateur Windows via le réseau et copier les fichiers de la machine virtuelle.
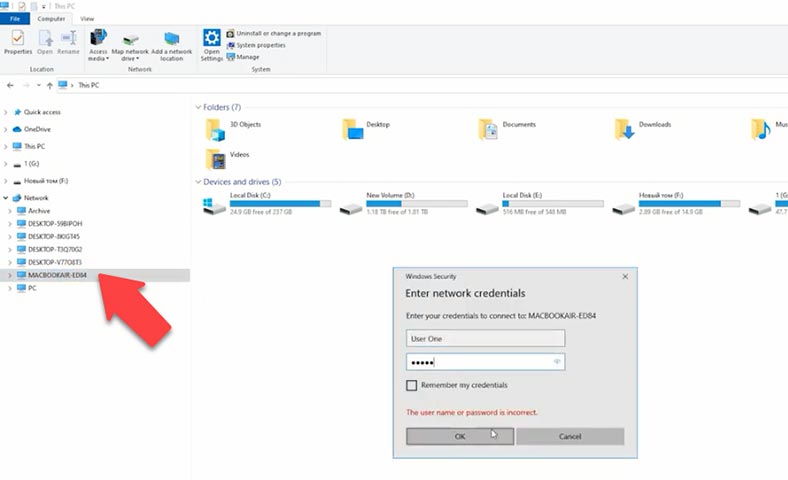
Étape 5. Restauration des données avec Hetman Partition Recovery
Exécutez Hetman Partition Recovery et commencez les opérations de récupération. Tout d'abord, vous devez monter des disques durs virtuels. Dans la fenêtre du programme, ouvrez l'onglet Outils et choisissez «Monter le disque».
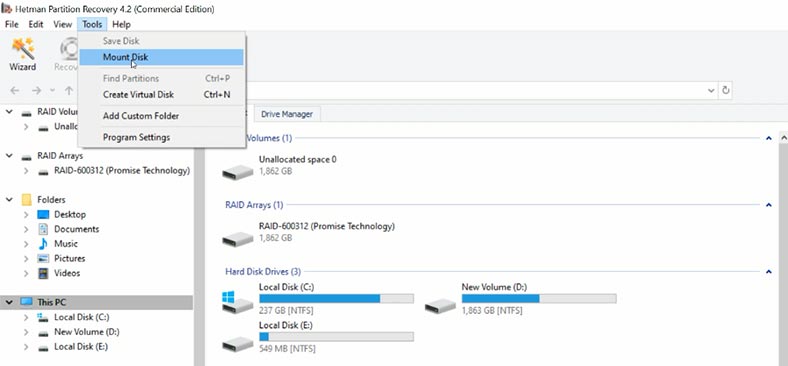
Il existe deux manières de le monter: choisissez une image disque RAW si nécessaire, ou choisissez Machines virtuelles. Après avoir choisi la deuxième option, vous pouvez voir la liste des fichiers et des outils pris en charge par notre programme. Vérifiez le type d'image requis - dans mon cas, il s'agit de fichiers Parallels - indiquez le chemin d'accès au dossier contenant les fichiers du disque dur virtuel que vous avez copiés depuis le Mac, puis cliquez sur «Sélectionner un dossier».
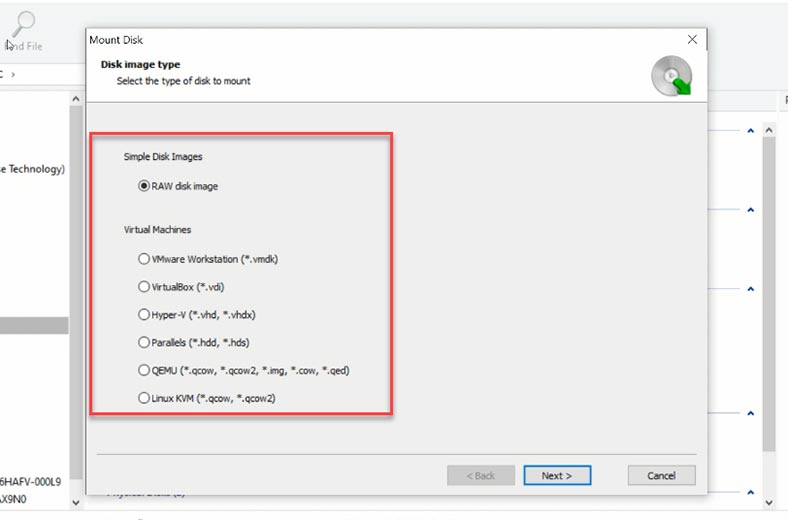
De plus, vous pouvez monter des disques directement sur le réseau, sans les copier sur le disque dur de l'ordinateur. Pour ce faire, indiquez simplement le chemin réseau des fichiers sur l'appareil Mac, puis cliquez sur «Sélectionner un dossier».
Le programme affichera tous les fichiers de machine virtuelle qui existent dans ce dossier. Le fichier disque actuellement utilisé par la machine virtuelle sera marqué comme actif. Les fichiers des snapshots sont marqués comme snapshot1 et snapshot2. Si la machine virtuelle possède plusieurs disques, le deuxième disque aura son propre nom, un fichier de disque actif et ses propres fichiers des snapshots.
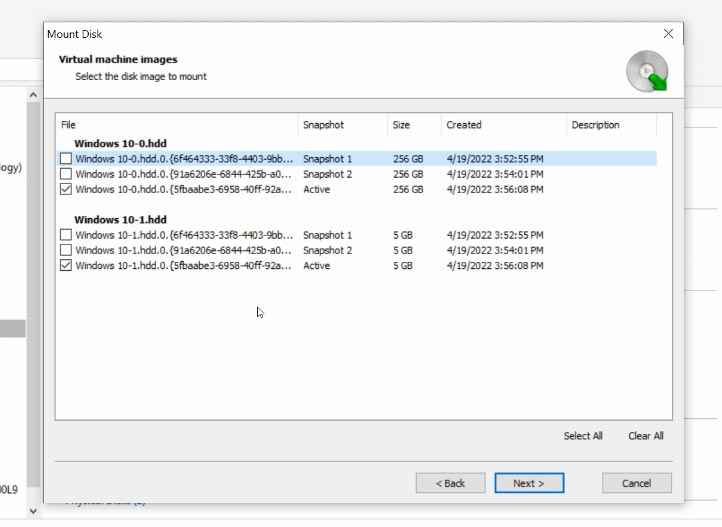
Cochez les cases des disques à partir desquels vous souhaitez récupérer des données et cliquez ici pour continuer. Ensuite, ils apparaîtront dans la fenêtre du programme.
Pour commencer la recherche de données, faites un clic droit sur le disque et choisissez «Ouvrir». Choisissez ensuite le type d’analyse. Nous vous recommandons de commencer par «Analyse rapide». Si le programme ne parvient pas à trouver les fichiers manquants, optez pour «Analyse complète».
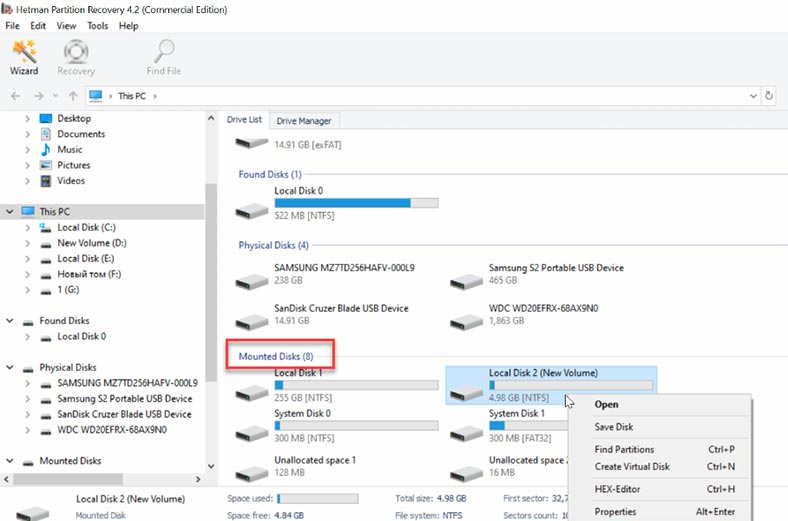
Le programme affiche désormais tous les fichiers qu'il a trouvés sur ce disque. La croix rouge indique ceux qui ont été supprimés. Cliquez sur un fichier pour voir son contenu dans la fenêtre d'aperçu. Si vous connaissez les noms des fichiers que vous recherchez, utilisez la fonction de recherche rapide pour les localiser en une seconde.
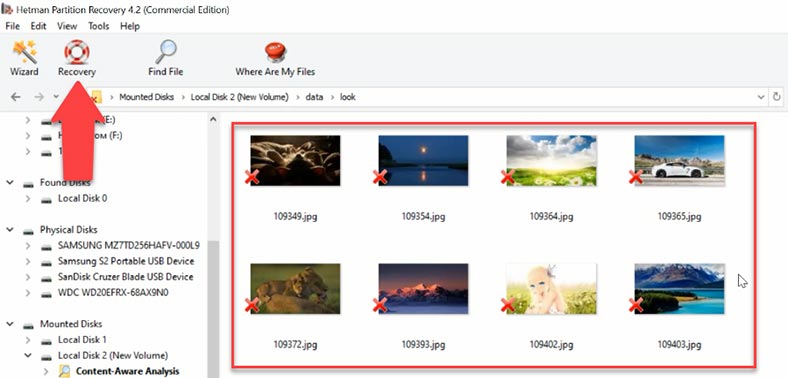
Sélectionnez maintenant les fichiers que vous souhaitez restaurer, cliquez sur «Récupération», spécifiez le disque sur lequel vous souhaitez enregistrer les fichiers, puis cliquez à nouveau sur «Récupération».
Conclusion
Avec Hetman Partition Recovery, vous pourrez également restaurer les fichiers du disque dur virtuel - .pvm, .hdd, .hds, s'ils ont été endommagés ou supprimés accidentellement.
Vous pouvez également regarder une vidéo spéciale sur la récupération de données depuis MacOS:

🍏 How to Recover Data from iMac, MacBook, Mac Pro, USB Drives and Memory Cards in 2021 ⚕️








