Comment récupérer les données de la machine virtuelle de l’hyperviseur VMWare vSphere ESXi avec le système de fichiers VMFS
Dans cet article, nous vous expliquerons comment récupérer les données de l’hyperviseur VMware ESXi Server et du système de fichiers VMFS.

- Comment créer une machine virtuelle
- Comment prendre un snapshot dans le client Web vSphere
- Comment revenir à un snapshot dans le client Web vSphere
- Comment supprimer un snapshot
- Comment récupérer les fichiers de la machine virtuelle à partir de l'hyperviseur vSphere
- Comment importer des fichiers et restaurer le fonctionnement de la machine virtuelle
- Comment récupérer les données d'un fichier de disque virtuel (VHD)
- Questions et réponses
- Commentaires
Nous explorerons comment créer une machine virtuelle Windows sur ESXi Server, comment gérer les snapshots, comment récupérer les fichiers de la machine virtuelle à partir du disque d’un serveur non opérationnel, comment restaurer le fonctionnement d’une machine virtuelle et comment récupérer les informations de Fichiers .vmdk.
VMWare ESXi est un hyperviseur qui peut être installé sur un serveur physique et vous permet d’exécuter plusieurs systèmes d’exploitation sur un seul ordinateur hôte. Ces systèmes d’exploitation fonctionnent séparément les uns des autres, mais ils peuvent interagir avec d’autres ordinateurs sur le réseau.

How to Recover Virtual Machine Data from VMWare vSphere ESXi Hypervisor with VMFS File System
Comment créer une machine virtuelle
For starters, let’s explore how to create a virtual machine. On the client machine, open a browser and type the server’s IP address. In the login page, enter the administrator’s login and password.

Dans la fenêtre de droite, cliquez sur «Créer/Enregistrer une VM». Dans la fenêtre qui s’ouvre, choisissez «Créer une nouvelle machine virtuelle».
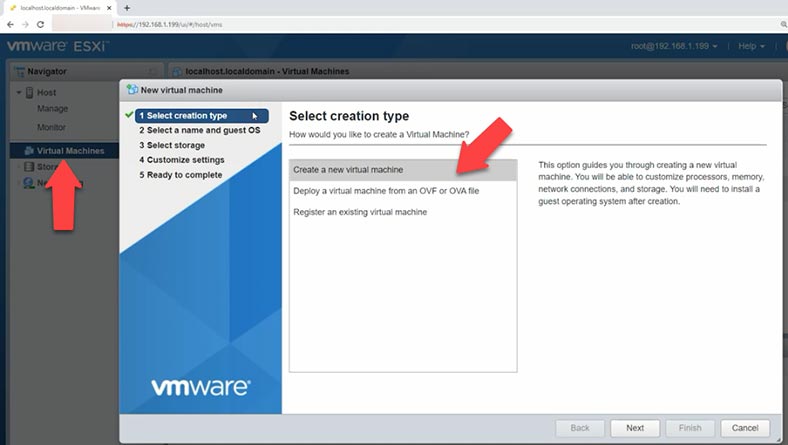
Donnez ensuite le nom de la machine virtuelle, et précisez sa famille et sa version de système d’exploitation.
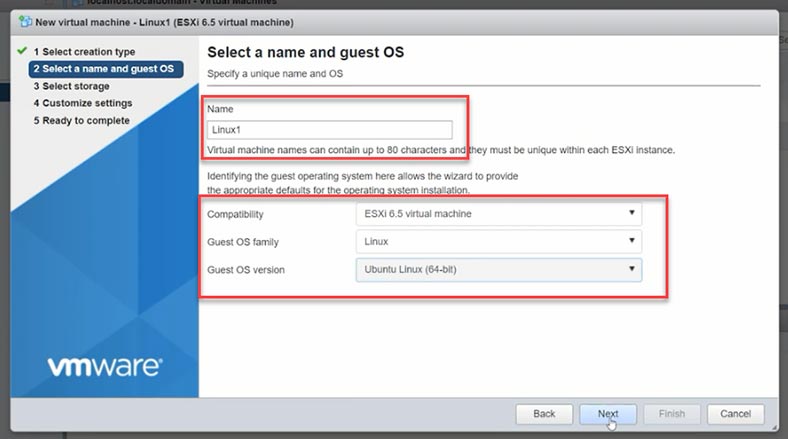
Après cela, choisissez le stockage des fichiers de la machine virtuelle.
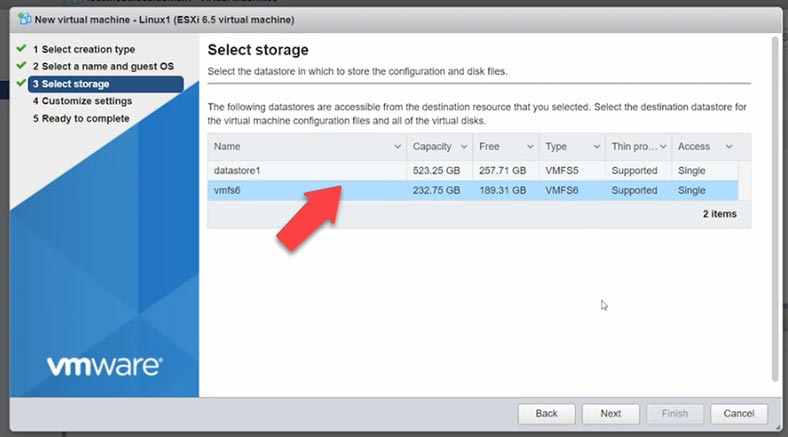
Lors de la configuration des paramètres, sélectionnez le nombre de processeurs et la quantité de RAM à allouer à la machine virtuelle. N’oubliez pas non plus d’allouer de l’espace disque.
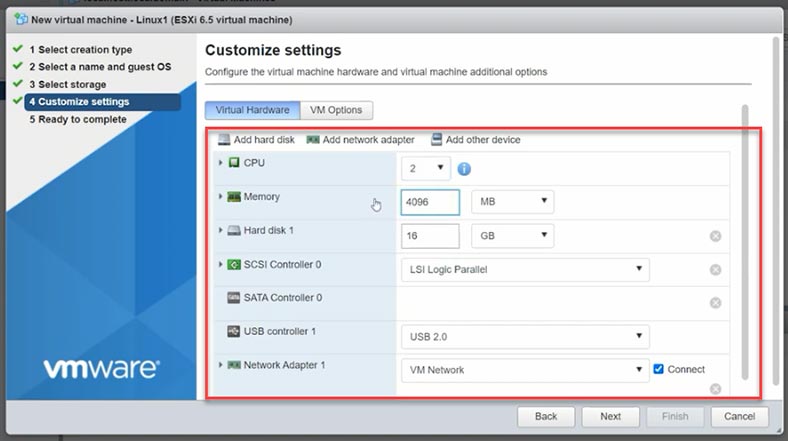
Cliquez sur «Ajouter un autre appareil» et sélectionnez Lecteur CD/DVD. Sélectionnez le type de disque correspondant – Fichier ISO de la banque de données et indiquez le chemin d’accès au fichier ISO du système d’exploitation.
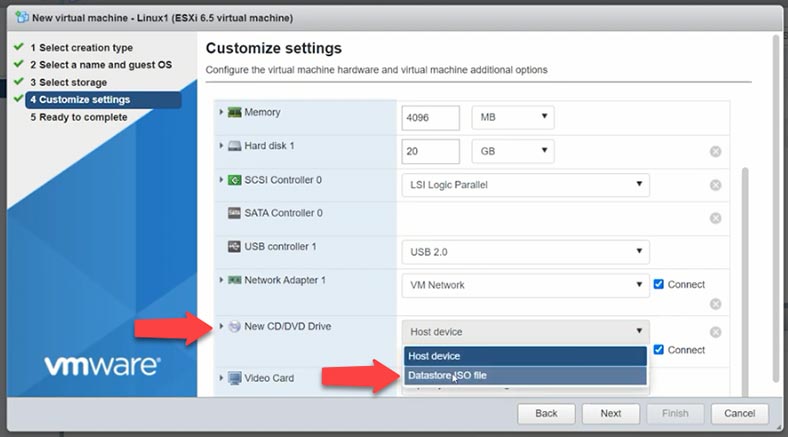
S’il n’y a pas une telle image sur votre serveur, alors en haut de la fenêtre qui s’ouvre, cliquez sur «Télécharger» et indiquez le chemin d’accès à l’image ISO précédemment téléchargée du système d’exploitation qui est stockée sur la machine client, puis cliquez sur «Ouvrir» et attendez que le téléchargement soit terminé. Après cela, mettez-le en surbrillance et cliquez sur «Sélectionner» – «Suivant» – puis sur «Terminer».
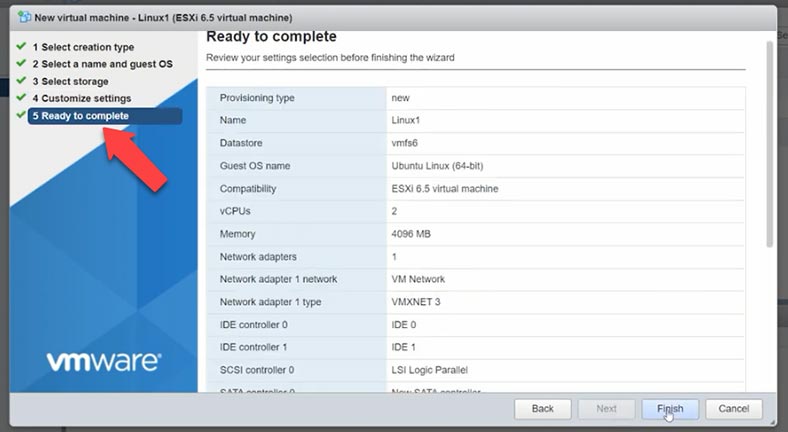
Il ne reste plus qu’à le démarrer et à installer le système d’exploitation. Sélectionnez la machine virtuelle et cliquez sur «Allumer». Le processus réel d’installation d’un système d’exploitation sur une machine virtuelle est le même que si vous l’installiez sur votre ordinateur, suivez donc simplement les instructions du programme d’installation.
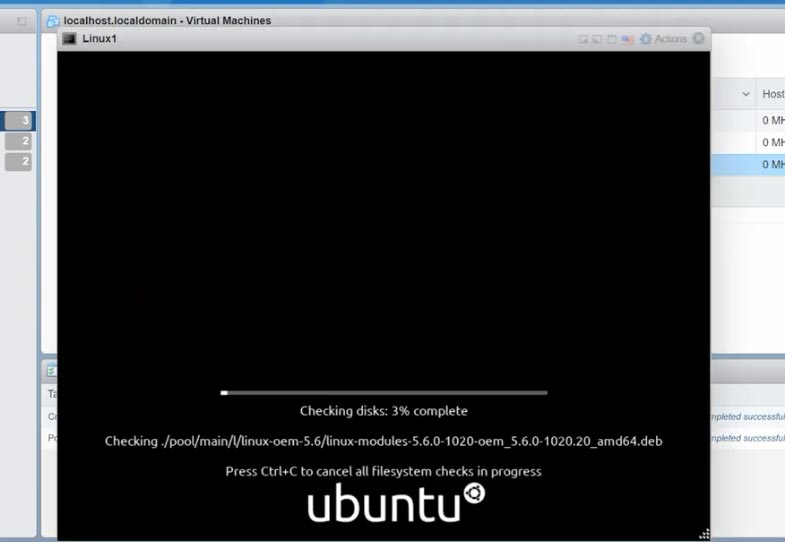
Une fois le processus d’installation terminé, la machine virtuelle sera prête à être utilisée.
Comment prendre un snapshot dans le client Web vSphere
L’hyperviseur vSphere vous permet de prendre des Snapshots de votre machine virtuelle. Un Snapshot capture l’état et les données d’une machine virtuelle au moment précis où le Snapshot a été pris. Les Snapshots peuvent vous aider à restaurer le système d’exploitation lorsque des fichiers sont supprimés accidentellement ou lorsque vous souhaitez revenir aux paramètres précédents.
Pour prendre un snapshot, sélectionnez une machine virtuelle hors tension, sélectionnez «snapshot» – «Prendre un snapshot». Spécifiez un nom et cliquez sur «Prendre un snapshot».
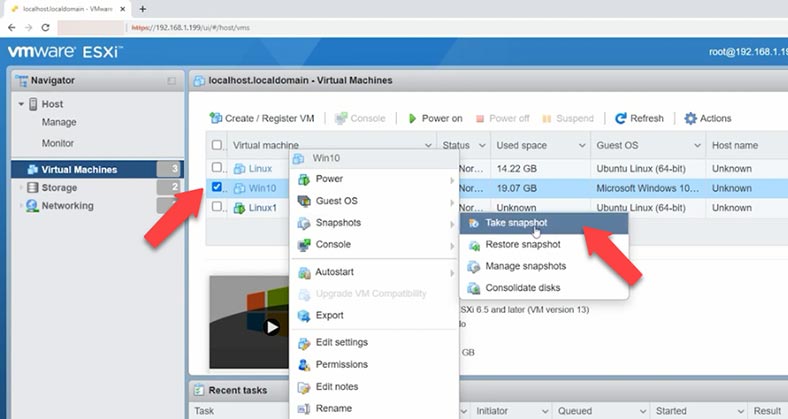
Maintenant que vous disposez d’un snapshot, vous pouvez restaurer le système d’exploitation à ce snapshot à tout moment.
Comment revenir à un snapshot dans le client Web vSphere
Lorsque vous revenez à un snapshot, tous les paramètres, modifications ou disques ajoutés après la prise de snapshot seront restaurés à leur état précédent.
Si vous devez le faire, faites un clic droit sur la machine virtuelle – «Snapshot» – «Restaurer le Snapshot».
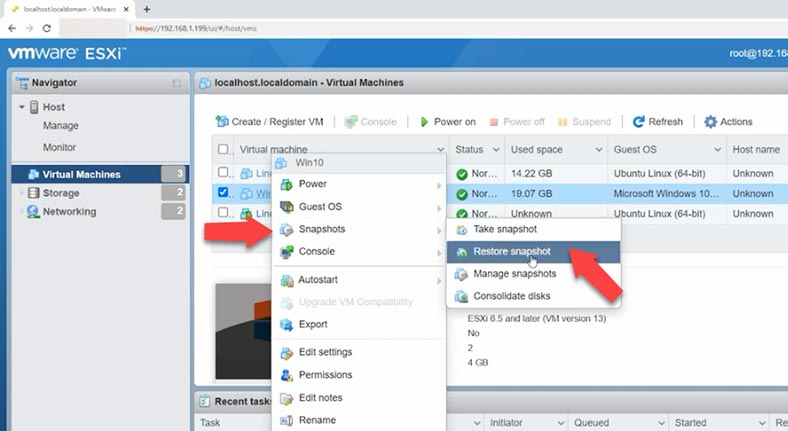
Vous verrez un avertissement indiquant que l’état actuel de la machine virtuelle sera perdu à moins que vous ne l’enregistriez dans un Snapshot. Cliquez sur «Restaurer» pour confirmer votre décision.
Comment supprimer un snapshot
Dans le gestionnaire des snapshots, vous pouvez toujours supprimer tout snapshot que vous avez pris auparavant. Sélectionnez le snapshot que vous souhaitez supprimer, cliquez sur «Supprimer le snapshot», puis cliquez sur «Supprimer» pour confirmer.
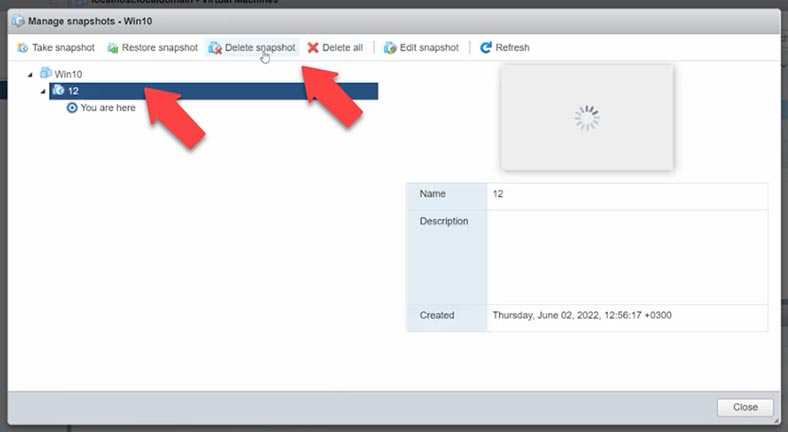
Dans le gestionnaire, vous pouvez choisir de supprimer un seul snapshot ou tous les snapshots en cliquant sur «Supprimer tous les snapshots».
Comment récupérer les fichiers de la machine virtuelle à partir de l’hyperviseur vSphere
Si vous avez accidentellement supprimé un mauvais snapshot ou des fichiers de machine virtuelle, si votre serveur est tombé en panne ou si vous avez perdu l’accès à votre machine virtuelle – ne vous inquiétez pas, mais utilisez l’outil spécialisé de récupération de données – Hetman Partition Recovery.
On le sait, les fichiers des machines virtuelles gérées par l’hyperviseur ESXi sont stockés sur le disque, dans des volumes disposant du système de fichiers VMFS. Le plus gros problème est que lorsqu’un hôte ESXi tombe en panne, il n’existe aucun moyen de récupérer les informations stockées sur ses disques, à moins d’utiliser un logiciel spécialisé. Le problème est que les systèmes d’exploitation Windows et Linux classiques ne peuvent pas reconnaître les volumes ou les partitions avec le système de fichiers VMFS. Cependant, Hetman Partition Recovery offre une prise en charge complète du système de fichiers VMFS, y compris sa dernière version, et prend également en charge les fichiers des snapshots SEsparse.
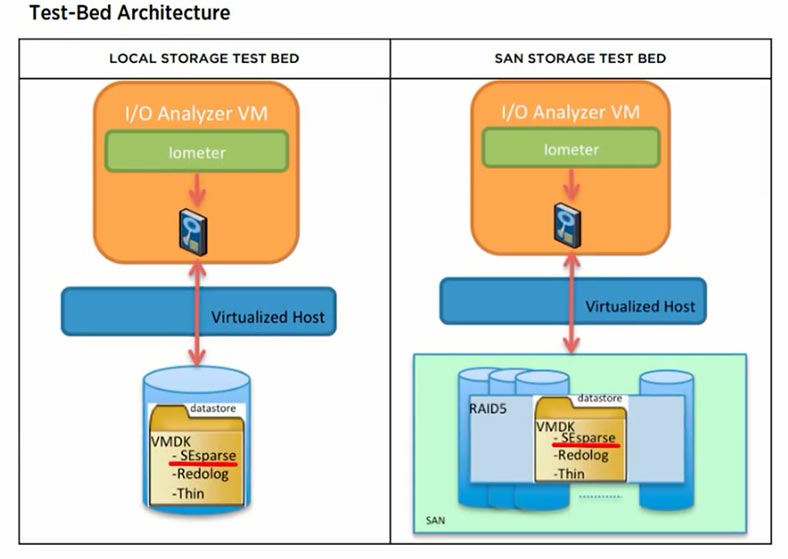
SEsparse est un nouveau format de disque virtuel similaire à VMFSsparse, mais avec quelques améliorations et nouvelles fonctionnalités. L’une des différences entre SEsparse et VMFSsparse est que SEsparse utilise des blocs de 4 Ko contrairement aux blocs de 512 octets dans VMFSsparse. Finalement, il prend en charge des fichiers jusqu’à 2 To grâce à une structure 64 bits.
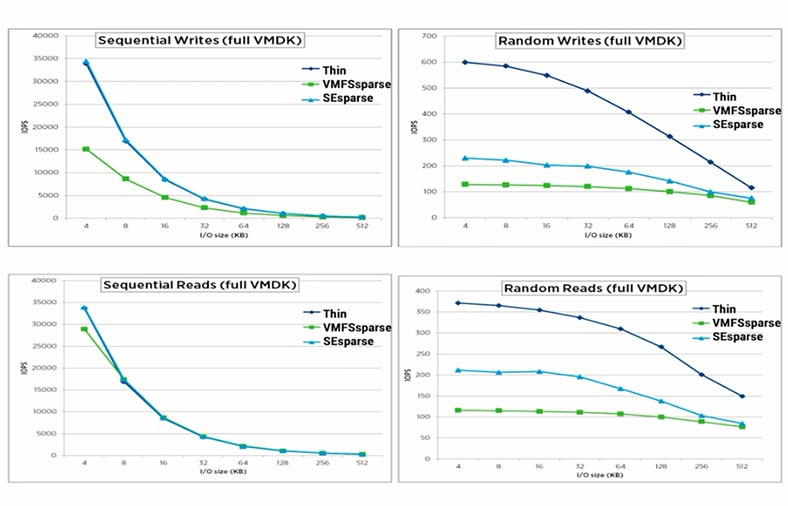
Le plus souvent, les machines virtuelles sont stockées sur un système RAID, et même avec la fiabilité bien connue des matrices de disques, on ne peut exclure les risques de panne. Pour reconstruire un système RAID endommagé à l’intérieur du serveur en panne et récupérer les fichiers de la machine virtuelle, utilisez Hetman RAID Recovery.
Retirez les disques du serveur et connectez-les à un ordinateur Windows. Téléchargez, installez et exécutez le programme. Hetman RAID Recovery reconstruira automatiquement le système RAID endommagé avec les disques disponibles. Tout ce que vous avez à faire est d’analyser et de restaurer les fichiers dont vous avez besoin. Dans mon cas, les machines virtuelles sont stockées sur un disque sans RAID.
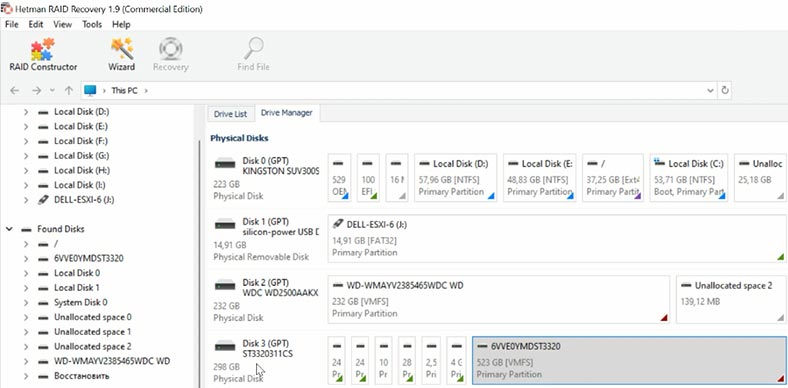
Faites un clic droit sur le disque et choisissez le type d’analyse pour lancer la recherche de fichiers. «Analyse rapide» le vérifiera en quelques secondes et affichera les fichiers. Si le programme n’a pas réussi à trouver les fichiers perdus avec «Analyse rapide», optez pour «Analyse complète», spécifiez le système de fichiers et lancez la recherche. Dans des situations plus compliquées, vous pouvez rechercher des fichiers par leurs signatures; pour que le programme le fasse, cochez la case pour une analyse sensible au contenu. Dans mon cas, «Analyse rapide» suffira.
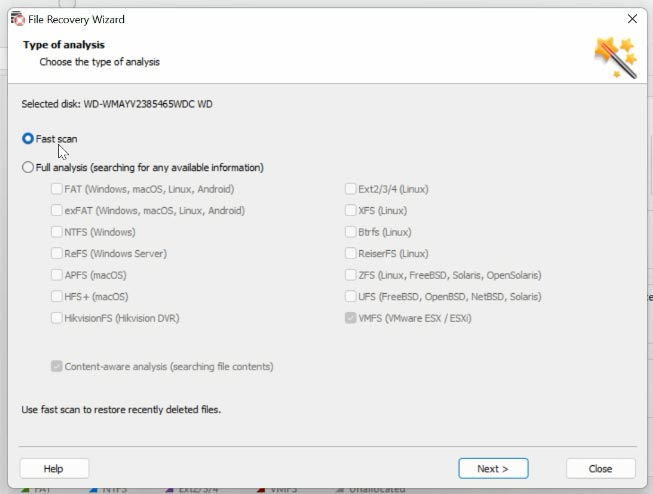
Après cela, accédez au répertoire où les fichiers du disque dur virtuel ont été stockés. Par défaut, ils se trouvent ici: Nom du volume \ nom de la machine virtuelle
Recherchez les fichiers portant le nom de votre machine virtuelle et l’extension .vmdk; les fichiers des snapshots auront l’extension sesparse.vmdk et les fichiers de configuration se distinguent par l’extension .vmx. Pour éviter tout problème d’importation de fichiers à l’avenir, il est préférable de récupérer complètement le dossier de la machine virtuelle.
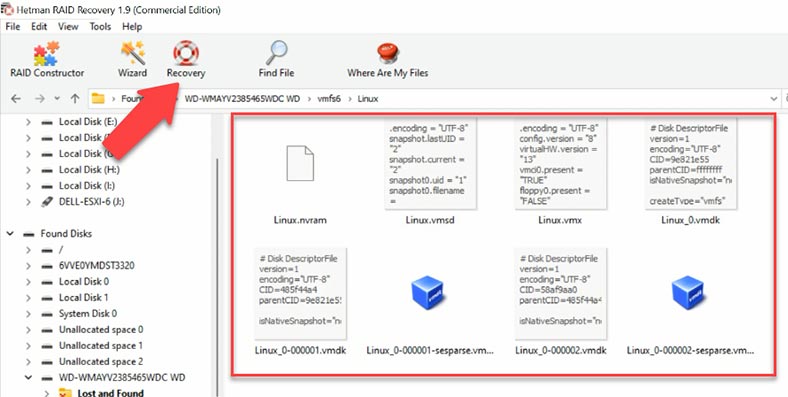
Sélectionnez les fichiers que vous souhaitez récupérer, cliquez sur «Récupération», sélectionnez l’emplacement où vous souhaitez les enregistrer, puis cliquez à nouveau sur «Récupération». Une fois l’ensemble du processus terminé, vous trouverez les fichiers récupérés dans le dossier que vous avez choisi.
Comment importer des fichiers et restaurer le fonctionnement de la machine virtuelle
Désormais, si vous devez restaurer le fonctionnement de la machine virtuelle, les fichiers récupérés doivent être téléchargés sur le serveur et enregistrés auprès du client Web vSphere.
Première méthode
Pour ce faire, activez l’accès SSH au serveur et connectez-vous à celui-ci via SFTP. Copiez les fichiers de la machine virtuelle sur le serveur – et dans ce dossier spécifique:
/vmfs/volumes/628193bd-b8c5e55a-48d0-3cd92b5c9306
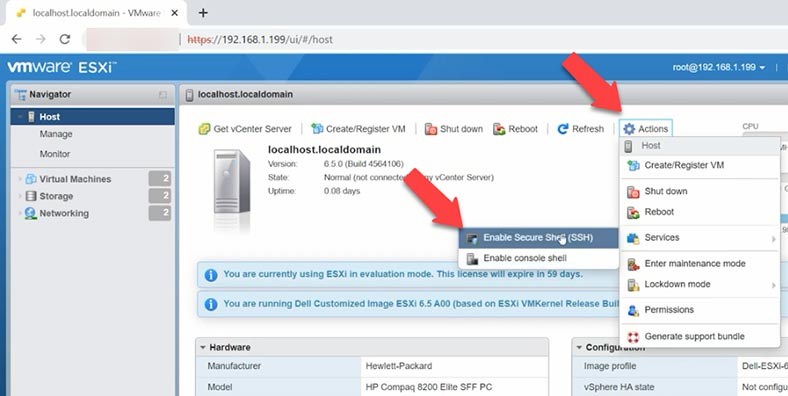
Ensuite, ouvrez le client Web, cliquez sur «Hôte» – «Créer ou enregistrer une machine virtuelle», ouvrez la dernière option – «Enregistrer une machine virtuelle existante».
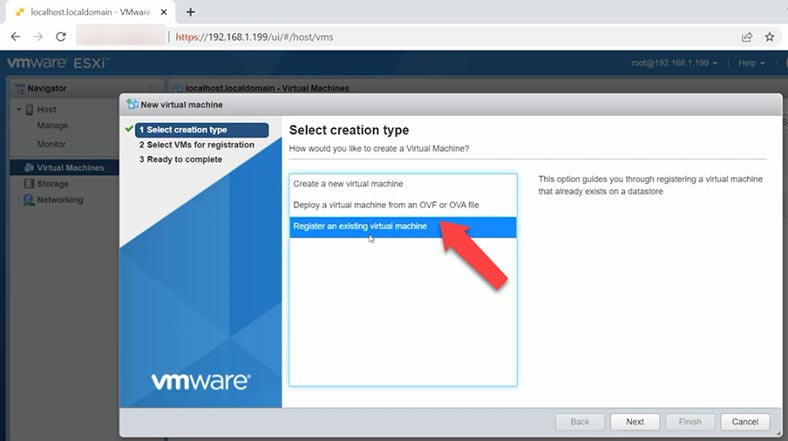
Après cela, spécifiez le dossier contenant les fichiers de machine virtuelle récupérés en choisissant «Sélectionner une ou plusieurs machines virtuelles, une banque de données ou un répertoire». Sélectionnez – Suivant – Terminer.
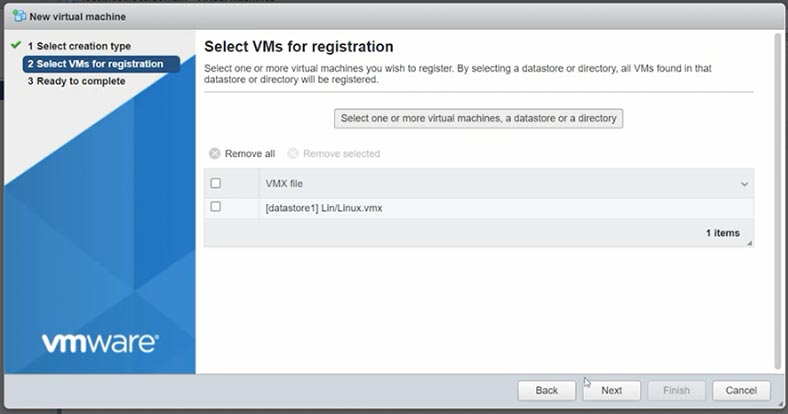
Le programme téléchargera les fichiers et la machine virtuelle apparaîtra sur cette liste. Vous pouvez maintenant le démarrer et accéder aux fichiers dont vous avez besoin.
Deuxième méthode
Si vous avez essayé la première méthode et que la machine virtuelle démarre avec une erreur, essayez plutôt une autre méthode. Créez une nouvelle machine virtuelle et lors de la configuration de son matériel, retirez le disque dur. Après cela, cliquez sur «Ajouter un disque dur», choisissez la deuxième option «Disque dur existant».
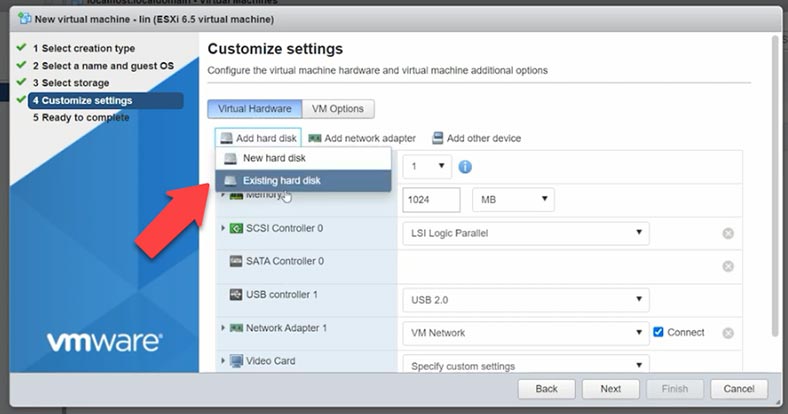
Donnez le chemin d'accès au dossier contenant les fichiers de la machine virtuelle - .vmdk – Sélectionner, Suivant et Terminer.
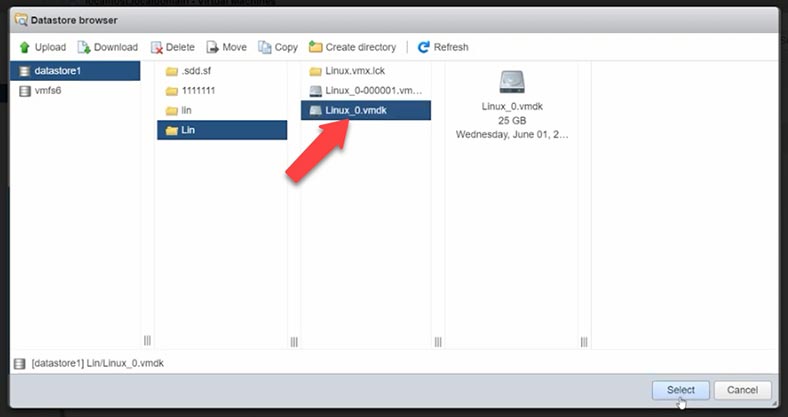
Essayez maintenant de démarrer la machine virtuelle et voyez s'il y a des erreurs. Parfois, cette méthode permet de résoudre le problème de démarrage.
Comment récupérer les données d'un fichier de disque virtuel (VHD)
Si vous essayez de démarrer une machine virtuelle et rencontrez une erreur parce que les fichiers ont été endommagés, ou si vous avez accidentellement supprimé certaines informations pendant que vous travailliez avec la machine virtuelle, ne vous inquiétez pas: avec Hetman Partition Recovery, toutes les données perdues seront récupérées.
Notre programme prend en charge la récupération de données à partir de disques durs virtuels dynamiques et de taille fixe, de points de restauration et des snapshots du système d'exploitation.
Hetman Partition Recovery vous permet de restaurer à la fois les fichiers de la machine virtuelle - VMDK - et toutes les données supprimées des disques VMDK. En outre, il peut récupérer des fichiers de données à partir de disques durs virtuels formatés, peu importe si le disque était dynamique ou de taille fixe.
Après avoir récupéré les fichiers .VMDK ou les avoir copiés sur l'ordinateur, vous devez les télécharger sur notre programme.
Dans la fenêtre principale, ouvrez l'onglet Outils et choisissez «Monter le disque». Il existe deux manières de le monter: choisissez une image disque RAW si nécessaire, ou choisissez Machines virtuelles. Le deuxième élément affiche la liste des fichiers et des outils pris en charge par notre programme.
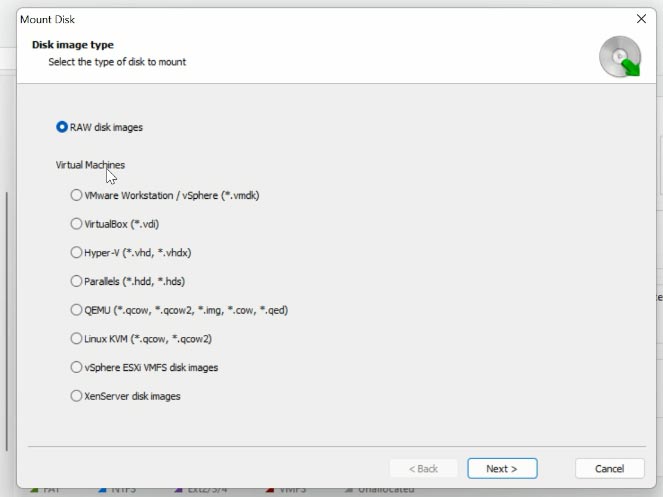
Vérifiez le type d'image requis, indiquez le chemin d'accès au dossier contenant les fichiers du disque dur virtuel et cliquez sur «Ouvrir». Le programme téléchargera et affichera tous les fichiers de disque virtuel et des snapshots qui existent dans ce dossier. En plus des disques principaux, il existe également des fichiers de points de restauration et des snapshots de la machine virtuelle. Le fichier de disque virtuel actuellement utilisé par la machine virtuelle sera marqué comme «Actif». D'autres fichiers sont des snapshots et des points de restauration, et en utilisant la date de leur création, vous pouvez décider lequel vous devez récupérer.
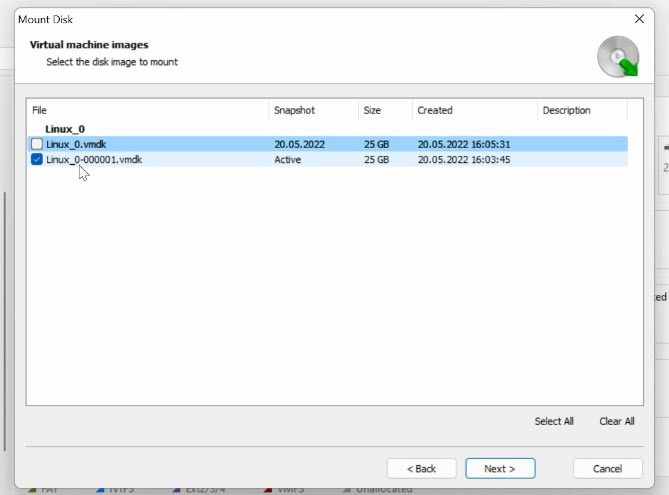
Cochez la case à côté du disque qui vous intéresse et cliquez sur Suivant. Il apparaîtra immédiatement dans Gestionnaire de lecteurs. Faites un clic droit sur le disque et choisissez «Ouvrir». Sélectionnez le type d'analyse et choisissez «Analyse rapide» pour commencer. Si «Analyse rapide» ne parvient pas à trouver les fichiers requis, optez pour «Analyse complète». Faites un clic droit sur le disque - «Analyser à nouveau» - «Analyse complète» - et spécifiez le système de fichiers de ce disque.
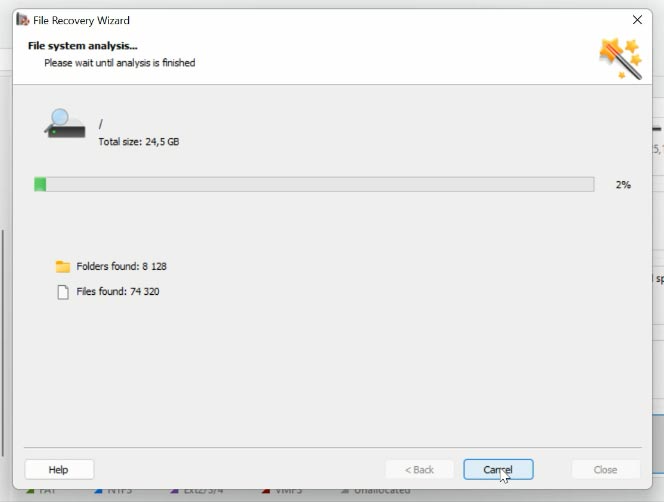
Ensuite, allez dans le dossier où les fichiers sont stockés, recherchez ceux que vous devez restaurer, sélectionnez-les et cliquez sur «Récupération», sélectionnez le disque et le dossier où les enregistrer, puis cliquez à nouveau sur «Récupération».
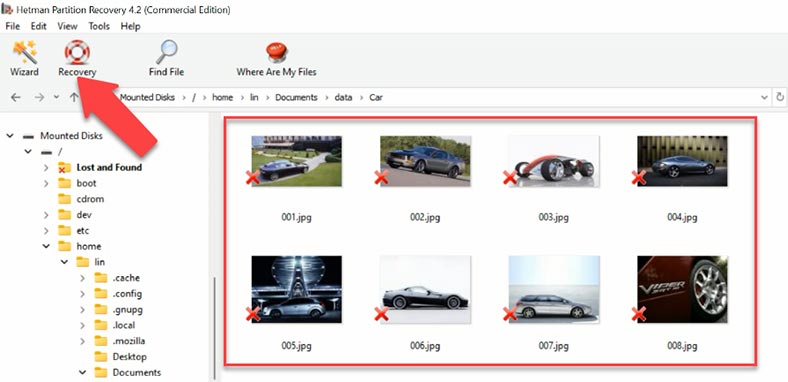

⬆️ Top Tools to Recover Data from VMFS, ESXi, vSphere Hypervisor Virtual Disks








