Los Secretos Mejor Guardados sobre Recuperación de Datos de Máquina Virtual Parallels Hypervisor
En este artículo veremos cómo crear y configurar una máquina virtual Windows en MacOS y cómo restaurar datos desde una máquina virtual Parallels Hypervisor.

- Paso 1. Cómo crear una máquina virtual en Parallels
- Paso 2. Cómo configurar la máquina
- Paso 3. Cómo recuperar los datos
- Paso 4. Cómo configurar una conexión de red con el Mac
- Paso 5. Recuperación de datos Hetman Partition Recovery
- Conclusión
- Preguntas y respuestas
- Comentarios
Parallels Desktop para Mac es una solución de virtualización para el sistema operativo macOS. El software de virtualización les permite ejecutar diferentes sistemas operativos dentro de macOS, así como su software.

⏸ Cómo recuperar datos de una máquina virtual del hipervisor de Parallels ⏸
Eso permite ejecutar Windows o Linux como una aplicación. El software Parallels Desktop crea una imagen del disco virtual en su Mac OS, y estos archivos pueden corromperse por el camino, haciendo imposible la ejecución de la máquina virtual. Cuando esto sucede, se le preguntará cómo restaurar los datos de los archivos *.hdd, *.hds.
Exploremos explicando exactamente cómo crear una máquina virtual usando el sistema operativo Windows como ejemplo, y qué software puedes usar para recuperar datos de archivos *.hdd y *.hds.
Paso 1. Cómo crear una máquina virtual en Parallels
Si aún no ha utilizado Parallels Desktop, debe descargarlo primero. El software está disponible en la AppStore o en el sitio web oficial.
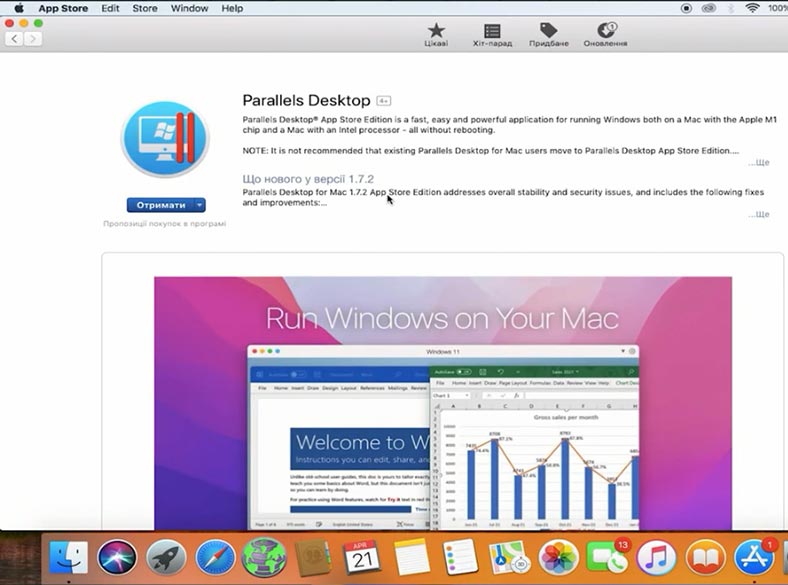
Entonces necesitas descargar Windows, puedes hacerlo desde la propia aplicación o descargar una imagen desde la web de Microsoft y crear una memoria USB de arranque.
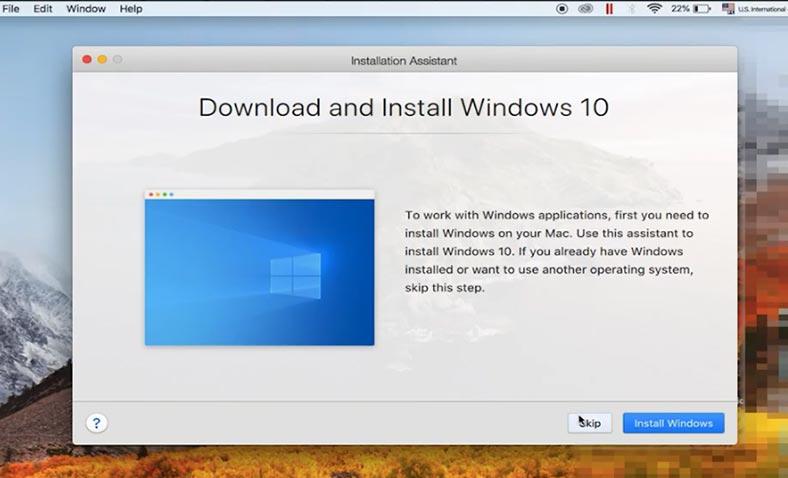
Inicia el programa, y aquí es donde eliges cómo quieres instalarlo: obtén Windows de Microsoft, instálalo desde un disco o unidad flash, o transfiere Windows a tu PC – Continúa.
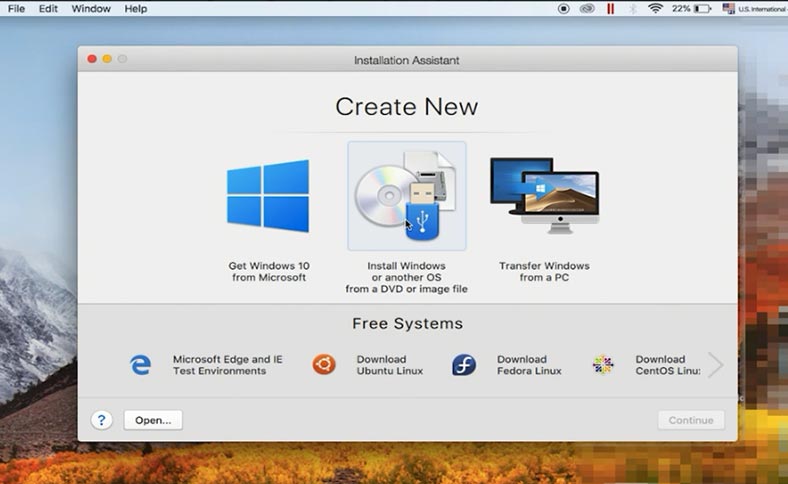
Seleccione la imagen adecuada, desmarque la casilla para introducir su clave de licencia y versión, y especifique el nombre y la ruta para guardar los archivos de la máquina virtual – Crear.
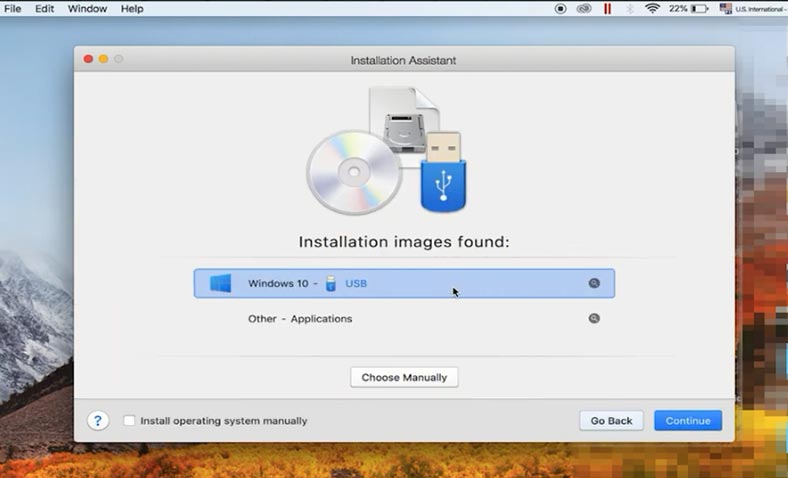
Entonces la máquina arranca y comienza el proceso de instalación del sistema operativo. Sólo tienes que seguir los pasos de instalación, el proceso no es diferente al de una instalación normal del sistema.
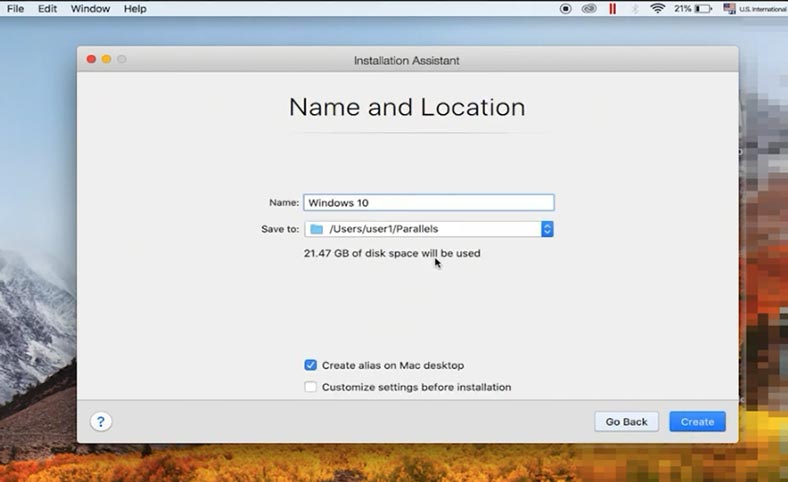
Para más información sobre cómo instalar el sistema operativo, vea el video tutorial:

⚙️ Instalación limpia de Windows 11 en un ordenador o portátil ⚙️

↘️ Cómo volver a Windows 10 después de actualizar a Windows 11 ↙️
Cuando se complete, la máquina se reiniciará y estará lista para funcionar.
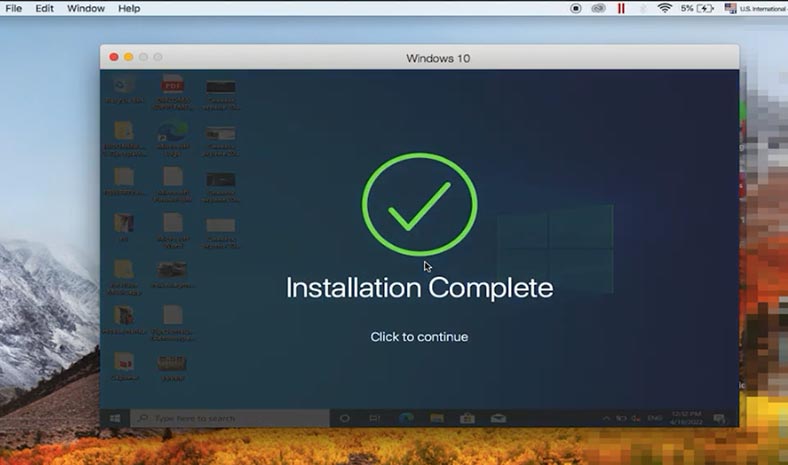
Paso 2. Cómo configurar la máquina
Haga clic en el engranaje de la ventana del Centro de Control de Parallels para obtener más ajustes.
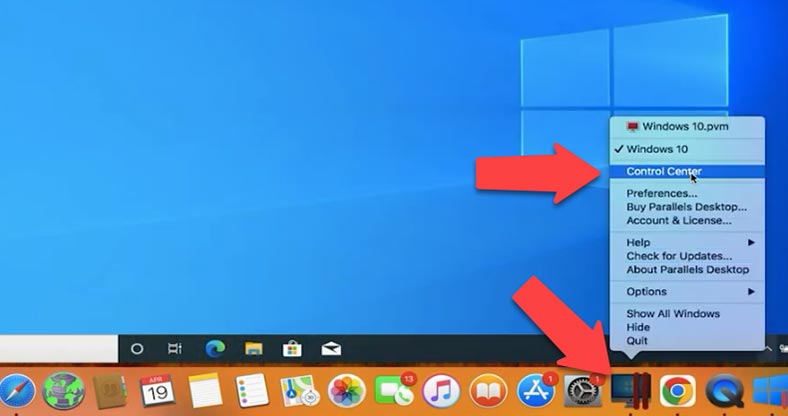
En la configuración del hardware, puede cambiar el tamaño de su unidad, crear una nueva unidad, cambiar el tipo de unidad y activar o desactivar TRIM.
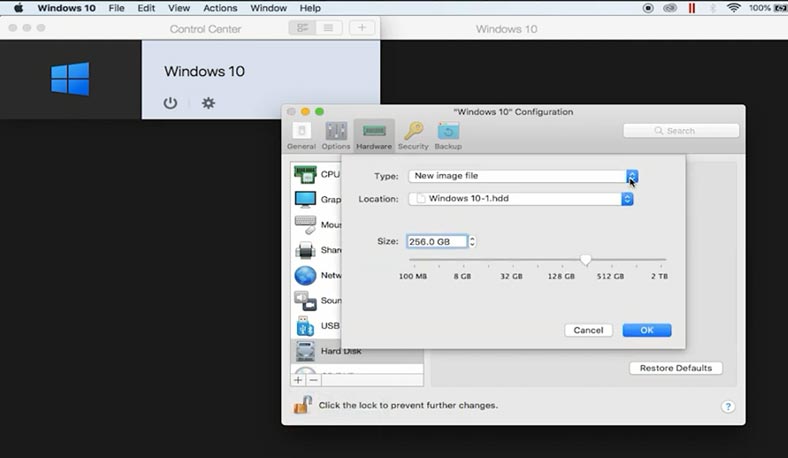
En la pestaña de copia de seguridad, configure la programación de las instantáneas.
Una instantánea es un estado fijo de un sistema operativo invitado almacenado en un momento determinado. Las instantáneas pueden crearse manualmente o automáticamente mientras la máquina virtual está en funcionamiento.
Para crear una instantánea del sistema, abra la pestaña del menú (Acciones) Acciones – (Tomar instantánea) Tomar instantánea. Cuando se le solicite, introduzca un nombre para la instantánea y haga clic en Aceptar.
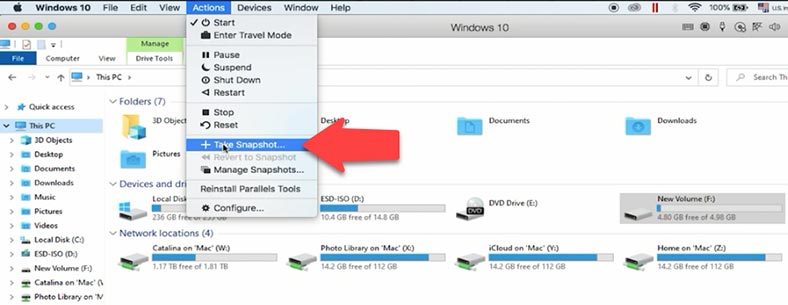
Después de tomar una instantánea, puedes seguir trabajando con tu VM y volver a la instantánea que creaste en cualquier punto de tu trabajo.
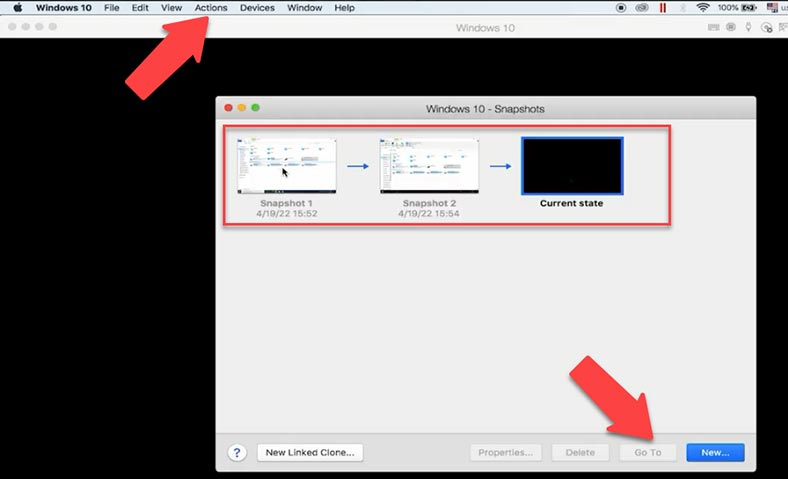
Para volver a la instantánea, abra – Acciones – Volver a la instantánea. Aquí puedes elegir si quieres tomar otra instantánea para preservar el estado actual de tu máquina virtual, o ir directamente a la instantánea anterior sin guardarla.
Paso 3. Cómo recuperar los datos
La carga de una instantánea le permitirá restaurar el estado de la máquina en el momento en que se creó la instantánea.
De esta manera, puedes recuperar los archivos borrados accidentalmente de una VM o deshacer los ajustes que hicieron que perdiera la capacidad de arranque.
Si eso no funciona y la máquina virtual sigue sin arrancar, hay un error durante el arranque y el acceso a los datos está deshabilitado, Hetman Partition Recovery puede ayudar a restaurar los archivos perdidos.
El software es compatible con todos los formatos populares de sistemas de archivos y le ayudará a recuperar datos en casos de eliminación, formateo, fallos de software y hardware y otras situaciones de pérdida de información.
| Formato | Descripción |
|---|---|
| Máquinas virtuales | El programa admite la recuperación de datos de discos virtuales en los siguientes formatos:
|
| Sistemas de archivos | Hetman Partition Recovery admite la recuperación de datos de los siguientes sistemas de archivos:
|
| Tipos de almacenamiento | Admite discos duros, SSD, memorias USB, tarjetas de memoria y unidades externas conectadas a través de USB u otras interfaces. |
| Tipos de partición | El programa trabaja con particiones primarias, lógicas y dinámicas. |
| Extensiones | Admite el trabajo con particiones dañadas, formateadas o eliminadas. |
Para restaurar los datos, es necesario localizar dónde están almacenados los archivos de la VM, copiar los archivos a una máquina Windows, instalar y ejecutar el software. A continuación, cargue los archivos en el programa y analice la unidad virtual.
Por defecto, los archivos de la máquina virtual se almacenan en
Unidad/Usuario/Nombre de usuario/Parallels
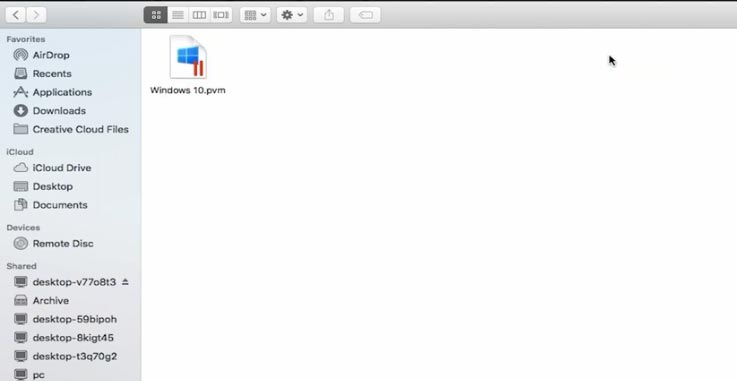
La carpeta de Parallels contiene los archivos de nuestra máquina virtual. Si no están en el directorio predeterminado, haga clic con el botón derecho del ratón en la máquina y seleccione Show Finder. Esto le permite localizar la carpeta que contiene los archivos de la máquina virtual.
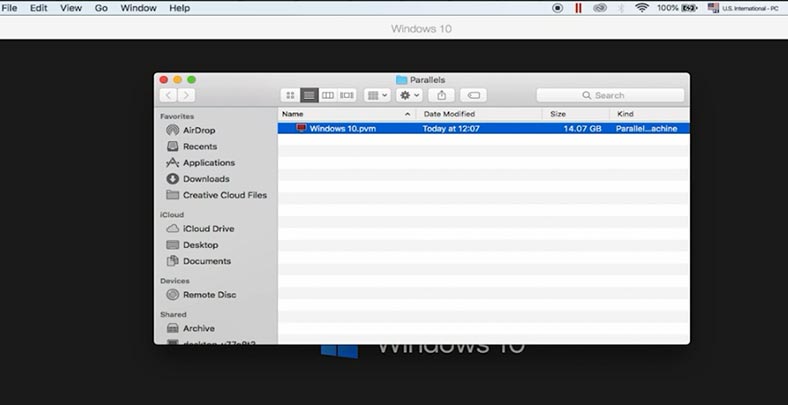
Paso 4. Cómo configurar una conexión de red con el Mac
Ahora hay que transferir los archivos a un PC con Windows, por ejemplo, a través de la red. Para que un PC con Windows pueda acceder al Mac, hay que cambiar algunos ajustes de red.
Para ello, haga clic en la manzana y abra - Preferencias del sistema. Ir a - Compartir.
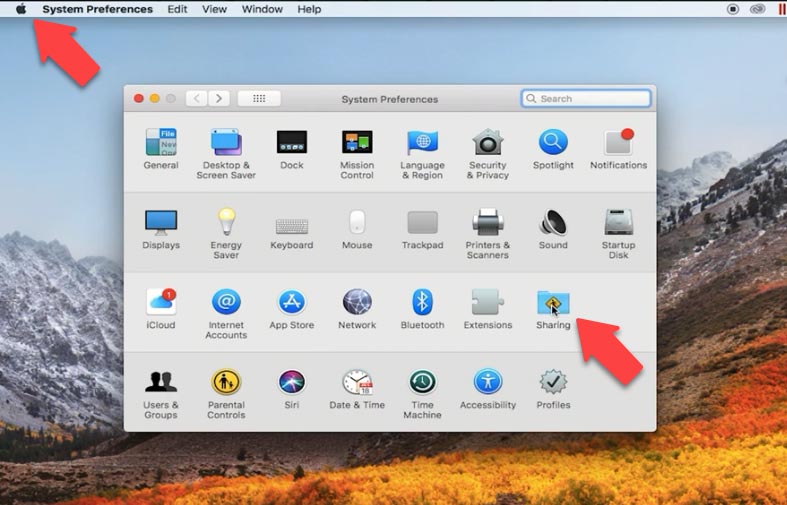
Configure la casilla de - Compartir archivos, luego abra - Opciones, configure la casilla de - SMB y el usuario deseado.
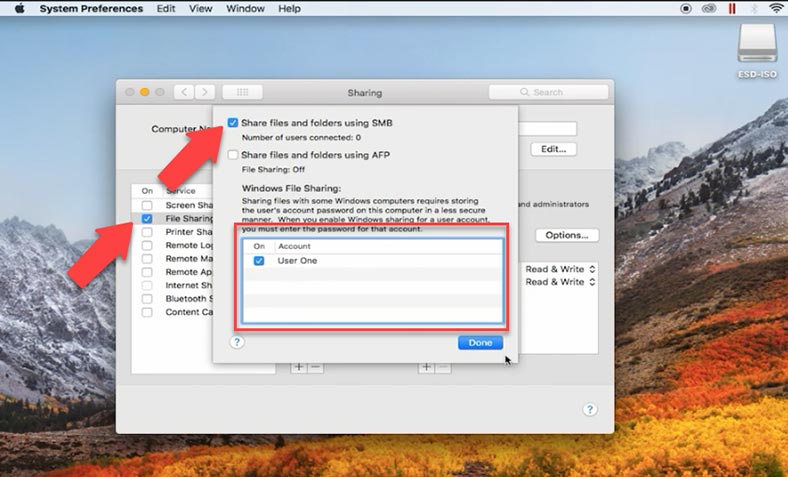
Entonces tienes que añadir, en los compartidos, la carpeta de archivos de la máquina virtual. Para ello, haga clic en el signo más e introduzca la ruta de acceso a la carpeta - Añadir, y luego establezca los permisos para el usuario correspondiente.
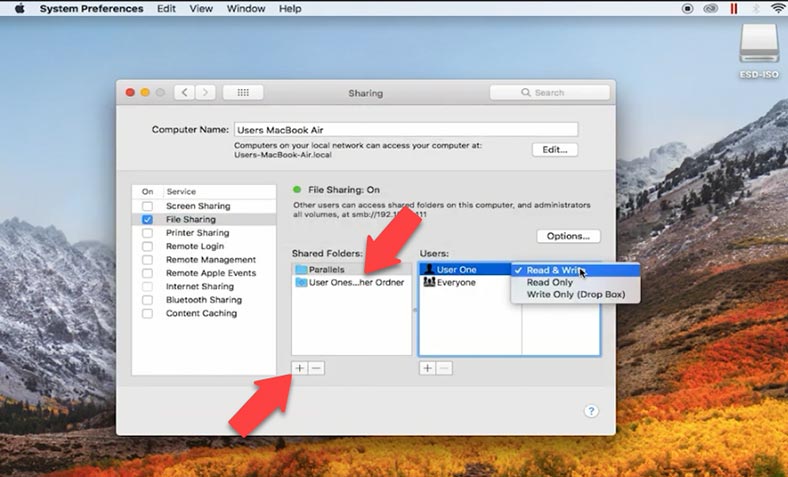
Ahora puedes conectarte desde tu ordenador Windows a tu Mac en la red y copiar los archivos en la máquina virtual.
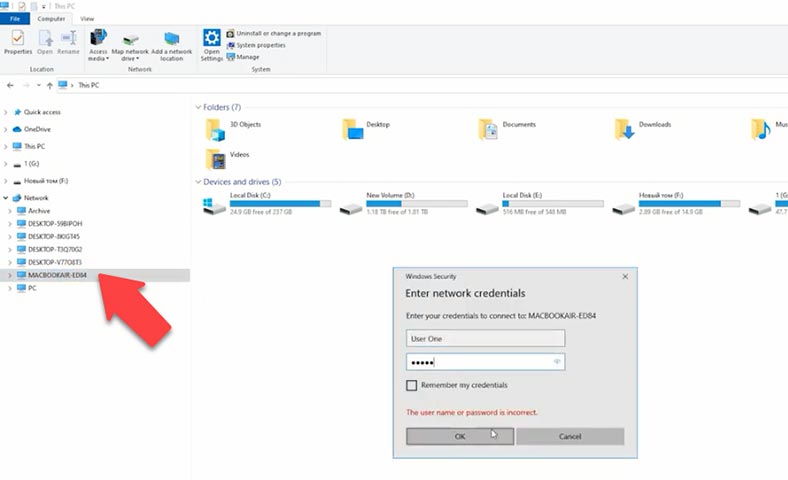
Paso 5. Recuperación de datos Hetman Partition Recovery
Inicie Hetman Partition Recovery, y comience el proceso de recuperación. El primer paso es montar los archivos del disco virtual, así que vaya a Herramientas en la barra de menú y seleccione Montar Disco.
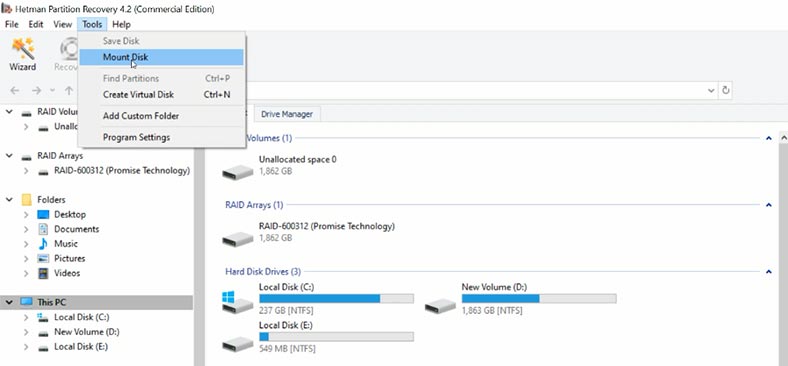
Hay dos formas de montar un disco, una imagen RAW si quieres montar discos normales y Máquinas Virtuales. En la ventana, verá una lista de archivos y programas que admite nuestra utilidad. Marque el tipo de imagen apropiado, en mi caso son los archivos de Parallels, especifique la ruta a la carpeta que contiene los archivos del disco virtual que copiamos del Mac y haga clic en - Seleccionar carpeta.
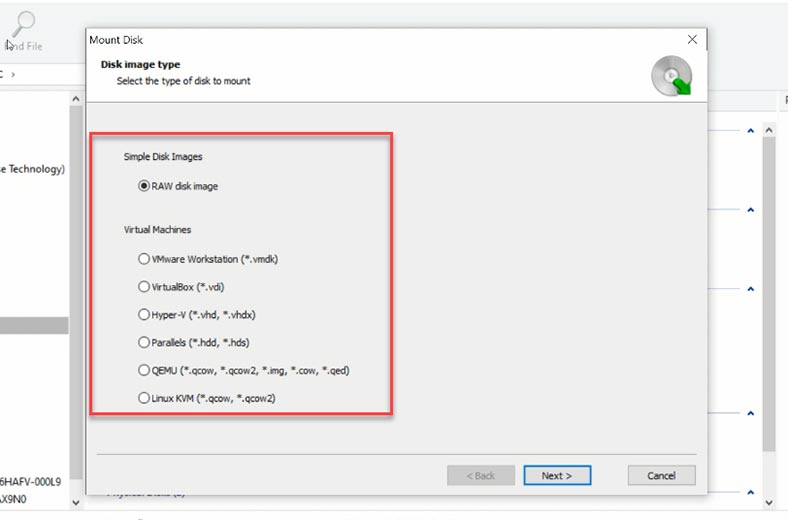
También puede montar archivos en el software directamente a través de la red sin necesidad de copiarlos en una unidad de disco del ordenador. Para ello, simplemente especifique la ruta de red de los archivos en su dispositivo Mac y haga clic en Seleccionar carpeta.
El software cargará todos los archivos VM en ese directorio. El archivo de disco actualmente en uso por la máquina está marcado como - Activo. Los archivos de instantáneas están marcados - instantánea1 e instantánea2. Si la máquina virtual tiene más de una unidad, la segunda unidad tiene su propio nombre, archivo de unidad activa y sus propios archivos de instantáneas.
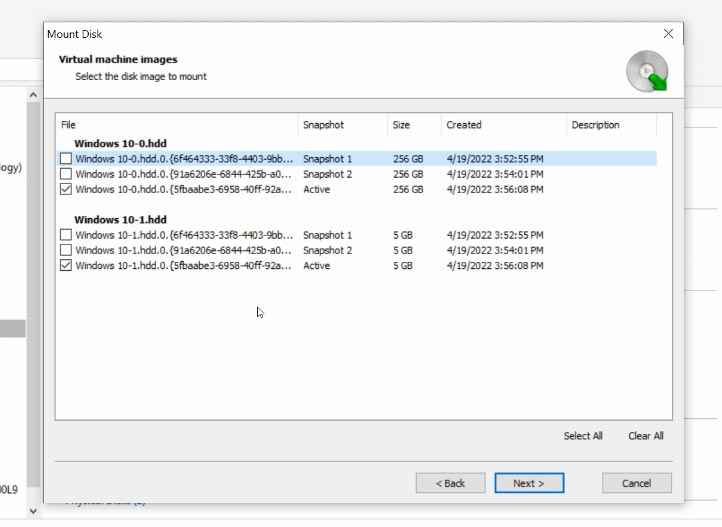
Aquí tiene que marcar las unidades de las que quiere recuperar la información perdida y hacer clic en - Siguiente. Una vez hecho esto, aparecerán en la ventana del programa.
Para iniciar una búsqueda de datos, haga clic con el botón derecho en una unidad y seleccione Abrir. A continuación, elija un tipo de análisis, se recomienda empezar con el Análisis Rápido. Si el software no puede encontrar los archivos que busca, ejecute - Análisis completo.
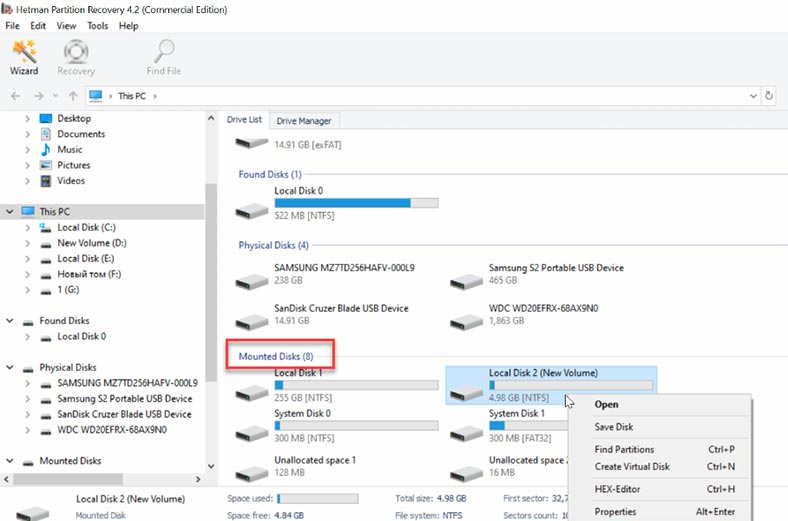
El programa ha encontrado y muestra todos los archivos que están en la unidad dada. Una cruz roja indica los archivos que han sido borrados. Al hacer clic en un archivo, puede ver su contenido en la ventana de vista previa. Si conoce el nombre de los archivos que desea, una búsqueda rápida por nombre le ayudará a encontrarlos.
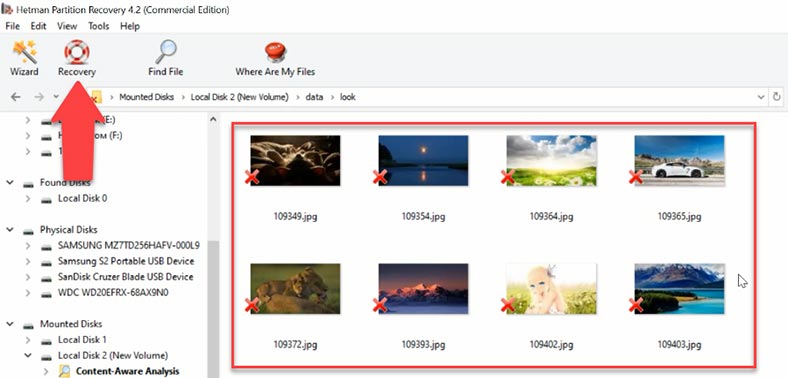
Marque además los archivos que desea devolver y haga clic en - Restaurar, especifique la unidad en la que desea guardar los archivos y haga clic en - Restaurar.
Conclusión
Con ayuda de Hetman Partition Recovery usted también puede recuperar archivos de discos duros virtuales - .pvm, .hdd, .hds - que estén dañados o que haya borrado accidentalmente.
También puede ver más vídeos sobre cómo recuperar datos de macOS:

🍏 Cómo recuperar datos de iMac, MackBook, Mac Pro / Mini, unidades flash y tarjetas de memoria 🍏





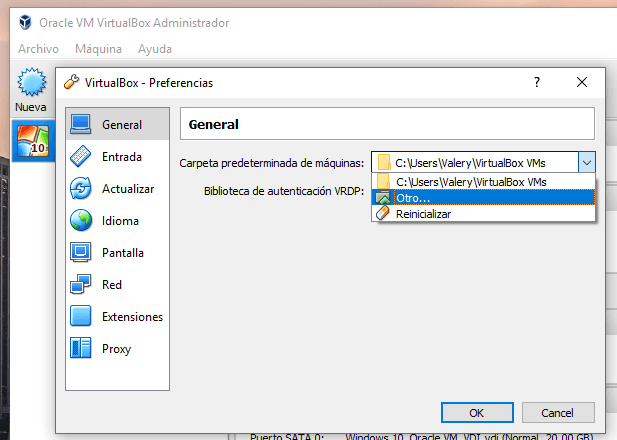

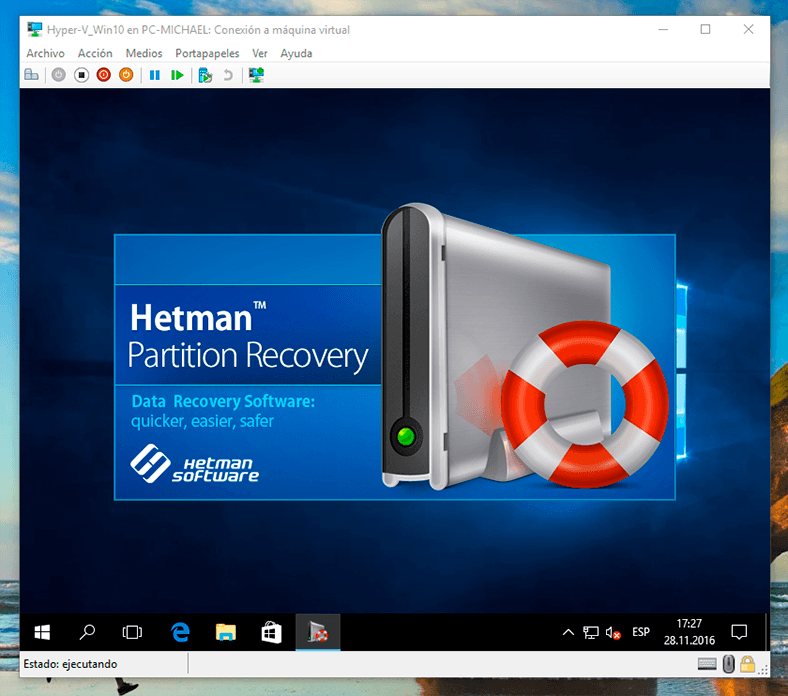

El hipervisor de Apple falla en los siguientes aspectos en comparación con el hipervisor de Parallels:
Los posibles escenarios o situaciones en las que se requiere recuperar datos de una máquina virtual en un entorno Parallels Hypervisor incluyen:
Existen algunos riesgos y precauciones que deben tenerse en cuenta al llevar a cabo la recuperación de datos según las instrucciones del artículo: