Jak odzyskać dane z maszyny wirtualnej Parallels Hypervisor
W tym artykule omówimy jak utworzyć i skonfigurować maszynę wirtualną Windows w systemie MacOS oraz jak przywrócić dane z maszyny wirtualnej Parallels Hypervisor.

- Krok 1. Jak utworzyć maszynę wirtualną w programie Parallels
- Krok 2. Jak skonfigurować urządzenie
- Krok 3. Jak odzyskać dane
- Krok 4. Jak skonfigurować połączenie sieciowe z komputerem Mac
- Krok 5. Odzyskiwanie Hetman Partition Recovery
- Wniosek
- Pytania i odpowiedzi
- Komentarze
Parallels Desktop for Mac to rozwiązanie do wirtualizacji dla systemu operacyjnego macOS. Oprogramowanie do wirtualizacji umożliwia im uruchamianie różnych systemów operacyjnych w systemie macOS, a także własnego oprogramowania.
Umożliwia on uruchamianie systemu Windows lub Linux jako aplikacji. Oprogramowanie Parallels Desktop tworzy obraz dysku wirtualnego w systemie Mac OS, a pliki te mogą ulec uszkodzeniu, uniemożliwiając uruchomienie maszyny wirtualnej. W takiej sytuacji pojawi się pytanie, jak przywrócić dane z plików *.hdd, *.hds.
Zapoznajmy się z wyjaśnieniem, jak dokładnie utworzyć maszynę wirtualną na przykładzie systemu operacyjnego Windows oraz jakiego oprogramowania można użyć do odzyskania danych z plików *.hdd i *.hds.

⏸ Jak odzyskać dane z maszyny wirtualnej Parallels Hypervisor
Krok 1. Jak utworzyć maszynę wirtualną w programie Parallels
Jeśli nie korzystałyście jeszcze z programu Parallels Desktop, musicie go najpierw pobrać. Oprogramowanie jest dostępne w sklepie AppStore lub na oficjalnej stronie internetowej.
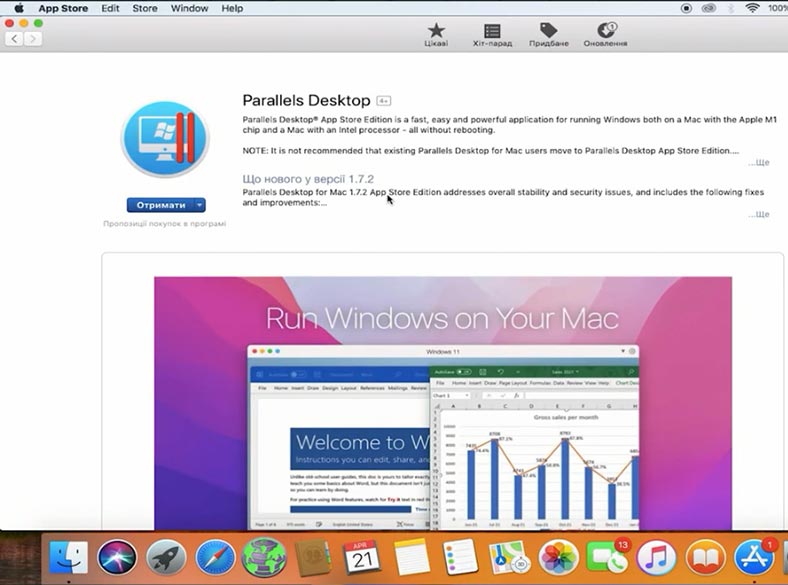
Następnie należy pobrać system Windows – albo za pomocą samej aplikacji, albo pobierając obraz z witryny firmy Microsoft i tworząc rozruchową pamięć USB.
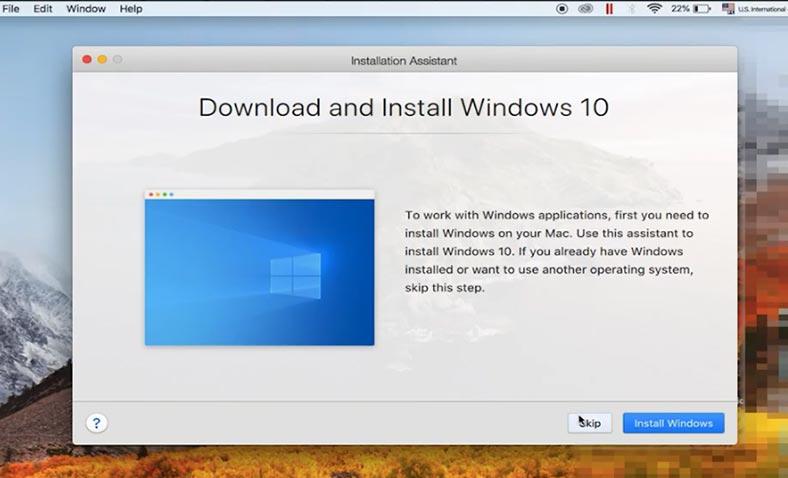
Uruchomcie program, a następnie wybierzcie sposób instalacji: pobierzcie system Windows od firmy Microsoft, zainstalujcie go z dysku lub pamięci USB albo przenieście system Windows na swój komputer – Kontynuuj.
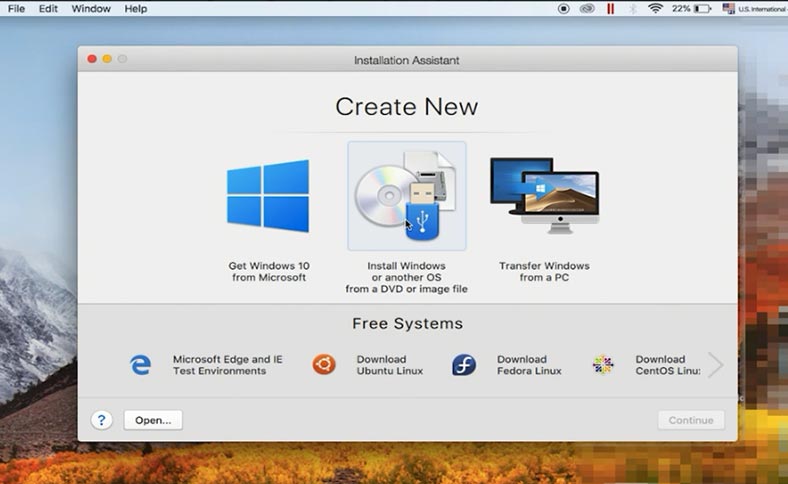
Wybierzcie odpowiedni obraz, usuńcie zaznaczenie pola wyboru, aby wprowadzić klucz licencyjny, wersję oraz określcie nazwę i ścieżkę do zapisania plików maszyny wirtualnej – Utwórz.
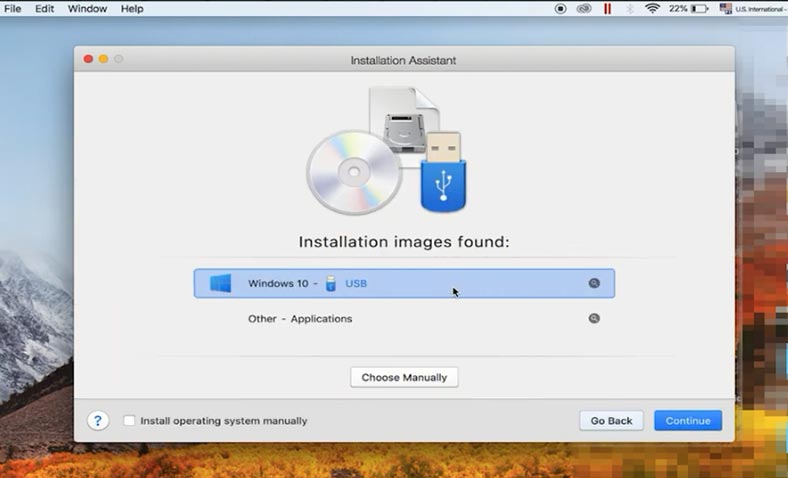
Po uruchomieniu komputera rozpoczyna się proces instalacji systemu operacyjnego. Wystarczy postępować zgodnie z krokami instalacji – proces ten nie różni się od normalnej instalacji systemu.
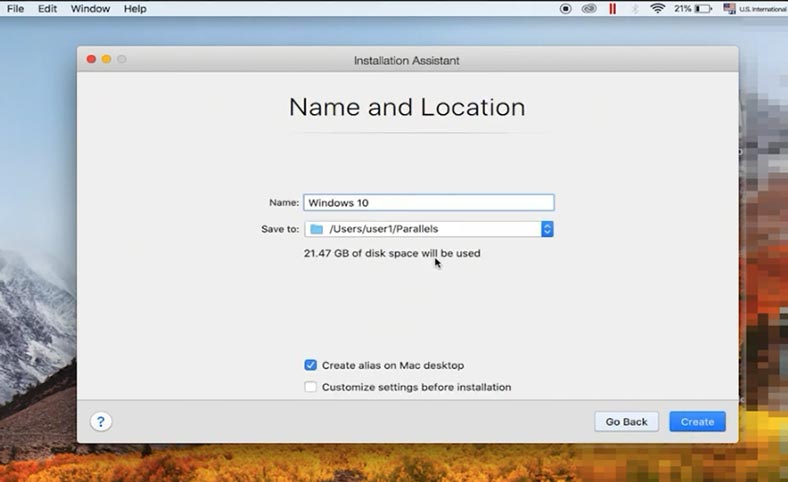
Aby uzyskać więcej informacji na temat instalowania systemu operacyjnego, obejrzyj film instruktażowy:

🔥 Czysta instalacja systemu Windows 11 z dysku lub pendrive'a, na komputerze lub laptopie 🔥

💻 Jak zrobić bootowalny dysk flash do instalacji systemu Windows 11💻
Po zakończeniu pracy komputer zostanie ponownie uruchomiony i będzie gotowy do pracy.
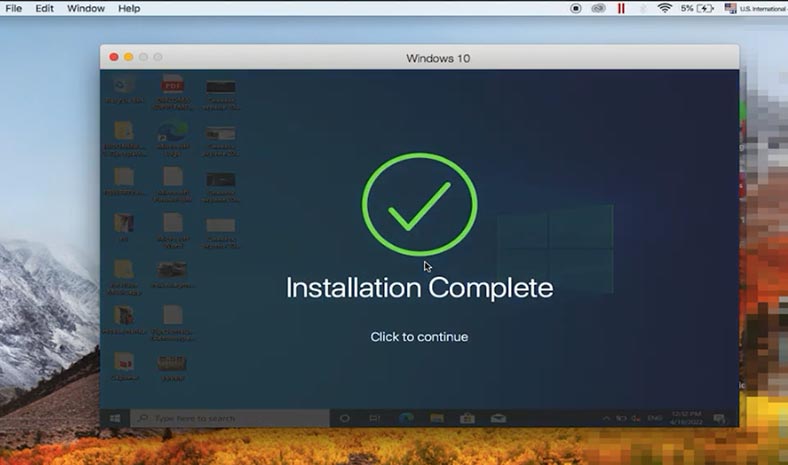
Krok 2. Jak skonfigurować urządzenie
Kliknijcie koło zębate w oknie Parallels Control Center, aby uzyskać więcej ustawień.
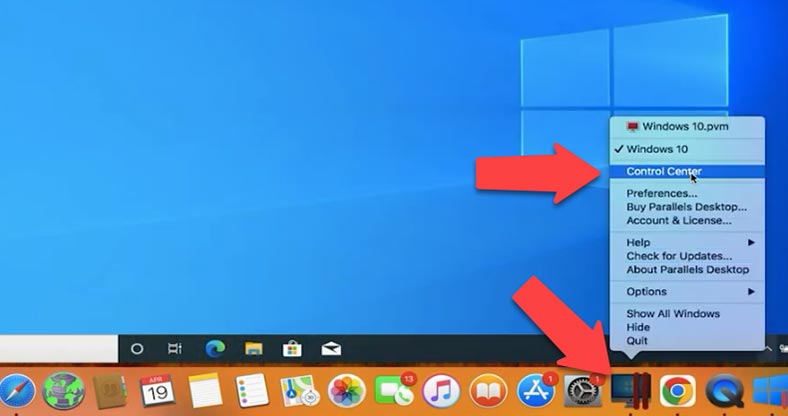
W ustawieniach sprzętu można zmienić rozmiar dysku, utworzyć nowy dysk, zmienić typ dysku oraz włączyć lub wyłączyć funkcję TRIM.
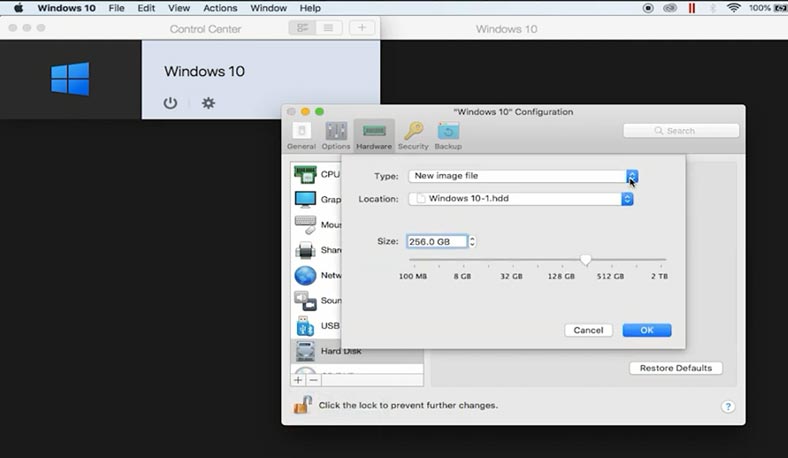
Na karcie Kopia zapasowa skonfigurujcie harmonogram migawek.
Migawka to ustalony stan systemu operacyjnego gościa przechowywany w określonym momencie. Migawki mogą być tworzone ręcznie lub automatycznie podczas pracy maszyny wirtualnej.
Aby utworzyć migawkę systemu, otwórzcie kartę menu (Akcje) Akcje – (Wykonaj migawkę) Wykonaj migawkę. Po wyświetleniu monitu wpiszcie nazwę migawki i kliknijcie przycisk OK.
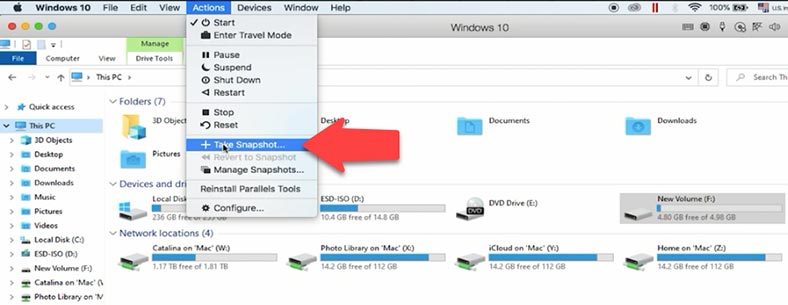
Po wykonaniu migawki można kontynuować pracę w maszynie wirtualnej i w dowolnym momencie powrócić do utworzonej migawki.
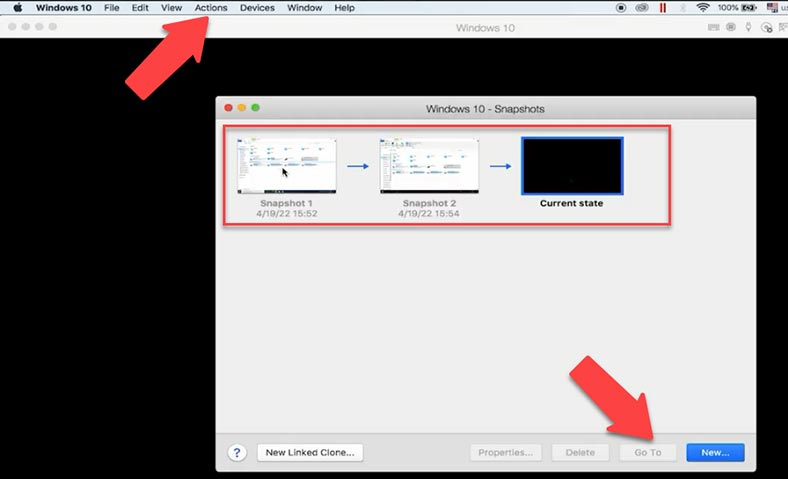
Aby powrócić do zrzutu, otwórzcie – Akcje – Powrót do zrzutu. W tym miejscu możecie wybrać, czy chcecie wykonać kolejny zrzut, aby zachować bieżący stan maszyny wirtualnej, czy też przejść od razu do poprzedniego zrzutu bez zapisywania go.
Krok 3. Jak odzyskać dane
Wczytanie zrzutu pozwoli na przywrócenie stanu maszyny z momentu utworzenia zrzutu.
W ten sposób można odzyskać przypadkowo usunięte pliki z maszyny wirtualnej lub cofnąć ustawienia, które spowodowały utratę możliwości jej uruchomienia.
Jeśli to nie zadziała i maszyna wirtualna nadal nie chce się uruchomić, podczas uruchamiania występuje błąd, a dostęp do danych jest zablokowany, program Hetman Partition Recovery może pomóc przywrócić utracone pliki.
Oprogramowanie obsługuje wszystkie popularne formaty systemów plików i pomaga odzyskać dane w przypadku usunięcia, sformatowania, awarii oprogramowania i sprzętu oraz w innych sytuacjach utraty informacji.
| Format | Opis |
|---|---|
| Maszyny wirtualne | Program obsługuje odzyskiwanie danych z dysków wirtualnych w następujących formatach:
|
| Systemy plików | Hetman Partition Recovery obsługuje odzyskiwanie danych z następujących systemów plików:
|
| Rodzaje nośników | Obsługiwane są dyski twarde, SSD, pamięci USB, karty pamięci i zewnętrzne napędy podłączone przez USB lub inne interfejsy. |
| Rodzaje partycji | Program współpracuje z partycjami podstawowymi, logicznymi i dynamicznymi. |
| Rozszerzenia | Obsługuje pracę z uszkodzonymi, sformatowanymi lub usuniętymi partycjami. |
Aby przywrócić dane, należy zlokalizować miejsce, w którym przechowywane są pliki maszyny wirtualnej, skopiować je na komputer z systemem Windows, zainstalować i uruchomić oprogramowanie. Następnie załadujcie pliki do programu i przeskanujcie dysk wirtualny.
Pliki maszyn wirtualnych są domyślnie przechowywane pod adresem
Dysk/Użytkownicy/Parallels
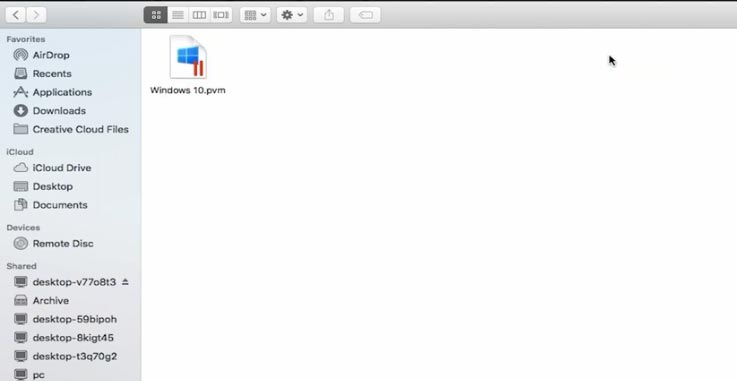
Folder Parallels zawiera pliki naszych maszyn wirtualnych. Jeśli nie ma ich w katalogu domyślnym, kliknijcie prawym przyciskiem myszy na komputerze i wybierzcie polecenie Pokaż Findera. Umożliwia to zlokalizowanie folderu zawierającego pliki maszyny wirtualnej.
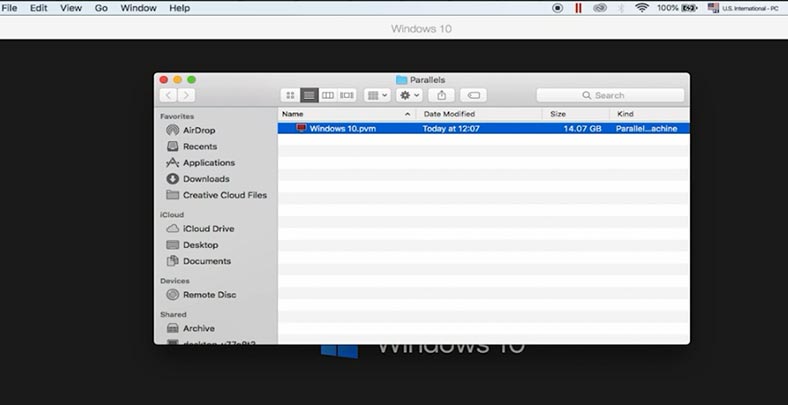
Krok 4. Jak skonfigurować połączenie sieciowe z komputerem Mac
Teraz pliki muszą zostać przesłane do komputera z systemem Windows, na przykład przez sieć. Aby komputer PC z systemem Windows mógł uzyskać dostęp do komputera Mac, należy zmienić niektóre ustawienia sieciowe.
Aby to zrobić, kliknijcie ikonę jabłka i otwórzcie - Preferencje systemowe. Przejdźcie do - Udostępnianie.
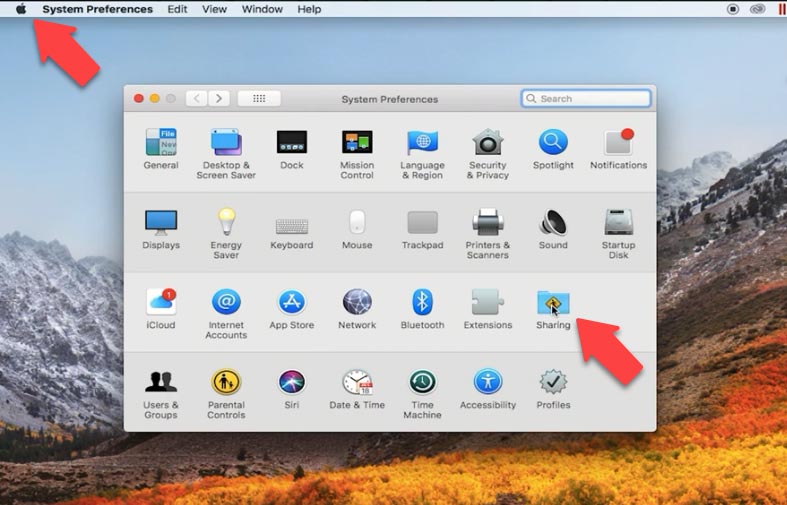
Ustawcie pole wyboru dla opcji - Udostępnianie plików, a następnie otwórz - Opcje, ustawcie pole wyboru dla opcji - SMB i żądanego użytkownika.
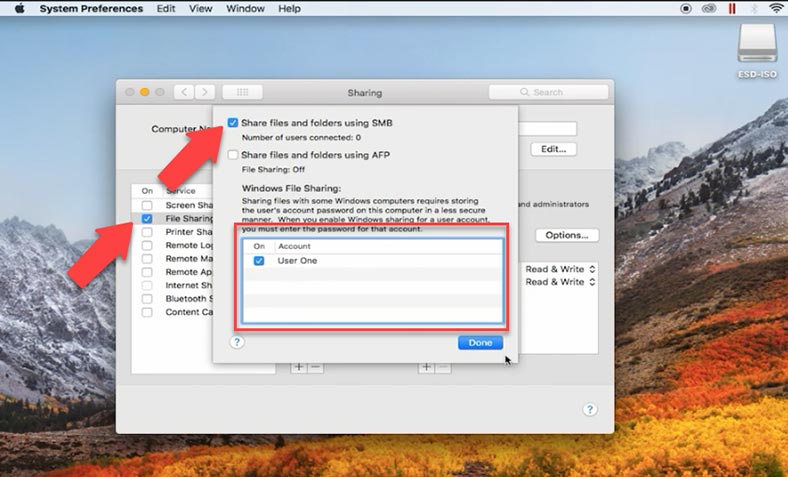
Następnie należy dodać w udostępnionych folder plików maszyny wirtualnej. W tym celu kliknijcie znak plusa i podajcie ścieżkę do folderu - Dodaj, a następnie ustawcie uprawnienia dla odpowiedniego użytkownika.
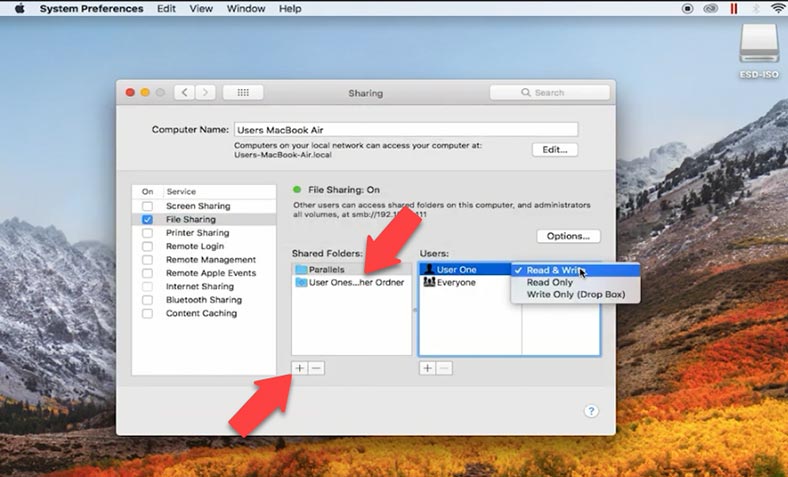
Teraz możecie połączyć się w sieci z komputera z systemem Windows do komputera Mac i skopiować pliki do maszyny wirtualnej.
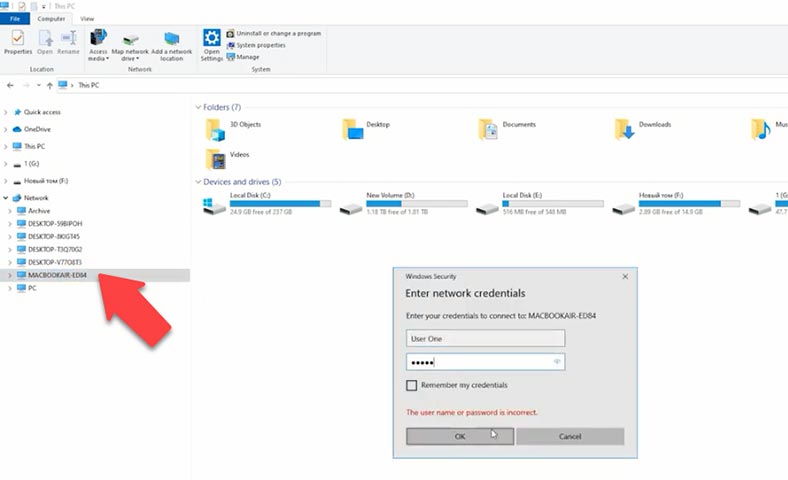
Krok 5. Odzyskiwanie Hetman Partition Recovery
Uruchomcie program Hetman Partition Recovery i rozpocznijcie proces odzyskiwania. Pierwszym krokiem jest zamontowanie plików dysku wirtualnego, dlatego w pasku menu wybierzcie Narzędzia, a następnie Zamontuj dysk.
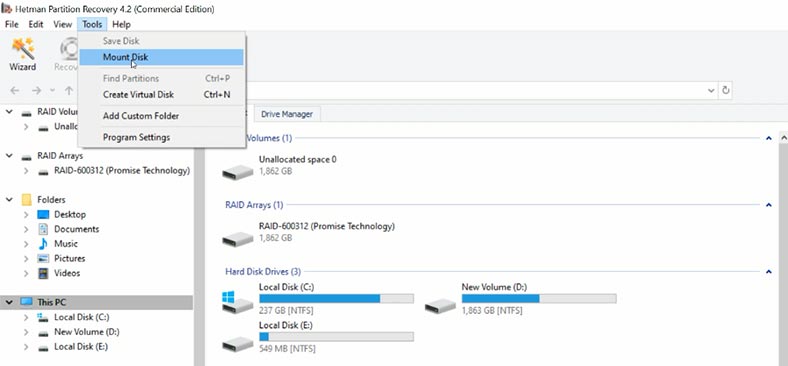
Istnieją dwa sposoby montowania dysków: obraz RAW, jeśli chcecie montować zwykłe dyski, oraz maszyny wirtualne. W oknie zostanie wyświetlona lista plików i programów obsługiwanych przez nasze narzędzie. Zaznaczcie odpowiedni typ obrazu, w moim przypadku są to pliki Parallels, podajcie ścieżkę do folderu zawierającego pliki dysku wirtualnego, które skopiowaliśmy z komputera Mac, i kliknijcie przycisk - Select Folder.
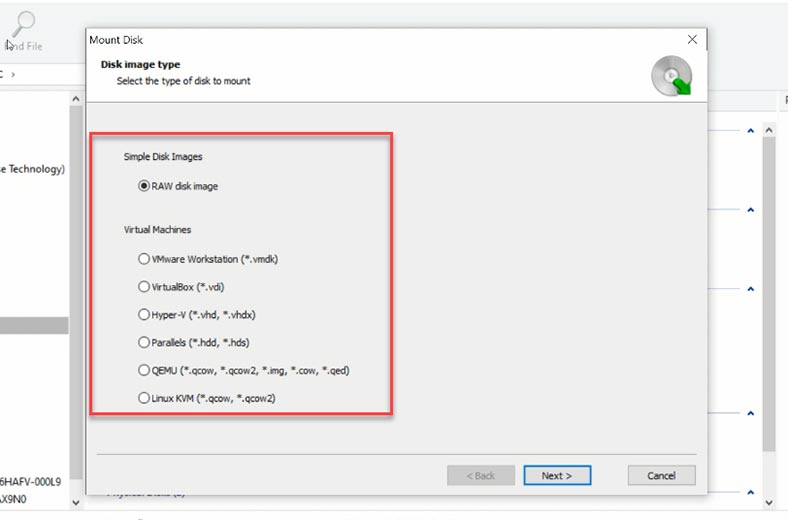
Można również montować pliki w programie bezpośrednio przez sieć, bez konieczności kopiowania ich na dysk komputera. W tym celu wystarczy podać ścieżkę sieciową do plików na komputerze Mac i kliknąć przycisk Wybierz folder.
Program wczyta wszystkie pliki maszyn wirtualnych znajdujące się w podanym katalogu. Plik dyskowy aktualnie używany przez urządzenie jest oznaczony jako Aktywny. Pliki migawek są oznaczone jako migawka1 i migawka2. Jeśli maszyna wirtualna ma więcej niż jeden napęd, drugi napęd ma własną nazwę, plik aktywnego napędu i własne pliki migawek.
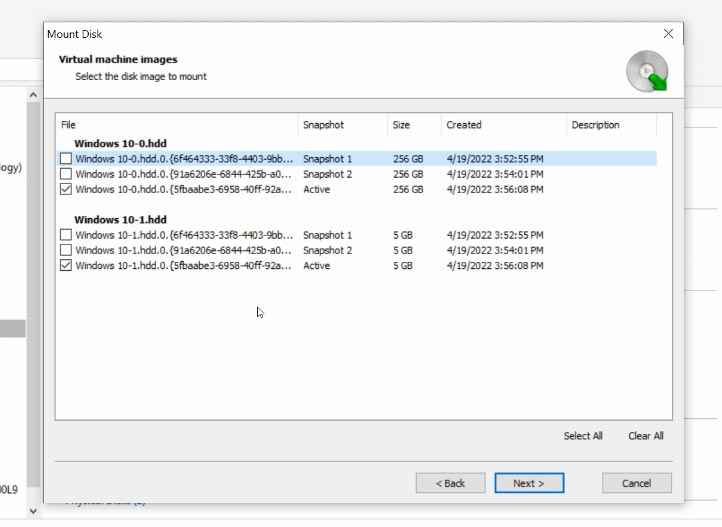
W tym miejscu należy zaznaczyć dyski, z których mają zostać odzyskane utracone informacje, a następnie kliknąć przycisk Dalej. Po wykonaniu tej czynności zostaną one wyświetlone w oknie programu.
Aby rozpocząć wyszukiwanie danych, kliknijcie prawym przyciskiem myszy dysk i wybierzcie polecenie Otwórz. Następnie wybierzcie typ analizy, na początek zalecane jest Szybkie skanowanie. Jeśli oprogramowanie nie może znaleźć poszukiwanych plików, należy uruchomić opcję Pełna analiza.
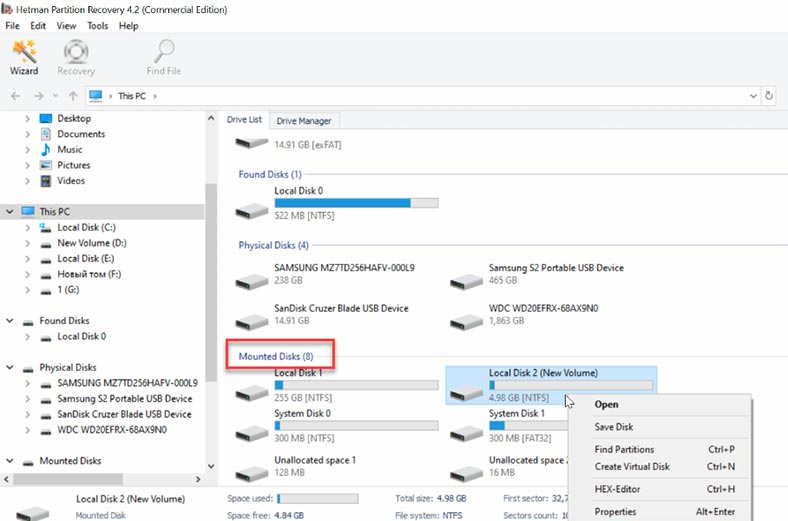
Program odnalazł i wyświetla wszystkie pliki znajdujące się na podanym dysku. Czerwony krzyżyk oznacza pliki, które zostały usunięte. Klikając na plik, można wyświetlić jego zawartość w oknie podglądu. Jeśli znacie nazwy plików, które chcecie znaleźć, szybkie wyszukiwanie według nazwy pomoże Wam je znaleźć.
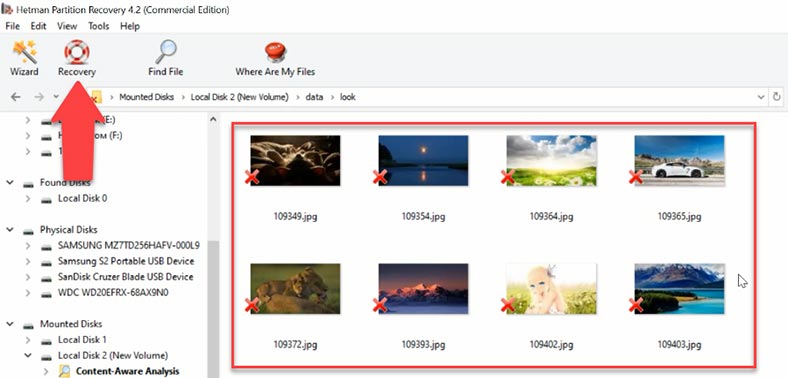
Wybierzcie pliki, które chcecie odzyskać i kliknijcie przycisk - Przywróć, określcie dysk, na którym chcecie zapisać pliki i kliknijcie przycisk - Przywróć.
Wniosek
Hetman Partition Recovery umożliwia również przywracanie plików wirtualnych dysków twardych - .pvm, .hdd, .hds - które są uszkodzone lub zostały przypadkowo usunięte.
Możecie też obejrzeć więcej filmów o tym, jak odzyskać dane z systemu MacOS:

🍏 Jak odzyskać dane iMac, MackBook, Mac Pro / Mini, pamięci flash i kart pamięci 🍏




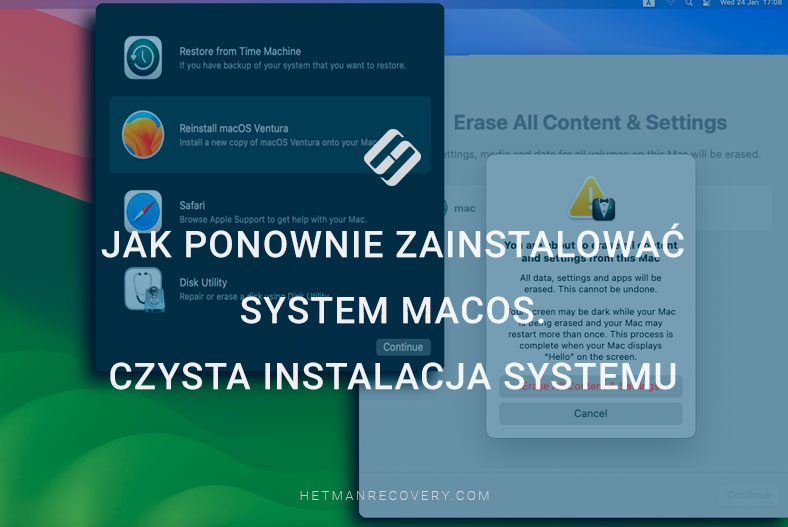
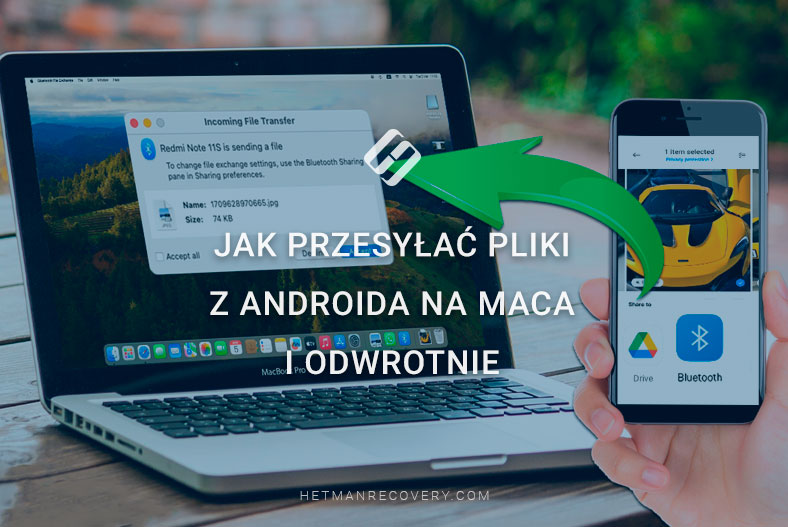


Sprawdź adresację IP na interfejsach w macOS przed uruchomieniem Windows i po, używając polecenia ifconfig -a
Sprawdź również tablicę routingu na macOS przed i po uruchomieniu Windowsa za pomocą netstat -rnv
Parallels Hypervisor umożliwia odzyskanie następujących typów danych: