Les secrets pour récupérer des données depuis GVINUM RAID sur FreeBSD
Dans cet article, nous explorerons comment récupérer les données d’une matrice logicielle GVINUM RAID 5 basée sur le système d’exploitation FreeBSD. Je vais vous montrer comment installer la dernière version de FreeBSD avec l’interface graphique GNOME, et également comment créer et configurer un logiciel RAID 5 avec trois disques durs.

- Comment installer FreeBSD
- Installation de l'interface graphique de Gnome
- Comment créer une RAID 5
- Récupération de données GVINUM sous FreeBSD
- Questions et réponses
- Commentaires
Gvinum est un programme de distribution de logiciels logiques, une implémentation du gestionnaire de volumes vinum dans GEOM. Il est possible d’évaluer la situation actuelle en matière d’importation dans la version actuelle de FreeBSD. Cependant, depuis début 2020, gvinum est obsolète. À l’heure actuelle, il est considéré comme étant pour la plupart non maintenu et inférieur à ZFS dans la plupart des cas. Pourtant, certaines personnes l’utilisent pour organiser leurs systèmes de stockage de données.
| № | Caractéristique | Description |
|---|---|---|
| 1 | Type | Gestionnaire de volumes logiques pour FreeBSD |
| 2 | Types de volumes | Prend en charge la concaténation, le striping, le mirroring et le RAID |
| 3 | Redondance | Permet des configurations similaires au RAID pour assurer la redondance des données |
| 4 | Redimensionnement dynamique des volumes | Les volumes peuvent être redimensionnés dynamiquement sans démontage |
| 5 | Instantanés | Prend en charge la création d’instantanés de volumes pour sauvegarde et récupération |
| 6 | Intégration | S’intègre au système de fichiers et aux outils de FreeBSD |
| 7 | Performance | Offre des avantages en termes de performance grâce au striping |
| 8 | Gestion des utilisateurs | Fournit des outils pour gérer et surveiller les volumes |

How to Recover Data from GVINUM RAID on FreeBsd
Comment installer FreeBSD
Pour commencer, explorons comment installer FreeBSD. Comme pour tout autre système d’exploitation, vous devez télécharger une image d’installation. Sur son site officiel, vous pouvez trouver différentes versions, 32 bits et 64 bits. Téléchargez la version qui vous convient le mieux en fonction de la quantité de mémoire système. Pour le moment, la dernière version de FreeBSD disponible est la 13.
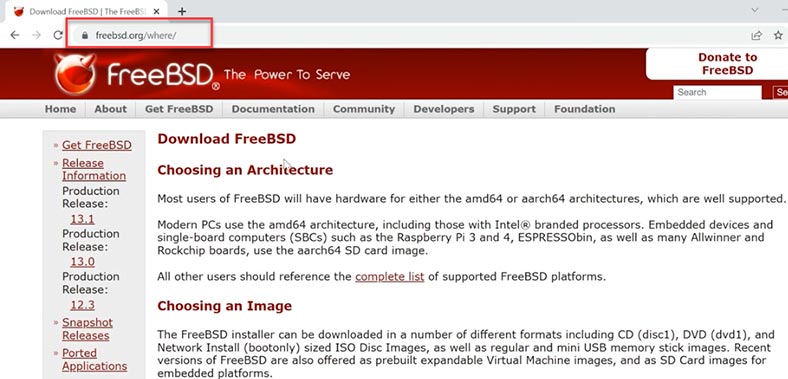
Créez une clé USB de démarrage avec un utilitaire spécialisé, par exemple Rufus ou Etcher. Connectez-le à l’ordinateur sur lequel vous souhaitez installer ce système d’exploitation et démarrez à partir de la clé USB. Lorsque l’ordinateur démarre, appuyez sur Entrée pour sélectionner le premier élément de la liste: le programme d’installation. Lorsque vous voyez la fenêtre du programme d’installation, choisissez Installer et appuyez sur Entrée..
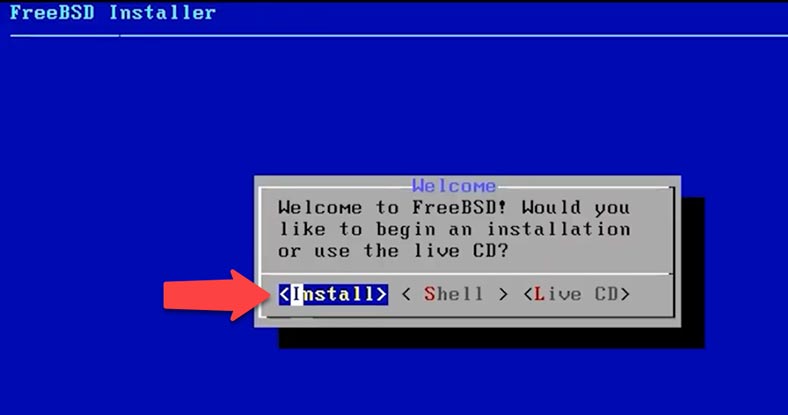
À l’étape suivante, vous pouvez choisir une disposition de clavier; Je conserve l’option par défaut et j’appuie sur Sélectionner. Spécifiez le nom d’hôte du serveur. Lors du choix des composants système, ces deux éléments suffiront pour une version de serveur typique: lib32 et ports. Pour sélectionner un élément, appuyez sur Espace et OK pour continuer.
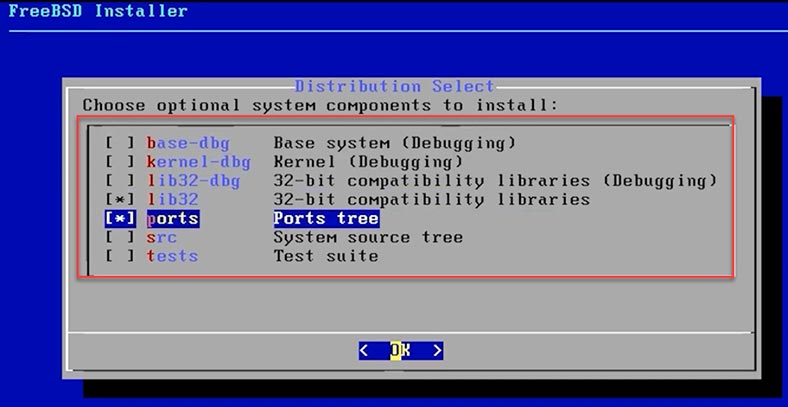
L’étape suivante est le partitionnement du disque: je choisis UFS automatique – OK. Puisque j’ai alloué un disque dur séparé pour le système d’exploitation, je choisis l’option Disque entier.
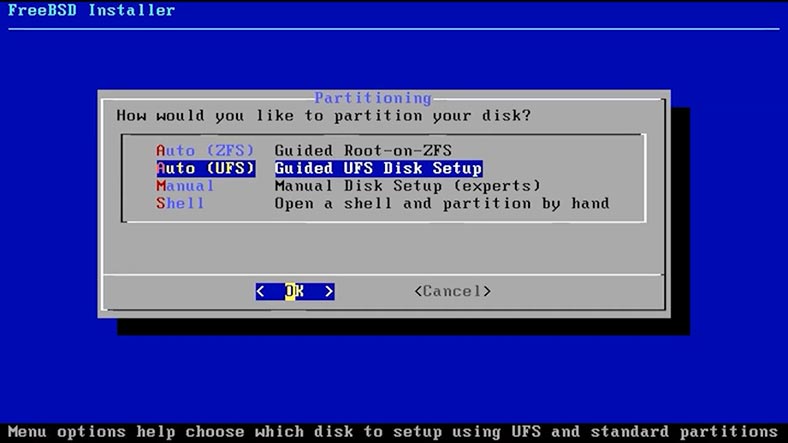
Si vous devez créer une partition distincte, choisissez Partition. Sélectionnez un schéma de partition dans la liste, vérifiez la future configuration du disque et cliquez sur Terminer. Acceptez d’écraser le disque. Cela effacera toutes les données. Après cela, le système d’exploitation sera installé sans aucune action de l’utilisateur, alors attendez simplement qu’il soit terminé.
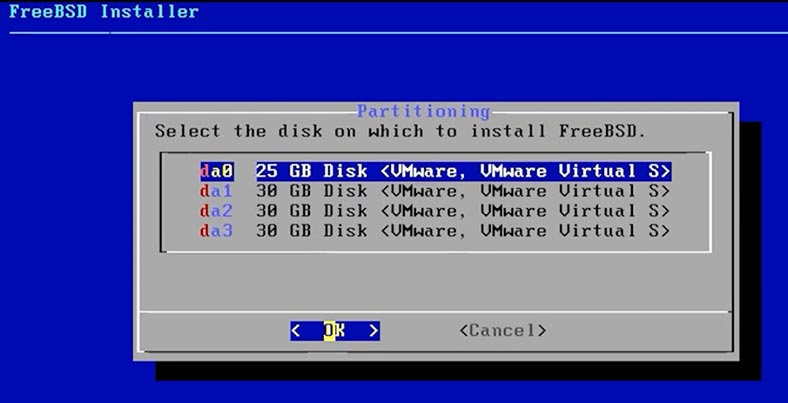
Donnez le mot de passe du superutilisateur – root et saisissez-le à nouveau pour confirmer. Dans les paramètres réseau, choisissez l’interface réseau dont vous avez besoin et cliquez sur ОK.
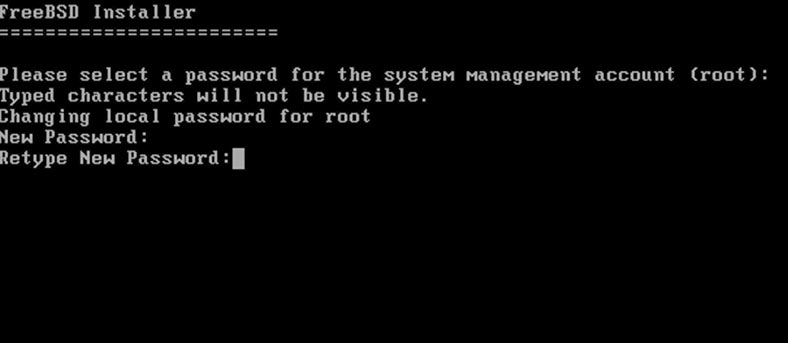
Vous devez maintenant définir les options réseau IPv4 – Oui, utiliser DHCP – Oui, IPv6 – Non. Choisissez une région, un pays, configurez la date et l’heure, Passer.
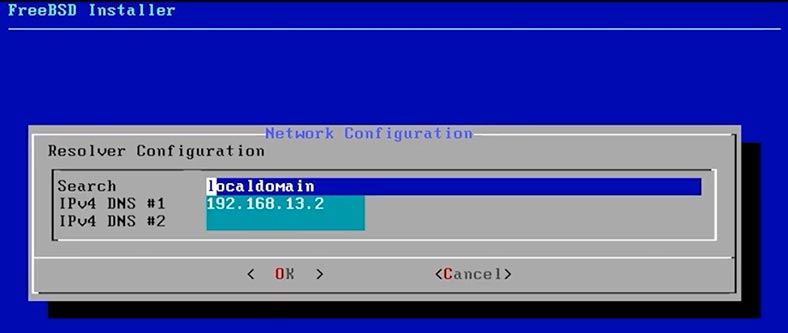
Vous devez maintenant sélectionner les services qui s’exécutent au démarrage: sshd, ntpd, powerd.
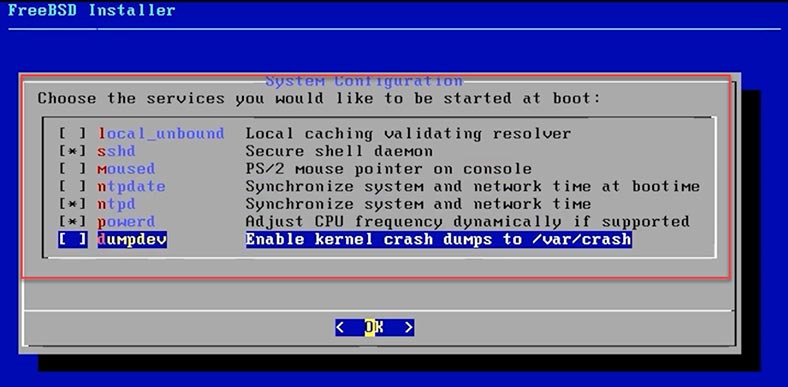
Sélectionnez les options de sécurité: 3,4,7,8. Pour ajouter un nouvel utilisateur à ce stade, appuyez sur Oui/Non
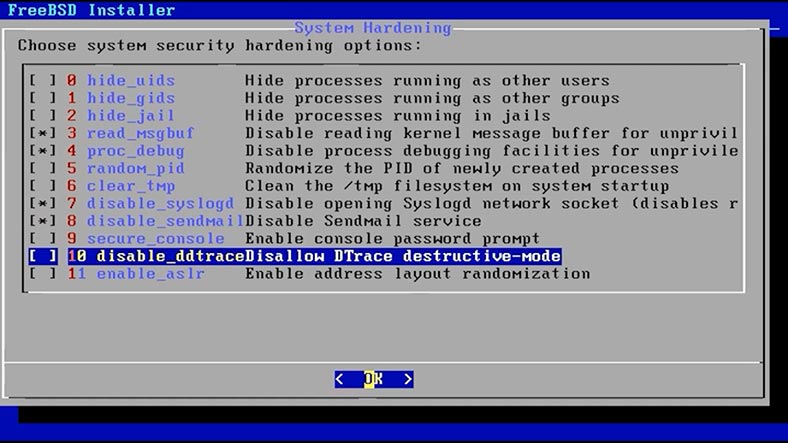
Lorsque FreeBSD redémarre et démarre, vous verrez la ligne de commande. Comme trop peu de gens aiment travailler avec, je vais également vous montrer comment installer GNOME, l’interface graphique.
Installation de l’interface graphique de Gnome
Gnome est un bureau open source gratuit pour les systèmes d’exploitation de type Unix. Cependant, vous devez également installer Xorg pour faire fonctionner l’interface graphique.
Xorg est une implémentation gratuite et open source du serveur d’affichage du système X Window qui permet aux utilisateurs d’organiser un environnement de travail graphique.
Pour installer Xorg, tapez cette commande:
pkg install xorg
et appuyez sur Oui pour confirmer.
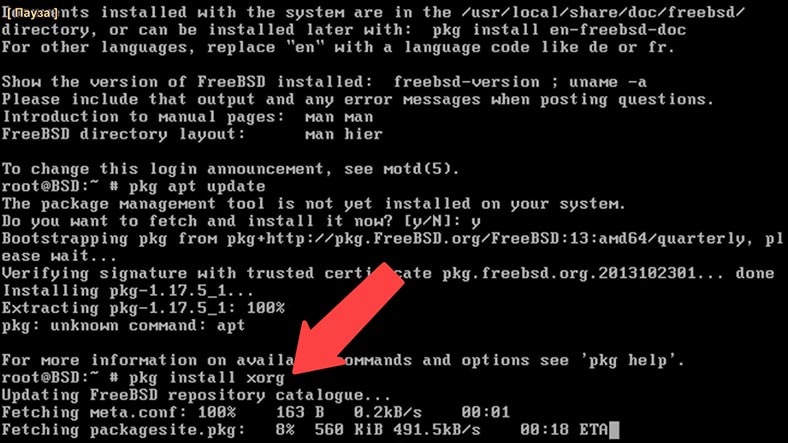
Il démarre le processus d'installation. Une fois Xorg installé, vous pouvez passer à l’installation de Gnome.
Tapez la commande suivante:
pkg install gnome
Appuyez ensuite sur Oui pour confirmer.
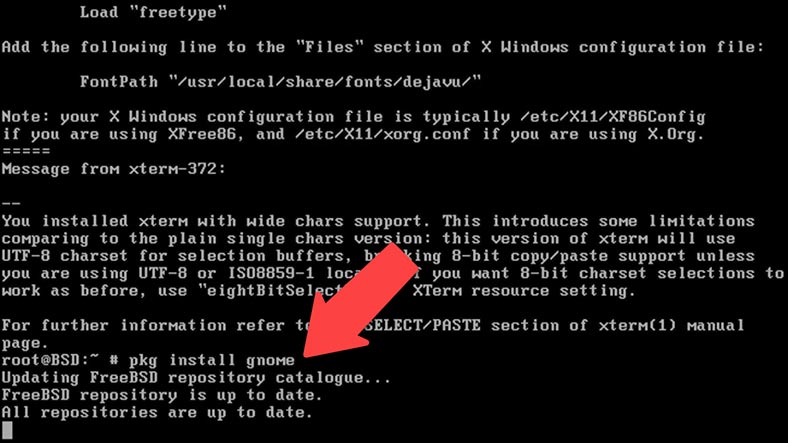
L'interface graphique ne démarrera pas automatiquement après avoir installé les composants. Pour qu'il démarre automatiquement au démarrage, vous devez modifier certains paramètres.
Tapez cette commande dans la console:
ee /etc/rc.conf
Cela ouvrira le fichier de configuration où vous devrez ajouter une ligne comme celle-ci:
gnome_enable=”YES”
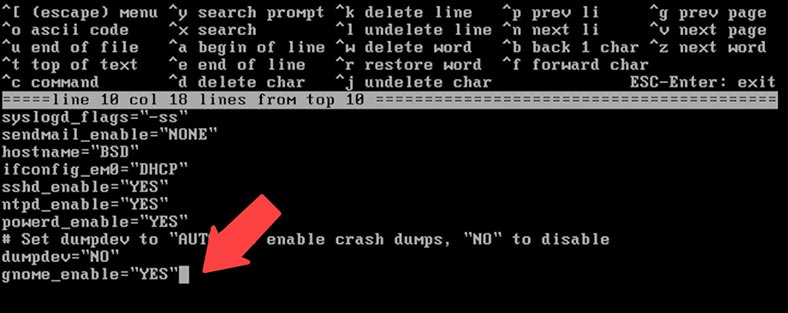
Après cela, appuyez sur Sc, et dans la fenêtre qui s'ouvre, choisissez quitter l'éditeur et appuyez sur Entrée.
Choisissez ensuite Enregistrer les modifications et appuyez à nouveau sur Entrée.
Et tapez ceci pour redémarrer:
Reboot
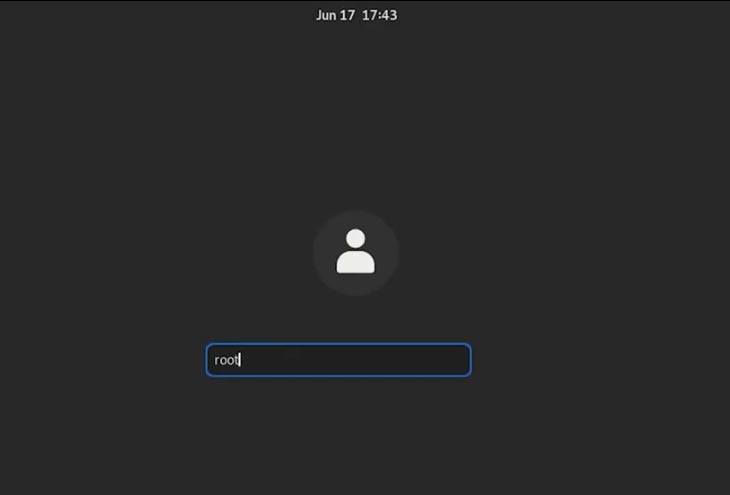
Après le redémarrage, vous ne verrez plus la console mais une interface graphique. Tapez maintenant le login et le mot de passe que vous avez donnés auparavant. Une fois le mot de passe fourni, le bureau Gnome démarrera. A ce stade, l'installation de FreeBSD et de l'interface GNOME est terminée.
Comment créer une RAID 5
Très bien, nous avons installé le système d'exploitation et ajouté une interface graphique pour plus de commodité. Voyons maintenant comment créer une RAID 5 logiciel avec les trois disques durs connectés à ce PC et organiser un stockage pour les fichiers importants.
Pour commencer, vous devez identifier les noms des disques connectés et déterminer lesquels d'entre eux seront utilisés pour construire le système RAID.
Tapez la commande:
sysctl kern.disks
En conséquence, voici ce que vous voyez:
kern.disks: da3 da2 da1 da0 cd0
cd0 est le lecteur de disque
da0 – le lecteur système
Et da3, da2 et da1 sont les disques que nous utiliserons pour construire une RAID5; dans le système actuel, ils se trouvent dans le dossier /dev/da1; /dev/da2; and /dev/da3
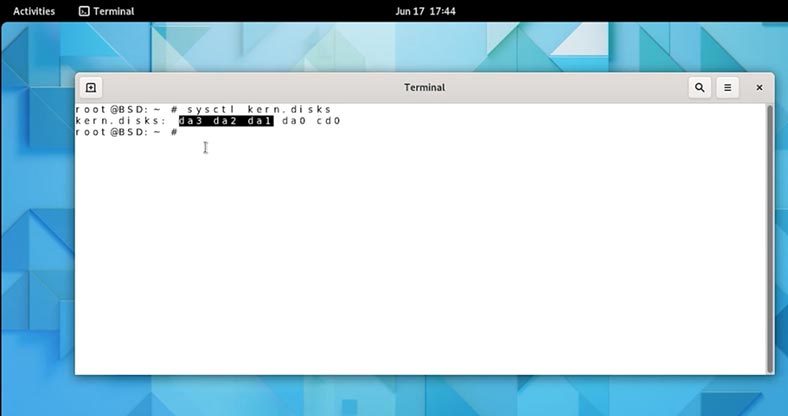
En cas de doute, vous pouvez vérifier la taille du disque et le faire avec cette commande:
fdisk da1
En conséquence, vous verrez cette information: nous en aurons besoin plus tard, car il s'agit de la taille du disque.
début 63, taille 62910477 (30718 Meg), drapeau 80 (actif)
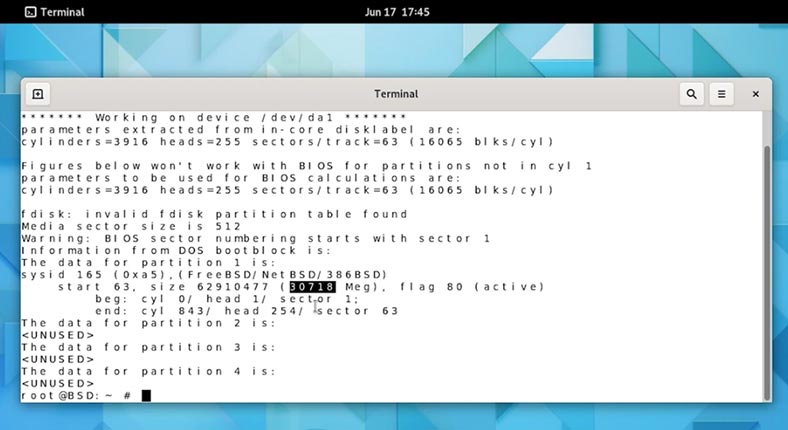
Vous devez maintenant créer un répertoire dans lequel la RAID sera monté; donnons-lui ce nom - server.
mkdir /server
Après cela, créez un fichier de configuration pour le système RAID en tapant cette commande:
ee /etc/gvinum.conf
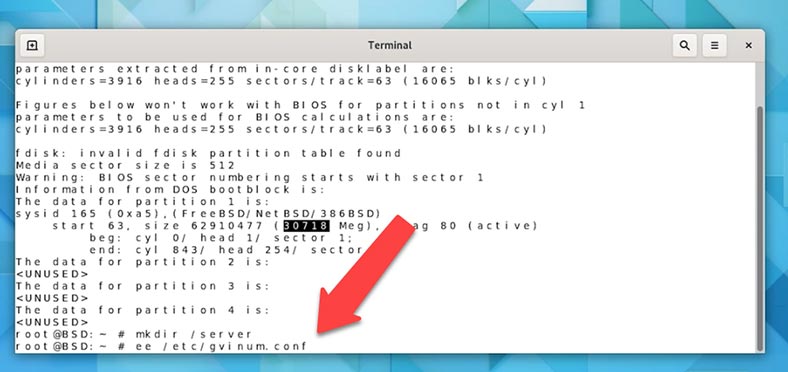
Remplissez les informations requises: noms de disque, configuration RAID et taille de chaque disque.
drive raid51 device /dev/da1
drive raid52 device /dev/da2
drive raid53 device /dev/da3
volume raid5
plex org raid5 256k
sd len 30718m drive raid51
sd len 30718m drive raid52
sd len 30718m drive raid53
drive raid51 est le nom du disque physique (mais vous pouvez utiliser le nom de votre choix)
/dev/da1 – le disque lui-même dans ce système
volume raid5 est le nom du disque virtuel qui va composer notre RAID 5.
plex est l'ensemble qui fournit l'intégralité de l'espace d'adressage. Puisque nous allons construire RAID5, tapez ce qui suit: org raid5, et la taille de bande sera de 256 Ko (comme recommandé par le manuel).
sd sont des sous-disques. Nous utiliserons 3 disques de 30 Go chacun, mais nous préciserons la taille comme suit: 20473m. (le chiffre que j'ai souligné auparavant)
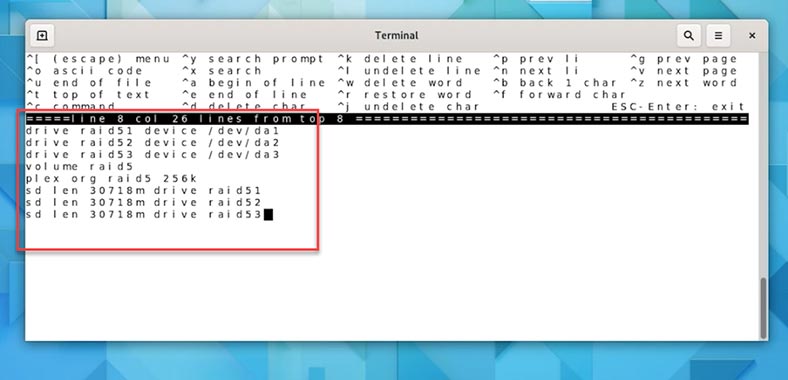
Appuyez sur Esc pour enregistrer les modifications apportées au fichier.
Vous pouvez désormais créer le système RAID 5 lui-même.
gvinum create /etc/gvinum.conf
En conséquence, un nouvel appareil sera créé -/dev/gvinum/raid5.
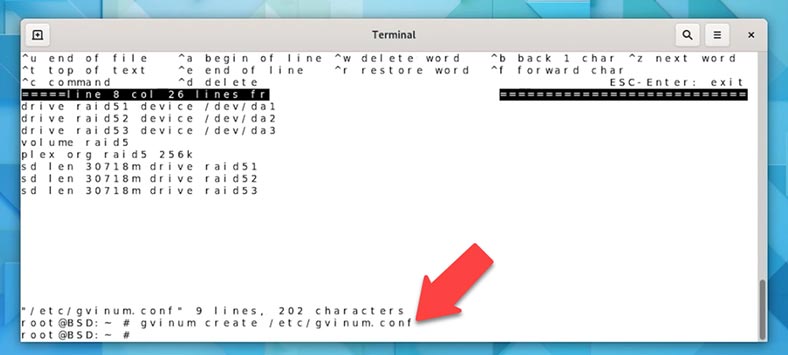
Vous devez maintenant créer un système de fichiers pour cela:
# newfs /dev/gvinum/raid5
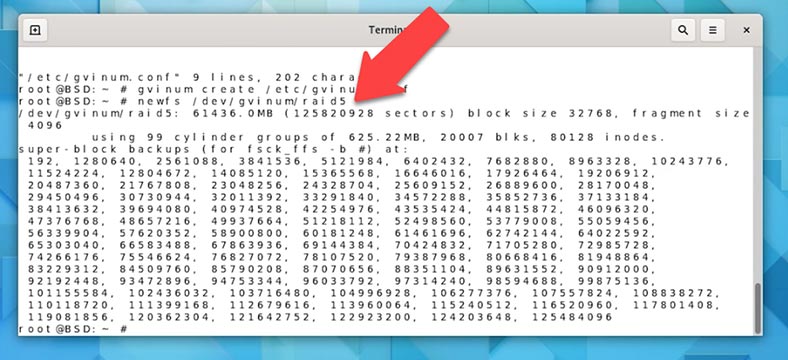
Après cela, faisons démarrer automatiquement le module vinum
# echo geom_vinum_load=»YES» >> /boot/loader.conf
À l'étape suivante, la matrice doit être montée. Comme point de montage, nous prendrons le dossier /server que vous avez créé au début.
# echo /dev/gvinum/raid5 /server ufs rw 2 2 >> /etc/fstab
Enfin, redémarrez l'ordinateur
# reboot
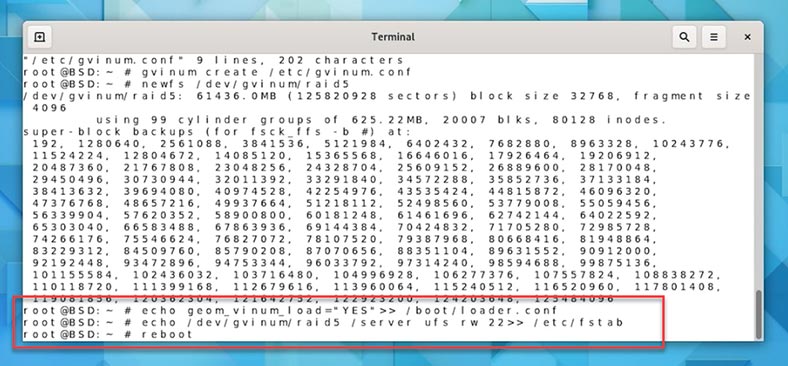
C'est tout, nous avons construit RAID 5, utilisons une autre commande pour le vérifier:
# gvinum l
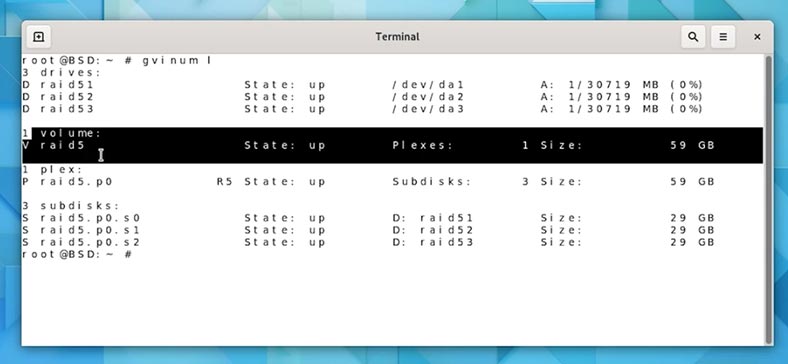
Vous pouvez voir les trois disques et le nouveau volume de la taille correspondante.
Récupération de données GVINUM sous FreeBSD
Comment récupérer les données d'un RAID5 FreeBSD GVINUM
RAID 5 est une solution assez fiable en termes de conservation en toute sécurité des données importantes, mais comme tout autre stockage, il n'est pas parfait. En raison de nombreux facteurs, son fonctionnement peut être interrompu et certaines informations peuvent être perdues.
Si votre serveur est en panne ou si un ou plusieurs disques de la matrice ne sont plus fonctionnels et que, par conséquent, vous avez perdu l'accès à certaines données critiques - utilisez un outil spécialisé de récupération de données - Hetman RAID Recovery.
Ce programme prend en charge les systèmes de fichiers et les types RAID les plus courants. Il lira toutes les informations nécessaires à la volée et reconstruira automatiquement la RAID endommagée. Tout ce que vous avez à faire est d'analyser et de restaurer les fichiers dont vous avez besoin.
Retirez les disques du serveur sur lequel le RAID a été construit et connectez-les à un ordinateur Windows. Si votre carte mère ne vous permet pas de tous les connecter en même temps, utilisez des adaptateurs spéciaux et des cartes d'extension.

Comme vous pouvez le voir, le programme a reconstruit la RAID sans effort et affiche désormais toutes les données qu'il contient. Voici notre RAID 5 avec le système de fichiers UFS.
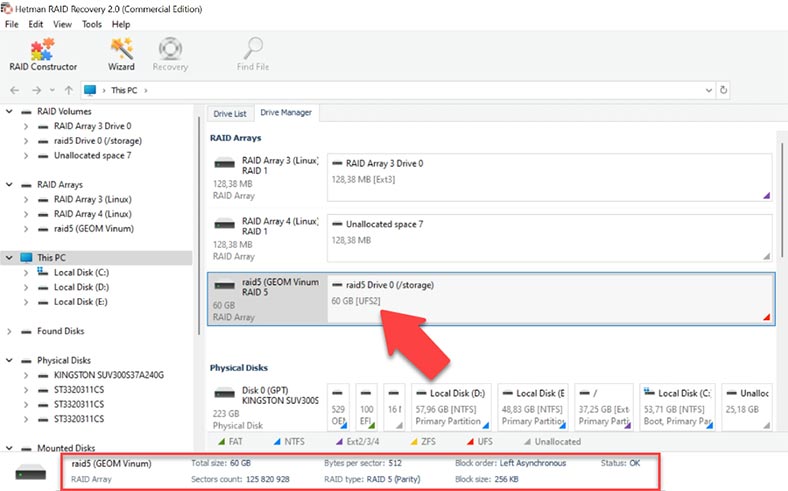
Sélectionnez le type d'analyse - par exemple, «Analyse rapide» recherchera rapidement le disque et affichera toutes les informations trouvées. Si l'analyse rapide ne trouve pas les fichiers nécessaires, optez pour une Analyse complète.
Revenez au Gestionnaire de lecteurs, cliquez avec le bouton droit sur le disque et choisissez Analyser à nouveau. Choisissez Analyse complète, système de fichiers – Suivant. Dans les cas les plus compliqués, nous vous recommandons de rechercher les fichiers par leurs signatures, en cochant la case à côté d'Analyse basée sur le contenu.
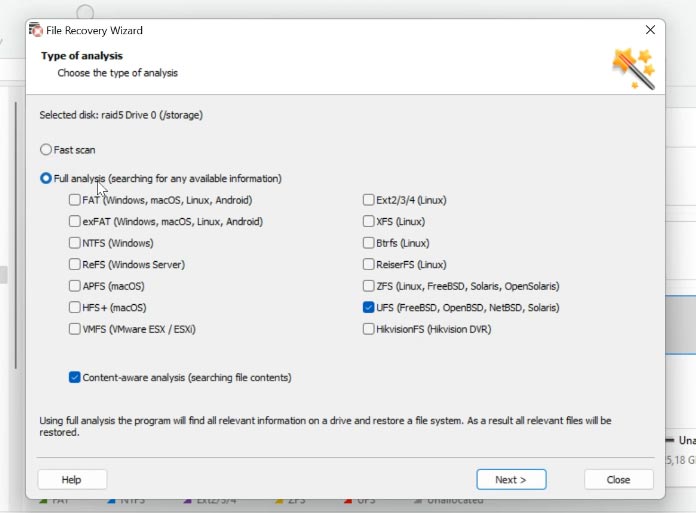
Sélectionnez les fichiers que vous souhaitez récupérer, cliquez sur Récupération et sélectionnez l'emplacement où vous souhaitez les enregistrer. Avant de sauvegarder quoi que ce soit, vous devez vous assurer que vous disposez d'autant d'espace disque que la quantité de données que vous envisagez de récupérer.
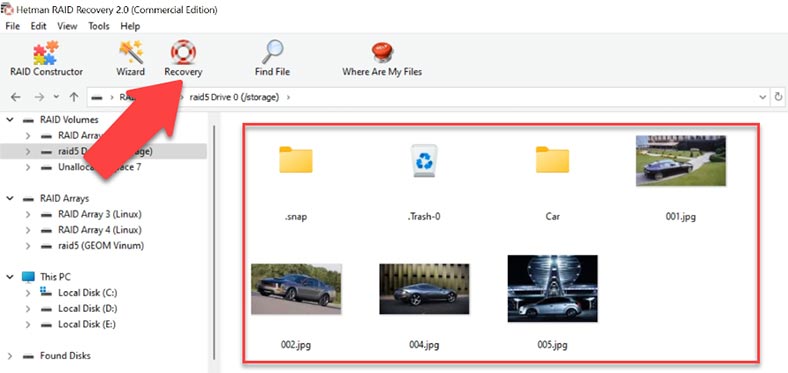
Après avoir choisi le répertoire, appuyez sur Récupération. Au final, vous retrouverez les fichiers récupérés dans le dossier que vous avez choisi.
Comment créer une RAID manuellement
Dans des cas très compliqués, lorsque des données de service critiques ont été effacées des disques, le programme peut ne pas réussir à reconstruire automatiquement la RAID. Heureusement, dans de tels cas, ce programme propose une méthode manuelle pour reconstruire la matrice RAID dans un mode constructeur spécial.
Pour utiliser ce mode, vous devez connaître toutes les informations concernant la matrice endommagée.
Ouvrez le Constructeur RAID, sélectionnez Mode manuel, cliquez sur Suivant et remplissez les données de la matrice. Type RAID, ordre des blocs, taille des blocs, ajoutez les disques inclus dans la matrice et spécifiez leur ordre. En conséquence, il devrait apparaître dans cette fenêtre; si vous avez toutes les propriétés correctes, vous verrez l'arborescence des répertoires. Si vous n'en voyez aucune, cela signifie que les propriétés sont incorrectes ou que ces informations sont insuffisantes pour identifier le RAID. Vous devrez peut-être spécifier le décalage qui vous indique où se trouve le début du disque. Vous pouvez trouver ces informations à l’aide de HEX Editor.
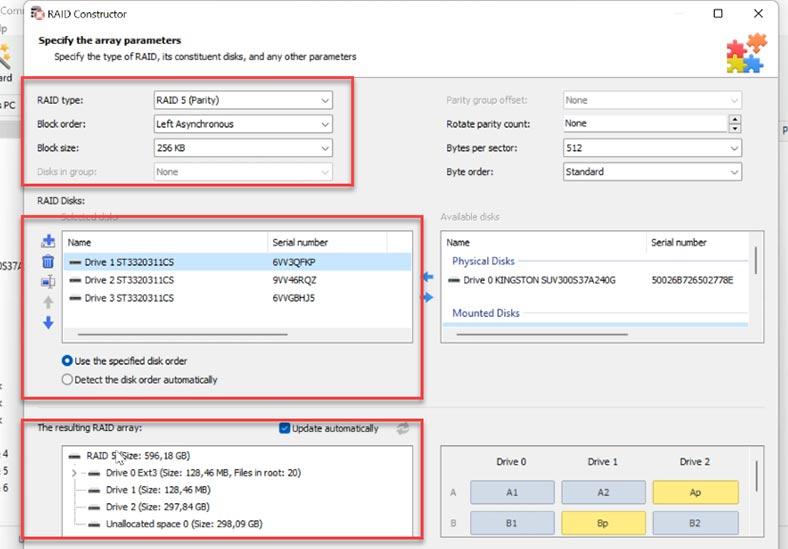
Lorsque toutes les propriétés sont prêtes, cliquez sur Ajouter. Après cela, la matrice apparaîtra dans Drive Manager. Scannez-le à l'aide de l'analyse rapide ou de l'analyse complète et récupérez les fichiers que vous devez restaurer.








