Recuperação de Dados no Parallels Hypervisor: Tudo o que Você Precisa Saber!
Neste artigo veremos como criar e configurar uma máquina virtual Windows no MacOS e como restaurar dados de uma máquina virtual Parallels Hypervisor.

- Etapa 1. Como criar uma máquina virtual no Parallels
- Etapa 2. Como configurar a máquina
- Etapa 3. Como recuperar dados
- Etapa 4. Como configurar uma conexão de rede com seu Mac
- Etapa 5. Recuperação de dados do Hetman Partition Recovery
- Conclusão
- Perguntas e respostas
- Comentários
Parallels Desktop for Mac é uma solução de virtualização para o sistema operacional macOS. O software de virtualização permite que eles executem diferentes sistemas operacionais no macOS, bem como seus softwares.

⏸ Cómo recuperar datos de una máquina virtual del hipervisor de Parallels ⏸
Isso permite que você execute o Windows ou o Linux como um aplicativo. O software Parallels Desktop cria uma imagem de disco virtual em seu Mac OS e esses arquivos podem ser corrompidos ao longo do caminho, impossibilitando a execução da máquina virtual. Quando isso acontecer, você será questionado sobre como restaurar dados de arquivos *.hdd, *.hds.
Vamos explorar explicando exatamente como criar uma máquina virtual usando o sistema operacional Windows como exemplo e qual software você pode usar para recuperar dados de arquivos *.hdd e *.hds.
Etapa 1. Como criar uma máquina virtual no Parallels
Se você não usou a classe Parallels Desktop, você precisa fazer o download primeiro. O software está disponível na AppStore ou no site oficial.
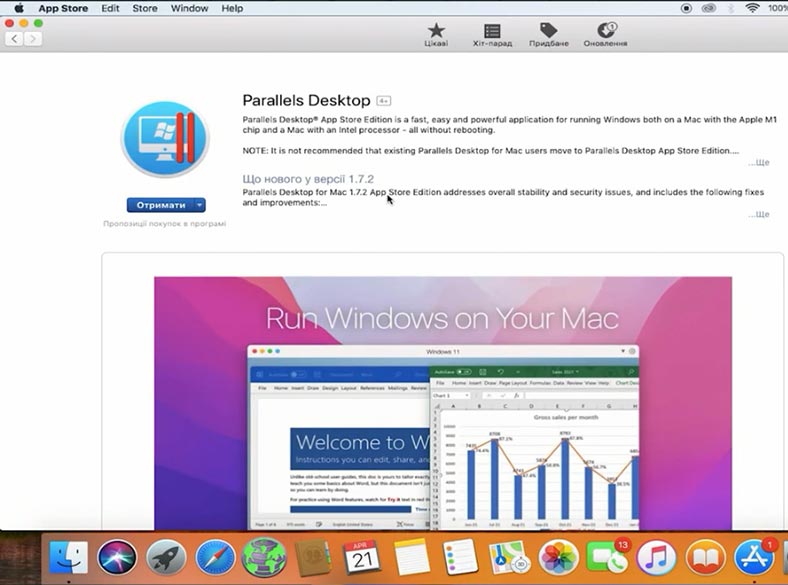
Então você precisa baixar Windows, você pode fazer isso no próprio aplicativo ou baixar uma imagem do site da Microsoft e crie um pendrive inicializável.
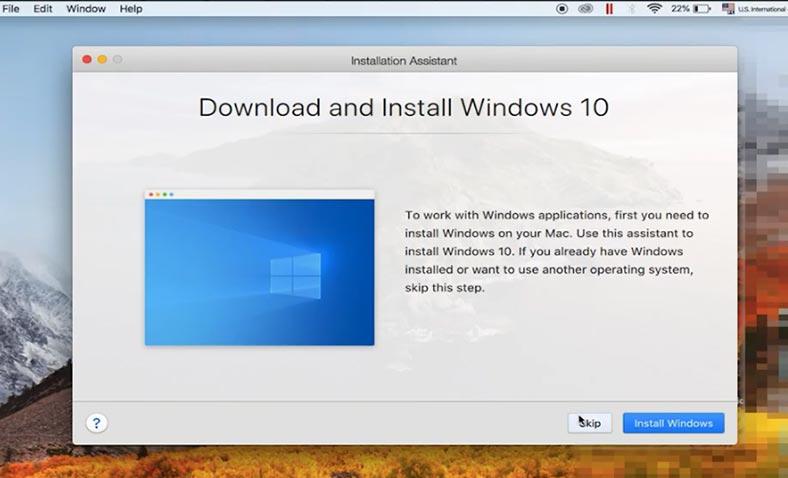
Inicie o programa e é aqui que você escolhe como deseja instalá-lo: Obtenha o Windows da Microsoft, instale-o a partir de um disco ou unidade flash ou transfira o Windows para o seu PC – Continuar.
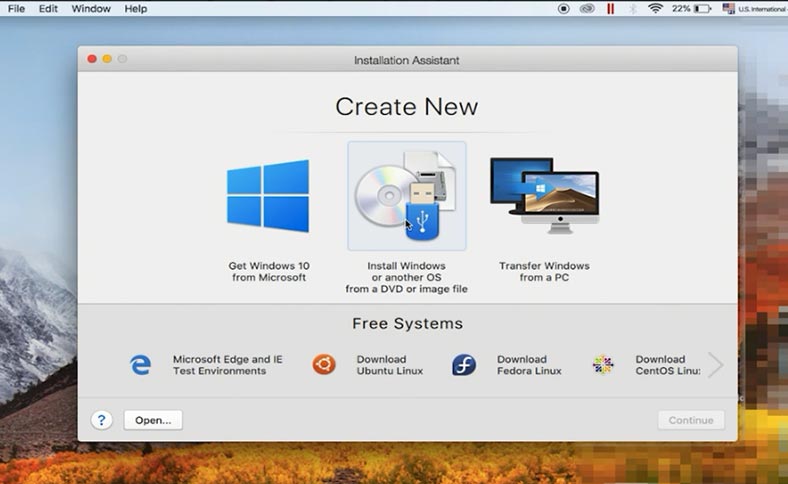
Selecione a imagem apropriada, desmarque a caixa para inserir sua chave de licença e versão e especifique o nome e o caminho para salvar os arquivos da máquina virtual – Criar.
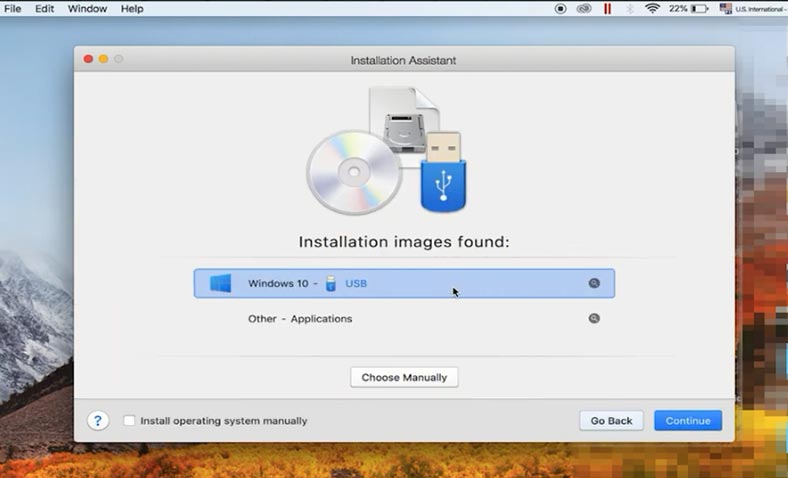
Em seguida, a máquina inicializa e inicia o processo de instalação do sistema operacional. Basta seguir os passos de instalação, o processo não é diferente de uma instalação normal do sistema.
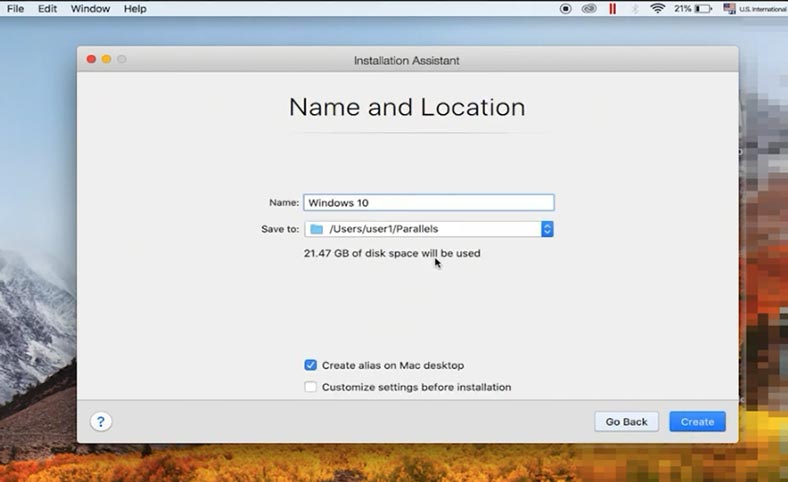
Para mais informações sobre como instalar o sistema operacional, assista ao vídeo tutorial:

⚙️ Instalación limpia de Windows 11 en un ordenador o portátil ⚙️

↘️ Cómo volver a Windows 10 después de actualizar a Windows 11 ↙️
Quando terminar, a máquina será reinicializada e estará pronta para funcionar.
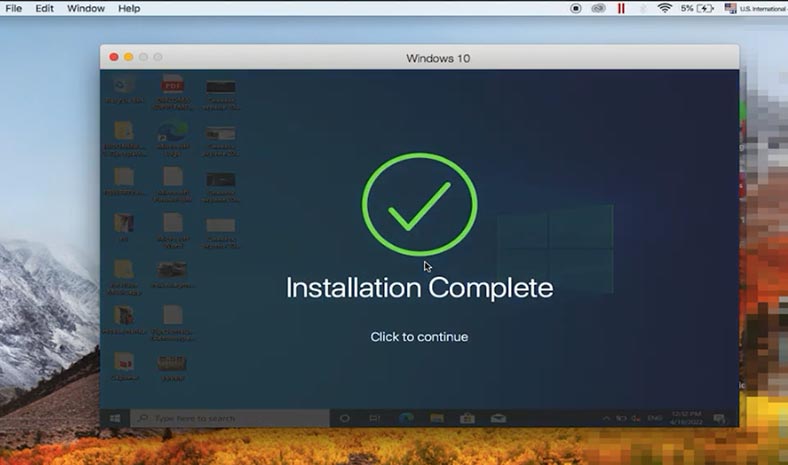
Etapa 2. Como configurar a máquina
Clique na engrenagem na janela do Parallels Control Center para obter mais configurações.
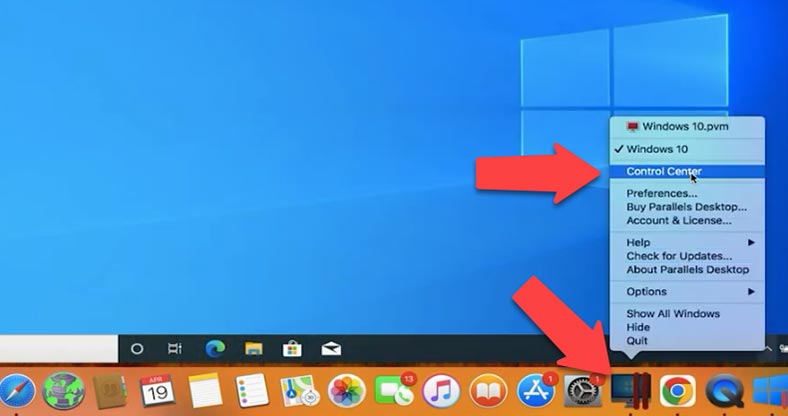
Nas configurações de hardware, você pode alterar o tamanho da sua unidade, criar uma nova unidade, alterar o tipo de unidade e ativar ou desativar o TRIM.
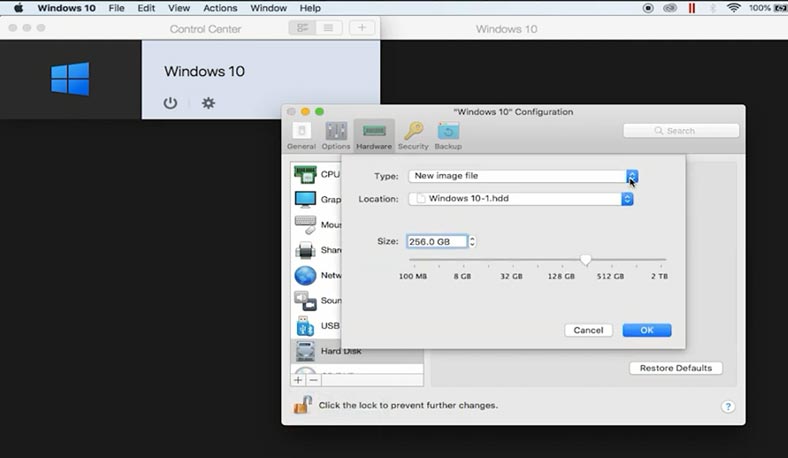
Na guia backup, configure a programação do snapshot.
Um instantâneo é um estado fixo de um sistema operacional convidado armazenado em um determinado momento. Os instantâneos podem ser criados manualmente ou automaticamente enquanto a máquina virtual está em execução.
Para criar um instantâneo do sistema, abra a guia do menu (Ações) Ações – (Tirar instantâneo) Tirar instantâneo. Quando solicitado, digite um nome para a instantânea e clique em OK.
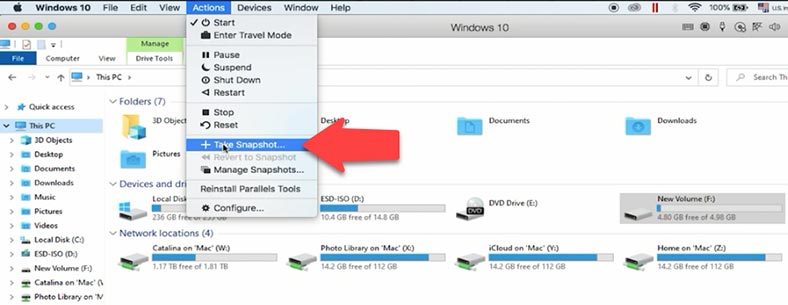
Depois de tirar um snapshot, você poderá continuar trabalhando com sua VM e retornar a instantânea criada a qualquer momento do seu trabalho.
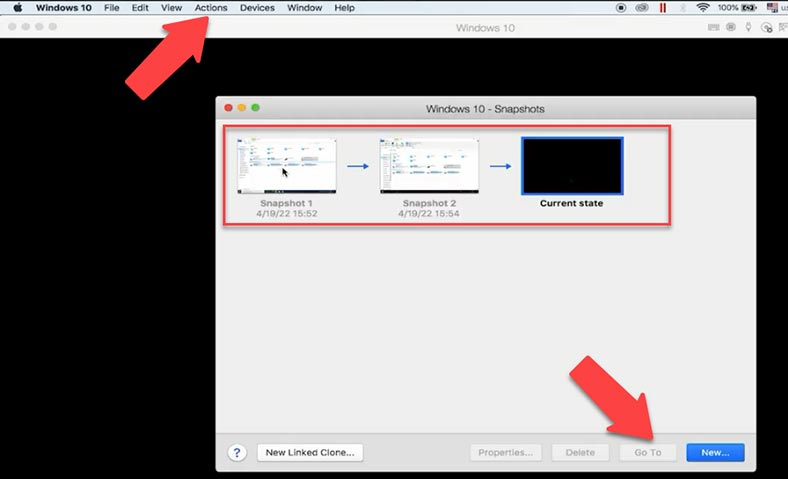
Para retornar ao instantâneo, abra – Ações – Retornar a instantânea. Aqui você pode escolher se deseja tirar outra instantânea para preservar o estado atual da sua máquina virtual ou ir diretamente para o snapshot anterior sem salvá-lo.
Etapa 3. Como recuperar dados
Carregar um instantâneo permitirá restaurar o estado da máquina no momento em que a instantânea foi criado.
Dessa forma, você pode recuperar arquivos excluídos acidentalmente de uma VM ou desfazer configurações que fizeram com que ela perdesse a capacidade de inicialização.
Se isso não funcionar e a máquina virtual ainda não inicializar, há um erro durante a inicialização e o acesso aos dados está desativado, Hetman Partition Recovery pode ajudar a restaurar arquivos perdidos.
O software suporta todos os formatos populares de sistemas de arquivos e ajudará você a recuperar dados em casos de exclusão, formatação, falhas de software e hardware e outras situações de perda de dados.
| Formato | Descrição |
|---|---|
| Máquinas Virtuais | O programa suporta recuperação de dados de discos virtuais nos seguintes formatos:
|
| Sistemas de Arquivos | Hetman Partition Recovery suporta recuperação de dados dos seguintes sistemas de arquivos:
|
| Tipos de Armazenamento | Suporta discos rígidos, SSDs, pen drives USB, cartões de memória e unidades externas conectadas via USB ou outras interfaces. |
| Tipos de Partições | O programa trabalha com partições primárias, lógicas e dinâmicas. |
| Extensões | Suporta o trabalho com partições danificadas, formatadas ou excluídas. |
Para restaurar dados, você precisa localizar onde os arquivos da VM estão armazenados, copiar os arquivos para uma máquina Windows, instalar e executar o software. Em seguida, carregue os arquivos no programa e verifique a unidade virtual.
Por padrão, os arquivos da máquina virtual são armazenados em
Unidad/Usuario/Nombre de usuario/Parallels
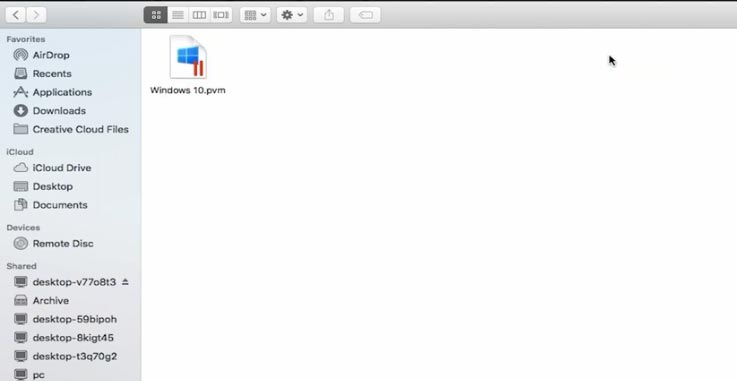
A pasta Parallels contém os arquivos da nossa máquina virtual. Se eles não estiverem no diretório padrão, clique com o botão direito na máquina e selecione Mostrar Finder. Isso permite localizar a pasta que contém os arquivos da máquina virtual.
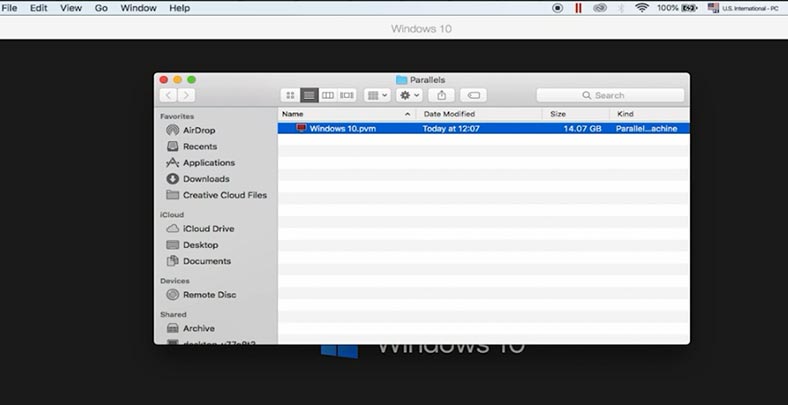
Etapa 4. Como configurar uma conexão de rede com seu Mac
Agora você precisa transferir os arquivos para um PC com Windows, por exemplo, pela rede. Para que um PC com Windows acesse seu Mac, você precisa alterar algumas configurações de rede.
Para o fazer, clique na maçã e abra - Preferências do sistema. Vá para - Partilha.
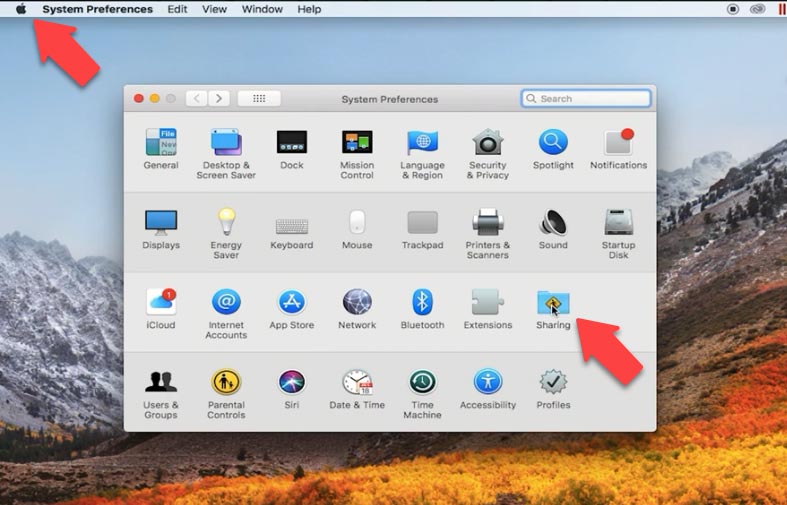
Defina a caixa - Compartilhamento de arquivos, abra - Opções, defina a caixa - SMB e o usuário desejado.
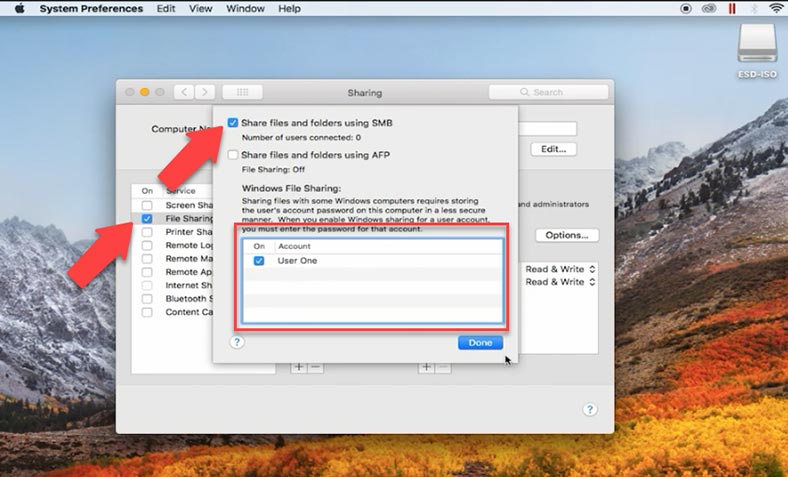
Depois você deve adicionar, no compartilhamento, a pasta de arquivos da máquina virtual. Para fazer isso, clique no sinal de mais e insira o caminho da pasta - Adicionar e defina as permissões para o usuário correspondente.
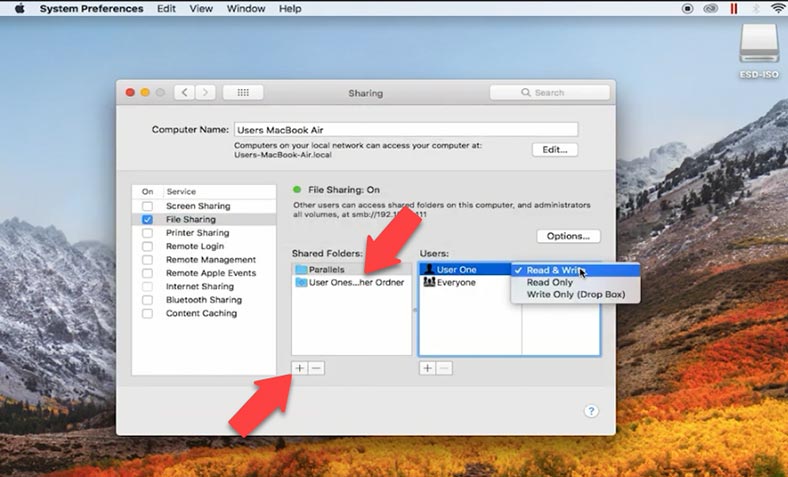
Agora você pode conectar seu computador Windows ao Mac na rede e copiar os arquivos para a máquina virtual.
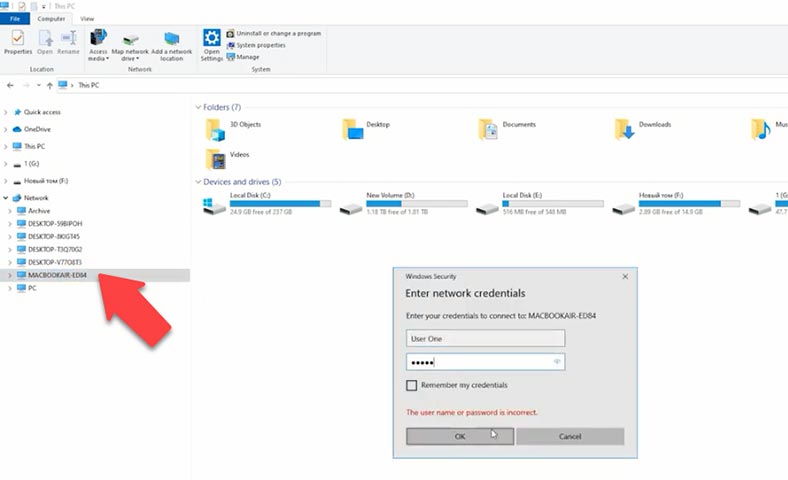
Etapa 5. Recuperação de dados do Hetman Partition Recovery
Inicie o Hetman Partition Recovery e inicie o processo de recuperação. O primeiro passo é montar os arquivos do disco virtual, então vá em Ferramentas na barra de menu e selecione Montar Disco.
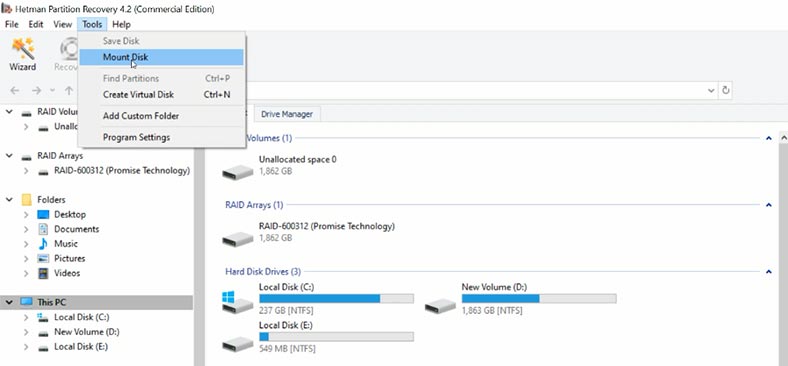
Existem duas maneiras de montar um disco, uma imagem RAW se você deseja montar discos normais e máquinas virtuais. Na janela você verá uma lista de arquivos e programas que nosso utilitário suporta. Verifique o tipo de imagem apropriado, no meu caso são arquivos Parallels, especifique o caminho para a pasta que contém os arquivos do disco virtual que copiamos do Mac e clique em - Selecionar pasta.
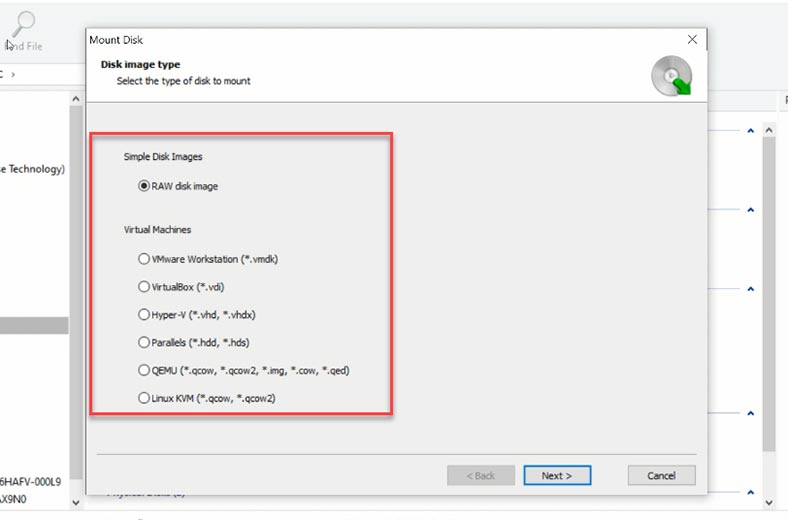
Você também pode montar arquivos no software diretamente pela rede sem copiá-los para uma unidade de computador. Para fazer isso, basta especificar o caminho de rede dos arquivos no seu dispositivo Mac e clicar em Selecionar pasta.
O software carregará todos os arquivos da VM nesse diretório. O arquivo de disco atualmente em uso pela máquina está marcado como - Ativo. Os arquivos de instantâneas são marcados - instantânea1 e instantânea2. Se a máquina virtual tiver mais de uma unidade, a segunda unidade terá seu próprio nome, arquivo de unidade ativa e seus próprios arquivos instantâneas.
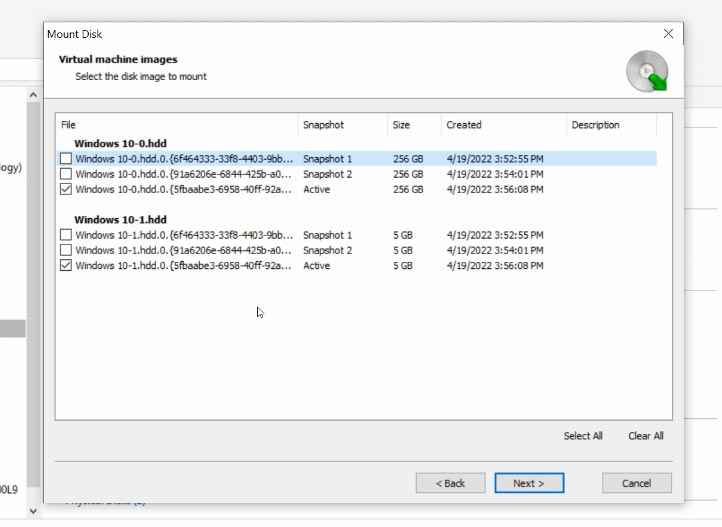
Aqui você deve marcar as unidades das quais deseja recuperar os dados perdidos e clicar em - Avançar. Feito isso, eles aparecerão na janela do programa.
Para iniciar uma pesquisa de dados, clique com o botão direito em uma unidade e selecione Abrir. Em seguida, escolha um tipo de digitalização, é recomendado começar com Quick Scan. Se o software não conseguir encontrar os arquivos que você procura, execute - Verificação Completa.
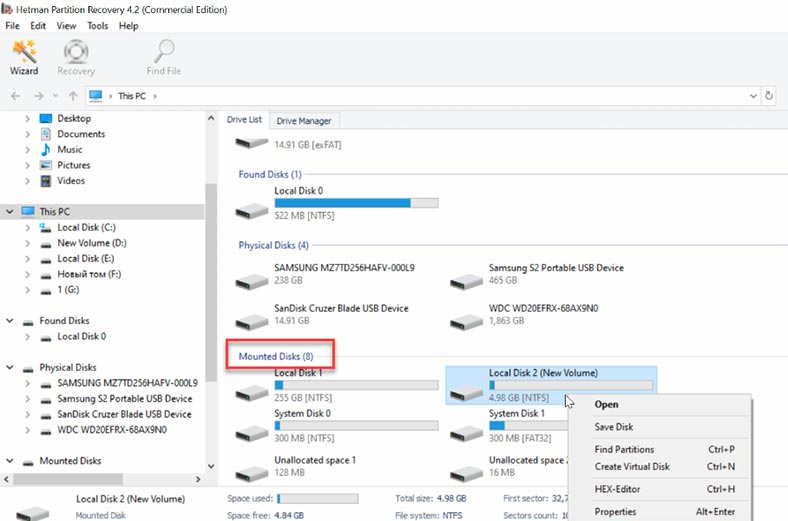
O programa encontrou e exibe todos os arquivos que estão na unidade especificada. Uma cruz vermelha indica arquivos que foram excluídos. Ao clicar em um arquivo, você pode ver seu conteúdo na janela de visualização. Se você souber o nome dos arquivos que deseja, uma pesquisa rápida por nome o ajudará a encontrá-los.
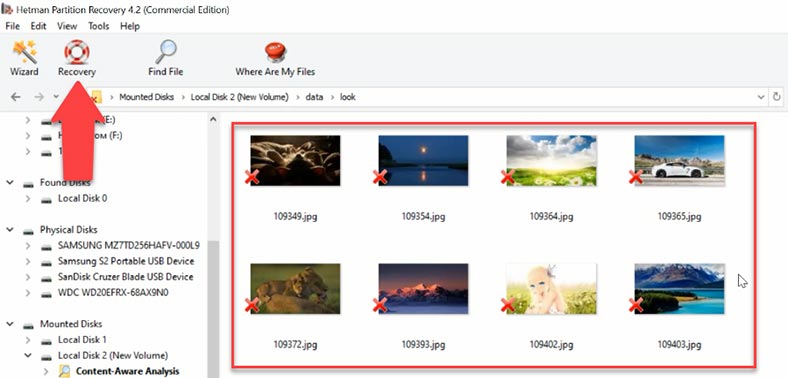
Marque também os arquivos que deseja devolver e clique em - Restaurar, especifique a unidade onde deseja salvar os arquivos e clique em - Restaurar.
Conclusão
Com a ajuda do Hetman Partition Recovery você também pode recuperar arquivos do disco rígido virtual - .pvm, .hdd, .hds - que estão danificados ou que você excluiu acidentalmente.
Você também pode assistir a mais vídeos sobre como recuperar dados do macOS:

🍏 Cómo recuperar datos de iMac, MackBook, Mac Pro / Mini, unidades flash y tarjetas de memoria 🍏








