Comment récupérer les données d’une machine virtuelle sur Hyper-V Server 2019
Dans ce didacticiel, nous allons explorer l’installation et la configuration du système d’exploitation Hyper-V Server 2019. Vous verrez comment créer une machine virtuelle, récupérer des données à partir d’un disque physique Hyper-V Server, à partir d’un lecteur de machine virtuelle et comment convertir un disque dur dynamique virtuel en un disque de taille fixe.

- Installation du serveur Hyper-V 2019
- Se repérer dans les paramètres du serveur Hyper-V
- Comment récupérer des données à partir d'un serveur Hyper-V et d'une machine virtuelle
- Questions et réponses
- Commentaires
Hyper-V Server 2019 est un système d’exploitation gratuit de Microsoft pour la virtualisation matérielle qui vous permet de créer et d’exécuter des machines virtuelles, chacune fonctionnant comme un ordinateur complet avec son propre système d’exploitation et ses propres programmes.
Avec Hyper-V, vous pouvez créer autant de machines virtuelles que vous le souhaitez et les faire exécuter différents systèmes d’exploitation, et le faire sur un serveur Windows physique. Les ressources matérielles et la puissance de calcul d’Hyper-V vous permettent d’isoler le système d’exploitation invité de la machine virtuelle du système d’exploitation du serveur, ce qui garantit son fonctionnement ininterrompu.

How to Recover Virtual Machine Data on a Server Running Hyper-V Server 2019
Il existe deux versions d’Hyper-V:
Hyper-V Server – un serveur autonome qui ne contient qu’un hyperviseur Windows (Hyper-V).
Et Windows Server avec Hyper-V – un ordinateur autonome contrôlé par le système d’exploitation Windows Server, où Hyper-V est activé.
| Critère | Hyper-V Server | Windows Server avec le rôle Hyper-V |
|---|---|---|
| Système d’exploitation | Hyperviseur basé sur Windows Server Core, sans interface graphique. | Version complète de Windows Server, peut fonctionner avec ou sans interface graphique (mode Core). |
| Licences | Produit gratuit, mais les machines virtuelles doivent avoir leurs propres licences de système d’exploitation. | Requiert une licence Windows Server, mais inclut des droits pour l’utilisation des machines virtuelles. |
| Capacités de gestion | Gestion via l’interface en ligne de commande ou des outils externes comme Hyper-V Manager ou PowerShell. | Gestion via une interface graphique, PowerShell, System Center ou l’interface en ligne de commande. |
| Rôles et fonctions | Prend uniquement en charge les fonctionnalités de Hyper-V. | Peut remplir d’autres rôles au-delà de Hyper-V (serveur de fichiers, Active Directory, etc.). |
| Support de clustering | Prend en charge le clustering et la migration à chaud (Live Migration). | Prend en charge le clustering, la migration à chaud et d’autres fonctionnalités de haute disponibilité. |
| Performance | Ressources minimales du système, car il n’y a pas de rôles supplémentaires. | Des ressources supplémentaires peuvent être utilisées pour d’autres rôles, ce qui peut affecter les performances de Hyper-V. |
| Mises à jour | Moins de mises à jour en raison d’un ensemble minimal de composants. | Plus de mises à jour en raison de l’installation de plusieurs rôles et fonctionnalités. |
Je vais maintenant vous montrer comment configurer un serveur Hyper-V autonome contenant uniquement un hyperviseur Windows.
Installation du serveur Hyper-V 2019
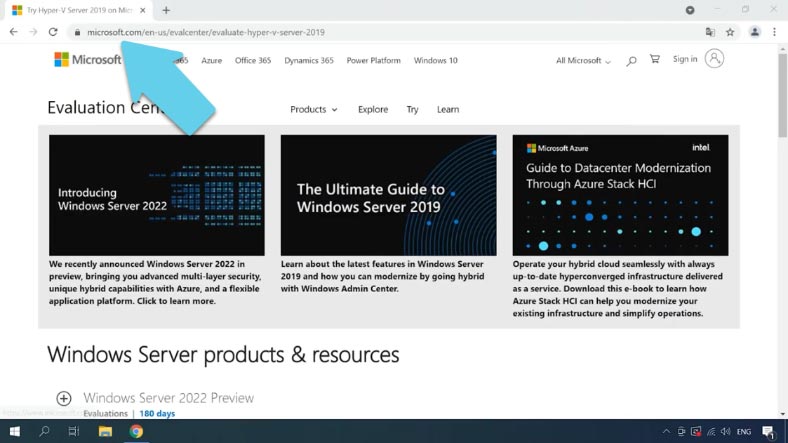
Une image ISO d’Hyper-V Server 2019 peut être téléchargée sur le site officiel de Microsoft. Pour télécharger l’image, connectez-vous à votre compte et le lien de téléchargement ISO deviendra actif. Pour que le téléchargement démarre, remplissez ces champs.
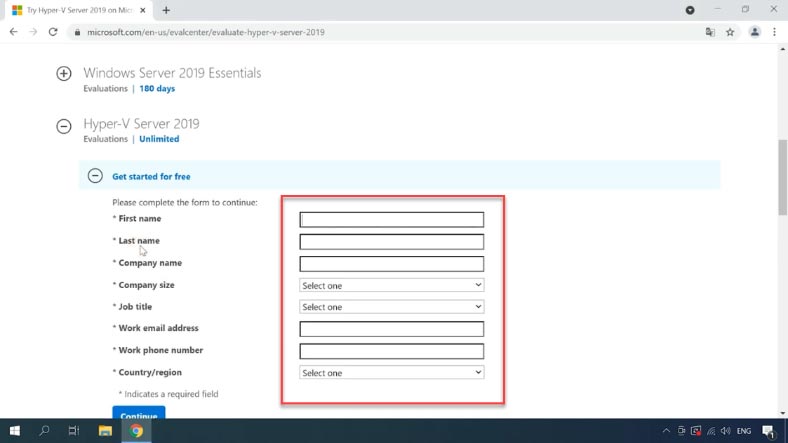
Je recommande de choisir la version anglaise car elle facilitera le processus de configuration, vous aidera à éviter les erreurs et vous permettra de corriger les erreurs éventuelles plus rapidement.
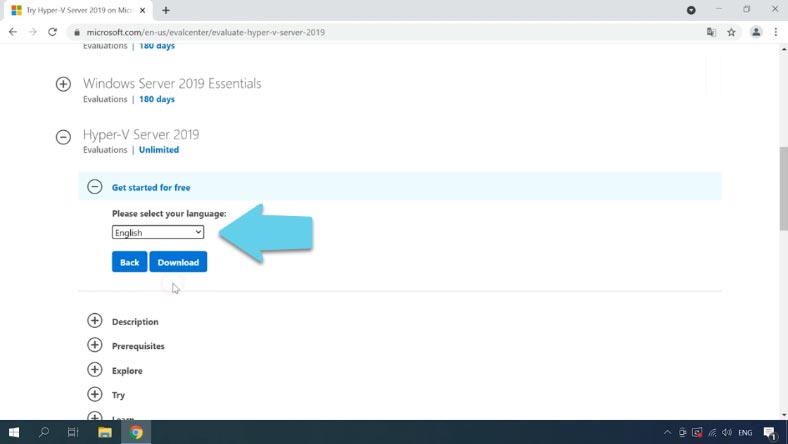
Une fois le téléchargement terminé, vous devez créer un lecteur amorçable ou démarrer à partir de cette image de toute autre manière possible.

How To Create a Bootable USB Drive to Install Windows 10, 8, 7 💽💻🛠️
Le processus d’installation est typique et ressemble à l’installation de Windows 10 – suivez simplement les instructions de l’assistant. Il n’y a pratiquement aucune particularité dans l’installation d’Hyper-V.

How to Install Windows 10 on a Computer or Laptop From a USB Drive or DVD in 2019 💽💻🛠️
Lorsque le processus est terminé, le système d’exploitation vous demandera de changer le mot de passe de l’administrateur. Lorsque vous y entrez, la console de l’hyperviseur apparaît.
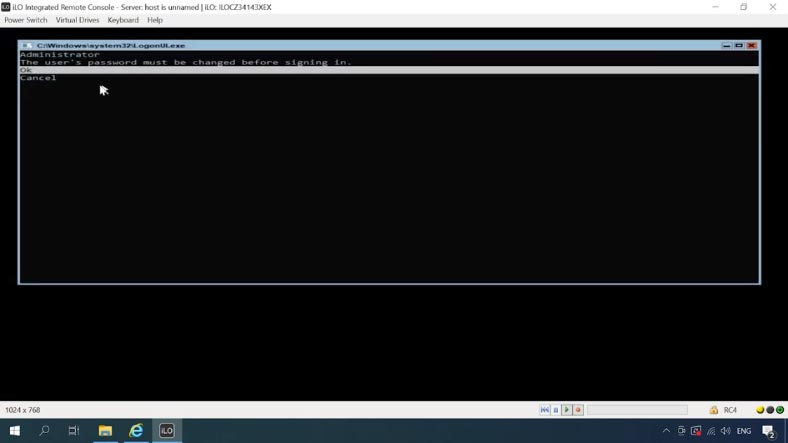
Hyper-V Server n’a pas l’interface graphique Windows à laquelle nous sommes tous habitués. De nombreux paramètres nécessiteront l’utilisation de l’invite de commande.
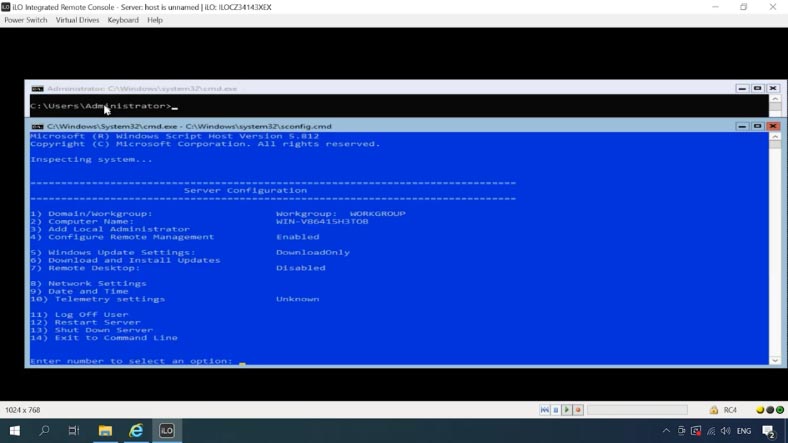
Se repérer dans les paramètres du serveur Hyper-V
Pour modifier les paramètres du système d’exploitation, vous disposez de deux fenêtres pour travailler, sconfig.cmd et l’invite de commande standard.
La configuration initiale peut être effectuée avec la console de gestion.
-
Le premier élément de ce menu vous permet de connecter un serveur au domaine ou au groupe de travail.
-
Changez maintenant le nom du serveur – choisissez un nom à la fois court et informatif, car vous l’utiliserez souvent pendant le processus de configuration. Acceptez de redémarrer.
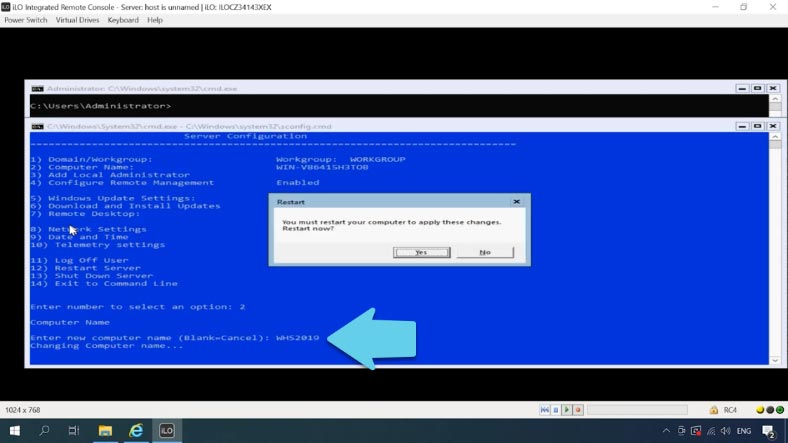
-
L’élément suivant vous permet d’ajouter un administrateur supplémentaire. Donnez le nom, puis le mot de passe.
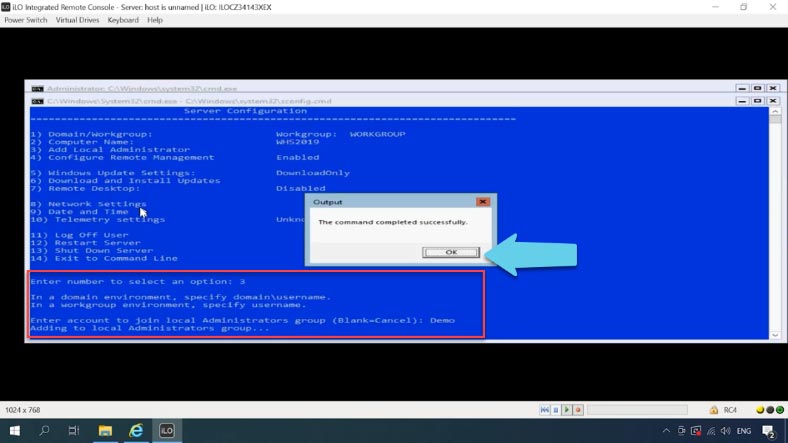
-
Une autre chose importante à configurer est d’activer l’accès à distance à cet ordinateur. Lorsque vous activez cette option, vous pourrez contrôler votre serveur à distance avec les consoles Server Manager, MMC et PowerShell, vous y connecter avec RDP, vérifier sa disponibilité avec ping, etc…
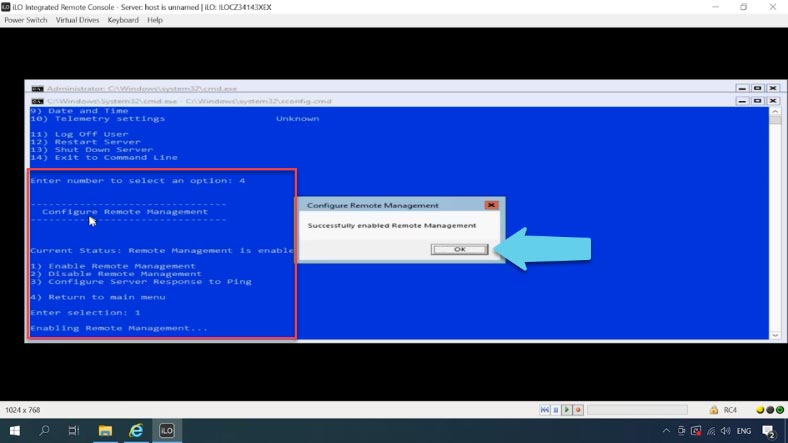
-
Le cinquième élément est les paramètres de Windows Update.
-
Après cela, vous pouvez installer les mises à jour disponibles.
-
Il y a encore une chose importante – activer l’accès RDP. Tapez E pour l’activer et 2 pour tous les clients.
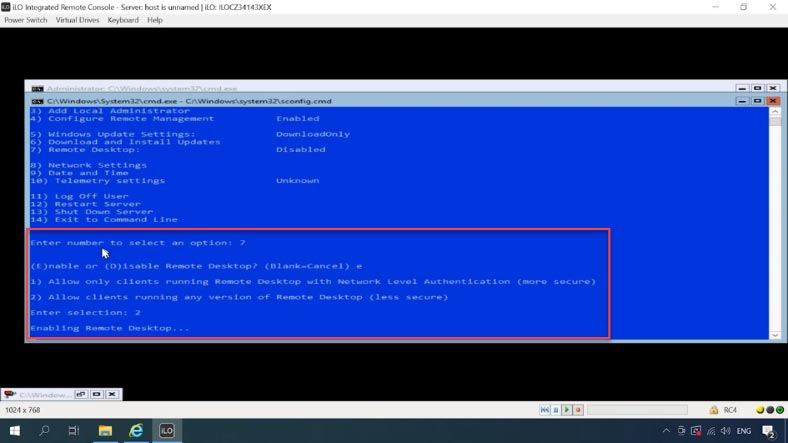
-
L’élément suivant est les paramètres réseau. Pour sélectionner un adaptateur spécifique, tapez son index – dans mon cas, il s’agit de 3. Appuyez maintenant sur 1, définissez une adresse IP statique (en appuyant sur S), entrez l’adresse IP, le masque de sous-réseau et la passerelle par défaut. Puis 2 – définissez les serveurs DNS. Lorsque cette configuration est terminée, tapez 4 pour revenir au menu principal.
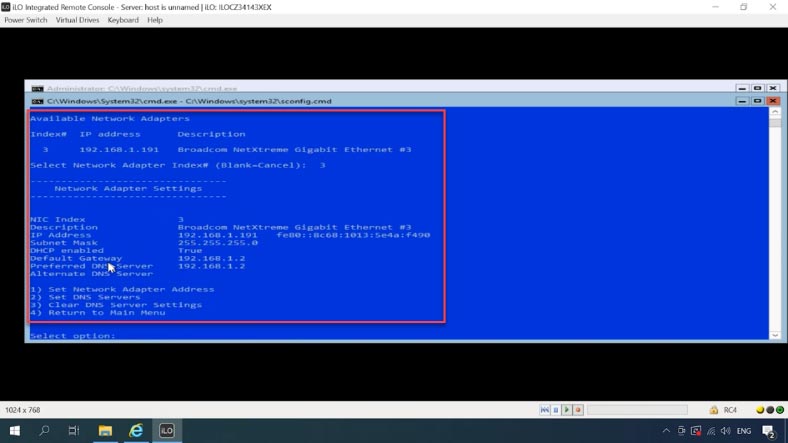
-
Réglez la date et l’heure.
-
Le dernier concerne les paramètres de télémétrie. Hyper-V ne vous permet pas de le désactiver, alors sélectionnez le mode que vous préférez. Je choisis la première option, Sécurité.
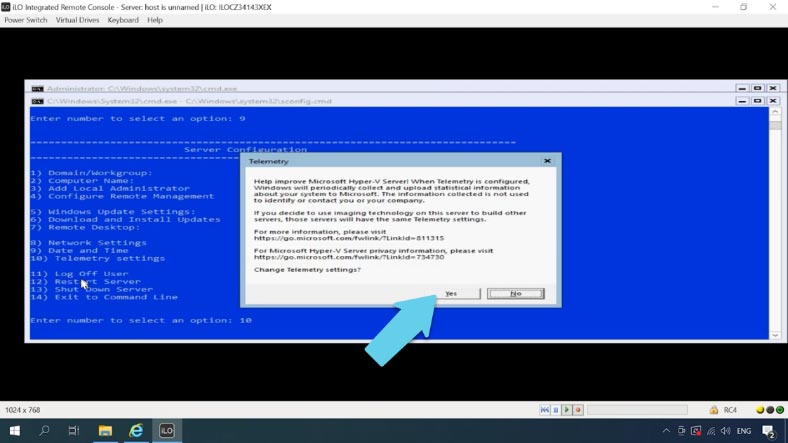
C’est une question de configuration primaire, passons maintenant aux paramètres de connexion.
Configurer la connexion à Hyper-V
Pour gérer un serveur avec Hyper-V Manager, vous aurez besoin d’un ordinateur avec Windows 10.
Pour établir une connexion, vous devez définir le nom d’hôte du serveur sur l’ordinateur client. Recherchez et modifiez le fichier “hosts” sur l’ordinateur Windows 10. Ajoutez l’adresse IP, appuyez sur Espace, tapez le nom du serveur Hyper-V. C’est à ça que ça ressemble:
192.168.1.111 WHS2019
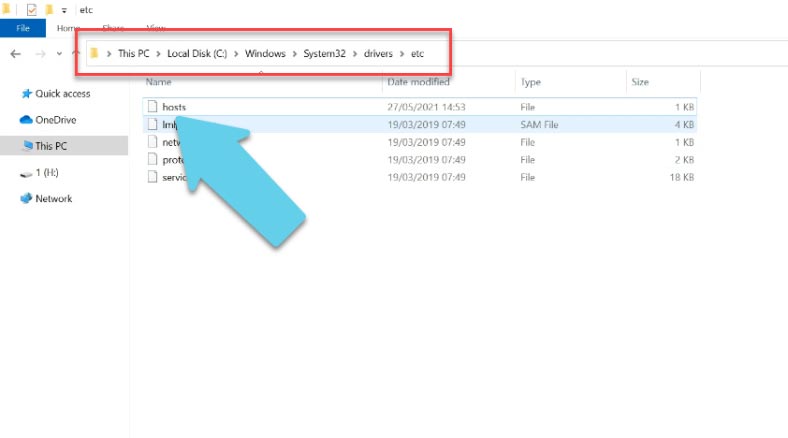
Le compte sur l'ordinateur client doit être différent du compte administrateur Hyper-V. Vous devez maintenant enregistrer les données de votre compte qui sont utilisées pour vous connecter à l'hyperviseur. Lancez l'invite de commande en tant qu'administrateur sur l'ordinateur client et tapez cette commande:
cmdkey /add:server name /user:administrator name /pass:administrator’s password
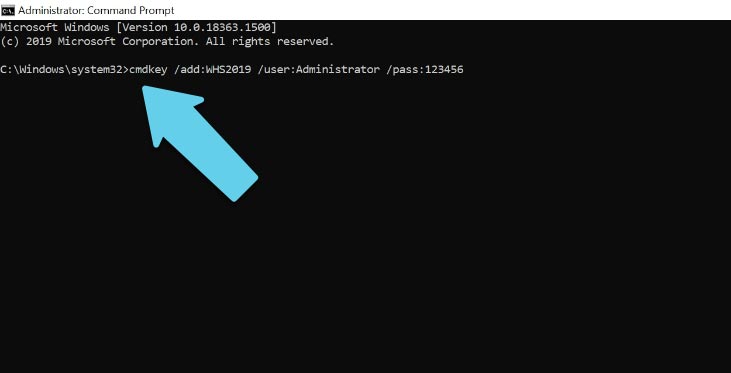
In my case, I type this:
cmdkey /add:WHS2019 /user:Administrator /pass:123456
Il donne le nom du serveur, le nom de l'administrateur et le mot de passe.
Configuration du pare-feu dans Hyper-V Server
Par défaut, un pare-feu est activé pour que l'hyperviseur bloque toute connexion externe. Vous devez soit le désactiver complètement en exécutant la commande suivante:
netsh advfirewall set currentprofile state off
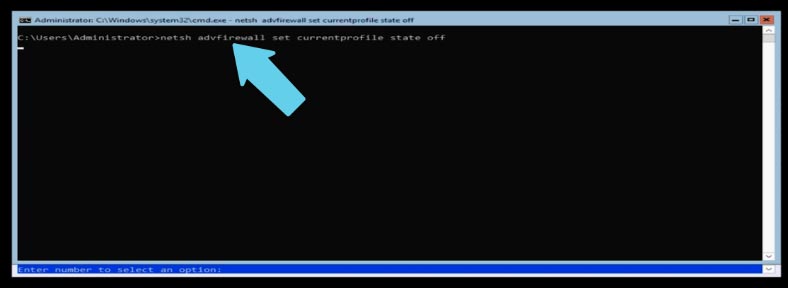
Ou ajoutez plusieurs autorisations pour la gestion à distance. Voici quelques commandes à taper dans PowerShell. Vous pouvez exécuter cet outil à partir de l'invite de commande.
Taper -powershell
powershell
Et puis exécutez ceci:
Set-NetFirewallRule -DisplayGroup 'Windows Management Instrumentation (WMI)' -Enabled true -PassThru
Set-NetFirewallRule -DisplayGroup 'Remote Event Log Management' -Enabled true -PassThru
Set-NetFirewallRule -DisplayGroup 'Remote Volume Management' -Enabled true -PassThru
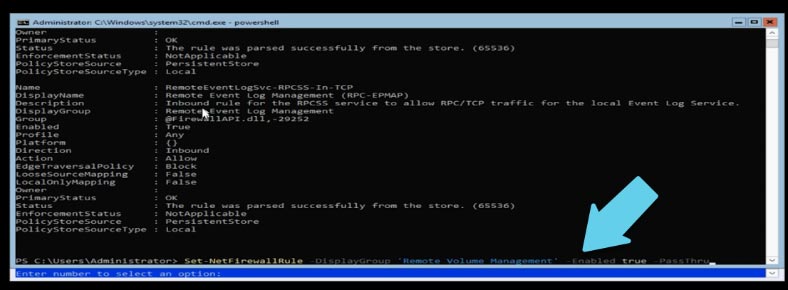
Utilisez maintenant la commande "ping" pour vérifier la disponibilité du serveur par son nom. Lancez l'invite de commande en tant qu'administrateur sur l'ordinateur client et tapez "ping" suivi du nom du serveur:
Ping WHS2019
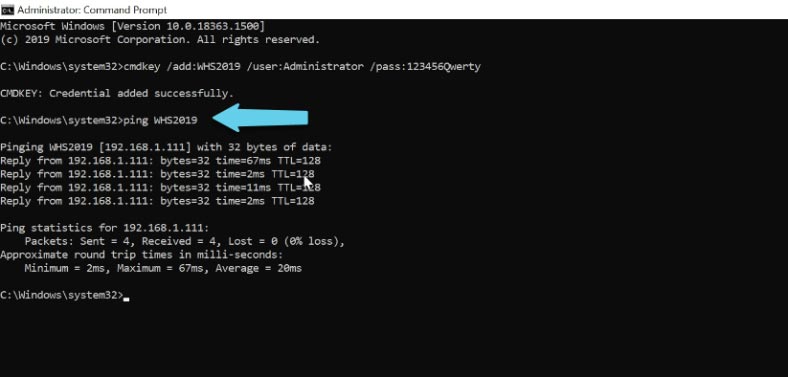
Le serveur peut être pingé sans problème, alors passons à autre chose.
Démarrez PowerShell en tant qu'administrateur et exécutez cette commande:
winrm quickconfig
Tapez "y" pour accepter. De cette façon, nous venons de configurer le service winrm pour qu'il s'exécute automatiquement et d'activer les règles de gestion à distance dans le pare-feu.
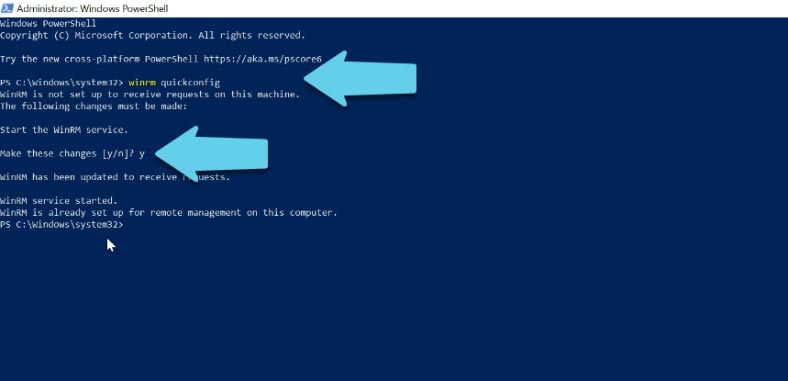
Vous devez maintenant ajouter le serveur Hyper-V à la liste des hôtes de confiance avec cette commande:
Set-Item WSMan:\localhost\Client\TrustedHosts -Value "WHS2019"
Le dernier élément est le nom du serveur.
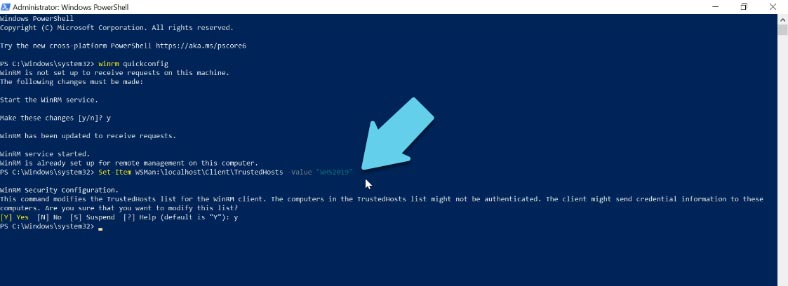
L'étape suivante consiste à définir des autorisations pour le groupe de connexion anonyme. Pour ce faire, vous devez démarrer les services de composants en exécutant la commande dcomcnfg dans l'invite de commande.
dcomcnfg
Accédez à Services de composants – Ordinateurs – Poste de travail. Faites un clic droit sur Poste de travail et ouvrez Propriétés, passez à l'onglet Sécurité COM.
Cliquez sur Modifier les limites dans la section Autorisations d'accès, faites défiler vers le bas et définissez l'autorisation d'accès à distance pour le groupe Connexion anonyme - OK.
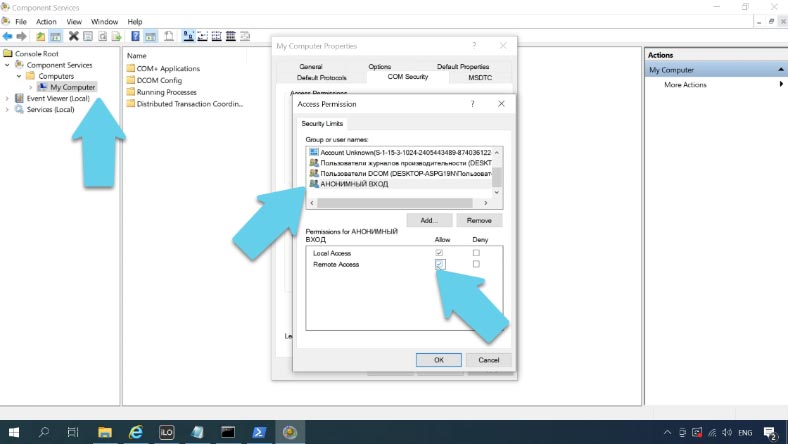
Installation de Hyper-V Manager sur un ordinateur Windows 10. Faites un clic droit sur Démarrer – Applications et fonctionnalités – Programmes et fonctionnalités – Activer ou désactiver les fonctionnalités Windows. Recherchez Hyper-V dans la liste, dépliez-le et cochez la case à côté de Outils de gestion Hyper-V - cliquez sur OK.
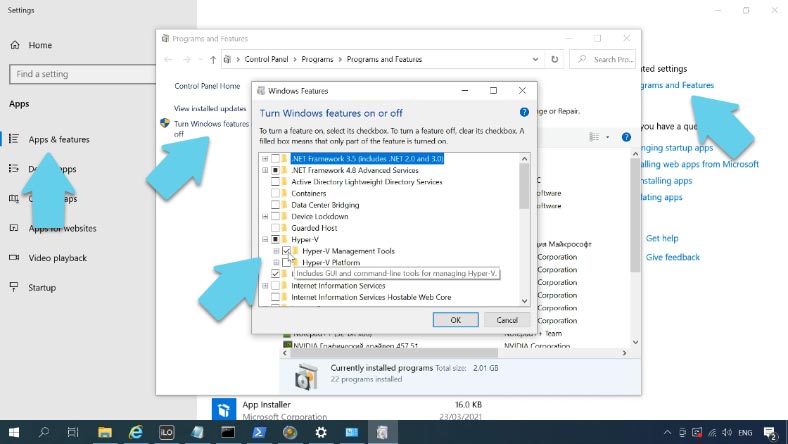
Attendez que l'installation soit terminée, puis connectez-vous au serveur distant .
Ouvrez Démarrer – Outils d'administration Windows – Gestionnaire Hyper-V – Se connecter au serveur. Dans ce champ, tapez le nom du serveur Hyper-V.
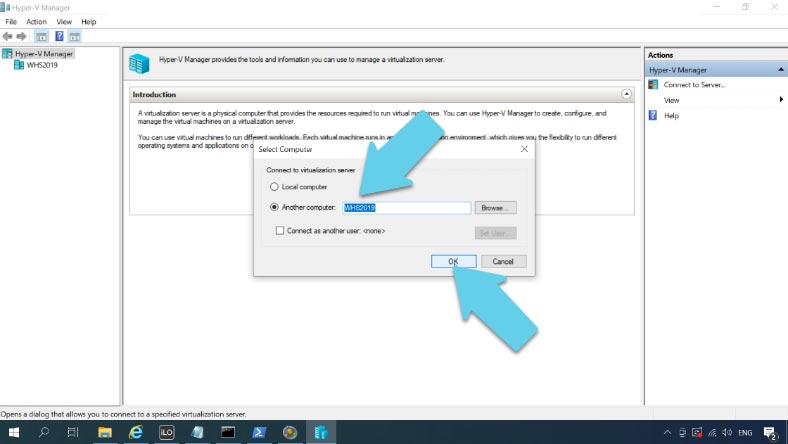
Si vous avez tout configuré correctement, vous pourrez vous connecter au serveur et le gérer.
Maintenant que Hyper-V Server est installé et que la configuration principale de votre connexion est terminée, la dernière étape consiste à créer une machine virtuelle.

💻 How to Create a Microsoft Hyper V Virtual Machine and Recover Data from a VHDX Disk in 2021
Comment récupérer des données à partir d'un serveur Hyper-V et d'une machine virtuelle
Lorsque le système d'exploitation est endommagé, que le disque dur du serveur Hyper-V est formaté accidentellement ou que la machine virtuelle est en panne, vous pouvez toujours lire et extraire les informations requises du disque si vous utilisez un outil spécialisé - Hetman Partition Recovery .
Retirez le disque dur du serveur Hyper-V et connectez-le à un ordinateur Windows. Téléchargez, installez et exécutez le programme, ouvrez le disque et lancez l'analyse.
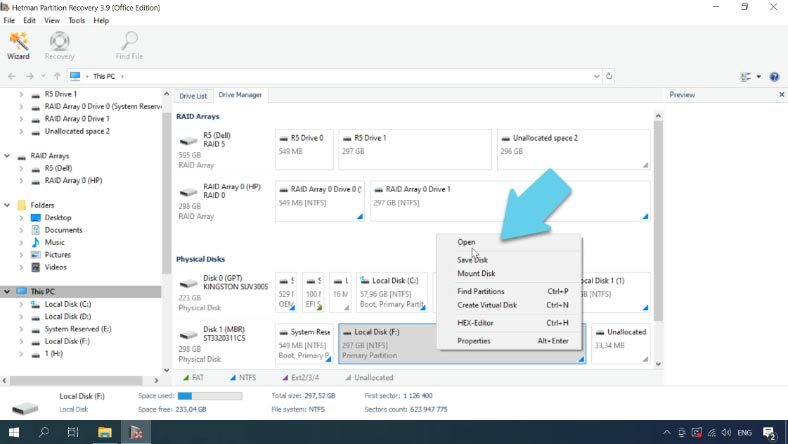
Si le système d'exploitation Hyper-V est tombé en panne, vous avez encore de bonnes chances de récupérer les fichiers de la machine virtuelle à partir de ce lecteur. Par défaut, ils sont stockés dans ce répertoire:
С:\Users\Public\Documents\Hyper-V\Virtual hard disks
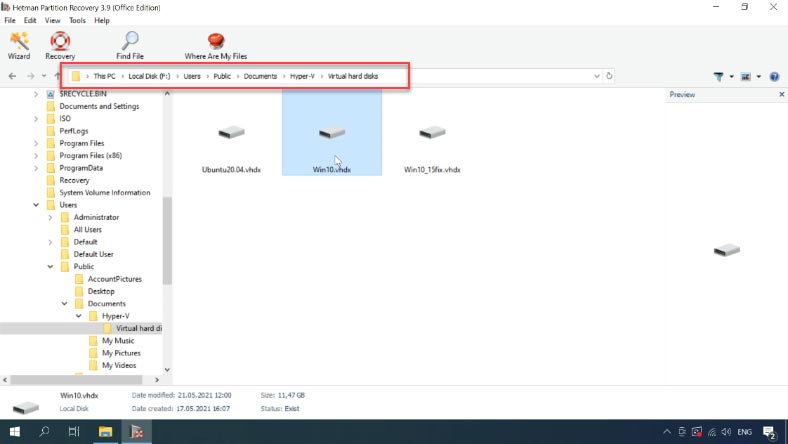
Sélectionnez les fichiers que vous souhaitez récupérer, cliquez sur Récupération sélectionnez l'endroit où vous souhaitez les enregistrer, puis cliquez à nouveau sur Récupération. Une fois l'opération de récupération terminée, les fichiers seront placés dans le répertoire spécifié.
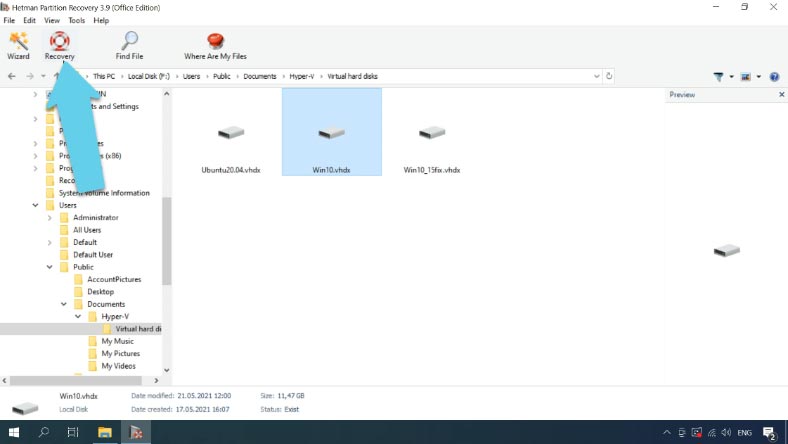
Après cela, vous pourrez connecter une machine virtuelle et la démarrer.
Comment convertir un disque dur virtuel dynamique en un disque de taille fixe
Lorsqu'une machine virtuelle est créée par l'hyperviseur, elle reçoit un disque dur virtuel qui est dynamique par son type. En raison de certaines particularités du système de fichiers et de la défragmentation permanente de ces disques, les fichiers supprimés sont rapidement effacés, de sorte que la récupération de données à partir d'images de ces disques se termine souvent par un échec. Cependant, vous pouvez modifier le type de disque dans les paramètres de la machine virtuelle de votre gestionnaire Hyper-V.
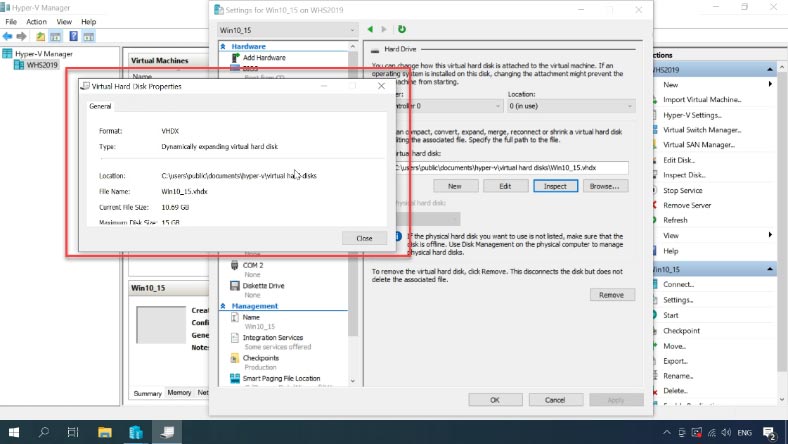
Sélectionnez une machine virtuelle et ouvrez ses Paramètres- dans la fenêtre qui s'ouvre, regardez à gauche, sélectionnez le disque dur, puis regardez sur le côté droit de la fenêtre, cliquez sur Modifier.
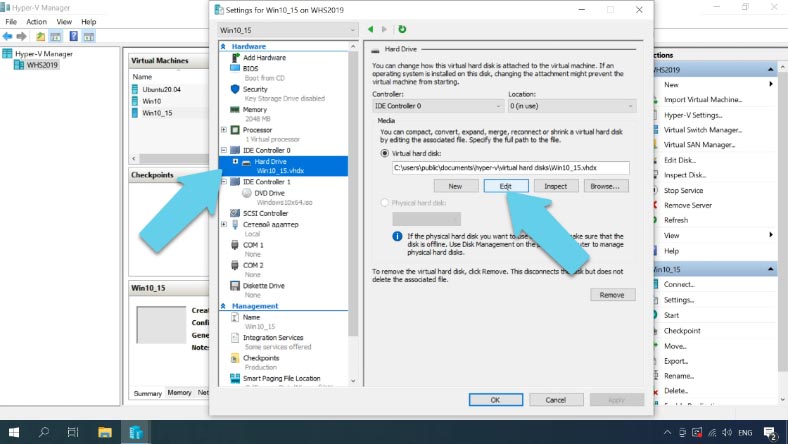
Sélectionnez Convertir et cliquez sur Suivant, et ne changez pas le format du disque. À l'étape suivante, sélectionnez le type de disque comme Taille fixe – Suivant.
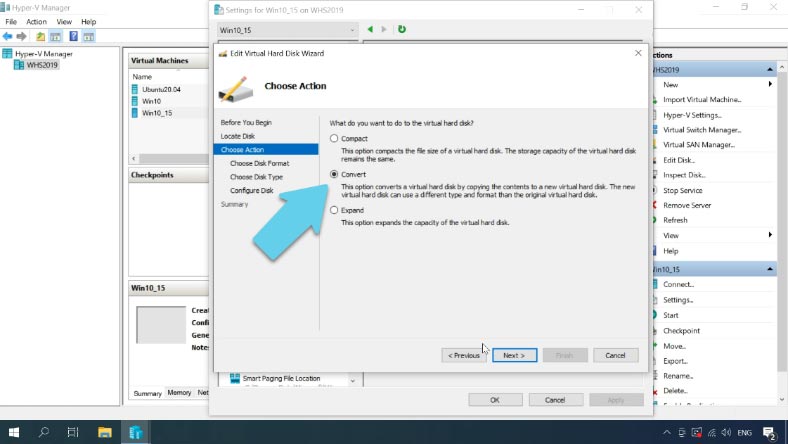
Au cours du processus de conversion, le programme ne modifiera pas le fichier principal du disque virtuel - à la place, il enregistrera sa copie, mais avec la taille fixe. Donnez le nom du fichier et cliquez sur Suivant, puis appuyez sur Terminer.
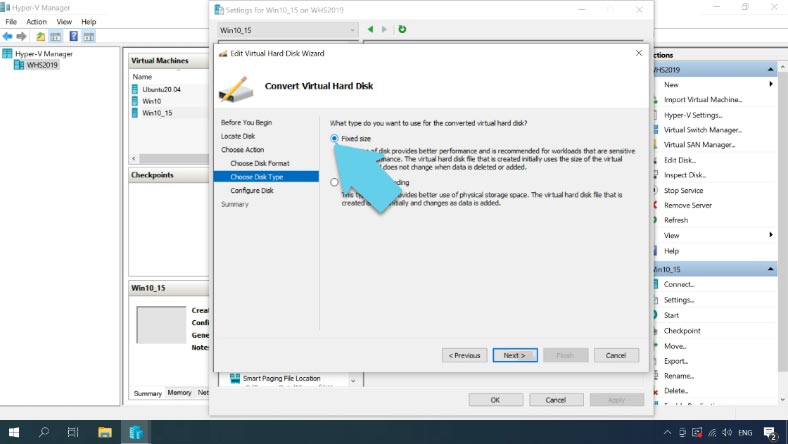
Attendez que le disque virtuel soit converti.
Vérifions maintenant si nous avons réussi à changer le type de disque. Cliquez sur "Inspecter" et vous pouvez voir que le type de disque est passé à une taille fixe.
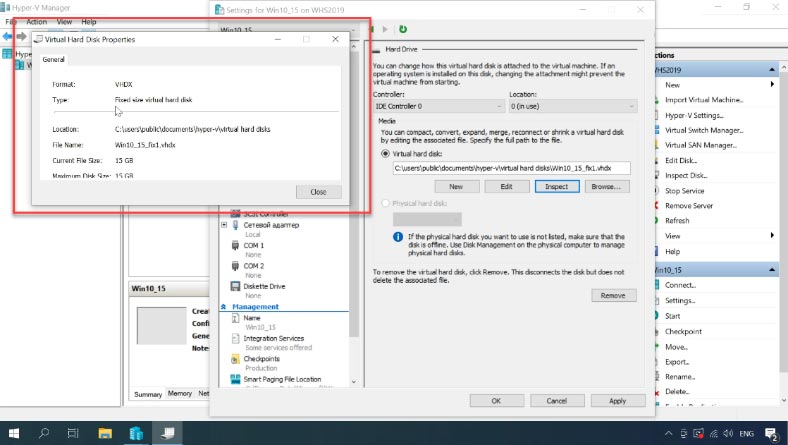
Comment récupérer des données à partir d'un fichier image de disque virtuel
Téléchargez maintenant ce fichier dans notre programme. Ouvrez l'onglet Outils - Monter un disque, spécifiez le chemin d'accès au fichier de disque virtuel de taille fixe et cliquez sur "Ouvrir". Après cela, il apparaîtra dans le Drive Manager.
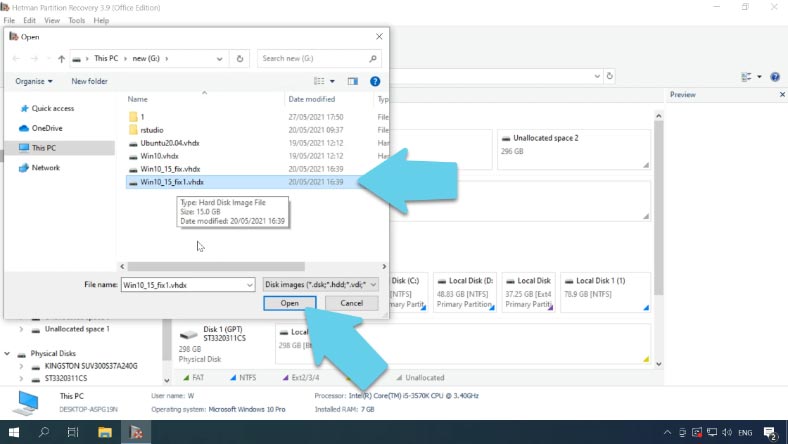
Tout ce que vous avez à faire maintenant est de le scanner, de sélectionner les fichiers nécessaires et de les récupérer.
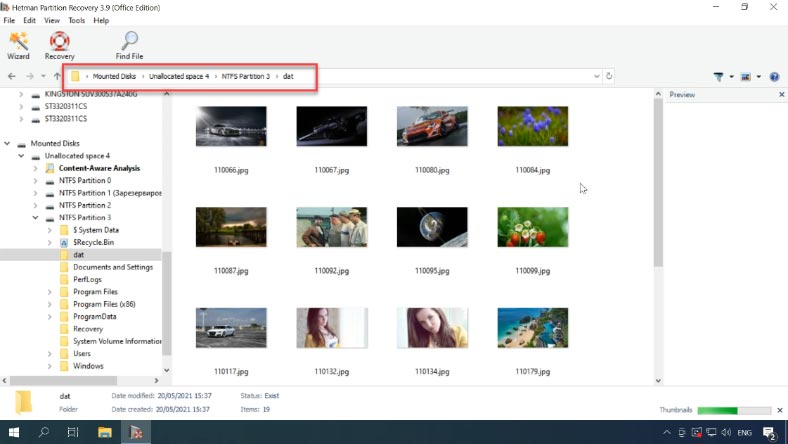
Vous trouverez les fichiers récupérés dans le répertoire que vous avez choisi.









1. Assurez-vous que le serveur Hyper-V Server 2019 est à jour et que tous les correctifs de sécurité sont installés.
2. Configurez le serveur Hyper-V Server 2019 pour utiliser un pare-feu et une protection contre les virus.
3. Définissez des politiques de sécurité strictes pour les machines virtuelles et le serveur Hyper-V Server 2019.
4. Utilisez des outils de sauvegarde et de restauration pour sauvegarder et restaurer les données des machines virtuelles.
5. Utilisez des outils de cryptage pour crypter les données des machines virtuelles.
6. Utilisez des outils de journalisation pour surveiller et enregistrer toutes les activités sur le serveur Hyper-V Server 2019.
1. Récupération des données perdues ou endommagées à partir de disques virtuels Hyper-V, y compris des disques virtuels endommagés, supprimés ou formatés.
2. Prise en charge des systèmes de fichiers NTFS, FAT et exFAT.
3. Récupération de données à partir de disques virtuels en RAID et de disques virtuels dans un cluster Hyper-V.
4. Prise en charge des disques virtuels avec des tailles de cluster allant jusqu'à 64 Ko.
5. Récupération des données à partir de disques virtuels avec plusieurs partitions.
6. Récupération des données à partir de disques virtuels avec des systèmes de fichiers corrompus.
7. Récupération des données à partir de disques virtuels qui ont été supprimés ou formatés accidentellement.
8. Prise en charge des disques virtuels avec des systèmes de fichiers spéciaux tels que Ext2, Ext3 et Ext4.
9. Récupération des données à partir de disques virtuels avec des secteurs défectueux.
10. Prise en charge du chiffrement des disques virtuels et des données récupérées.
Hetman Partition Recovery est un logiciel de récupération de données qui peut être utilisé pour récupérer des données sur des serveurs Hyper-V Server 2019. Cependant, il existe quelques limites à la récupération de données sur ces serveurs.
Tout d'abord, Hetman Partition Recovery ne peut pas récupérer des données à partir des machines virtuelles qui sont en cours d'exécution ou qui sont connectées à un serveur Hyper-V. Les machines virtuelles doivent être arrêtées avant que le logiciel puisse récupérer des données à partir d'elles.
De plus, Hetman Partition Recovery ne peut pas récupérer des données à partir des disques dynamiques, car ils sont cryptés et ne peuvent pas être lus par le logiciel.
Enfin, le logiciel ne peut pas récupérer des données à partir de disques virtuels qui ont été supprimés ou endommagés. Ces disques doivent être réparés avant que le logiciel puisse les lire et récupérer des données à partir d'eux.
1. Utilisez la sauvegarde et la réplication Hyper-V pour sauvegarder et répliquer les machines virtuelles sur un autre serveur ou sur un stockage réseau.
2. Utilisez des systèmes de stockage RAID pour protéger les données contre la perte en cas de défaillance d'un disque dur.
3. Utilisez des snapshots Hyper-V pour sauvegarder des instantanés de la machine virtuelle et restaurer la machine virtuelle à un état précédent si nécessaire.
4. Utilisez des outils de sauvegarde tels que Veeam Backup & Replication pour sauvegarder et restaurer les machines virtuelles.
5. Configurez des alertes pour surveiller l'espace disque disponible et l'utilisation du processeur et de la mémoire sur le serveur Hyper-V afin de pouvoir réagir rapidement en cas de problème.