Guide pratique pour l’installation et la configuration de TrueNAS Core
Le système d’exploitation TrueNAS Core vous permet de transformer un PC ordinaire en stockage NAS. À partir de cet article, vous apprendrez comment installer, configurer et utiliser correctement ce système d’exploitation.

- Étape 1. Configuration minimale requise
- Étape 2. Comment créer un lecteur amorçable avec TrueNAS
- Étape 3. Installation de TrueNAS
- Étape 4. Comment se connecter à un serveur NAS
- Étape 5. Comment créer un pool avec RAID-z
- Étape 6. Comment ajouter un utilisateur
- Étape 7. Comment configurer une connexion SMB
- Conclusion
- Questions et réponses
- Commentaires
TrueNAS CORE (anciennement FreeNAS) est un système d’exploitation open source gratuit pour les applications de stockage de données, qui vous permet de créer votre propre serveur de données – et de le faire sans dépenser un seul dollar en logiciel.
Avec TrueNAS, vous pouvez transformer un ordinateur ordinaire en un stockage connecté au réseau avec toutes les fonctionnalités d’un périphérique NAS, un système de fichiers moderne, ZFS et divers plugins.
La plupart des utilisateurs semblent considérer le système de fichiers ZFS comme leur choix préféré pour les serveurs NAS, car il est conçu pour garantir la meilleure intégrité des données possible ainsi que d’excellentes performances et une efficacité exceptionnelle. Il offre une compression et une déduplication en temps réel qui peuvent économiser considérablement votre espace disque.
| Caractéristique | Description |
|---|---|
| Type de système de fichiers | Système de fichiers 64 bits avec capacité Copy-On-Write (COW) |
| Support RAID | Prise en charge intégrée de divers niveaux RAID (RAID-Z1, RAID-Z2, RAID-Z3) |
| Compatibilité | Prise en charge de plusieurs systèmes d’exploitation: Linux, FreeBSD, macOS |
| Intégration de la sauvegarde | Possibilité de créer des instantanés et des réplications pour la protection des données |
| Protection des données | Vérification de l’intégrité des données intégrée à l’aide de checksums |
| Compression | Prise en charge de la compression transparente des données (LZ4, GZIP) |
| Cryptage | Prise en charge du cryptage intégré au système de fichiers |
| Évolutivité | Prise en charge d’un grand nombre de disques et de grandes quantités de données |
| Mise en cache | Mise en cache efficace pour améliorer les performances (ARC – Adaptive Replacement Cache) |
| Auto-récupération | Récupération automatique des blocs de données corrompus à l’aide de miroirs ou de parité |

How to Install and Configure TrueNAS Core 💿
Étape 1. Configuration minimale requise
Avant d’installer ce système d’exploitation, vous devez connaître sa configuration minimale requise.
Pour que TrueNAS fonctionne correctement, l’ordinateur doit disposer d’au moins 8 Go de mémoire système; si vous envisagez d’utiliser une machine virtuelle ou des plugins supplémentaires, il est recommandé de disposer de plus de 8 Go de RAM. De plus, TrueNAS ne prend pas en charge le double démarrage, vous devrez donc trouver un disque dur distinct pour ce système d’exploitation.
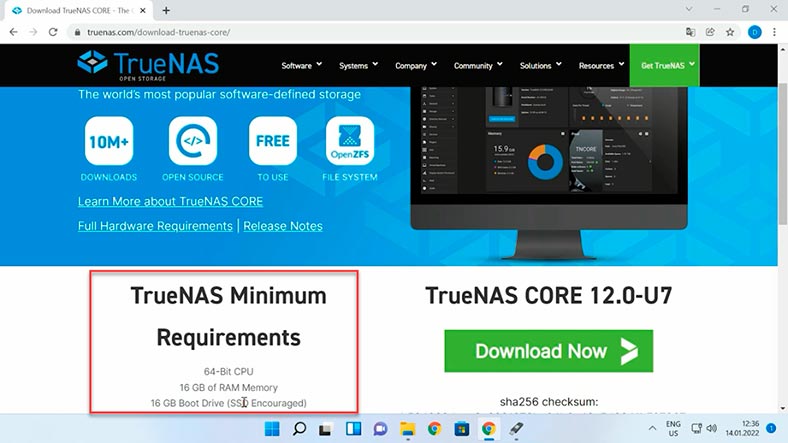
| Composant | Exigences Minimales |
|---|---|
| Processeur | Processeur 64 bits |
| RAM | 8 Go (recommandé 16 Go) |
| Stockage | 2 disques (RAID peut être utilisé) |
| Adaptateur réseau | 1 Gigabit Ethernet |
| Disque système | Clé USB de 16 Go ou SSD |
| Graphiques | Non requis (pas nécessaire pour CLI) |
Étape 2. Comment créer un lecteur amorçable avec TrueNAS
Avant de commencer l’installation, vous devez créer un lecteur amorçable à partir duquel le système d’exploitation sera installé.
Vous pouvez télécharger une image contenant la dernière version de TrueNAS depuis le site officiel:
http://www.truenas.com/download-truenas-community-edition/Le bouton de téléchargement apparaîtra dès que vous vous connecterez au site Web. Faites défiler vers le bas et cliquez sur «Télécharger maintenant». Vous devez maintenant trouver une clé USB et un utilitaire pour créer une clé USB amorçable. J’utiliserai l’outil bien connu, Rufus. Tout est très simple: sélectionnez la clé USB, indiquez le chemin d’accès au fichier image et cliquez sur ce bouton pour démarrer le processus.
Étape 3. Installation de TrueNAS
Une fois le lecteur amorçable créé, branchez-le sur l’ordinateur sur lequel vous souhaitez installer TrueNAS et démarrez à partir de la clé USB. Pour sélectionner cette option, appuyez sur la touche F12 ou F2 selon le modèle de carte mère. Sélectionnez la clé USB dans la liste et appuyez sur Enter.
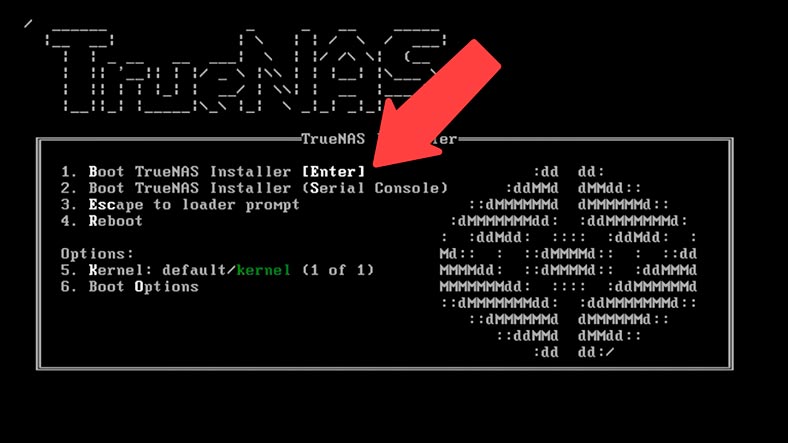
Appuyez à nouveau sur Entrée pour sélectionner le premier élément de la liste: le programme d’installation. Appuyez sur Nouveau sur Entrée pour sélectionner le premier élément de la liste: le programme d’installation. Si votre ordinateur dispose de moins de 8 Go de mémoire système, vous verrez cet avertissement.
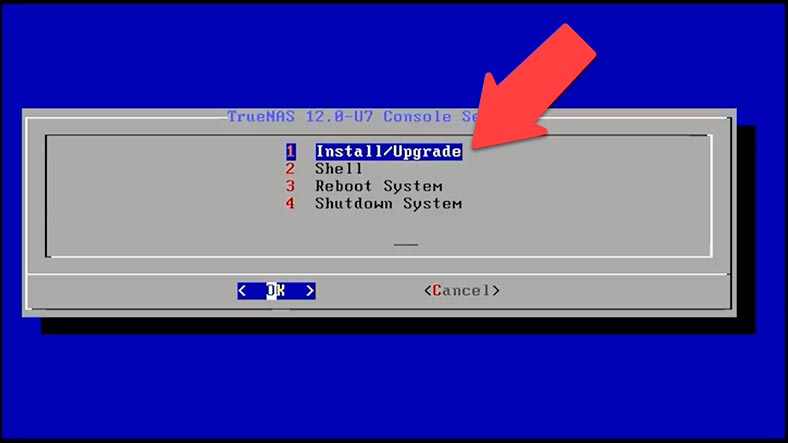
Dans la fenêtre suivante, sélectionnez le lecteur sur lequel vous souhaiter installer TrueNAS. Vous pouvez identifier le lecteur requis par sa taille, car les autres lecteurs auront des noms différents. Utilisez les touches fléchées pour sélectionner le lecteur requis et appuyez sur Espace pour le sélectionner, puis appuyez sur Entrée pour confirmer votre choix. Après cela, vous verrez un avertissement indiquant que toutes les données seront effacées de ce lecteur. Sélectionnez «Oui» et appuyez sur Entrée pour confirmer votre choix.
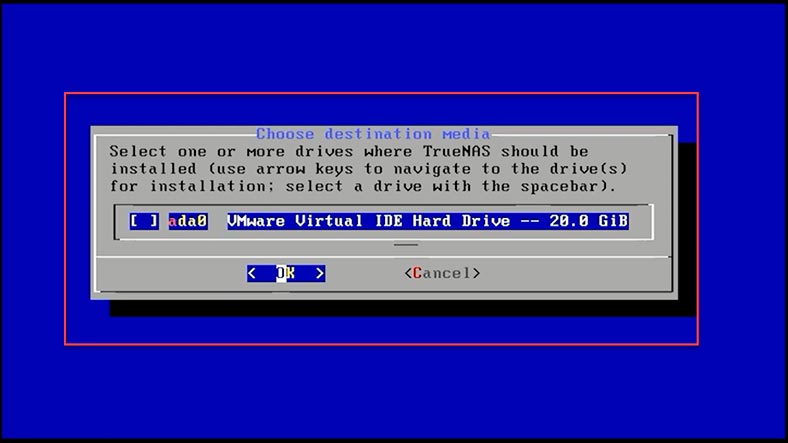
Enfin, vous devez saisir et confirmer le mot de passe de votre compte root (ou administrateur) que vous allez utiliser pour accéder aux contrôles TrueNAS.
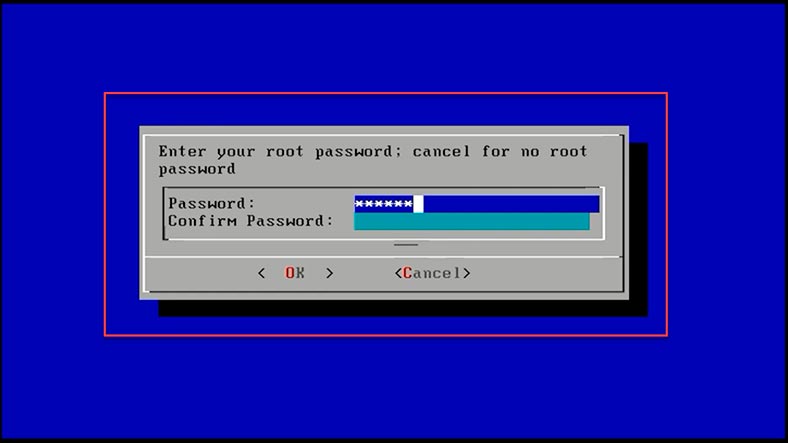
TrueNAS peut démarrer dans n’importe quel mode: BIOS ou UEFI. J’ai choisi le BIOS car ce mode fonctionne avec presque toutes les cartes mères. Avant de choisir UEFI, vous devez vous assurer que votre carte mère le prend en charge. Au fur et à mesure que vous faites ce choix, l’installation du système d’exploitation commence et cela va prendre quelques minutes. Une fois l’opération terminée, vous verrez une notification indiquant qu’il est temps de redémarrer et de supprimer le support d’installation.
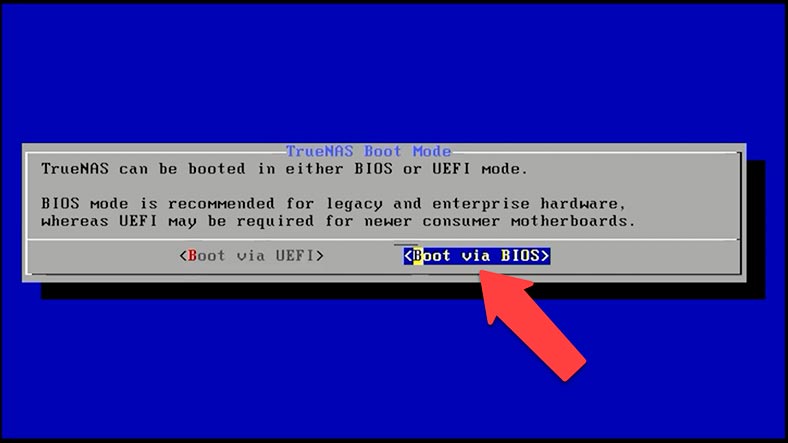
Choisissez OK, puis supprimez le lecteur amorçable. Une fois le système d’exploitation démarré, la console de configuration démarre et l’adresse IP du serveur s’affiche ci-dessous.
Étape 4. Comment se connecter à un serveur NAS
Lorsque le serveur démarre pour la première fois, il n’est pas nécessaire de le configurer car le système d’exploitation activera une configuration par défaut pour les interfaces réseau actives à l’aide de DHCP. Si vous souhaitez définir une adresse IP spécifique pour le serveur, cela peut être fait via ce menu initial.
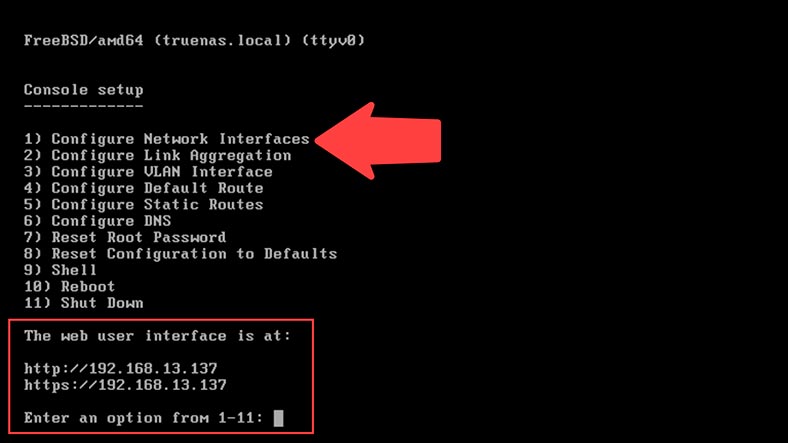
Choisissez la première option – «Configurer les interfaces réseau», puis saisissez le numéro de l’interface réseau que vous souhaitez modifier; lorsqu’on vous demande si vous souhaitez supprimer les paramètres actuels de cette interface, tapez «n» pour «non», et lorsqu’il vous est suggéré de configurer l’interface pour DHCP – tapez “n” encore une fois. Lorsqu’on vous demande si vous souhaitez modifier la configuration IPv4, tapez «y» pour «oui». Tapez le nom de votre carte réseau, votre adresse IP et votre masque de sous-réseau.
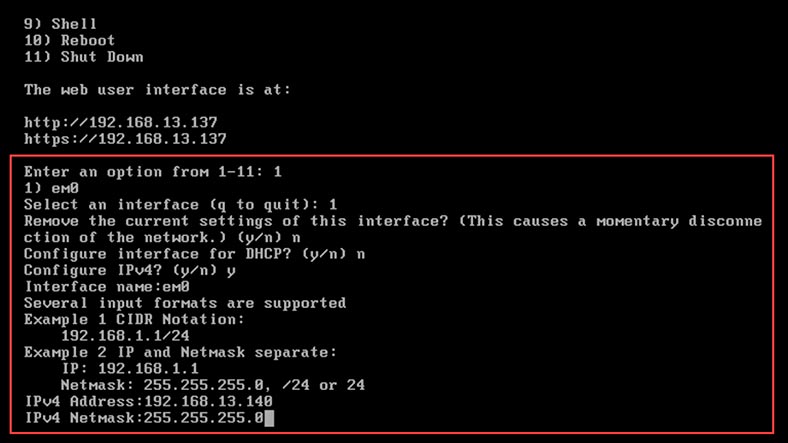
Dites «non» à la configuration IPv6. Maintenant que nous avons terminé la configuration du réseau, vous pouvez voir que l’adresse IP du serveur a changé. C’est ici que vous pouvez configurer une connexion sans fil, réinitialiser le mot de passe root ou réinitialiser la configuration actuelle aux valeurs par défaut.
Pour vous connecter au serveur, ouvrez un navigateur sur un autre ordinateur appartenant à ce réseau et saisissez l’adresse IP du serveur TrueNAS. Si seuls des zéros s’affichent à la place de l’adresse IP, vérifiez si le câble réseau est connecté au serveur et assurez-vous qu’il apparaît dans la liste des appareils connectés au réseau DHCP du routeur. Pour accéder au menu des contrôles, saisissez le nom d’utilisateur – root – et le mot de passe que vous avez donné lors de l’installation de TrueNAS.
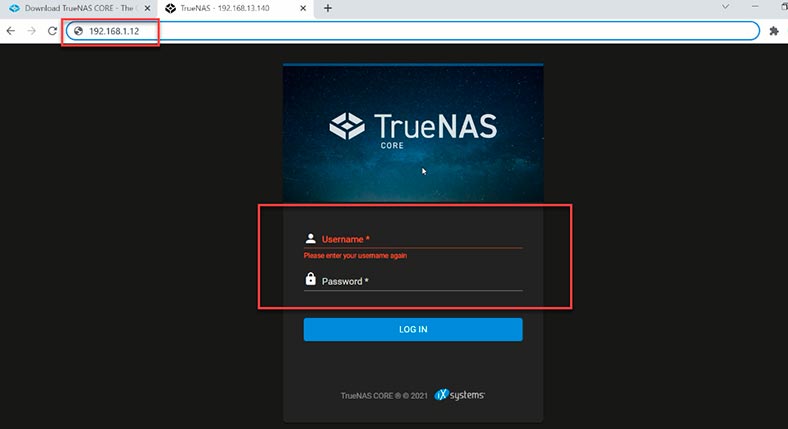
Lorsque vous vous connectez, vous pourrez accéder à l’interface Web TrueNAS et gérer le stockage, accéder aux autorisations, afficher l’état du système, etc.
Étape 5. Comment créer un pool avec RAID-z
Dans ce système d’exploitation, il n’y a pas d’assistant pour vous donner des conseils utiles et vous aider à créer votre premier pool de stockage, voyons donc comment procéder. Dans le panneau latéral de gauche, cliquez sur l’onglet “Stockage” et choisissez “Pools”, puis cliquez sur “Ajouter” et ” Créer un pool ».
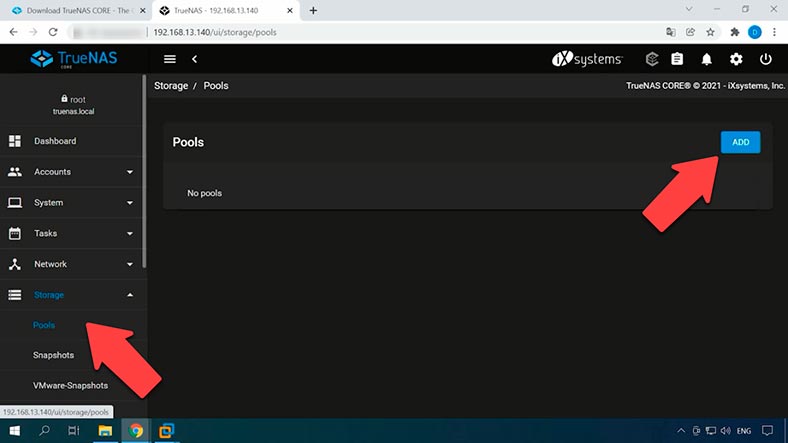
Ci-dessus, donnez le nom du pool, et sélectionnez les disques qu’il va inclure. Comme vous pouvez le voir, il n’ajoute pas un vdev (périphérique virtuel) supplémentaire mais vous permet d’ajouter un périphérique de prise en charge.
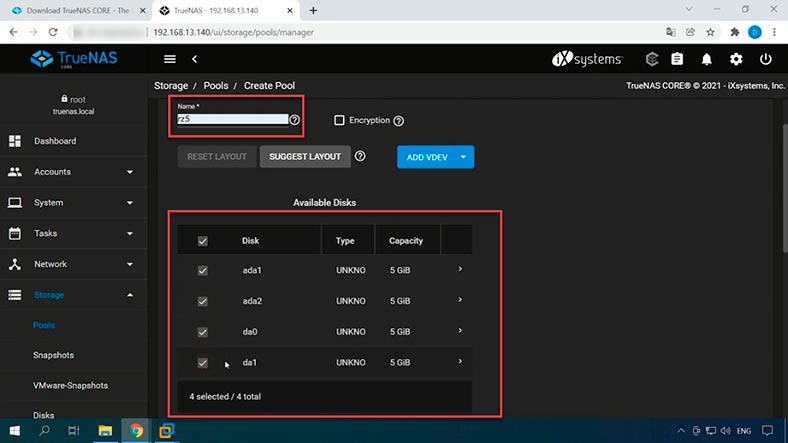
Lorsque les disques sont sélectionnés, cliquez sur la flèche pour ajouter les disques à la liste des périphériques de stockage. Sélectionnez à nouveau les disques. Le type de la matrice par défaut est RAID-z; pour en sélectionner un autre, cliquez dessus. La structure du pool ZFS est plutôt simple: il se compose du périphérique virtuel (vdev) qui est construit avec les disques. Chaque périphérique virtuel peut être une matrice RAID-z avec répartition, mise en miroir ou un seul disque.
In the drop-down list you can find such options as Stripe, Mirror, Raid-z, z2 and z3 depending on the number of connected disks. Sélectionnez le type RAID nécessaire et cliquez ici pour le créer.
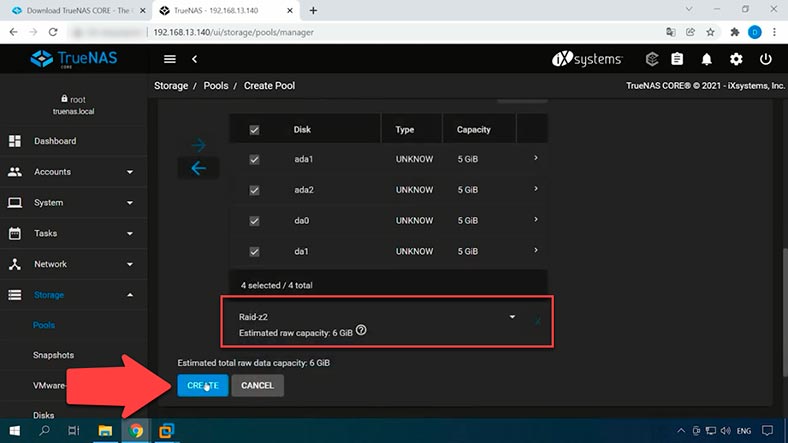
Dans la fenêtre contextuelle indiquant que toutes les données seront effacées, cochez la case ici et cliquez sur «Créer un pool», et cela démarre le processus de formatage des disques et de construction de la matrice. Le pool est maintenant créé: ici, vous pouvez voir son statut, son nom, sa taille et d’autres propriétés; en cliquant sur le bouton des trois points, vous pouvez accéder au menu des paramètres de ce pool.
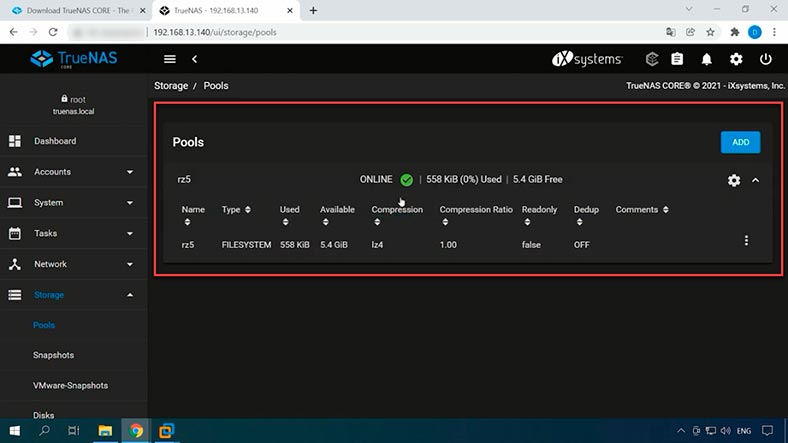
La seule étape à suivre est de configurer l’accès à cette matrice de disques.
Étape 6. Comment ajouter un utilisateur
La seule étape à suivre est de configurer l’accès à cette matrice de disques. Ajoutons maintenant un utilisateur. Cliquez sur l’onglet «Comptes» – «Utilisateurs» – «Ajouter».
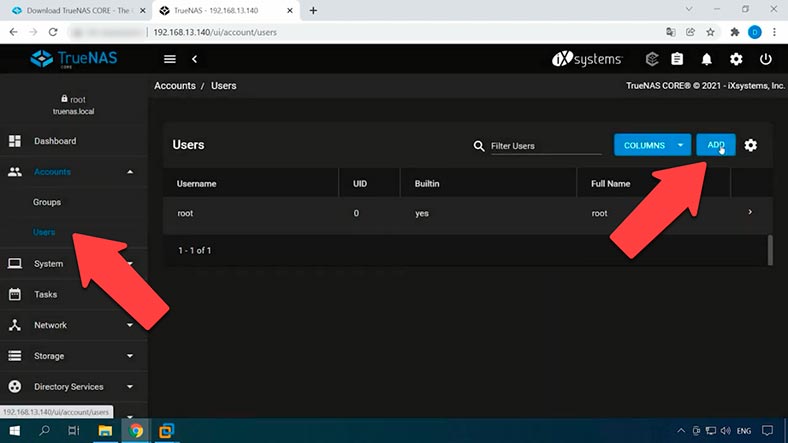
Donnez le nom d’utilisateur, le mot de passe et saisissez à nouveau le mot de passe pour le confirmer. Cochez la case «Compte Microsoft» et cliquez sur «Envoyer». Maintenant que l’utilisateur est ajouté, configurons l’accès réseau à ce répertoire.
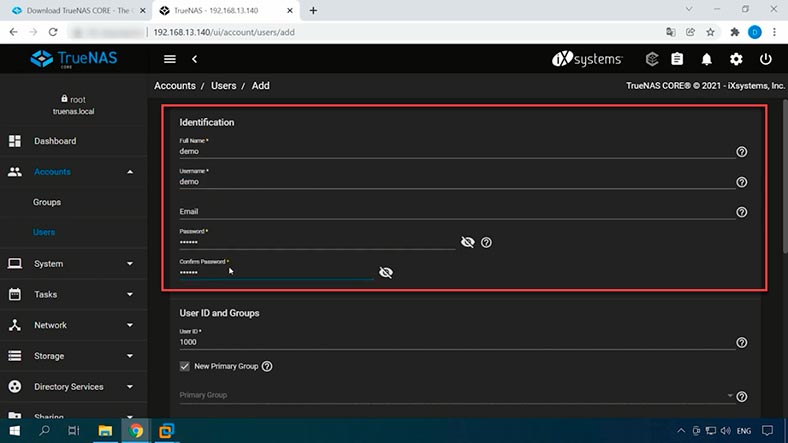
Étape 7. Comment configurer une connexion SMB
Je vais vous montrer comment configurer l’accès au réseau avec l’exemple du protocole SMB.
Ouvrez l’onglet “Stockage” – “Pools” – cliquez sur le bouton à trois points à côté de votre matrice et sélectionnez “Ajouter un ensemble de données”. Dans les options, saisissez le nom et laissez tous les autres paramètres à leurs valeurs par défaut, puis cliquez sur «Envoyer». Le nouvel ensemble de données a été ajouté.
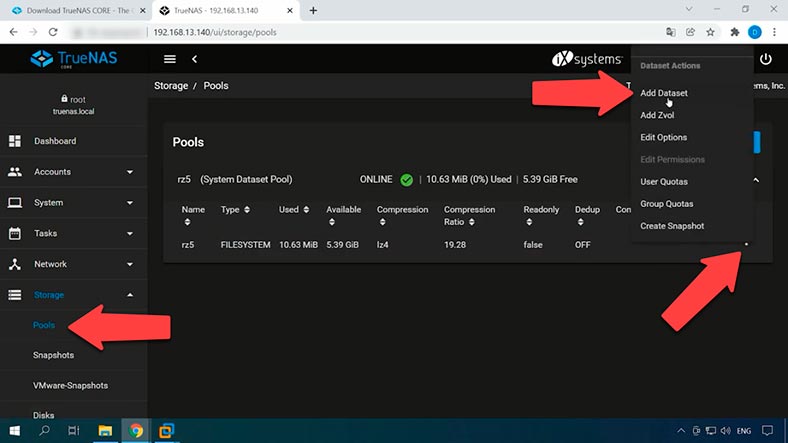
Pour configurer l’accès, créons un autre ensemble de données à l’intérieur de celui que nous avons créé précédemment. Cliquez ici sur le bouton à trois points – «Ajouter un ensemble de données» – saisissez le nom – cliquez sur «Soumettre».
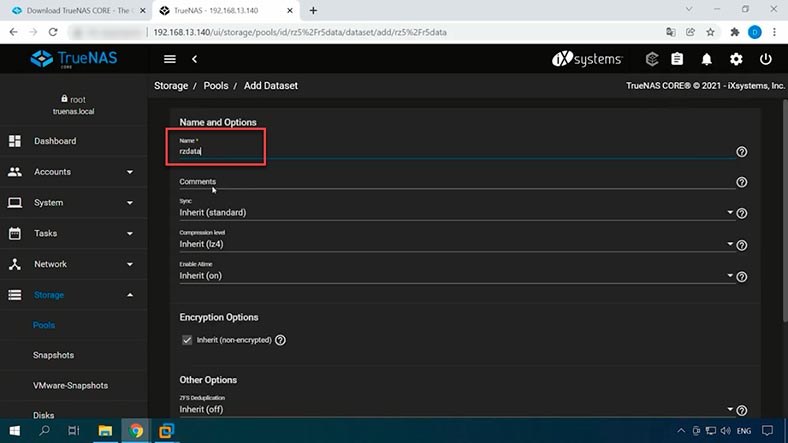
Maintenant, définissons les autorisations.

Cliquez sur le bouton à trois points, ouvrez «Modifier les autorisations».
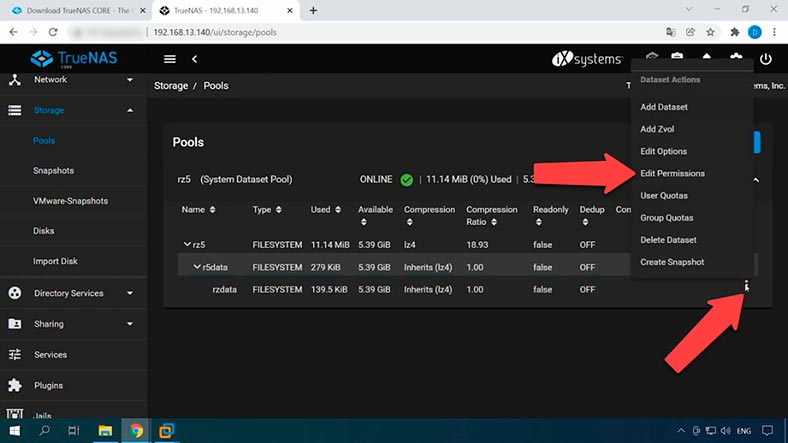
Sélectionnez «propriétaire» comme nouvel utilisateur, sélectionnez le groupe, puis cochez les cases «Appliquer l’utilisateur» et «Appliquer le groupe». Vérifiez les autorisations nécessaires et cliquez sur «Enregistrer».
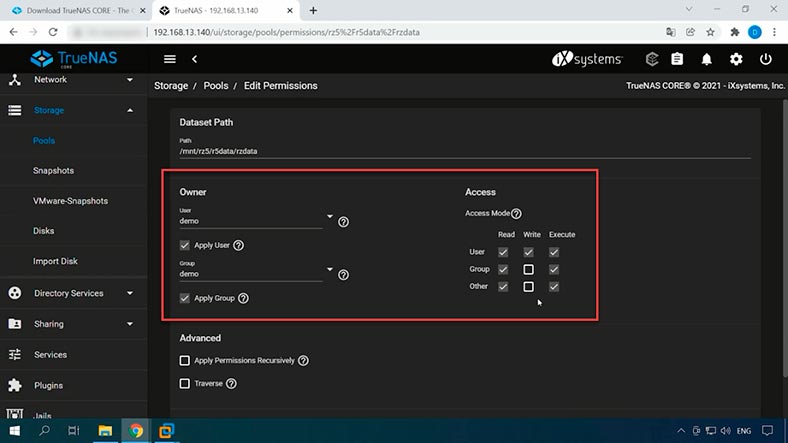
Vous devez maintenant activer un service spécial pour accéder au stockage à partir d’un ordinateur Windows. Ouvrez l’onglet «Partage» – Partages Windows (SMB). Cliquez sur «Ajouter», sélectionnez votre ensemble de données dans la liste et cliquez sur «Envoyer», puis appuyez sur «Activer le service» dans la fenêtre qui apparaît. Dans la nouvelle fenêtre, choisissez «Configurer maintenant».
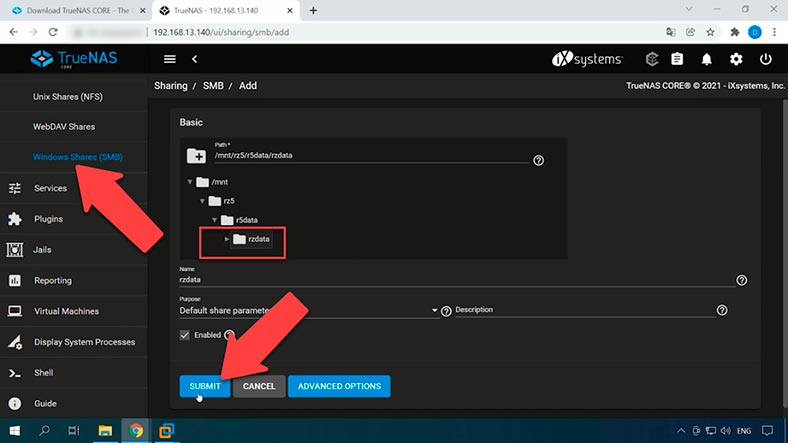
La fenêtre suivante suggère de créer une ACL (liste de contrôle d’accès), je vais donc choisir l’un des préréglages – «Sélectionner une ACL prédéfinie» et sélectionner «Restreinte» dans la liste. liste – puis cliquez sur «Continuer». Après cela, un nouveau paramètre apparaîtra à droite: cliquez ci-dessous pour l’enregistrer.
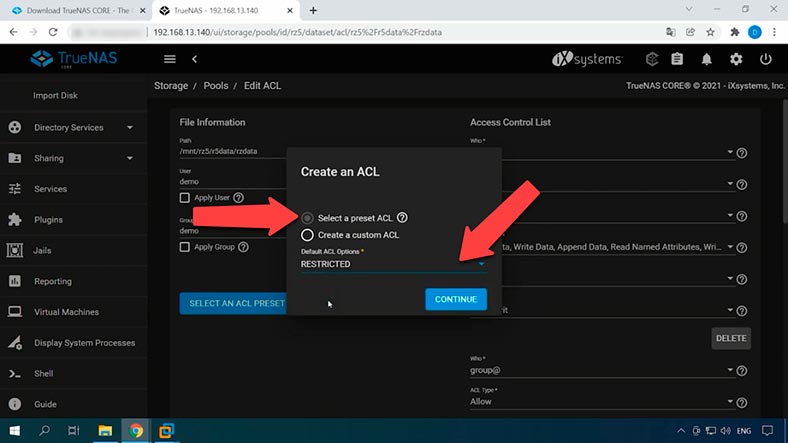
La configuration SMB pour ce répertoire est désormais terminée. Passons à votre ordinateur Windows, ouvrez l’Explorateur et ajoutez un lecteur réseau. «Ordinateur» – «Mapper le lecteur réseau»; tapez l’adresse IP du serveur et cochez la case «Se connecter en utilisant des informations d’identification différentes» – si vous ne le faites pas, l’ordinateur se connectera en utilisant les informations d’identification de son utilisateur principal – cliquez sur «Terminer» . Tapez le nom du nouvel utilisateur que nous avons ajouté à TrueNAS et le mot de passe.
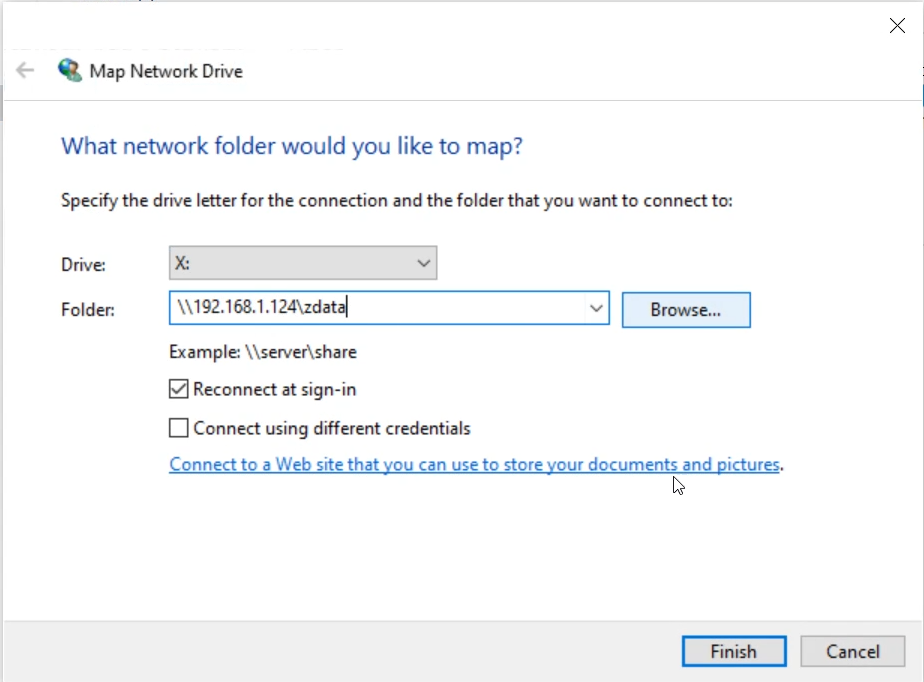
Le lecteur réseau est connecté, vous pouvez donc y créer un répertoire et écrire des données sur le lecteur.
Conclusion
TrueNAS est une solution assez intéressante pour organiser votre propre stockage réseau sans trop payer. Si vous créez un système comme celui-ci sur la base de votre ancien ordinateur, vous obtiendrez un stockage en réseau avec un nouveau système de fichiers ZFS et de nombreuses fonctionnalités NAS.

↘️How to Recover Data from a RAID System Based on SmartStor NS4300N NAS↙️








