كيفية إسترداد البيانات من جهاز إفتراضي على Parallels Hypervisor
في هذا المقال، سنستكشف ، سنستكشف كيفية إنشاء جهاز إفتراضي وتهيئته بإستخدام نظام تشغيل Windows في MacOS، وكيفية إسترداد البيانات من جهاز إفتراضي تم إنشاؤه في Parallels Hypervisor.

- الخطوة 1. كيفية إنشاء جهاز إفتراضي في Parallels
- الخطوة 2. How to configure a machine
- الخطوة 3. كيفية إسترداد البيانات
- الخطوة 4. كيفية ضبط إعدادات إتصال الشبكة لجهاز Mac
- الخطوة 5. إسترداد البيانات بإستخدام Hetman Partition Recovery
- الخاتمة
- أسئلة وأجوبة
- التعليقات
لنظام التشغيل Mac هو أداة إفتراضية لنظام التشغيل MacOS. يتيح لك برنامج المحاكاة الإفتراضية هذا تشغيل أنظمة تشغيل مختلفة داخل MacOS، بالإضافة إلى برامج محددة مصممة لأنظمة التشغيل هذه.
بهذه الطريقة، يمكنك تشغيل نظام Windows أو Linux كتطبيق. ينشئ Parallels Desktop صورة قرص إفتراضية داخل نظام تشغيل MacOS. أثناء العمل، قد تتلف هذه الملفات بحيث يصبح من المستحيل تشغيل الجهاز الإفتراضي. إذا كان الأمر كذلك، فهناك سؤال للإجابة عليه: كيفية إسترداد البيانات من ملفات * .hdd و * .hds؟
سنكتشف كيفية إنشاء جهاز إفتراضي، بإستخدام جهاز Windows كمثال، ثم سنستكشف أي برنامج هو الأفضل لإسترداد البيانات من ملفات الجهاز الإفتراضي * .hdd و * .hds.

⏸ How to Recover Data from a Virtual Machine of Parallels Hypervisor
الخطوة 1. كيفية إنشاء جهاز إفتراضي في Parallels
إذا لم تكن قد عملت مع Parallels Desktop من قبل، فأنت بحاجة إلى تنزيله أولاً. وهي متوفرة في AppStore أو من الموقع الرسمي.
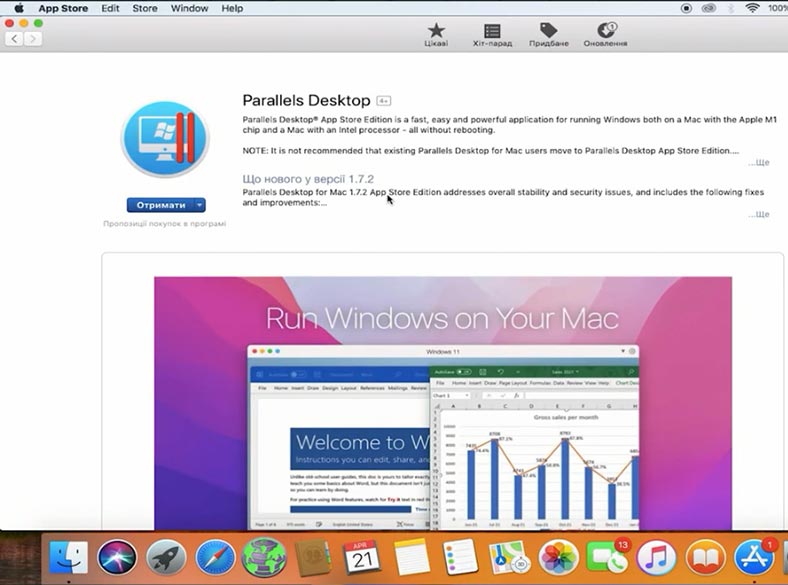
بعد ذلك، تحتاج إلى تنزيل نظام التشغيل Windows: يمكن القيام بذلك من البرنامج نفسه، أو عن طريق تنزيل صورة ISO أصلية من موقع Microsoft على الويب وإنشاء محرك أقراص USB قابل للتمهيد.
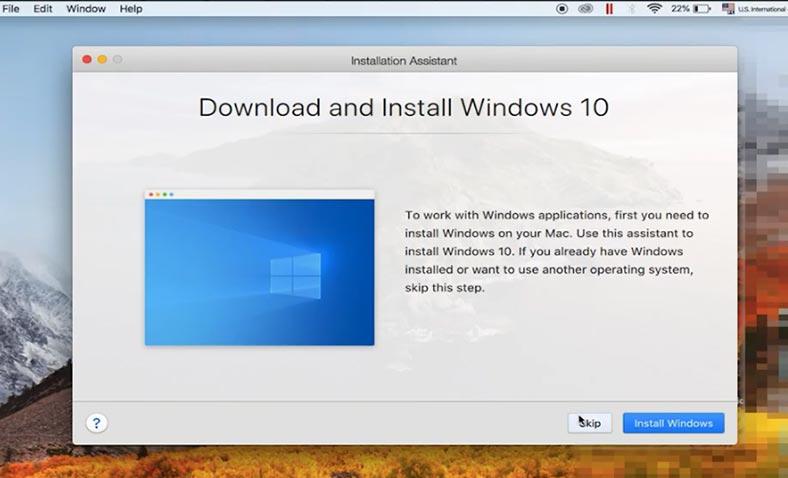
إبدأ البرنامج وإختر طريقة التثبيت: إحصل على Windows من Microsoft، أو قم بتثبيت نظام التشغيل من قرص أو محرك أقراص USB، أو إنقل Windows من كمبيوتر آخر – ثم إنقر فوق “متابعة”.
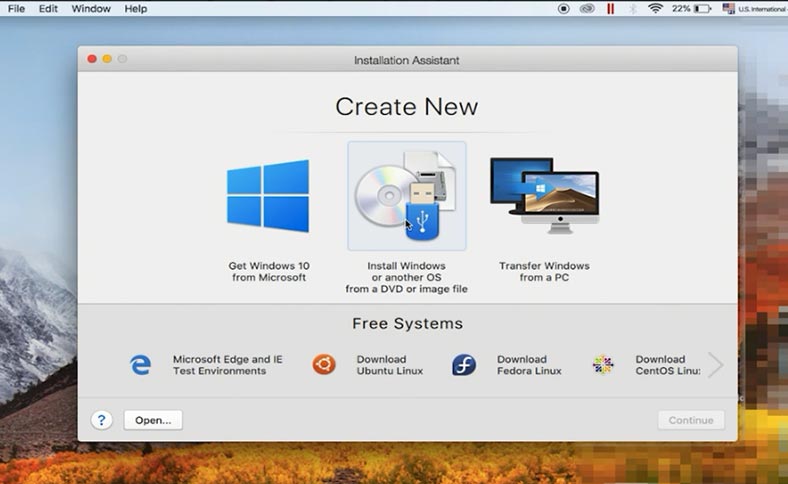
ثم حدد الصورة المقابلة، وقم بإلغاء تحديد خيار إدخال مفتاح الترخيص، وإختر الإصدار، وأدخل إسم الجهاز الإفتراضي والمسار الذي سيتم حفظ ملفاته فيه – ثم إنقر فوق “إنشاء”.
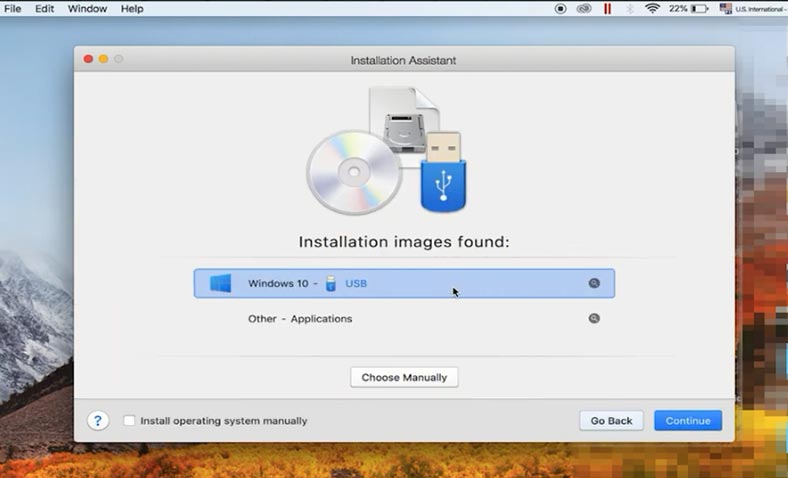
بعد ذلك، سيبدأ التنزيل وسيتم تثبيت نظام التشغيل. ما عليك سوى إتباع إرشادات المعالج – الأمر نفسه كما لو كنت تقوم بتثبيت نظام التشغيل Windows على جهاز الكمبيوتر.
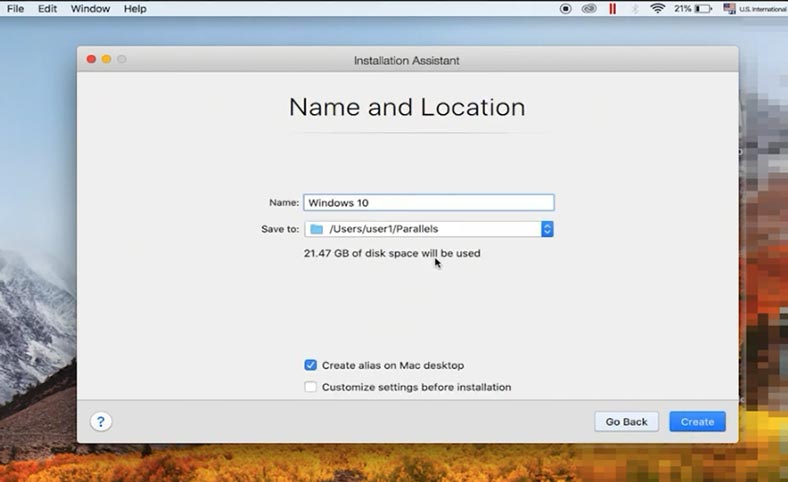
قم بزيارة قناتنا للحصول على فيديو تعليمي مفصل حول تثبيت نظام التشغيل:

⚙️ Clean Installation of Windows 11 On a Computer or Laptop from a Bootable Flash Drive or Disk

How to Install Windows 10 on a Computer or Laptop From a USB Drive or DVD in 2019 💽💻🛠️
عند إنتهاء هذه العملية، سيتم إعادة تشغيل الجهاز، وسيكون جاهزًا للإستخدام.
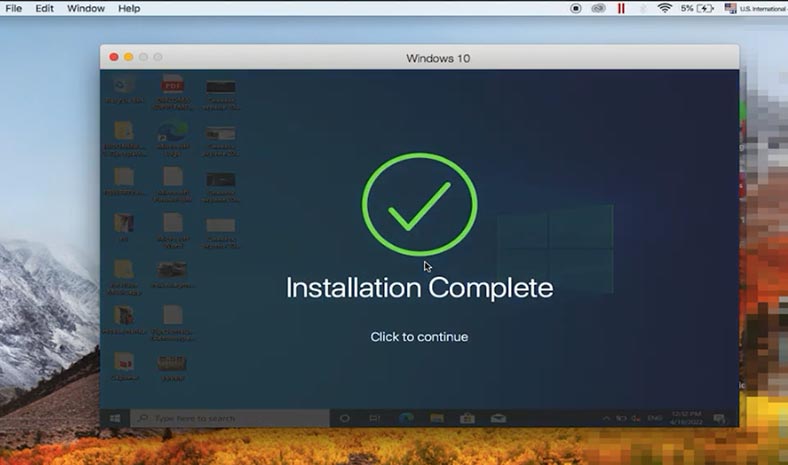
الخطوة 2. How to configure a machine
للوصول إلى الإعدادات المتقدمة، إنقر فوق عجلة التروس في Parallels Control Center.
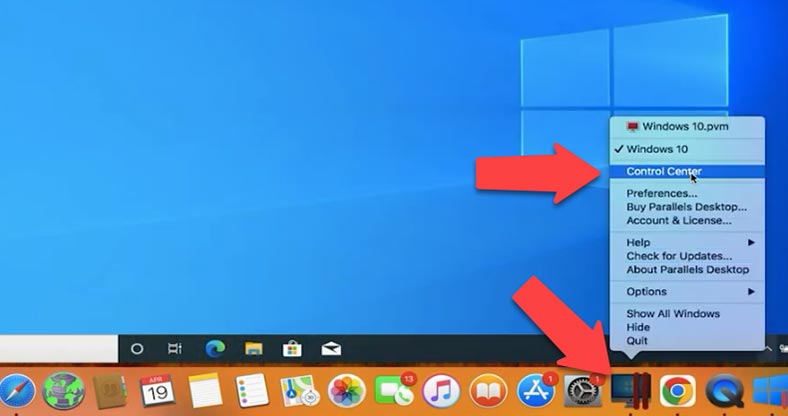
في إعدادات الأجهزة، يمكنك تغيير حجم القرص الصلب أو إنشاء واحد جديد أو تغيير نوعه أو تفعيل أو تعطيل ميزة TRIM.
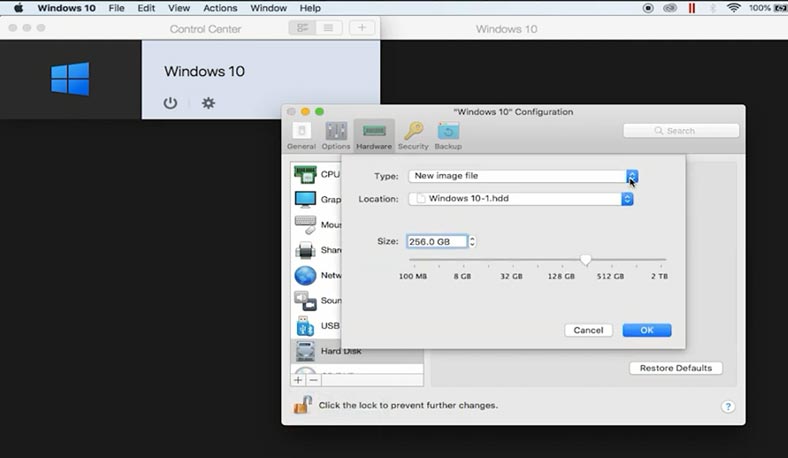
إستخدم علامة التبويب النسخ الإحتياطي لضبط إعدادات اللقطة. اللقطة هي حالة ثابتة لنظام التشغيل الضيف يتم حفظها في نقطة زمنية معينة. يمكن إلتقاط اللقطات يدويًا أو تلقائيًا أثناء تشغيل الجهاز الإفتراضي. لأخذ لقطة، إفتح علامة تبويب الإجراءات – إلتقط لقطة. في النافذة التي ستفتح، أدخل اسم اللقطة وإنقر على موافق.
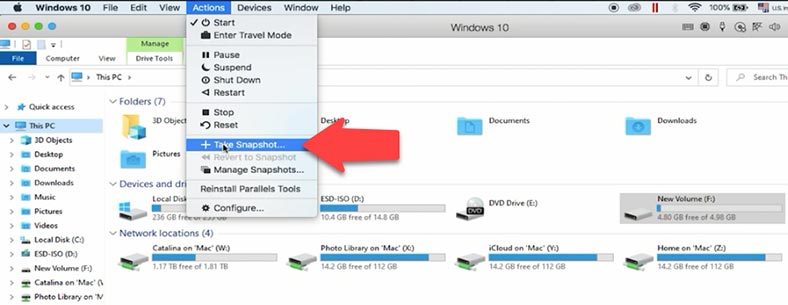
عند إلتقاط اللقطة، يمكنك متابعة العمل مع الجهاز الظاهري والعودة إلى الحالة المحفوظة في هذه اللقطة في أي وقت.
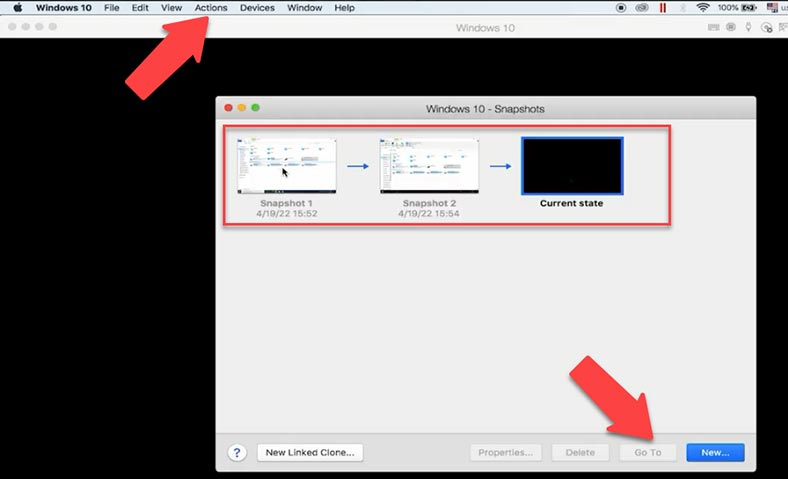
للعودة إلى الخلف، إفتح علامة التبويب “الإجراءات” وإنقر على “الرجوع إلى اللقطة”. هنا، يمكنك إختيار ما إذا كنت تريد إلتقاط لقطة أخرى لحفظ الحالة الحالية للجهاز الإفتراضي، أو العودة إلى اللقطة السابقة دون حفظ.
الخطوة 3. كيفية إسترداد البيانات
بالرجوع إلى لقطة، يمكنك إسترداد جهازك إلى الحالة التي كان عليها وقت إلتقاط الصورة.
بهذه الطريقة، يمكنك إسترداد أي ملفات تمت إزالتها عن طريق الخطأ من الجهاز الإفتراضي، أو إلغاء الإعدادات التي رفض الجهاز بعدها التمهيد بشكل صحيح.
إذا لم تساعد هذه الخطوات وعرض الجهاز الإفتراضي أخطاء عند محاولة التمهيد، وتعذر الوصول إلى جميع بياناتك، فلا يزال بإمكانك إسترداد الملفات المفقودة بإستخدام أداة خاصة – Hetman Partition Recovery.
يدعم جميع تنسيقات أنظمة الملفات الشائعة ويمكن أن يساعدك في إسترداد البيانات بعد الحذف والتهيئة وأخطاء الأجهزة أو البرامج، وفي أي مواقف أخرى تنطوي على فقدان البيانات.
| التنسيق | الوصف |
|---|---|
| الأجهزة الافتراضية | البرنامج يدعم استعادة البيانات من الأقراص الافتراضية بالتنسيقات التالية:
|
| أنظمة الملفات | يدعم Hetman Partition Recovery استعادة البيانات من أنظمة الملفات التالية:
|
| أنواع الوسائط | يدعم الأقراص الصلبة، ومحركات SSD، وأجهزة USB المحمولة، وبطاقات الذاكرة، والأقراص الخارجية المتصلة عبر USB أو واجهات أخرى. |
| أنواع الأقسام | البرنامج يعمل مع الأقسام الرئيسية، والمنطقية، والديناميكية. |
| الامتدادات | يدعم العمل مع الأقسام التالفة أو المهيأة أو المحذوفة. |
لإسترداد البيانات، تحتاج إلى العثور على مكان تخزين ملفات الجهاز الإفتراضي، ونسخها إلى جهاز كمبيوتر يعمل بنظام Windows، ثم تثبيت البرنامج وتشغيله. بعد ذلك، قم بتحميل الملفات إلى البرنامج وقم بفحص القرص الصلب الإفتراضي.
بشكل قياسي، هذا هو المسار إلى ملفات الجهاز الإفتراضي:
Disk/Users/User name/Parallels
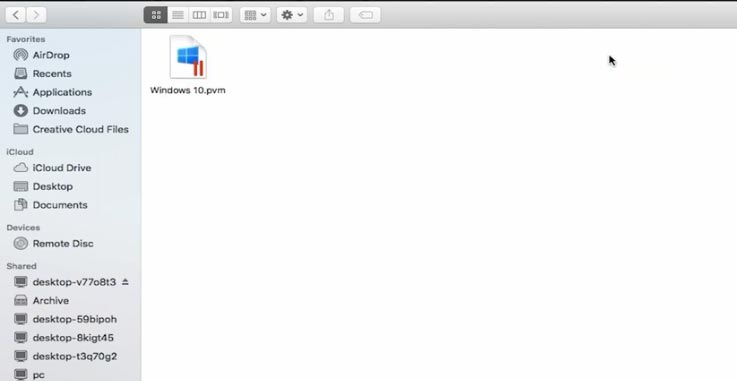
توجد ملفات الجهاز الإفتراضي في مجلد Parallels. إذا لم تتمكن من العثور عليها في الدليل الإفتراضي، فإنقر بزر الماوس الأيمن على الجهاز وقم بتحديد "إظهار الباحث". هذه هي الطريقة التي يمكنك بها تحديد موقع المجلد الذي يحتوي على ملفات الجهاز الإفتراضي.
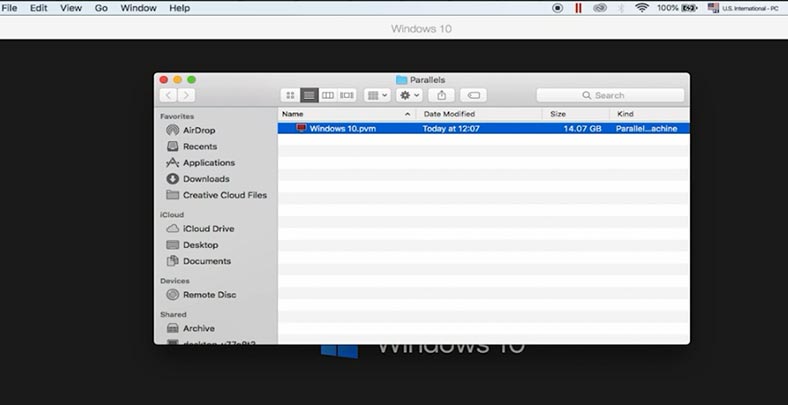
الخطوة 4. كيفية ضبط إعدادات إتصال الشبكة لجهاز Mac
بعد ذلك، تحتاج إلى نقل الملفات إلى جهاز كمبيوتر يعمل بنظام Windows - على سبيل المثال، يمكن القيام بذلك عبر الشبكة. للسماح لجهاز كمبيوتر يعمل بنظام Windows بالوصول إلى جهاز Mac، يجب عليك تغيير بعض إعدادات الشبكة.
إنقر على أيقونة آبل وإفتح "تفضيلات النظام". الآن دعنا ننتقل إلى علامة التبويب "المشاركة".
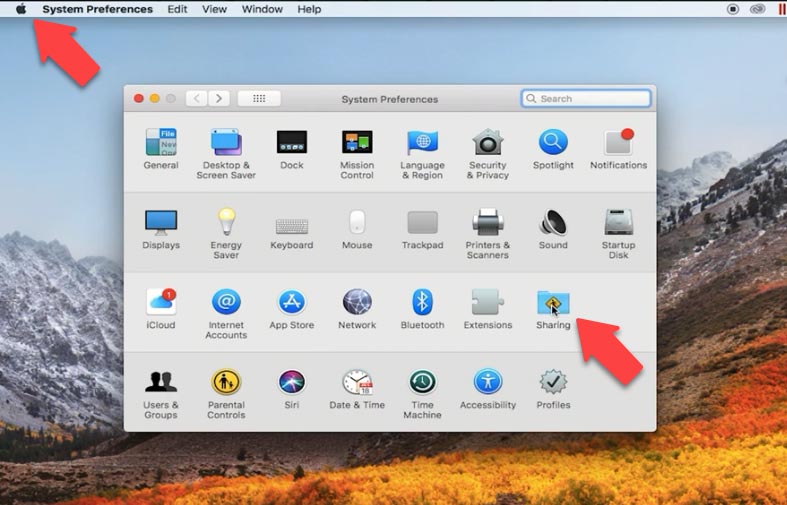
قم بتحديد المربع بجوار "مشاركة الملفات"، وإفتح "الخيارات"، وإختر خيار SMB والمستخدم المطلوب.
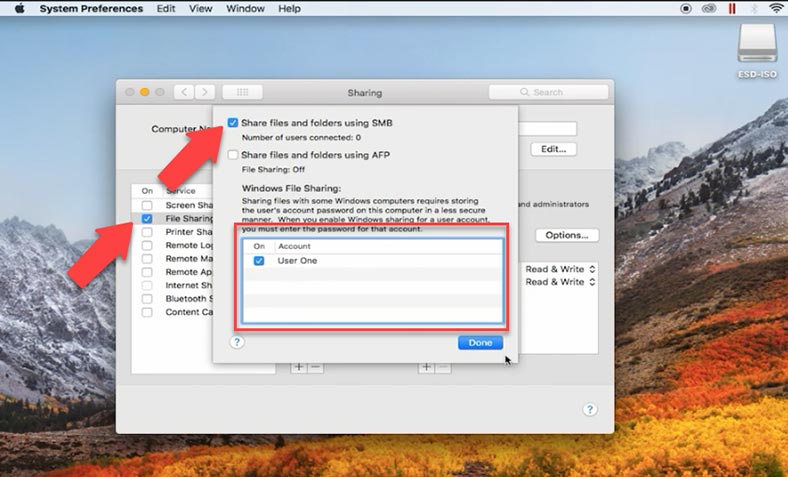
بعد ذلك، أضف المجلد الذي يحتوي على ملفات الجهاز الإفتراضي إلى مجلداتك المشتركة. إنقر فوق زر علامة +، وإعرض المسار إلى المجلد، وإنقر فوق "إضافة" ثم قم بتعيين الأذونات للمستخدم الذي تريده.
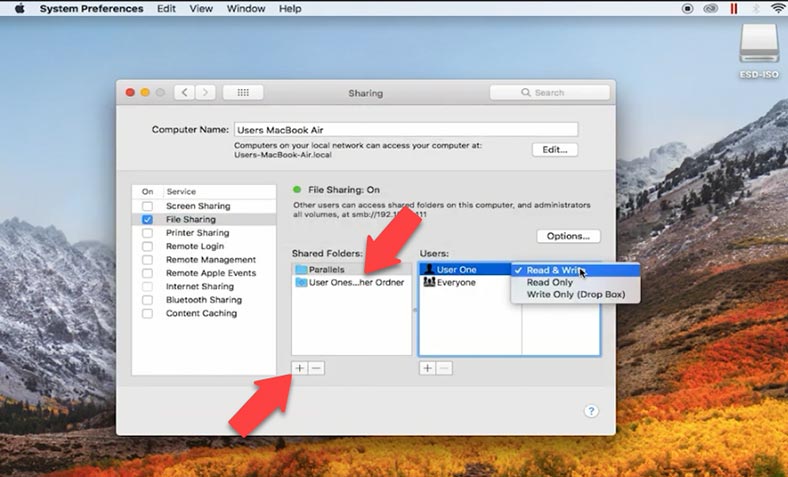
يمكنك الآن الإتصال بجهاز Mac من جهاز كمبيوتر يعمل بنظام Windows عبر الشبكة ونسخ ملفات الجهاز الإفتراضي.
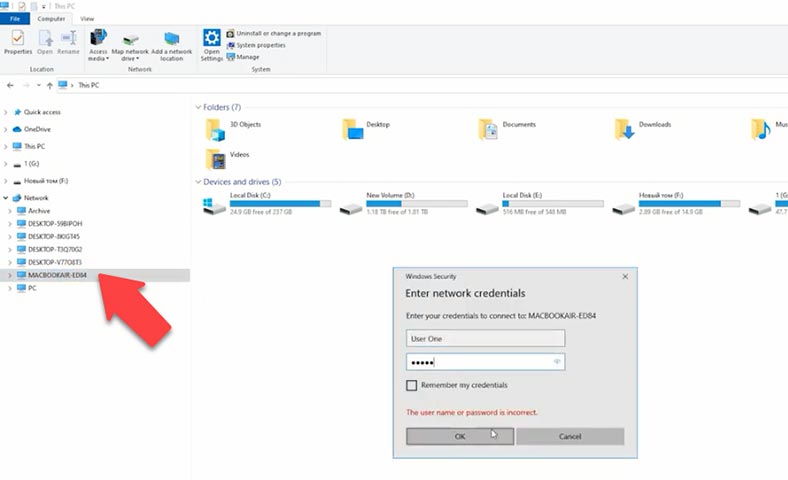
الخطوة 5. إسترداد البيانات بإستخدام Hetman Partition Recovery
قم بتشغيل برنامج Hetman Partition Recovery وإبدأ عمليات الإسترداد. في البداية، تحتاج إلى تحميل أقراص صلبة إفتراضية. في نافذة البرنامج، إفتح علامة التبويب "أدوات" وإختر "تركيب القرص".
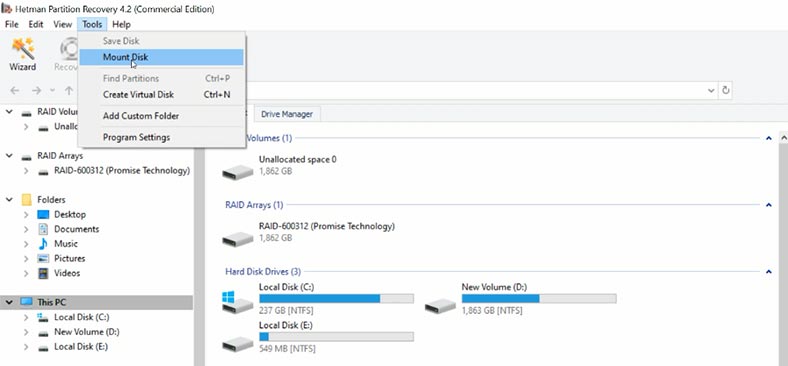
هناك طريقتان لتثبيته: إختر صورة قرص RAW إذا لزم الأمر، أو إختر الأجهزة الإفتراضية. بعد إختيار الخيار الثاني، يمكنك مشاهدة قائمة الملفات والأدوات التي يدعمها برنامجنا. تحقق من نوع الصورة المطلوب - في حالتي، هذه ملفات Parallels - أعط المسار إلى المجلد الذي يحتوي على ملفات القرص الصلب الإفتراضي التي نسختها من جهاز Mac، وإنقر فوق "تحديد مجلد".
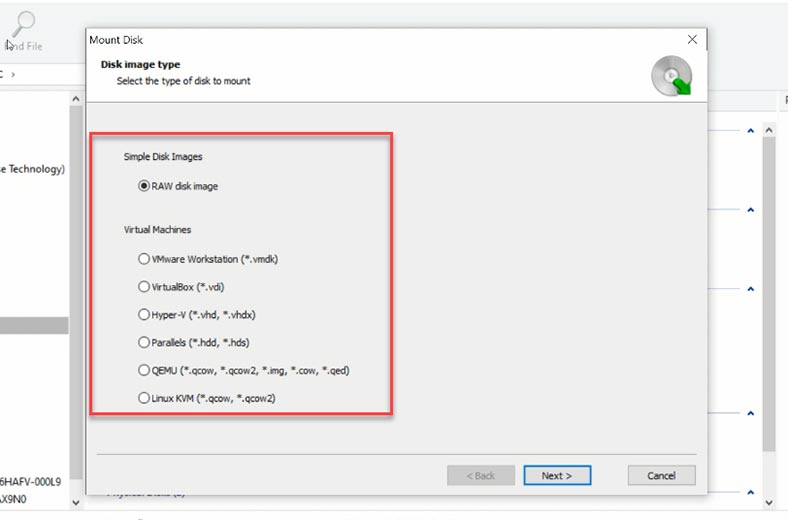
يمكنك أيضًا تحميل الأقراص عبر الشبكة مباشرةً، دون نسخها إلى القرص الصلب للكمبيوتر. للقيام بذلك، ما عليك سوى إعطاء مسار الشبكة للملفات الموجودة على جهاز Mac ثم النقر فوق "تحديد مجلد".
سيعرض البرنامج جميع ملفات الجهاز الإفتراضي الموجودة في هذا المجلد. سيتم تمييز ملف القرص الذي يتم إستخدامه حاليًا بواسطة الجهاز الإفتراضي على أنه نشط. يتم وضع علامة snapshot1 و snapshot2 على ملفات اللقطات. إذا كان الجهاز الإفتراضي يحتوي على عدة أقراص، فسيكون للقرص الثاني إسمه وملف قرص نشط وملفات لقطة خاصة به.
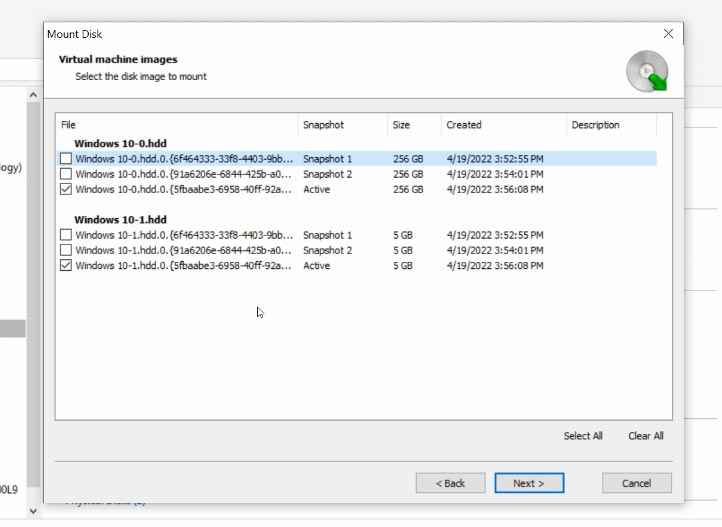
قم بتحديد المربعات الخاصة بالأقراص التي ترغب في إسترداد البيانات منها وإنقر هنا للمتابعة. ثم سيظهرون في نافذة البرنامج.
لبدء البحث عن البيانات، إنقر بزر الماوس الأيمن على القرص وإختر "إفتح". ثم إختر نوع الفحص. نوصي بالبدء بـ "الفحص السريع". إذا لم يتمكن البرنامج من العثور على الملفات المفقودة، فإنتقل إلى "الفحص الكامل".
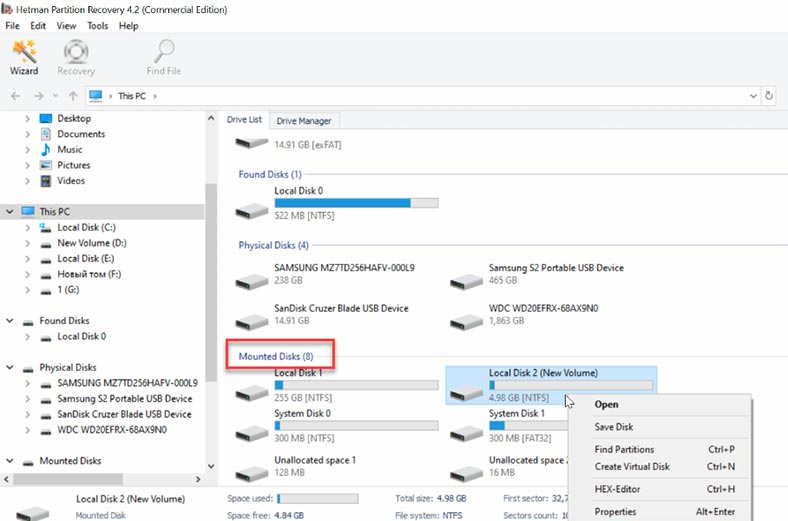
يعرض البرنامج الآن جميع الملفات التي وجدها على هذا القرص. تشير العلامة الحمراء إلى تلك التي تم حذفها. إنقر فوق ملف لرؤية محتوياته في نافذة المعاينة. إذا كنت تعرف أسماء الملفات التي تبحث عنها، فإستخدم ميزة البحث السريع لتحديد موقعها في ثانية.
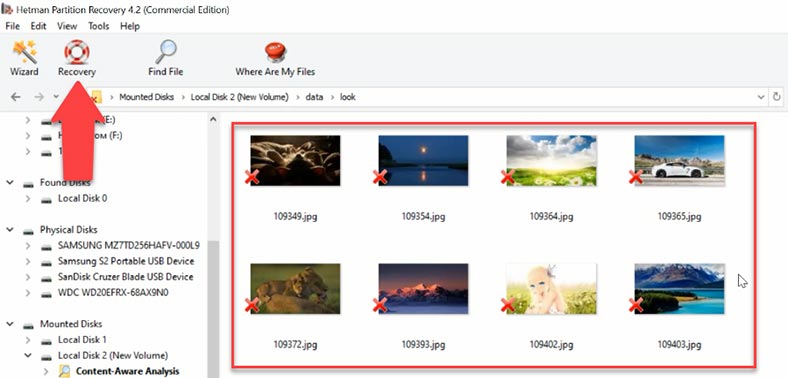
الآن قم بتحديد الملفات التي تريد إستردادها، وإنقر فوق "إسترداد"، وقم بتحديد القرص الذي تريد حفظ الملفات فيه، ثم إنقر فوق "إسترداد" مرة أخرى.
الخاتمة
بإستخدام Hetman Partition Recovery، ستتمكن أيضًا من إسترداد ملفات القرص الصلب الإفتراضي - .pvm ،.hdd ،.hds، في حالة تلفها أو إزالتها عن طريق الخطأ.
يمكنك أيضًا مشاهدة مقطع فيديو خاص حول إسترداد البيانات من MacOS:








