Comment récupérer des données à partir d’un disque dur externe Mac
Découvrez comment récupérer les données perdues à partir du lecteur amovible de votre Mac. Voyons dans quels cas une méthode de récupération spécifique sera utile et analysons s’il sera possible de récupérer complètement les fichiers après différents types de suppression.

- Que faire si le disque a des problèmes d’accès?
- Comment récupérer les données perdues à partir du lecteur amovible de votre Mac
- Comment prendre une image de disque sous macOS
- Conclusion
- Questions et réponses
- Commentaires
Lorsque vous supprimez des données, les systèmes de fichiers modernes, y compris macOS, ne les suppriment pas physiquement en même temps. Pendant un certain temps, les fichiers supprimés peuvent être stockés sur le support de stockage jusqu’à ce qu’ils soient écrasés par d’autres informations. Tant que le fichier est physiquement sur le disque, vous pouvez le récupérer à l’aide d’un logiciel de récupération de données spécialisé.
Lorsque vous essayez de récupérer des fichiers, vous devez prendre en compte un point important: depuis combien de temps ils ont été supprimés et si le périphérique de stockage amovible a été activement utilisé après la suppression.
N’oubliez pas que plus tôt vous arrêtez d’utiliser votre lecteur externe pour écrire de nouvelles informations, plus grandes sont vos chances de récupérer les données perdues. Par conséquent, une fois que vous détectez une perte de fichier, arrêtez immédiatement l’écriture sur ce lecteur.
La lecture et le déplacement de fichiers à partir du disque n’affectent pas les chances de récupération, vous pouvez donc copier en toute confiance les données restantes du disque.

How to Free Some Space on MacOS System Drive
Que faire si le disque a des problèmes d’accès?
Si vous rencontrez des problèmes pour accéder au disque, nous vous recommandons de vérifier d’abord les problèmes de connexion de base:
-
Assurez-vous que votre disque dur externe est correctement connecté à votre Mac. Veuillez utiliser le câble d’origine car les câbles tiers peuvent être incompatibles ou endommagés.
-
Essayez de connecter le lecteur à un autre USB ou Thunderbolt, car un mauvais port peut empêcher la connexion.
-
Si votre disque dur dispose d’un voyant d’alimentation, assurez-vous qu’il est allumé ou qu’il clignote.
-
Écoutez le disque: l’absence de bruit du plateau tournant ou de sons étranges peut indiquerun dommage physique.
-
Il serait judicieux de connecter le lecteur à un autre Mac ou à un ordinateur avec macOS pour écarter tout problème avec un périphérique spécifique.
-
Ouvrez l’Utilitaire de disque. Si le disque est affiché, mais pas monté, sélectionnez-le et cliquez sur “Monter”.
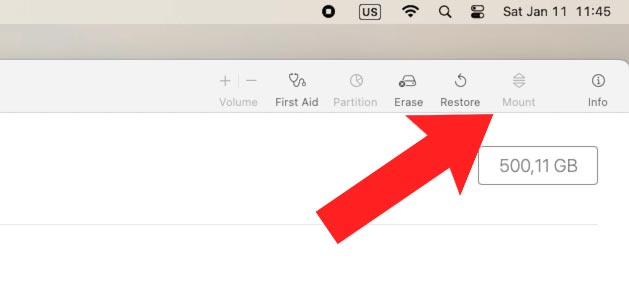
-
Si le lecteur a déjà été utilisé avec Windows, il peut être formaté en NTFS, que macOS ne peut que lire. Dans ce cas, un programme de récupération de données vous aidera à copier des fichiers à partir d’un lecteur avec un système de fichiers non pris en charge.
Comment récupérer les données perdues à partir du lecteur amovible de votre Mac
Examinons plusieurs scénarios de perte de fichiers et les moyens de les récupérer.
Méthode 1. Comment récupérer les fichiers supprimés de la corbeille
La corbeille stocke temporairement les fichiers supprimés qui peuvent être récupérés. Selon vos paramètres, les fichiers restent dans la corbeille jusqu’à ce qu’elle soit vidée. Vous pouvez le faire manuellement ou définir une heure spécifique après laquelle l’effacement sera automatique.
Si vous dites que les fichiers d’un disque dur externe ne vont pas dans la corbeille, ce n’est pas vrai. Chaque disque dispose d’un dossier Corbeille caché dans lequel les fichiers supprimés sont stockés.
Les fichiers qui se trouvent dans la corbeille d’un disque amovible seront également visibles dans la corbeille principale si l’appareil est connecté à un Mac.
Pour restaurer, connectez le lecteur amovible à votre Mac, puis ouvrez la Corbeille en cliquant sur l’icône.
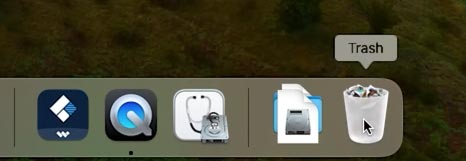
Recherchez ici le fichier que vous souhaitez restaurer, faites un clic droit dessus et sélectionnez l’option – Récupérer. Après cela, il reviendra à sa place d’origine. Ouvrez le lecteur et vérifiez-le.
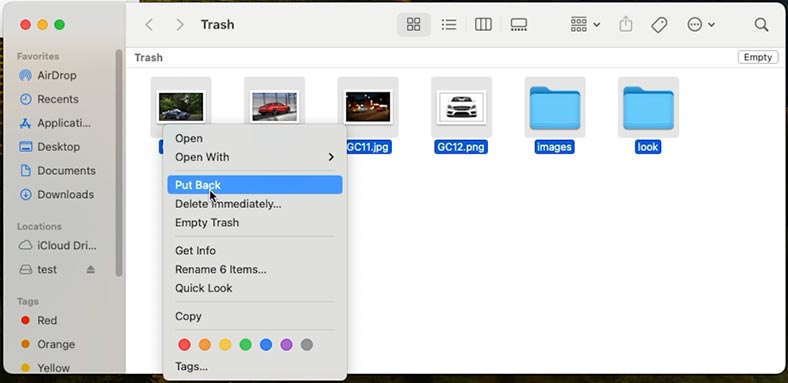
Méthode 2. Comment récupérer des données à l’aide de Hetman Partition Recovery
S’il n’y a aucun fichier dans la corbeille, dans ce cas, un programme de récupération de données vous aidera – Hetman Partition Recovery.
| Paramètre | Description |
|---|---|
| Nom | Hetman Partition Recovery |
| Objectif | Récupérez les données supprimées, endommagées et inaccessibles des disques durs, SSD, cartes mémoire et clés USB. |
| Systèmes de fichiers pris en charge | FAT/exFAT, NTFS/ReFS, APFS/HFS+, Ext2/3/4, ReiserFS, XFS/UFS/ZFS, Btrfs, VMFS, HikvisionFS. |
| Systèmes d’exploitation | Windows, MacOS, Linux |
| Types d’appareils | Disques durs, SSD, cartes mémoire (SD, microSD), clés USB, disques virtuels et disques de machines virtuelles. |
| Fonctionnalités supplémentaires | – Récupération de partitions supprimées – Création d’une image disque – Récupération de données à partir d’une image disque – Prévisualisation des fichiers récupérables avant l’enregistrement |
| Formats de fichiers | Documents, photos, vidéos, archives, courriers et autres types de fichiers |
| Facilité d’utilisation | Assistant de récupération étape par étape avec interface intuitive |
| Licence | Version d’essai avec limitation de sauvegarde des fichiers |
| Langues de l’interface | Support multilingue |
Le programme aidera à récupérer les données d’un lecteur externe, ainsi que de tout autre appareil exécutant la plupart des systèmes de fichiers, y compris APFS et HFS, ainsi que FAT32, NTFS et exFAT.
Et cela signifie que Hetman Partition Recovery peut analyser n’importe quel disque dur externe, même s’il a été formaté pour Windows. Et grâce à un algorithme complexe, le programme est capable de restaurer le nom, les attributs, le contenu des fichiers et la structure d’origine des répertoires du disque.
Suivez le lien et sélectionnez la version pour MacOS.
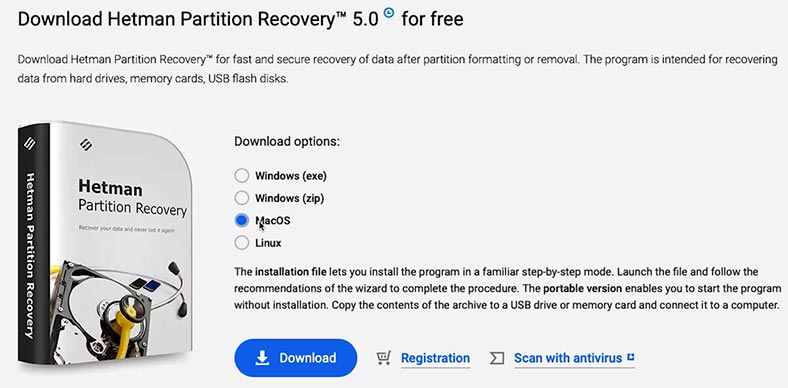
Pour que le programme fonctionne correctement, il doit disposer d’un accès complet aux disques. Pour ce faire, accédez aux paramètres de sécurité et accordez l’accès au disque. Entrez le mot de passe utilisateur ici.
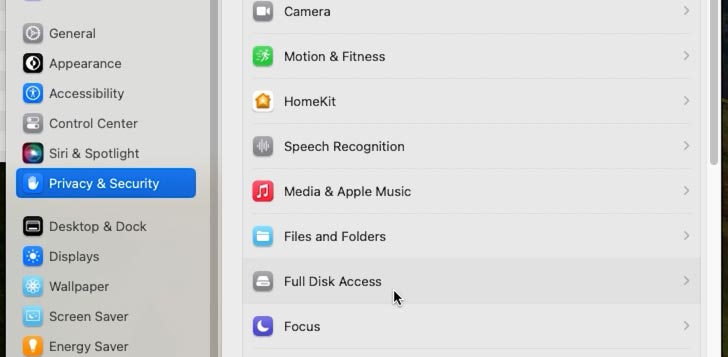
Après cela, exécutez le programme. Étant donné que le programme n’est pas installé depuis le Store, vous devrez saisir le mot de passe utilisateur pour le lancer.
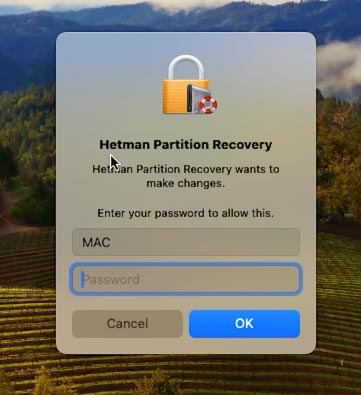
Après le lancement, l’utilitaire affichera tous les disques connectés dans la fenêtre principale du programme. Trouvez votre périphérique de stockage amovible ici. Faites un clic droit dessus et sélectionnez – Ouvrir.
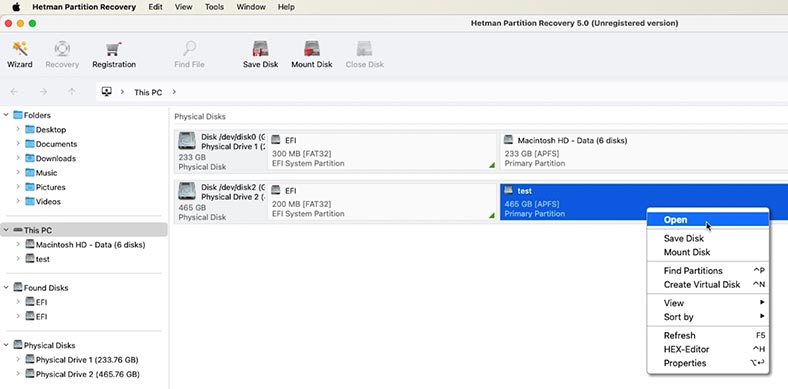
À l’étape suivante, le programme vous demandera de sélectionner le type d’analyse: Analyse rapide ou Analyse complète. Pour commencer, il est recommandé d’effectuer une analyse rapide, dans ce cas le programme analysera le disque presque instantanément et affichera les fichiers trouvés.
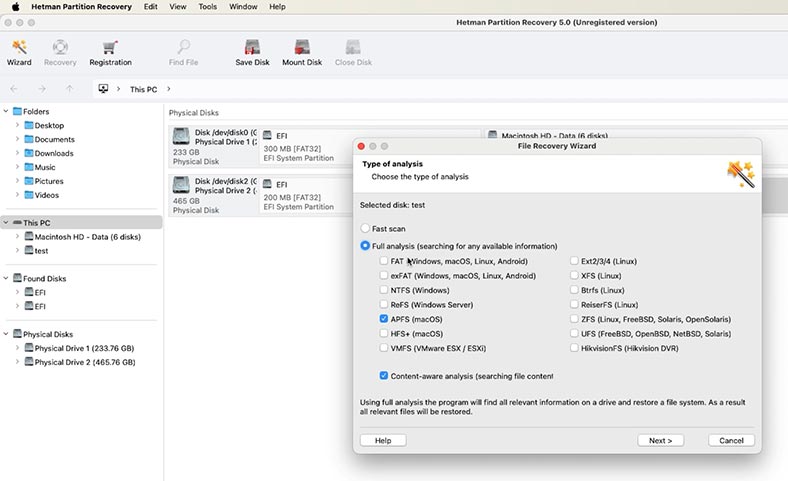
Les dossiers et fichiers précédemment supprimés seront marqués en conséquence.
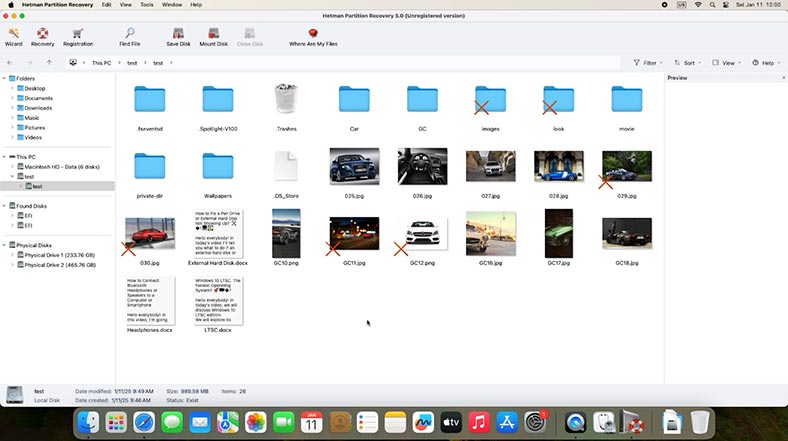
Si le programme n’a pas pu trouver les fichiers requis, effectuez une analyse complète. Pour ce faire, revenez au menu principal du programme, faites un clic droit sur le disque et sélectionnez:Analyser à nouveau – Analyse complète.
Spécifiez le système de fichiers du disque et attendez que l’analyse soit terminée. Ce processus prend beaucoup de temps, en fonction du volume du lecteur analysé.
Une fois terminé, ouvrez le dossier dans lequel les fichiers que vous souhaitez renvoyer ont été stockés. Dans la fenêtre d’aperçu, vous pourrez voir le contenu de chacun d’eux. Sélectionnez tout ce que vous devez restaurer, puis cliquez sur le bouton Récupérer et spécifiez l’emplacement où les enregistrer.
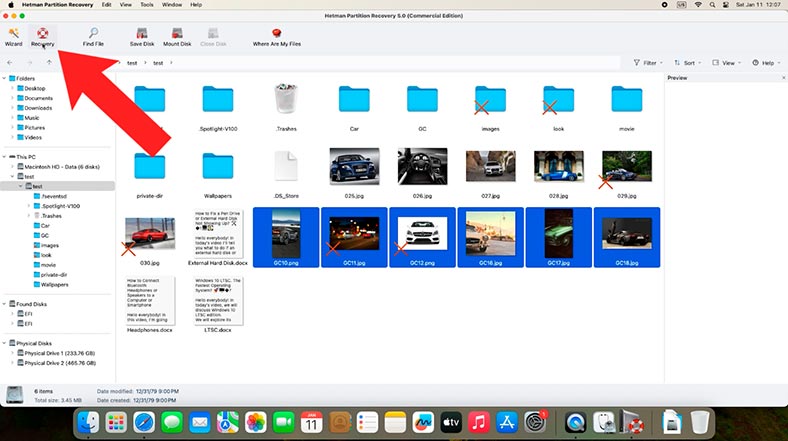
Lors de la récupération, vous devez vous rappeler un point important: il n’est pas recommandé d’enregistrer les fichiers sur le même disque à partir duquel vous les récupérez. Cela peut effacer certaines des données restantes et affecter leur récupération de manière négative. Après quoi il sera impossible de restituer les fichiers.
Nous sélectionnons donc le périphérique de stockage requis qui dispose de suffisamment d’espace libre. Spécifiez le lecteur et le dossier, puis cliquez à nouveau sur Récupérer.
Une fois l’opération terminée, tous les fichiers seront situés dans le dossier précédemment spécifié.
Méthode 3. Comment récupérer des fichiers perdus à l’aide de Time Machine
Si vous utilisez Time Machine pour sauvegarder le contenu de vos disques, vous pouvez l’utiliser pour restaurer vos données. Il s’agit d’une excellente solution qui vous aidera à protéger vos fichiers importants.
Pour restaurer des fichiers depuis un disque dur externe à l’aide d’une sauvegarde Time Machine:
-
Connectez le périphérique de stockage contenant les fichiers de sauvegarde Time Machine à votre ordinateur..
-
Ouvrez la fenêtre du Finder dans le dossier où les fichiers perdus étaient précédemment stockés. Dans ce cas, il s’agira d’un dossier sur un disque dur externe.
-
Lancez Time Machine en cliquant sur l’icône correspondante dans la barre de menu.
-
Ensuite, utilisez la chronologie et les flèches pour trouver les fichiers que vous souhaitez restaurer à partir des sauvegardes disponibles.
-
Sélectionnez ceux dont vous avez besoin et cliquez sur le bouton Récupérer.
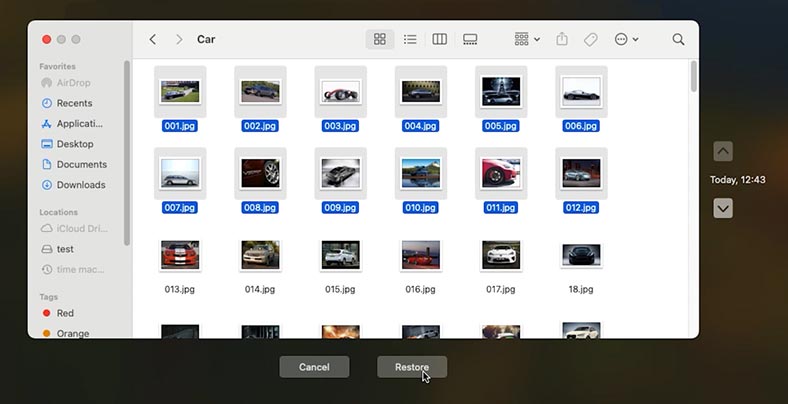
Les fichiers doivent apparaître à leur emplacement d’origine sur le disque dur externe.
Remarque importante: si la sauvegarde n’a pas été mise à jour ou si les fichiers n’ont jamais été inclus dans la sauvegarde, Time Machine ne pourra pas restaurer ces fichiers.
Méthode 4.Réparation d’un disque à l’aide de l’Utilitaire de disque
Si votre disque présente des erreurs de lecture ou si le système de fichiers est endommagé, après quoi le disque peut devenir illisible et tous les fichiers deviennent inaccessibles, utilisez l’utilitaire – Premiers secours pour le disque (First Aid).
Même si le système de fichiers est endommagé, les programmes de récupération de données sont capables de lire le disque et d’aider à récupérer son contenu.
L’Utilitaire de disque est un utilitaire principal de macOS. Pour le lancer, ouvrez Programmes, puis Utilitaire de disque. Cela aidera en cas d’échecs périodiques de connexion au disque ou de perte d’accès aux fichiers.
Alors, connectez votre disque dur externe à votre Mac et lancez Utilitaire de disque.
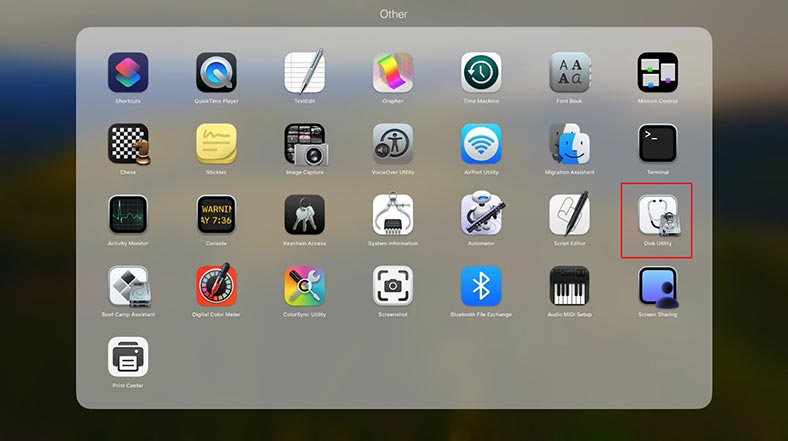
Sélectionnez votre disque dur externe dans la liste du panneau de gauche de l’application.
Et cliquez sur Premiers secours pour démarrer le processus de vérification et de réparation du lecteur.
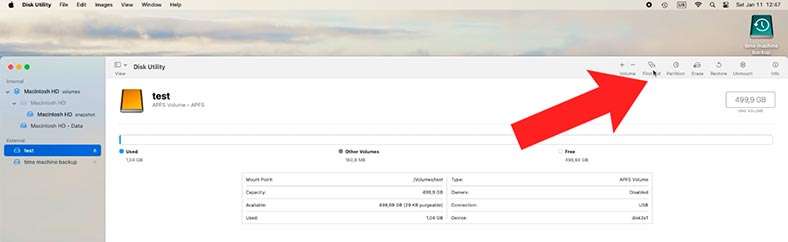
Pour corriger les erreurs, vous serez invité à continuer le processus, le disque sera indisponible jusqu’à ce que la vérification soit terminée et les erreurs corrigées.
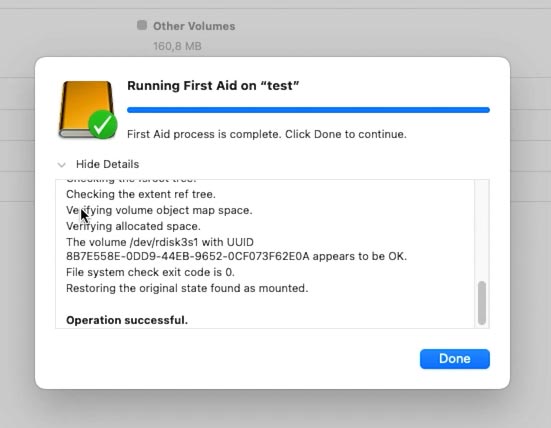
Après avoir réparé le disque, il est recommandé de sauvegarder les données importantes ou de prendre une image du disque dès que possible. Car à l’avenir, le disque pourrait tomber en panne complètement et toutes les informations seraient irrémédiablement perdues.
Comment prendre une image de disque sous macOS
Vous pouvez prendre une image disque en utilisant le programme Hetman Partition Recovery.
Pour ce faire, sélectionnez le lecteur souhaité dans la fenêtre du programme et cliquez sur le bouton – Enregistrer le disque.
Dans les paramètres, laissez Image complète – Enregistrer sur le disque dur.
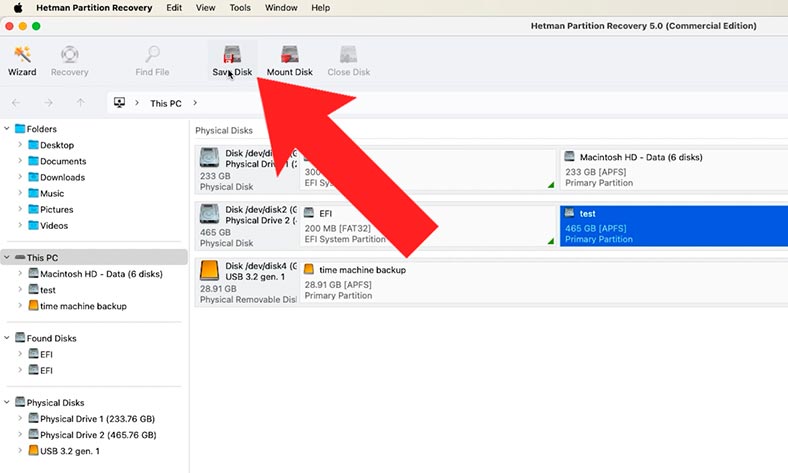
Ensuite, vous devez spécifier l’emplacement où l’enregistrer. Dans ce cas, vous devez prendre en compte que l’espace libre sur le disque où vous souhaitez enregistrer l’image doit être égal ou supérieur à son volume.
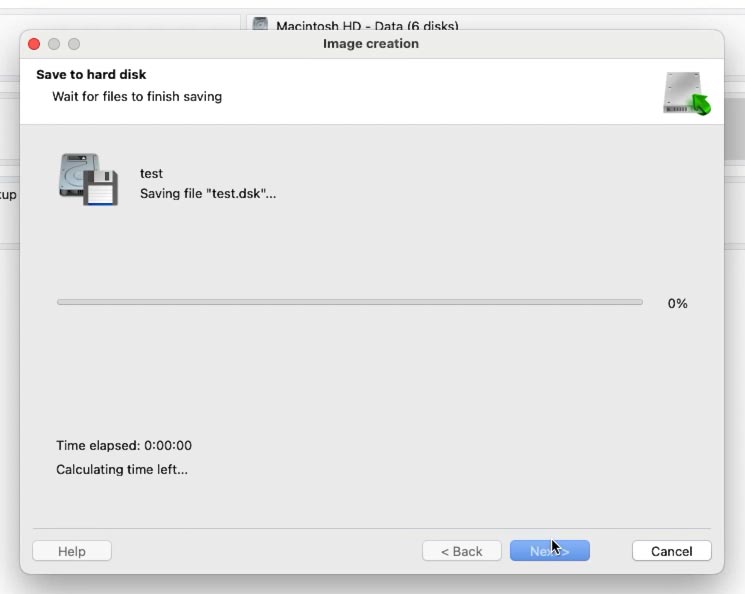
Une fois terminé, vous disposerez d’une image disque à partir de laquelle vous pourrez récupérer les fichiers nécessaires à tout moment dans le futur.
Pour ce faire, il suffit de le charger dans le programme. Cliquez sur Monter le disque, puis analysez-le avec Analyse rapide et récupérez les fichiers dont vous avez besoin.
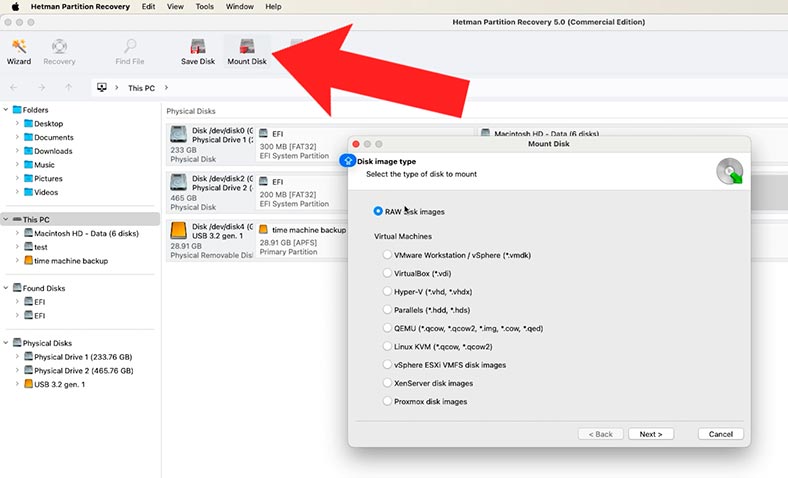
Si le disque ne montre aucun signe de vie ou présente des dommages mécaniques, la récupération des données ne sera possible que dans des services spécialisés.
Conclusion
Pour minimiser le risque de perte de données, effectuez des sauvegardes régulières à l’aide de Time Machine et faites attention à l’état de votre matériel. En cas de perte de données, vous devez savoir exactement quoi faire pour éviter de les perdre complètement, utiliser un programme de récupération de données fiable pour minimiser les risques et augmenter les chances de récupérer vos fichiers.








