Восстановление данных с виртуальной машины: профессиональные советы для гипервизора Parallels
Как восстановить данные с виртуальной машины гипервизора Parallels? В этой статье мы предоставим вам подробную инструкцию по восстановлению данных вашей виртуальной машины на гипервизоре Parallels. Следуйте нашим советам и шагам, чтобы без труда вернуть потерянные данные.

- Шаг 1. Как создать виртуальную машину в Parallels
- Шаг 2. Как настроить машину
- Шаг 3. Как восстановить данные
- Шаг 4. Как настроить сетевое подключение к Maс
- Шаг 5. Восстановление данных Hetman Partition Recovery
- Заключение
- Вопросы и ответы
- Комментарии
Parallels Desktop для Mac — это решение в области виртуализации для операционной системы macOS. Программное обеспечение для виртуализации позволяет запускать различные операционные системы внутри macOS, а также их программное обеспечение.
Это дает возможность запустить Windows или Linux как приложение. Программное обеспечение Parallels Desktop создает образ виртуального диска в системе Mac OS, эти файлы в процессе работы могут быть повреждены, в итоге запуск виртуальной машины стает невозможным. В таком случае возникает вопрос как восстановить данные из файлов *.hdd, *.hds.
Далее рассмотрим поподробнее как именно создавать виртуальную машину на примере операционной системы Windows, и с помощью какого программного обеспечения можно восстановить данные с файлов виртуальных дисков -*.hdd и *.hds.

Как восстановить данные с виртуальной машины гипервизора Parallels
Шаг 1. Как создать виртуальную машину в Parallels
Если вы еще не работали с Parallels Desktop, сперва ее нужно скачать. Программа доступна в AppStore или на официальном сайте.
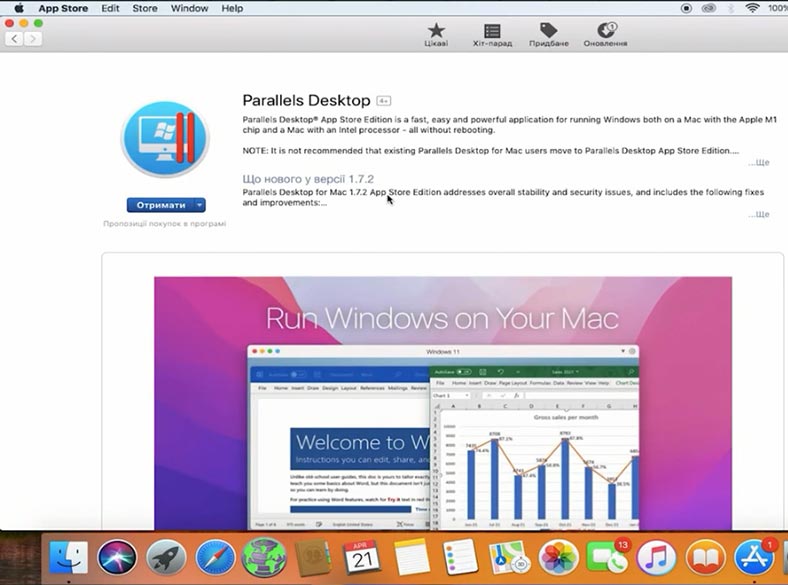
Далее нужно скачать Windows, сделать это можно через саму программу или скачать образ с сайта Microsoft и создать загрузочную флешку.
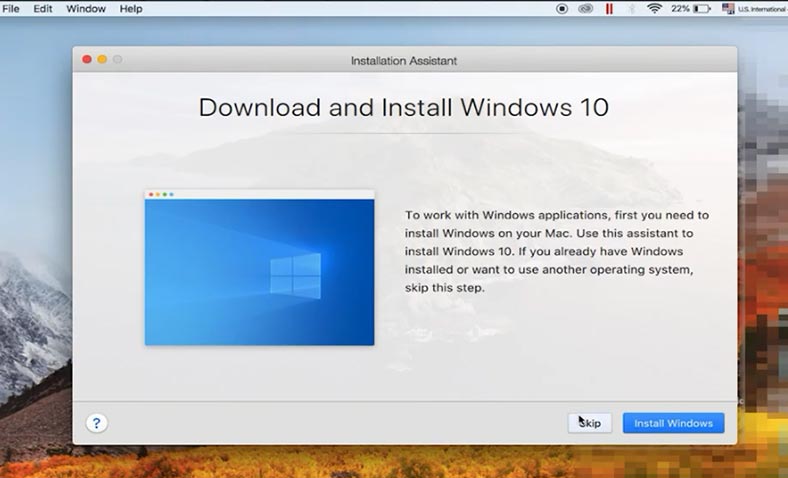
Запускаем программу, здесь выбираем способ установки: получить Windows от Microsoft, установить операционную систему с диска или флешки, или перенести Windows на ПК – Продолжить.
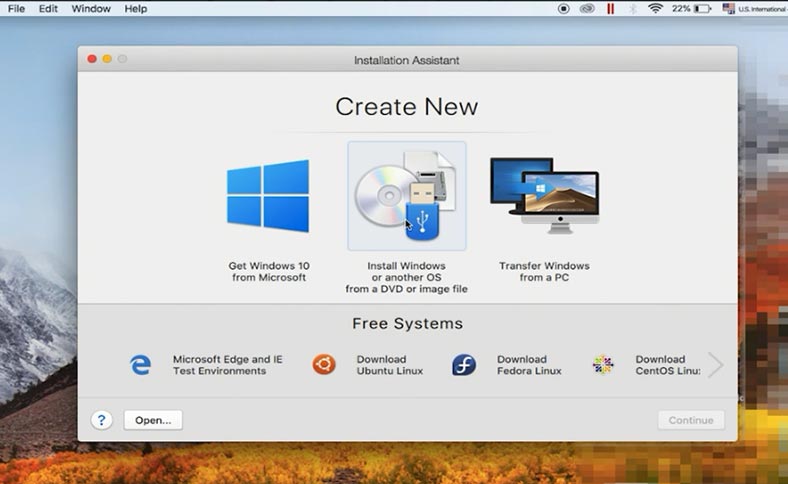
Далее выбираем соответствующий образ, снимаем отметку для ввода лицензионного ключа, версию, указываем имя и путь куда сохранить файлы виртуальной машины – Создать.
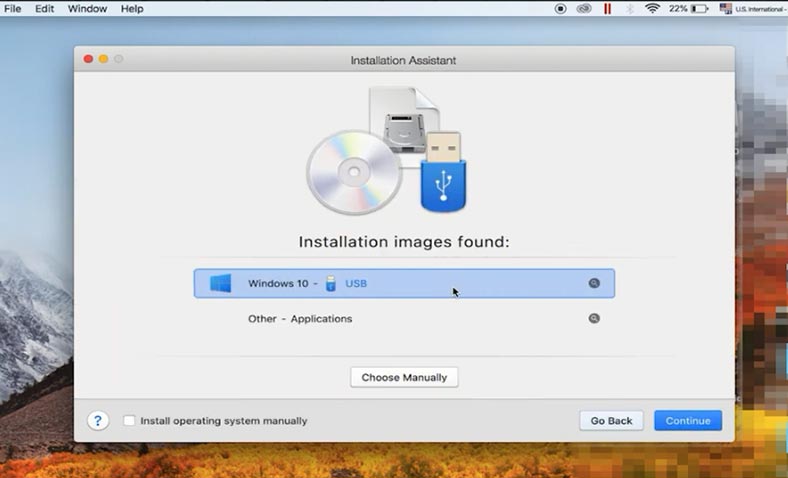
После начнется загрузка машины и процесс установки операционной системы. Следуем шагам установки, процесс ничем не отличается от обычной инсталляции системы.
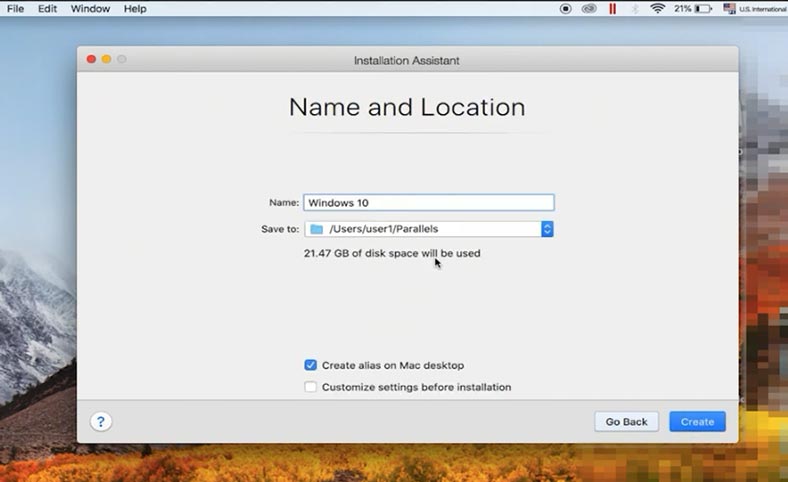
Подробнее о том, как установить операционную систему смотрите в видео уроке:

🐱💻 Чистая установка Windows 11 на компьютер или ноутбук, с загрузочного диска или флешки 🐱💻

Чистая установка Windows 10 на компьютер или ноутбук с загрузочной флешки или диска 💽💻🛠️
По завершению машина перезагрузится и будет готова к работе.
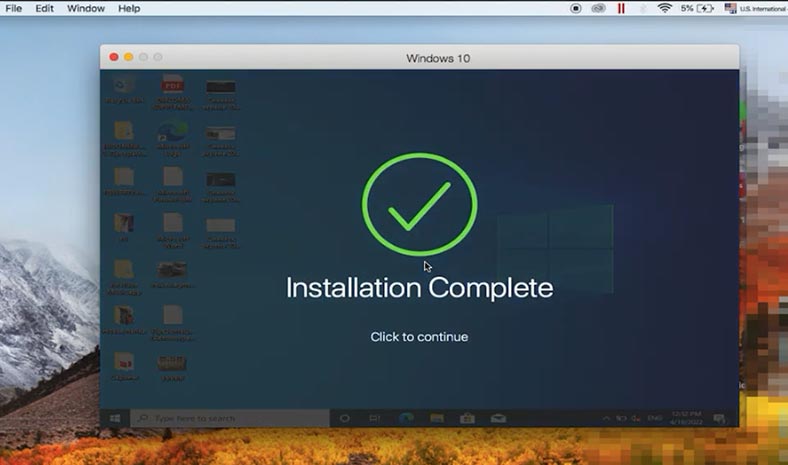
Шаг 2. Как настроить машину
Для дополнительных настроек кликните по шестеренке в окне центра управления Parallels.
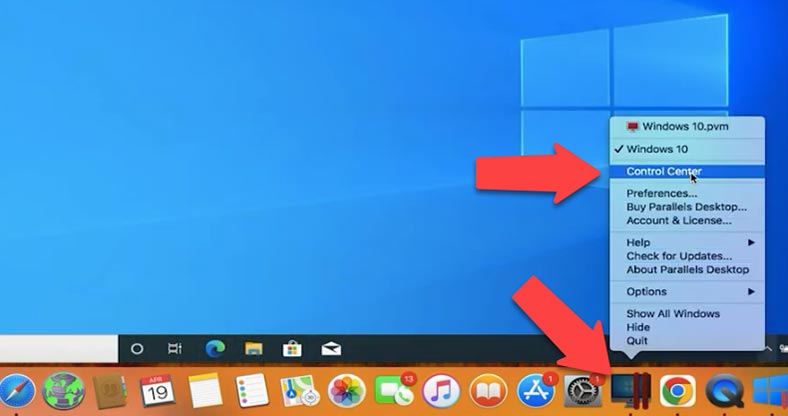
В настройках железа можно изменить размер диска, создать новый, изменить тип диска, включить или отключить функцию TRIM.
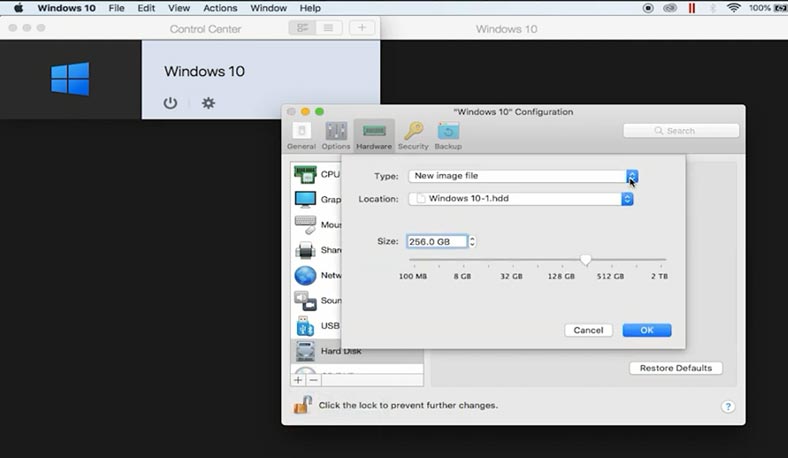
Во вкладке резервного копирования настроить расписание моментальных снимков.
Моментальный снимок памяти — это фиксированное состояние гостевой ОС, сохраненное в определенный период времени. Снимки могут создаваться вручную или автоматически во время работы виртуальной машины.
Чтобы создать снимок системы откройте вкладку меню (Действия) Actions – (Сделать снимок) Take Snapshot. В открывшемся окне укажите имя снимка и нажмите ОК.
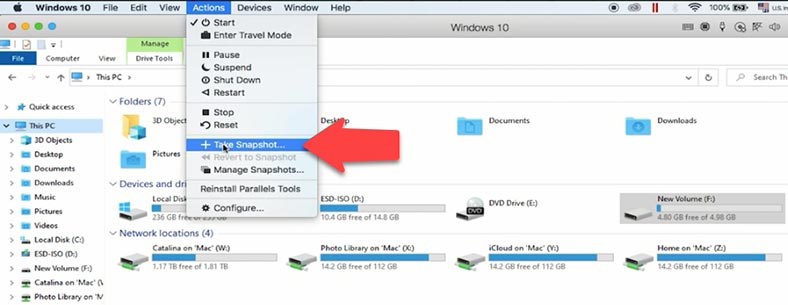
После создания снимка вы можете продолжить работу с виртуальной машиной и вернуться к созданному снимку в любой момент работы.
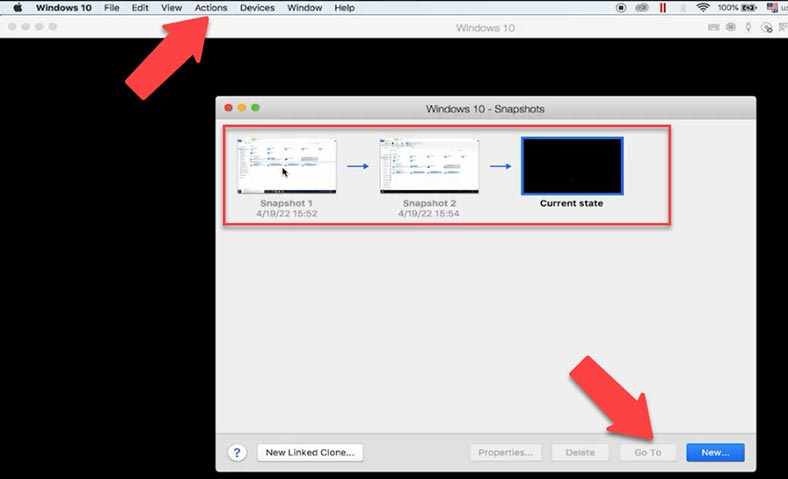
Чтобы вернуться к снимку откройте – Действия – Вернуться к снимку. Здесь выберите, хотите ли вы сделать еще один снимок, чтобы сохранить текущее состояние виртуальной машины, или сразу перейти к предыдущему снимку без сохранения.
Шаг 3. Как восстановить данные
Загрузив снимок, вы сможете вернуть состояние машины на момент создания снапшота.
Таким образом можно вернуть случайно удаленные файлы с виртуальной машины или отменить настройки, после которых она перестала грузится.
Если это не помогло, и виртуальная машина по-прежнему не загружается, при загрузке появляется ошибка, и доступ к данным недоступен, вернуть утерянные файлы вам поможет программа – Hetman Partition Recovery.
Программа поддерживает все популярные форматы файловых систем и поможет восстановить данные в случае удаления, форматирования, программных и аппаратных сбоев и других ситуаций с потерей информации.
| Формат | Описание |
|---|---|
| Виртуальные машины | Программа поддерживает восстановление данных с виртуальных дисков в таких форматах:
|
| Файловые системы | Hetman Partition Recovery поддерживает восстановление данных из следующих файловых систем:
|
| Типы носителей | Поддерживаются жесткие диски, SSD, флеш-накопители, карты памяти, а также внешние накопители с подключением через USB или другие интерфейсы. |
| Типы разделов | Программа работает с основными, логическими и динамическими разделами. |
| Расширения | Поддерживается работа с поврежденными, отформатированными или удаленными разделами. |
Для восстановления данных вам нужно найти, где хранятся файлы виртуальных машин, скопировать их на компьютер с операционной системой Windows, установить и запустить программу. Затем подгрузить файлы в программу и просканировать виртуальный диск.
По умолчанию файлы виртуальной машины хранятся по пути
Диск/Пользователи/Имя пользователя/Parallels
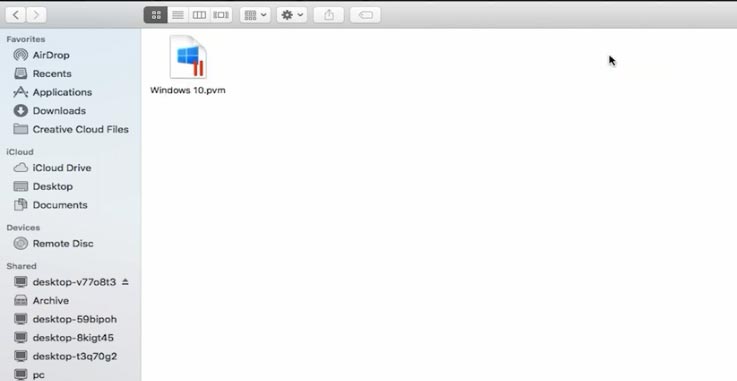
В папке Parallels лежат файлы нашей виртуальной машины. Если в каталоге по умолчанию их нет, кликните по машине правой кнопкой мыши и выберите – Show Finder. Так вы сможете найти папку с файлами виртуальной машины.
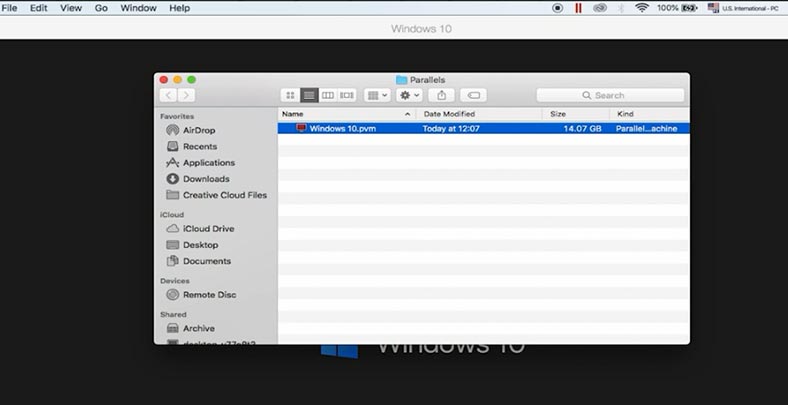
Шаг 4. Как настроить сетевое подключение к Maс
Далее файлы нужно перенести на компьютер с операционной системой Windows, к примеру, по сети. Для того чтобы получить доступ для ПК с Windows к Maс нужно изменить некоторые настройки параметров сети.
Для этого жмем по яблоку и открываем – Системные настройки. Переходим в раздел – Sharing.
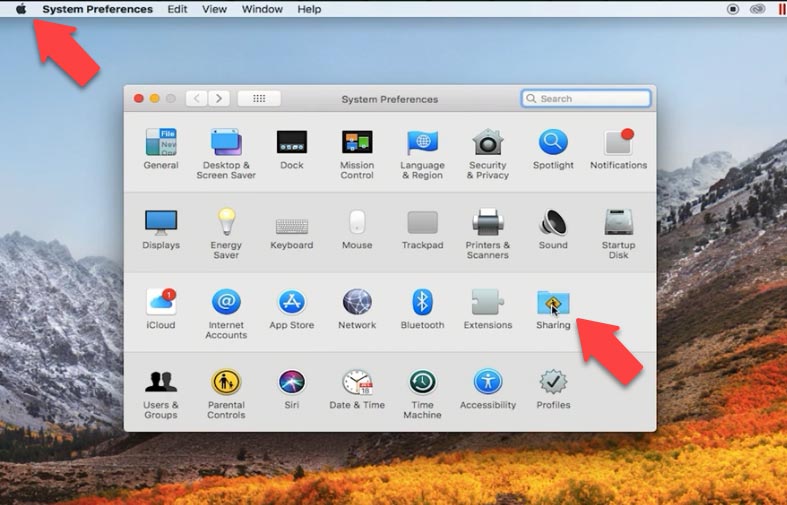
Устанавливаем отметку напротив – File Sharing, далее открываем – Options, устанавливаем отметку напротив – SMB и нужного пользователя.
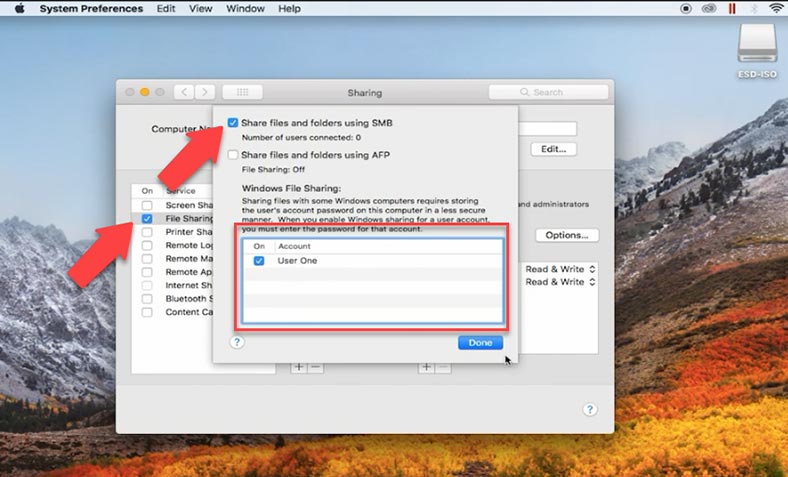
Затем нужно добавить, в расшаренные, папку с файлами виртуальной машины. Для этого жмем по плюсу и указываем путь к папке – Add (Добавить) и после устанавливаем разрешения для соответствующего пользователя.
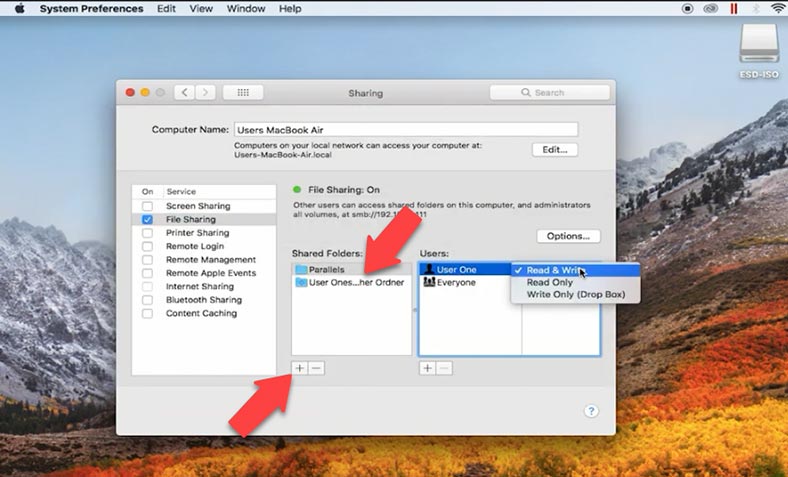
Теперь можно подключится с компьютера с Windows к Mac по сети и скопировать файлы виртуальной машины.
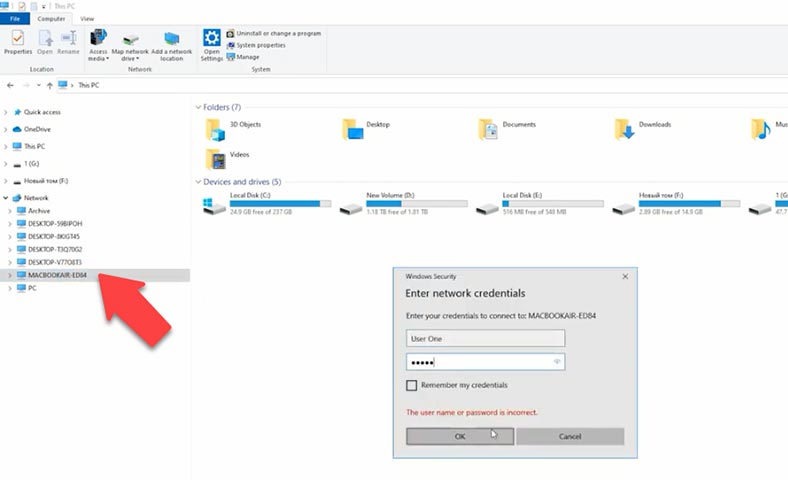
Шаг 5. Восстановление данных Hetman Partition Recovery
Запускаем Hetman Partition Recovery, и начинаем процесс восстановления. Первым делом нужно смонтировать файлы виртуальных дисков, для этого в окне программы открываем вкладку меню – Сервис, и выбираем - Монтировать диск.
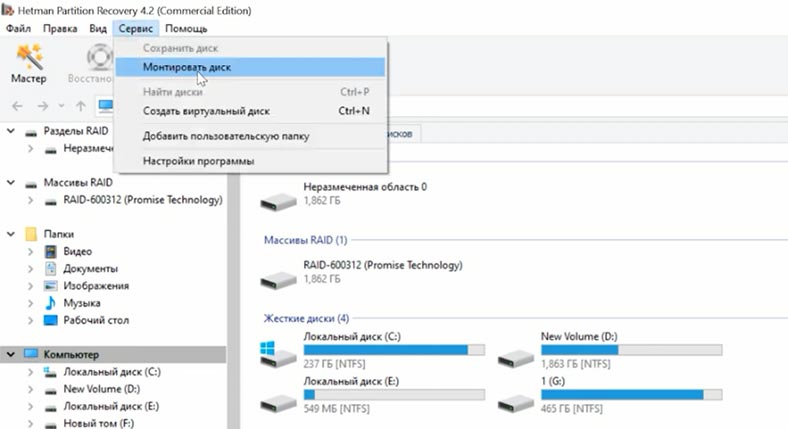
Здесь есть два способа монтирования диска, RAW образ, если нужно смонтировать обычные диски и Виртуальные машины. В окне вы увидите список файлов и программ, которые поддерживает наша утилита. Отметьте соответствующий тип образа, в моем случае это файлы Parallels, укажите путь к папке с файлами виртуальных дисков, тех, которые мы скопировали с Mac, и нажмите – Выбор папки.
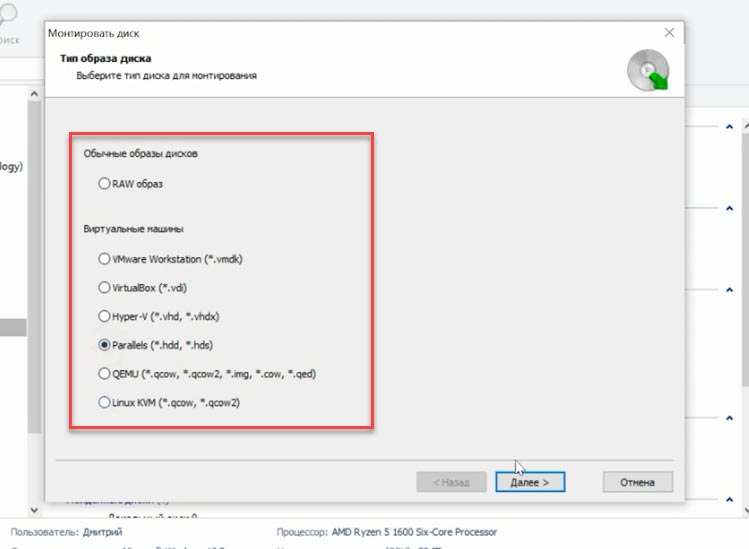
Также можно смонтировать файлы в программу прямо по сети без копирования на диск компьютера. Для этого просто указываем сетевой путь к файлам на Mac устройстве и жмем – Выбор папки.
Программа подгрузит все файлы виртуальных машин, находящиеся в данном каталоге. Файл диска, который используется машиной на текущий момент помечен как – Активный. Файлы моментальных снимков имеют отметку – snapshot1 и snapshot2. Если виртуальная машина имеет несколько дисков, второй накопитель имеет свое имя, активный файл диска и свои файлы моментальных снимков.
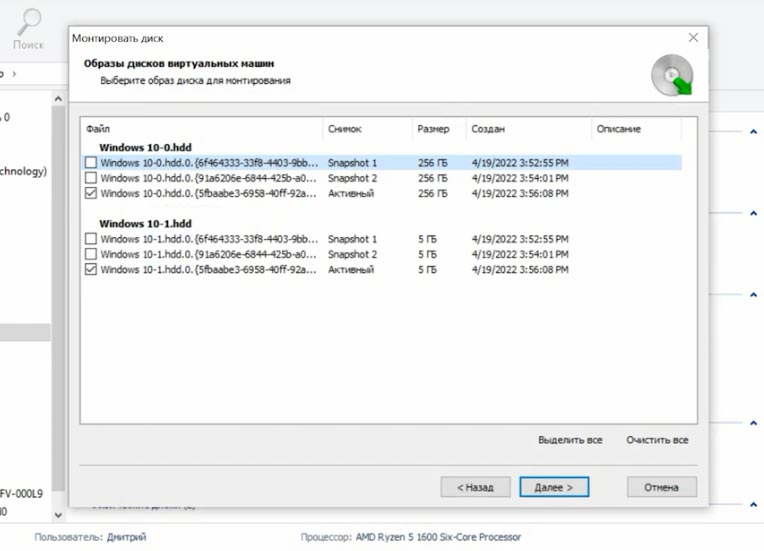
Здесь нужно отметить те диски, с которых вы хотите вернуть утерянную информацию и нажмите – Далее. После чего они появятся в окне программы.
Для запуска поиска данных кликните по диску правой кнопкой мыши и выберите – Открыть. Далее выберите тип анализа, для начала рекомендуется - Быстрое сканирование. Если программе не удалось найти нужных файлов запустите - Полный анализ.
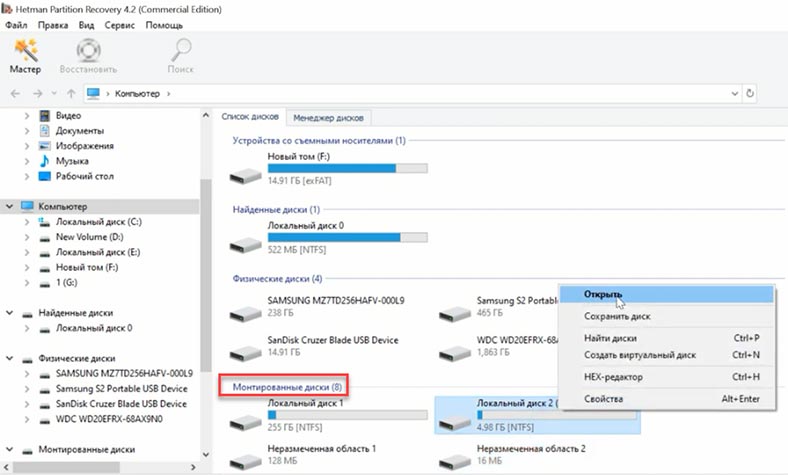
Программа нашла и отображает все файлы, которые лежат на данном накопителе. Красным крестиком помечены те, которые были удалены. Кликнув по файлу, можно посмотреть его содержимое в окне предварительного просмотра. Если вам известно имя нужных файлов, функция быстрого поиска по имени поможет их найти.
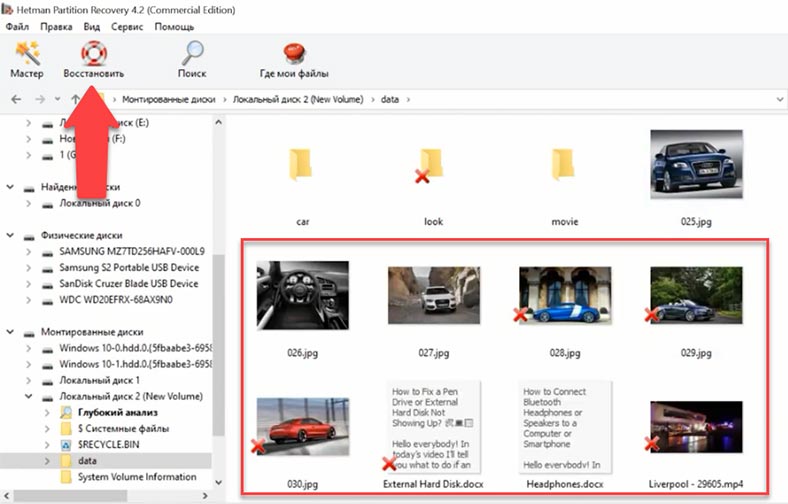
Далее отметьте файлы, которые нужно вернуть и нажмите – Восстановить, укажите диск куда сохранить файлы и нажмите – Восстановить.
Заключение
С помощью Hetman Partition Recovery вы также сможете восстановить и файлы виртуальных жестких дисков - .pvm, .hdd, .hds, которые повреждены или вы случайно удалили.
Также смотрите дополнительное видео о том, как восстановить данные с MacOS:

Как восстановить данные iMac, MackBook, Mac Pro / Mini, флешек и карт памяти программой для Windows







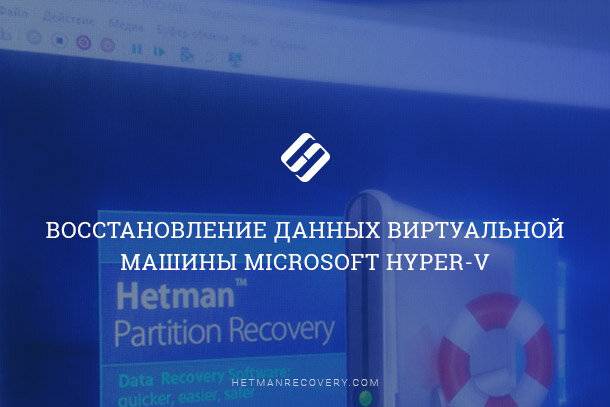

Посмотрите IP-адресацию на интерфейсах на macOS до загрузки Windows и после, командой ifconfig -a
Также, посмотрите таблицу маршрутизации в macOS до загрузки Windows и после, командой netstat -rnv
1. Невозможность восстановления данных из поврежденных разделов или дисков.
2. Невозможность восстановления данных из старых или удаленных виртуальных машин.
3. Невозможность восстановления данных, которые были перемещены или удалены из системы.
4. Невозможность восстановления данных из устаревших или удаленных резервных копий.
5. Невозможность восстановления данных, удаленных из-за сбоя системы.
6. Невозможность восстановления данных, удаленных из-за циклических резервных копий.
1. Несанкционированный доступ к виртуальной машине.
2. Неправильное использование или настройка хранилища данных.
3. Неправильное удаление или изменение файловой системы.
4. Некорректное обновление или откат программного обеспечения.
5. Отказ оборудования, такого как жесткий диск.
6. Неправильно установленные или некорректные резервные копии.
7. Некорректное удаление существующих учетных записей.
8. Некорректный размер раздела, выделяемого для хранения данных.
9. Вирусы, черви, трояны, шпионское ПО и другие угрозы безопасности.