Techniques avancées de récupération de données sur Oracle VM VirtualBox
Dans cet article, nous vous expliquerons comment récupérer les données d’un disque VirtualBox. Comment créer une telle machine virtuelle, prendre un instantané et restaurer la machine à cet instantané.

- Comment créer une machine virtuelle Windows dans VirtualBox
- Comment prendre un instantané de machine virtuelle
- Comment restaurer une machine virtuelle à son état précédent
- Comment récupérer des fichiers de disque virtuel (VDI)
- Comment ajouter un disque existant à la machine virtuelle
- Comment récupérer des données si la machine virtuelle ne démarre pas
- Conclusion
- Questions et réponses
- Commentaires
VirtualBox vous offre un moyen gratuit et simple de créer une machine virtuelle et d’exécuter Windows, Linux ou tout autre système d’exploitation avec votre système d’exploitation principal sans avoir à utiliser de matériel ou d’équipement supplémentaire. Je vais vous expliquer comment créer une telle machine virtuelle sous Windows, comment prendre des instantanés et comment restaurer son état précédent en cas de problème. Vous apprendrez également comment récupérer des données si la restauration du système d’exploitation ne s’est pas déroulée comme prévu ou si la machine virtuelle refuse de démarrer. Vous pourrez récupérer des fichiers de disque virtuel (VDI) ou des fichiers d’instantanés supprimés accidentellement.
A Le fichier VDI (VirtualBox Disk Image) fonctionne comme s’il s’agissait d’un disque dur physique et peut également stocker vos données. Lorsque plusieurs systèmes d’exploitation sont installés sur un seul PC, le programme créera un fichier VDI pour chaque machine virtuelle ainsi que des fichiers supplémentaires, lorsque des instantanés sont pris ou lorsque des disques virtuels supplémentaires sont connectés. Cet aspect doit être pris en compte en cas de récupération.
| Caractéristique | Description |
|---|---|
| Format de fichier | VDI (Virtual Disk Image) – un format propriétaire de disques virtuels utilisé par VirtualBox, conçu pour stocker l’état du disque dur de la machine virtuelle. |
| Taille maximale | Prend en charge jusqu’à 2 To pour chaque disque virtuel. |
| Mode de croissance dynamique | Le disque peut augmenter de taille pendant l’utilisation, passant d’un minimum initial à un volume maximum, tout en occupant physiquement uniquement l’espace requis sur le stockage physique. |
| Taille fixe | Le disque occupe immédiatement tout le volume spécifié sur le disque physique après la création. |
| Type de connexion | Prend en charge diverses interfaces pour la connexion du disque, y compris SATA, IDE, SCSI, NVMe. |
| Compatibilité | Les disques VDI peuvent être convertis en d’autres formats de disques virtuels, tels que VMDK (VMware) ou VHD (Microsoft Hyper-V). |
| Instantanés | Permet de créer des instantanés de disque, permettant de sauvegarder l’état de la machine virtuelle à un moment donné et d’y revenir si nécessaire. |
| Chiffrement | VirtualBox prend en charge le chiffrement des disques virtuels à l’aide de l’AES-256, protégeant les données sur le disque contre les accès non autorisés. |
| Performance | Les disques dynamiques peuvent avoir des performances inférieures par rapport aux disques fixes, car la taille change pendant l’opération. Les disques fixes offrent une meilleure vitesse d’accès. |
| Sauvegarde | Les fichiers VDI peuvent être facilement copiés pour la sauvegarde ou transférés vers d’autres systèmes. |
| Intégration avec l’hôte | VirtualBox permet d’utiliser les fonctionnalités de l’hôte pour optimiser les performances, telles que la mise en cache des entrées-sorties, ce qui peut accélérer le fonctionnement de la machine virtuelle. |

💻 How to Create an Oracle VirtualBox Virtual Machine and Recover Data from a VDI Disk in 2021 ⚕️
Comment créer une machine virtuelle Windows dans VirtualBox
Pour créer une machine virtuelle, vous devez installer VirtualBox et trouver une image ISO du système d’exploitation que vous allez utiliser.
Ouvrez VirtualBox et cliquez sur Machine – Nouveau dans la fenêtre du programme.
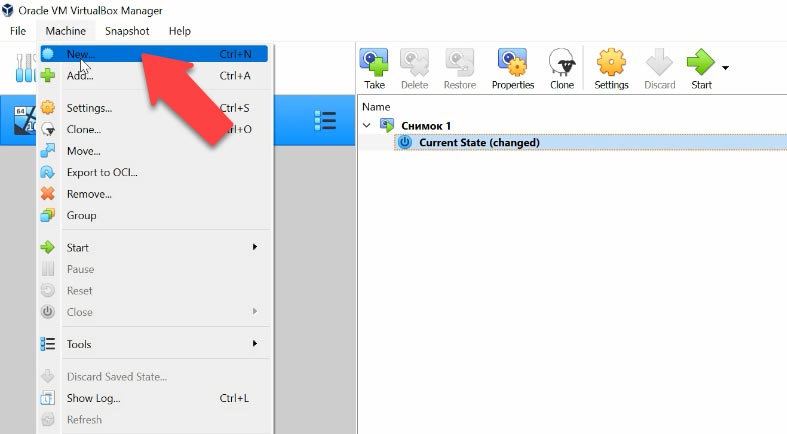
Dans la fenêtre suivante, spécifiez le nom de la machine virtuelle et le type de système d’exploitation; si nécessaire, vous pouvez modifier le dossier dans lequel la machine virtuelle doit être stockée – Suivant.
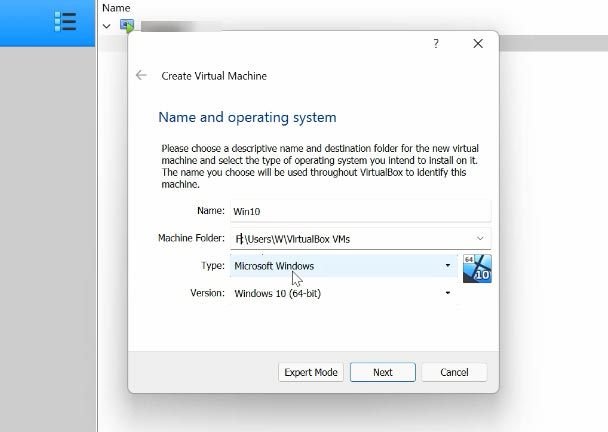
Choisissez maintenant la quantité de RAM – elle doit représenter au moins la moitié de la mémoire système installée sur cet ordinateur – Suivant.
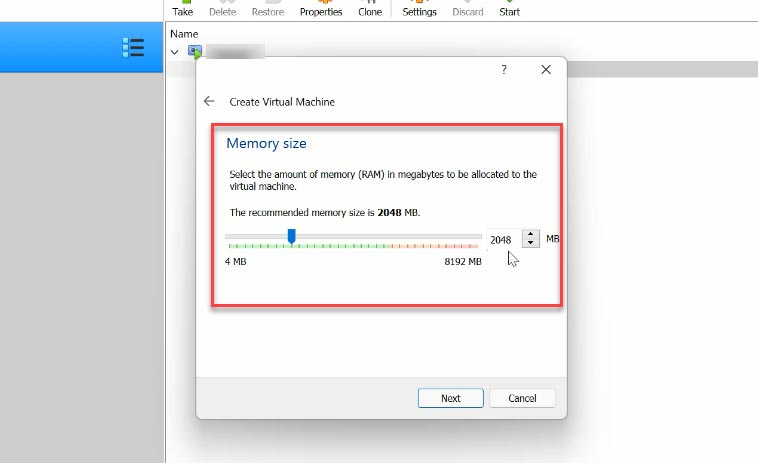
Dans la fenêtre suivante, choisissez l’option permettant de créer un disque dur virtuel et cliquez sur Créer. Si vous souhaitez ouvrir un disque virtuel qui existe déjà, choisissez la dernière option.
Spécifiez maintenant le type de disque – VDI, VHD, VMDK; si vous n’avez pas besoin d’utiliser le disque avec un autre logiciel de virtualisation, laissez ce paramètre inchangé et cliquez sur Suivant. Si vous accédez au mode Expert, davantage de types de disques apparaissent: HDD, QCOW, QED.
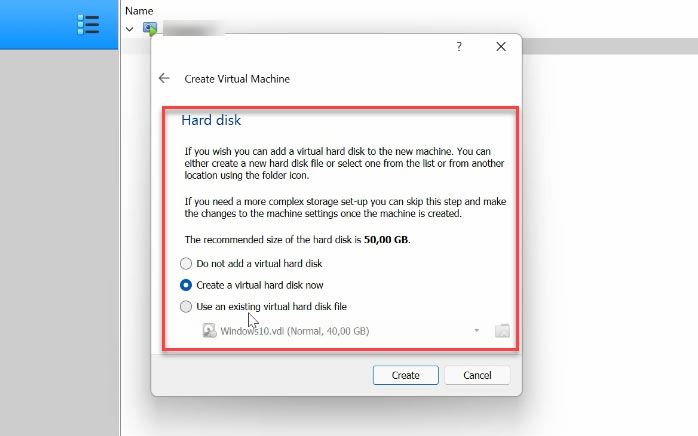
À l’étape suivante, choisissez le type de stockage – alloué dynamiquement ou taille fixe. Définissez la taille du disque virtuel et cliquez sur Créer.
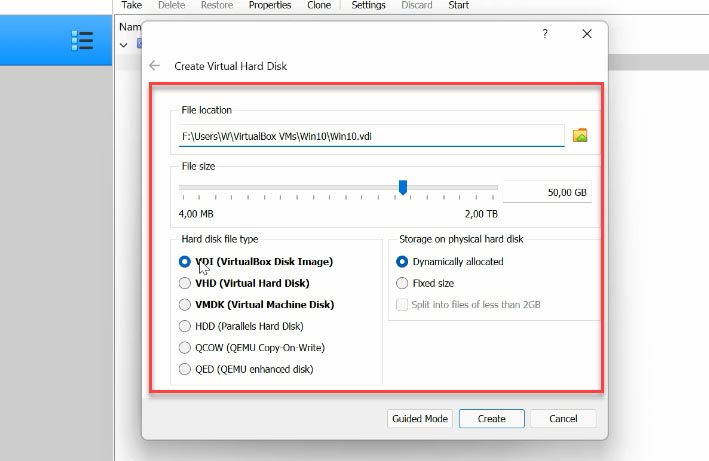
Après cela, vous verrez la fenêtre principale du programme. Faites un clic droit sur la machine et ouvrez ses paramètres. Accédez à l’onglet Système – Processeur et augmentez le nombre de cœurs alloués.
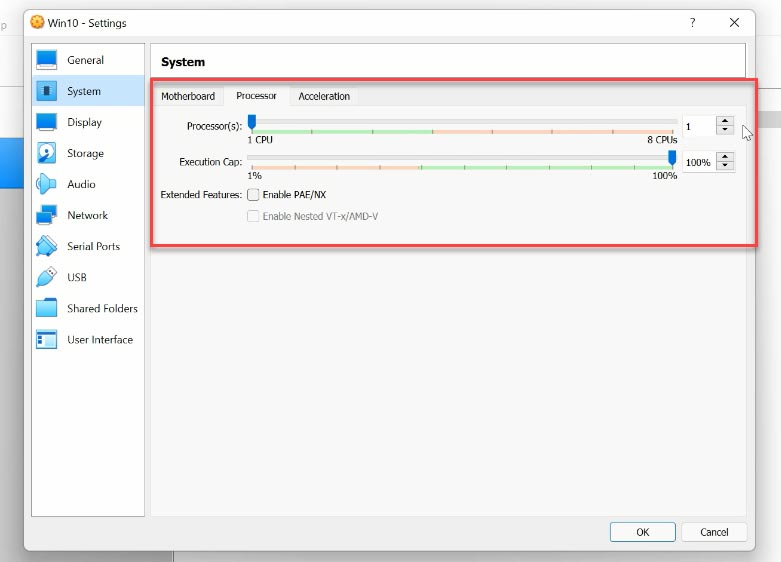
Ouvrez ensuite Stockage, cliquez sur l’icône du disque, allez dans l’onglet Attributs et sélectionnez l’option «Choisir un fichier disque». Donnez le chemin d’accès à l’image ISO de Windows 10 – OK.
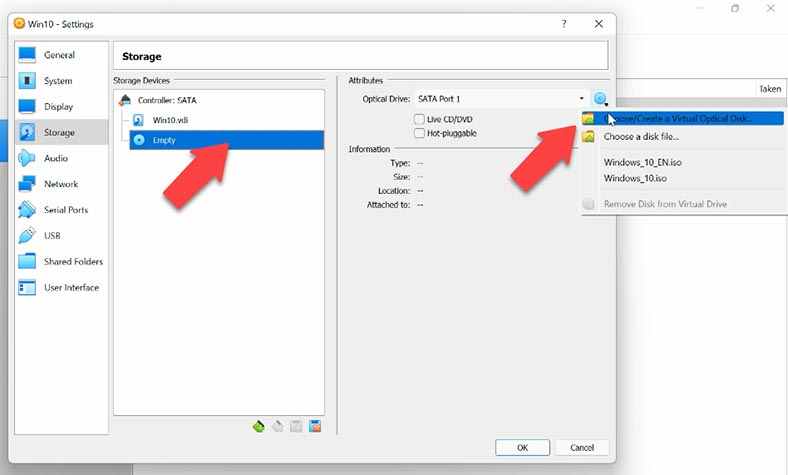
Après cela, exécutez la machine virtuelle en cliquant sur le bouton Démarrer en forme de flèche verte. Au démarrage, l’installation du système d’exploitation commence comme s’il s’agissait d’un PC classique. Une fois terminé, vous pourrez utiliser la machine virtuelle.
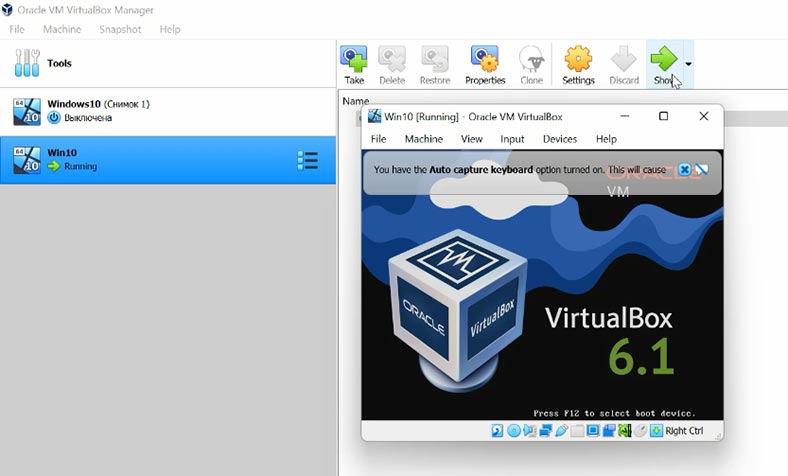
Comment prendre un instantané de machine virtuelle
VirtualBox vous permet de prendre des instantanés de votre machine virtuelle. Pour prendre un instantané sur une machine virtuelle en cours d’exécution, recherchez le menu en haut de la fenêtre du programme et ouvrez l’onglet Machine, puis choisissez Prendre un instantané.
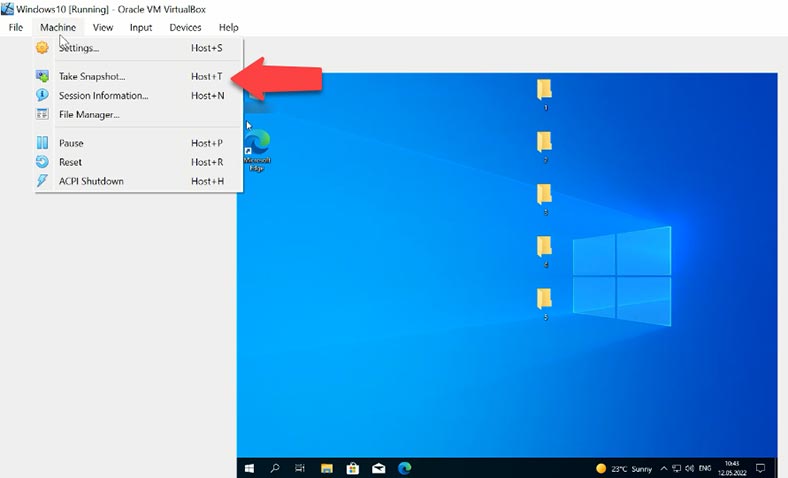
Donnez-lui un nom, ajoutez une description si nécessaire, puis cliquez sur OK pour l’enregistrer. Vous disposez désormais d’un instantané de cette machine représentant son état à une certaine date et heure, pour une récupération en cas de panne ou de suppression accidentelle. Vous pourrez restaurer votre machine dans son état au moment où l’instantané a été pris.
Comment restaurer une machine virtuelle à son état précédent
Pour ramener la machine virtuelle à son état fixé dans un instantané, rendez-vous dans l’onglet Machine – Outils – Snapshots.
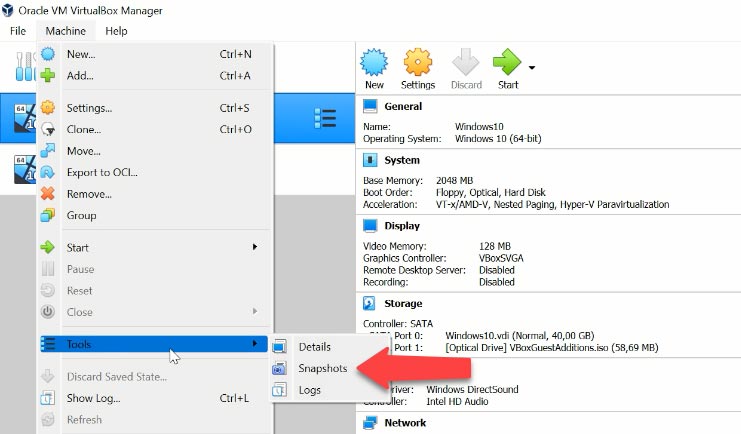
Sélectionnez l’instantané dans la liste (vous pouvez consulter le nom et la date pour comprendre celui dont vous avez besoin) et cliquez sur Restaurer. Décidez si vous souhaitez un instantané de l’état actuel de la machine virtuelle, cochez cette case ci-dessous, puis cliquez sur Restaurer.
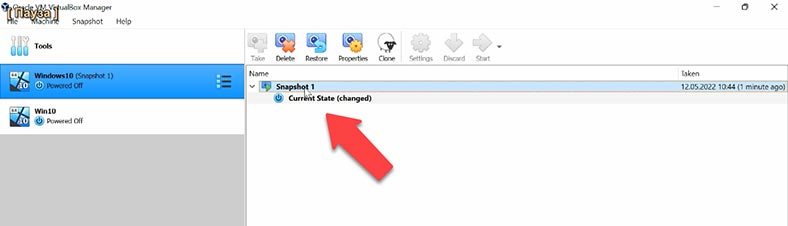
Exécutez ensuite la machine virtuelle et recherchez les fichiers qui ont été perdus.
Comment récupérer des fichiers de disque virtuel (VDI)
If you have accidentally removed a snapshot or a virtual disk file (VDI), you can bring them back with the specialized data recovery tool – Hetman Partition Recovery.
Si la machine a été supprimée sans supprimer de fichiers, il est très simple de la restaurer en cliquant sur Machine – Ajouter. Cependant, si vous avez supprimé les fichiers, un utilitaire spécial est nécessaire pour les restaurer.
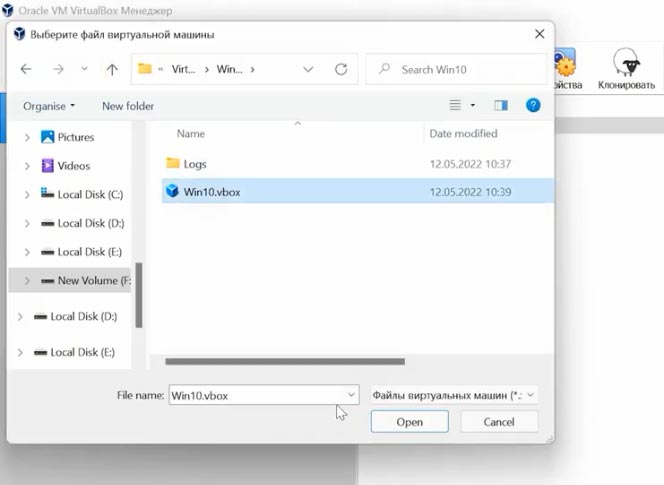
Téléchargez, installez et exécutez l’utilitaire. Cliquez avec le bouton droit sur le disque sur lequel les fichiers du disque dur virtuel ont été stockés et lancez l’analyse. Essayez d’abord l’analyse rapide.
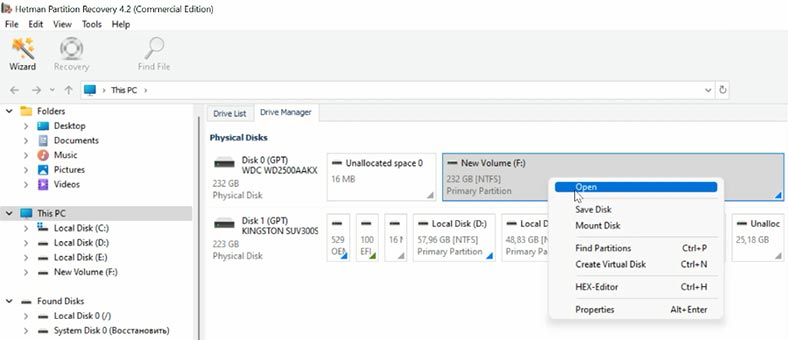
Ouvrez le dossier qui contenait les disques durs virtuels et vérifiez si les fichiers que vous recherchez s’y trouvent désormais. Par défaut, les fichiers VDI sont stockés ici:
C:\Users\User name\VirtualBox VMs\Virtual machine name
Les fichiers d'instantanés sont stockés dans le dossier du même nom - Snapshots.
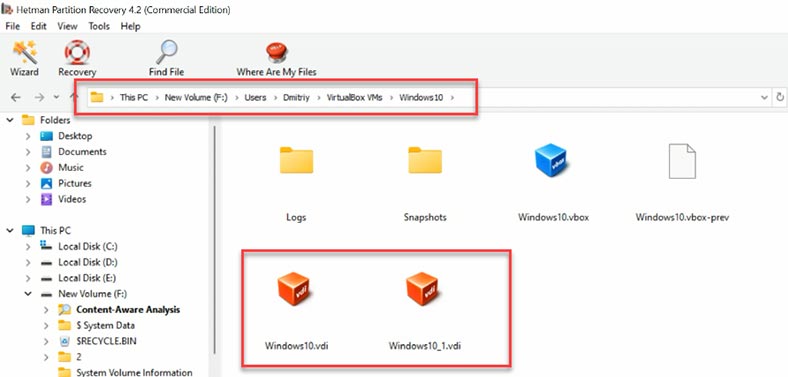
Si l’analyse rapide ne trouve pas les fichiers nécessaires, optez pour une analyse complète.
- Faites un clic droit sur le disque - Analysez à nouveau - choisissez Analyse complète.
- Spécifiez le type de système de fichiers - Suivant et Terminer.
- Sélectionnez les fichiers que vous souhaitez restaurer et cliquez sur Récupération.
- Choisissez le disque sur lequel les enregistrer et cliquez à nouveau sur Récupération.
- Au final, vous retrouverez les fichiers récupérés dans le dossier que vous avez choisi.
Vous devez maintenant ajouter le disque à la machine virtuelle, le démarrer et accéder aux fichiers que vous recherchiez.
Comment ajouter un disque existant à la machine virtuelle
Pour ajouter un disque à la machine virtuelle, choisissez l'option «Utiliser un fichier de disque dur virtuel existant» lors de la création d'une machine, donnez le chemin d'accès au fichier et cliquez sur Créer. Lorsque la machine est prête à être utilisée, cliquez sur le bouton Démarrer.
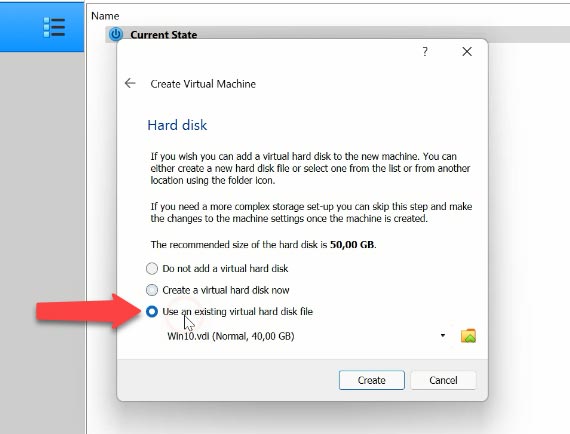
Si vous avez également réussi à restaurer un fichier .vbox contenant les paramètres de la machine virtuelle, pour ajouter une machine virtuelle, vous devez cliquer sur – Machine – Ajouter, donner le chemin d'accès au fichier – Ouvrir, puis il apparaîtra dans la liste du programme.
Comment récupérer des données si la machine virtuelle ne démarre pas
Si la machine virtuelle refuse de démarrer ou affiche une erreur au démarrage qui ne peut pas être corrigée, n'oubliez pas que notre programme prend en charge la récupération de données à partir des disques durs virtuels de différents hyperviseurs.
La liste comprend des extensions de fichiers telles que VDI, VHD, VHDX, vmdk, .hdd, *.qed, *.qcow et autres. Dans mon cas, les fichiers du disque dur virtuel sont conservés dans un système NAS (stockage en réseau). C'est pourquoi je vais vous expliquer comment récupérer les données des disques virtuels (VDI) sur le réseau.
Démarrez le programme, cliquez sur Outils – Monter le disque. Il existe deux manières de le monter: choisissez une image disque RAW si nécessaire, ou choisissez Machines virtuelles. Après avoir choisi la deuxième option, vous pouvez voir la liste des fichiers et des outils pris en charge par notre programme.
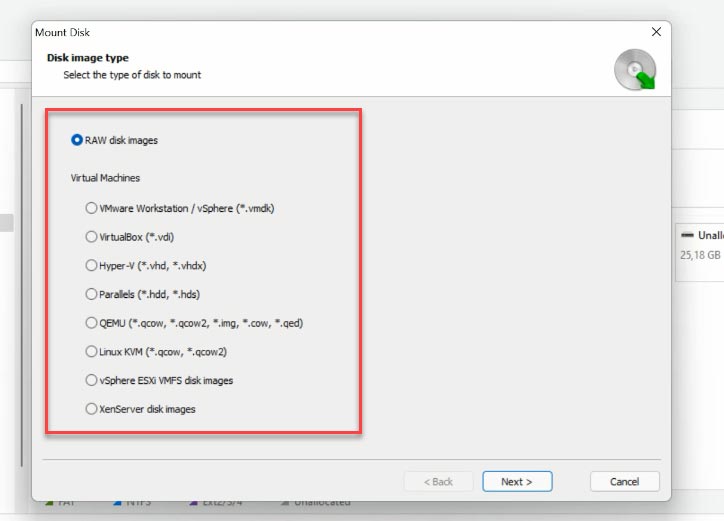
Vérifiez le type d'image correspondant; dans notre cas, il s'agit de VirtualBox, l'extension de fichier – VDI, et donne le chemin réseau vers le dossier où sont stockés les fichiers du disque dur virtuel. Réseau – Archive – Machine Virtuelle – VirtualBox. Lorsque vous avez donné le chemin d'accès au répertoire souhaité, cliquez pour sélectionner le dossier.
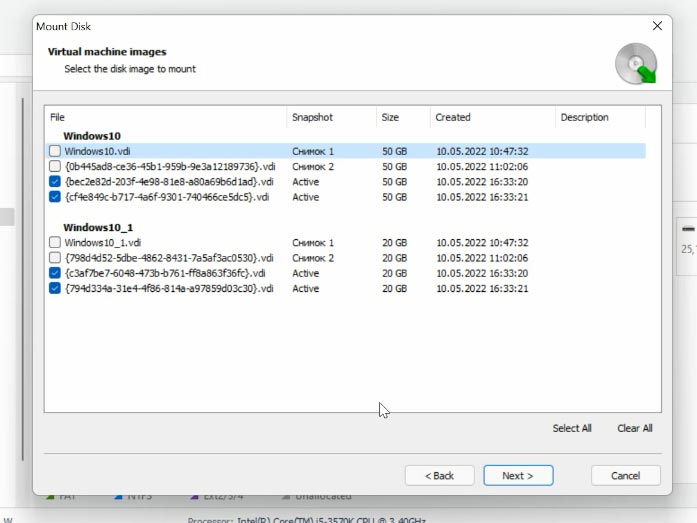
Le programme affichera tous les fichiers de machine virtuelle qui existent dans ce dossier. Comme vous pouvez le constater, il existe des fichiers disque et des instantanés, c'est-à-dire des copies de l'état de la machine virtuelle à une date précise. Le fichier disque actuellement utilisé par la machine virtuelle sera marqué comme actif. Cochez la case à côté du disque qui vous intéresse et cliquez sur Suivant. Si vous avez besoin de récupérer les données d'un instantané, cochez la case à côté - vous pouvez facilement trouver ce fichier par son nom et sa date.
Après avoir sélectionné le dossier, le disque monté apparaîtra immédiatement dans Drive Manager. Faites un clic droit dessus - Ouvrir. Sélectionnez le type d'analyse et choisissez «Analyse rapide» pour commencer. Si «Analyse rapide» ne parvient pas à trouver les fichiers requis, optez pour «Analyse complète». Faites un clic droit sur le disque - «Analyser à nouveau» - «Analyse complète» - et spécifiez le système de fichiers de ce disque.
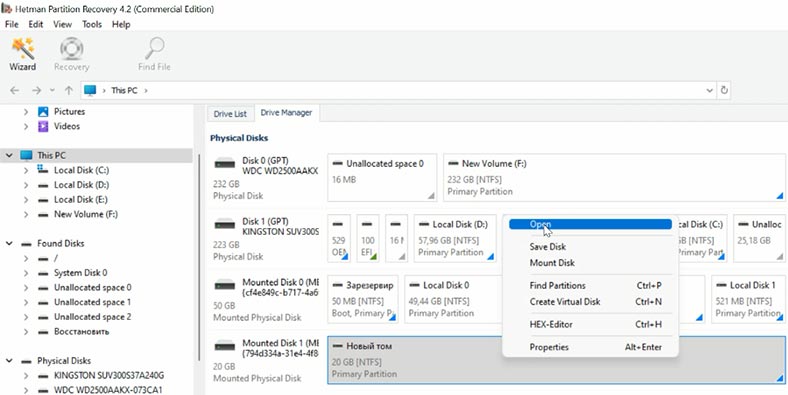
Accédez ensuite au dossier où étaient stockées les données perdues et recherchez celles que vous devez restaurer. Sélectionnez-les et cliquez sur «Récupération», choisissez le disque et le dossier, puis cliquez à nouveau sur «Récupération».
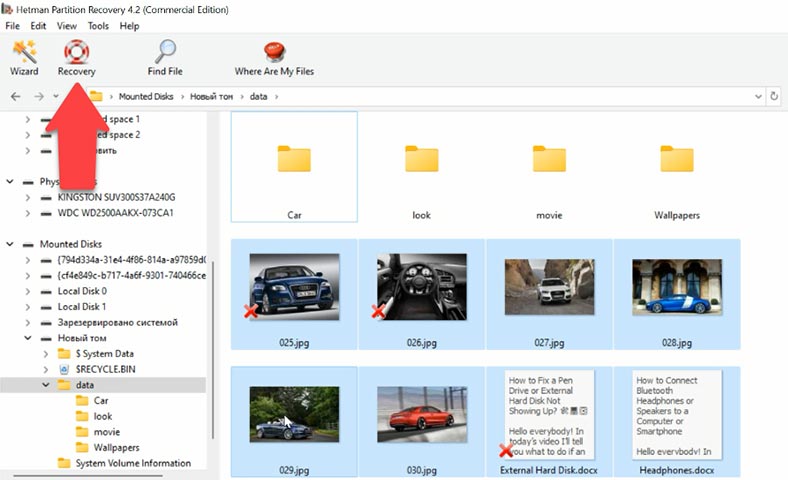
Conclusion
Pour faciliter la vie des utilisateurs, notre programme propose la possibilité de rechercher des fichiers par leur nom. En outre, vous pourrez prévisualiser le contenu du fichier pour vous assurer que c'est celui dont vous avez besoin.
La capacité du programme à fonctionner sur le réseau simplifie le processus de récupération, car vous n'avez pas besoin de disposer de disques supplémentaires pour copier les fichiers VDI sur votre ordinateur, ce qui vous permet d'économiser du temps et des ressources. Montez simplement les fichiers du disque sur le réseau et lancez l'analyse. Le seul inconvénient sérieux est que si votre connexion réseau est interrompue, vous devrez relancer l'analyse lorsque la connexion sera rétablie.

🔷 How to Recover Data of an Oracle VM VirtualBox Virtual Machine 🔷








