Як відновити дані з віртуальної машини гіпервізора Parallels
У цій статті розберемо як створити та налаштувати віртуальну машину з операційною системою Windows у MacOS, а також як відновити дані з віртуальної машини гіпервізора Parallels.

- Крок 1. Як створити віртуальну машину в Parallels
- Крок 2. Як налаштувати машину
- Крок 3. Як відновити дані
- Крок 4. Як налаштувати мережеве підключення до Maс
- Крок 5. Відновлення даних з Hetman Partition Recovery
- Висновок
- Питання та відповіді
- Коментарі
Parallels Desktop для Mac – це рішення в області віртуалізації для операційної системи macOS. Програмне забезпечення для віртуалізації дозволяє запускати різні операційні системи всередині macOS, а також їх програмне забезпечення.
Це дозволяє запустити Windows або Linux, як програму. Програмне забезпечення Parallels Desktop створює образ віртуального диска в системі Mac OS, ці файли в процесі роботи можуть бути пошкоджені, в результаті запуск віртуальної машини стає неможливим. У такому випадку виникає питання, як відновити дані з файлів *.hdd, *.hds.
Далі розглянемо докладніше, як саме створювати віртуальну машину на прикладі операційної системи Windows, і за допомогою якого програмного забезпечення можна відновити дані з файлів віртуальних дисків: *.hdd та *.hds.

Як відновити дані з віртуальної машини гіпервізора Parallels
Крок 1. Як створити віртуальну машину в Parallels
Якщо ви ще не працювали з Parallels Desktop, то спочатку її потрібно завантажити. Програма доступна у AppStore або на офіційному сайті.
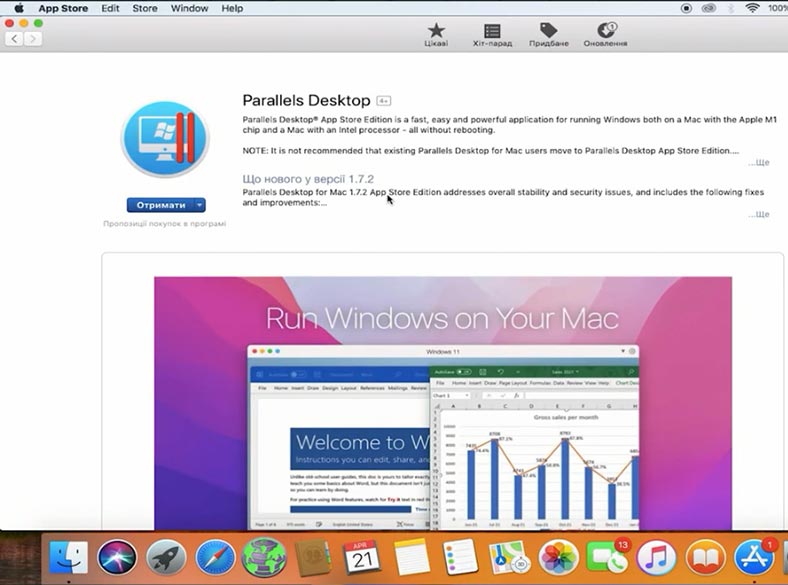
Далі, потрібно завантажити Windows. Зробити це можна через саму програму, або завантажити образ із сайту Microsoft і створити завантажувальну флешку.
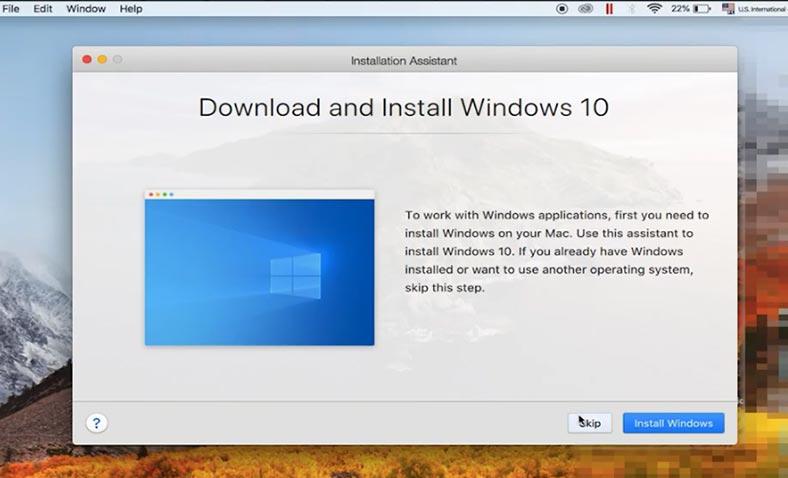
Запускаємо програму, тут обираємо спосіб встановлення: отримати Windows від Microsoft, встановити операційну систему з диска або флешки, або перенести Windows на ПК. Продовжити.
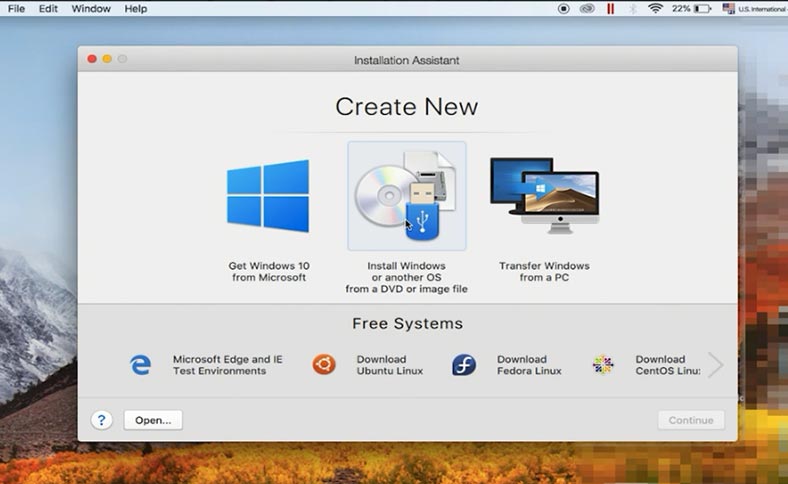
Далі, обираємо відповідний образ, знімаємо позначку для введення ліцензійного ключа, версію, вказуємо ім’я та шлях, куди зберегти файли віртуальної машини. Створити.
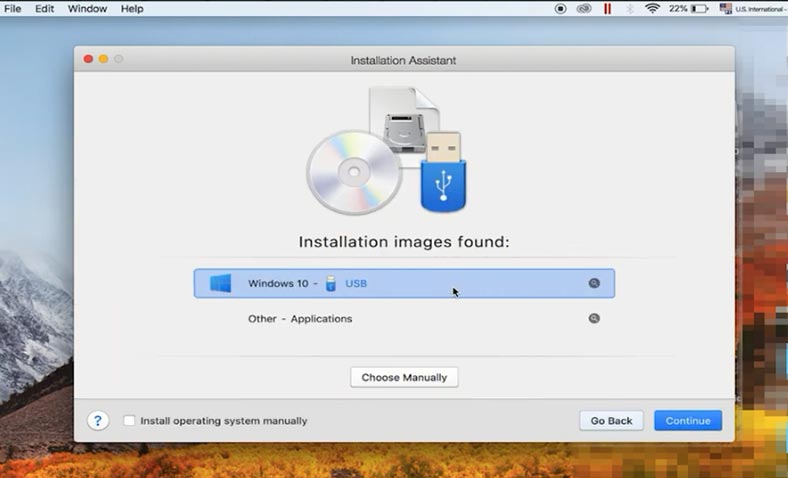
Після цього розпочнеться завантаження машини та процес встановлення операційної системи. Дотримуйтесь кроків установки, процес нічим не відрізняється від звичайної інсталяції системи.
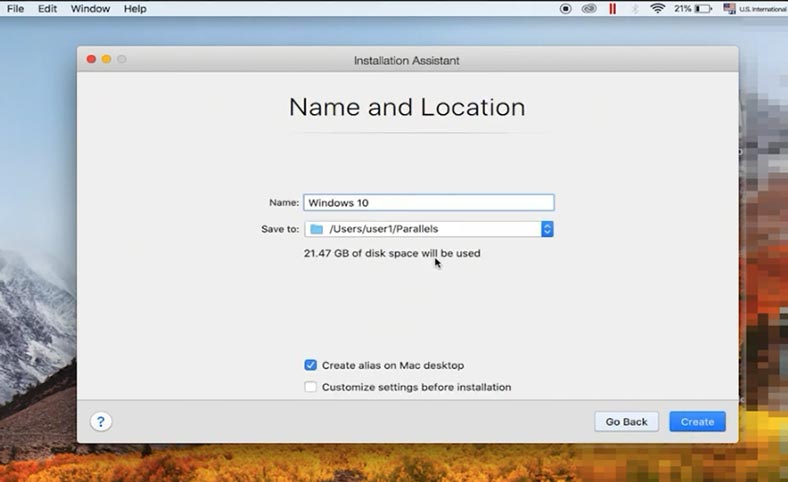
Докладніше про те, як встановити операційну систему, дивіться у відео:

💻Чисте встановлення Windows 11 на комп'ютер чи ноутбук, із завантажувального диска чи флешки💻
По завершенні, машина перезавантажиться і буде готова до роботи.
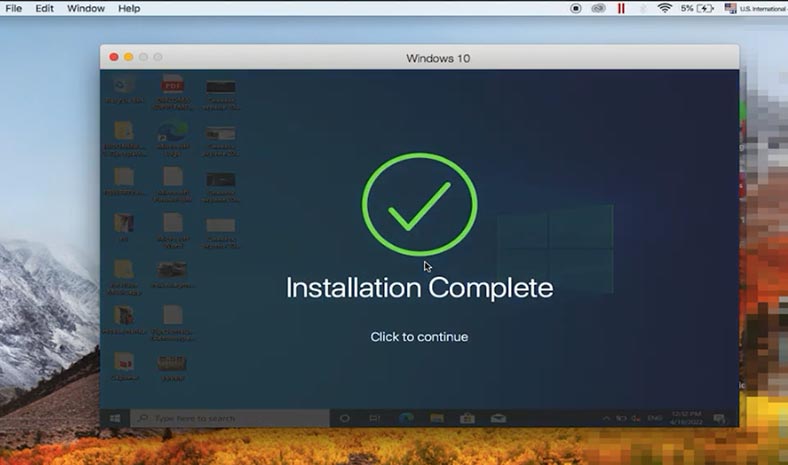
Крок 2. Як налаштувати машину
Для додаткових налаштувань, клікніть по шестерні у вікні центру керування Parallels.
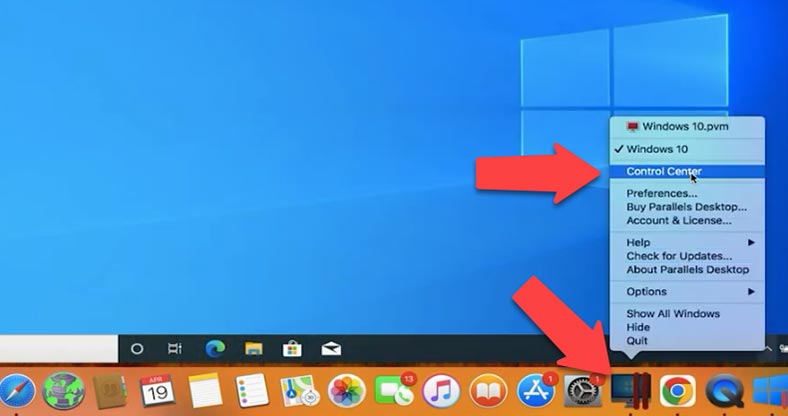
У налаштуваннях заліза можна змінити розмір диска, створити новий, змінити тип диска, увімкнути або вимкнути функцію TRIM.
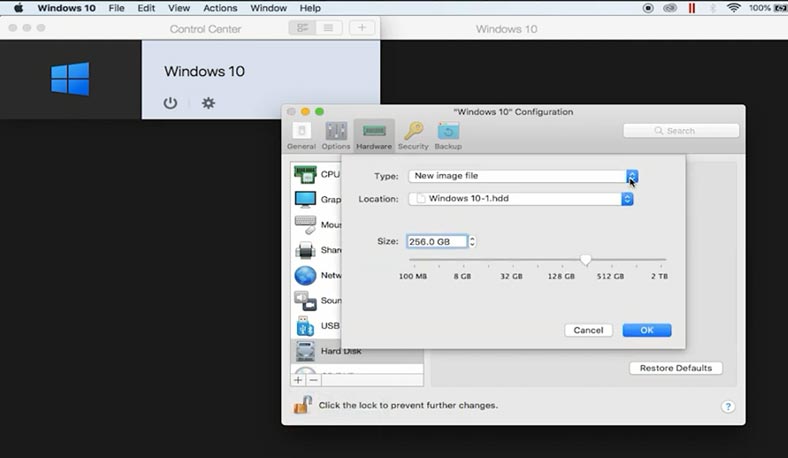
У вкладці резервного копіювання потрібно налаштувати розклад моментальних знімків.
Моментальний знімок пам’яті – це фіксований стан гостьової операційної системи, збережений у певний час. Знімки можуть створюватися вручну або автоматично, під час роботи віртуальної машини.
Щоб створити знімок системи, відкрийте вкладку меню (Дії) Actions – (Зробити знімок) Take Snapshot. У вікні, вкажіть ім’я знімка та натисніть ОК.
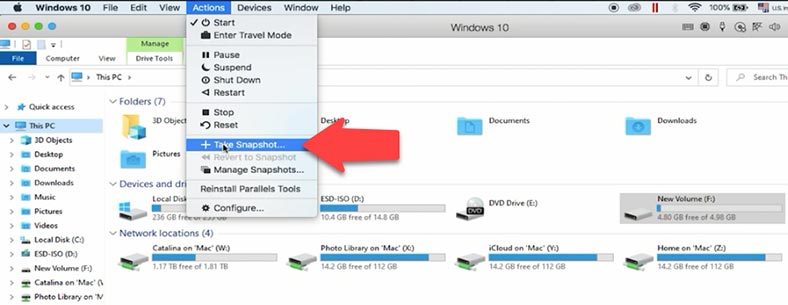
Після створення знімка ви можете продовжити роботу з віртуальною машиною, та повернутися до створеного знімка у будь-який момент роботи.
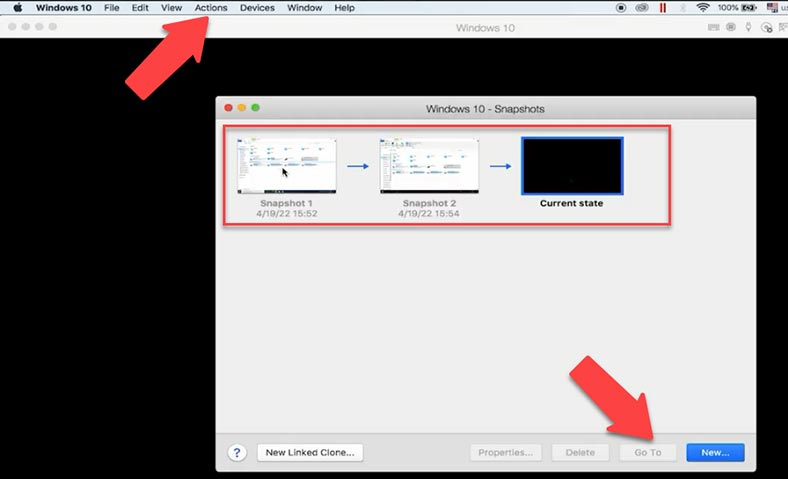
Щоб повернутися до знімку, відкрийте – Дії / Повернутися до знімка. Тут оберіть, чи хочете ви зробити ще один знімок, щоб зберегти поточний стан віртуальної машини, або одразу перейти до попереднього знімку без збереження.
Крок 3. Як відновити дані
Завантаживши знімок, ви зможете повернути стан машини на момент створення снапшота.
Таким чином можна повернути випадково видалені файли з віртуальної машини або скасувати налаштування, після яких вона перестала завантажуватися.
Якщо це не допомогло, і віртуальна машина, як і раніше, не завантажується, при завантаженні з’являється помилка і доступ до даних відсутній, повернути втрачені файли вам допоможе Hetman Partition Recovery.
Програма підтримує всі популярні формати файлових систем та допоможе відновити дані у разі видалення, форматування, програмних та апаратних збоїв, чи інших ситуацій із втратою інформації.
| Формат | Опис |
|---|---|
| Віртуальні машини | Програма підтримує відновлення даних з віртуальних дисків у таких форматах:
|
| Файлові системи | Hetman Partition Recovery підтримує відновлення даних з таких файлових систем:
|
| Типи носіїв | Підтримуються жорсткі диски, SSD, флеш-накопичувачі, карти пам’яті, та зовнішні накопичувачі з підключенням через USB або інші інтерфейси. |
| Типи розділів | Програма працює з основними, логічними та динамічними розділами. |
| Розширення | Підтримує роботу з пошкодженими, форматованими або видаленими розділами. |
Для відновлення даних потрібно знайти місце, де зберігаються файли віртуальних машин, скопіювати їх на комп’ютер з операційною системою Windows, встановити і запустити програму. Потім підвантажити файли в програму та просканувати віртуальний диск.
За замовчуванням файли віртуальної машини зберігаються в папці за наступним шляхом:
Диск/Користувачі/Им'я користувача/Parallels
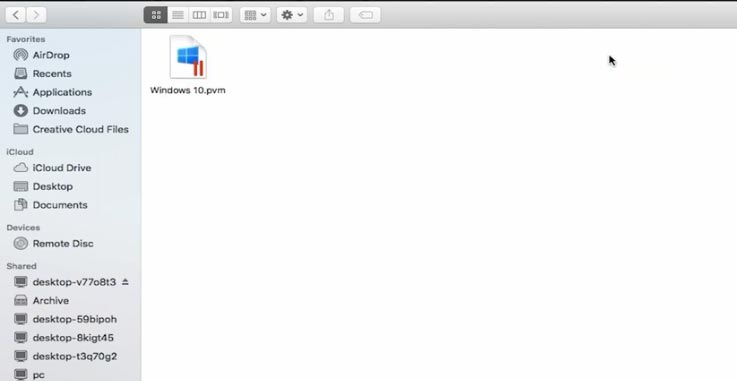
У папці Parallels лежать файли нашої віртуальної машини. Якщо в каталозі за замовчуванням їх немає, то клікніть по машині правою кнопкою миші та оберіть Show Finder. Так ви зможете знайти папку із файлами віртуальної машини.
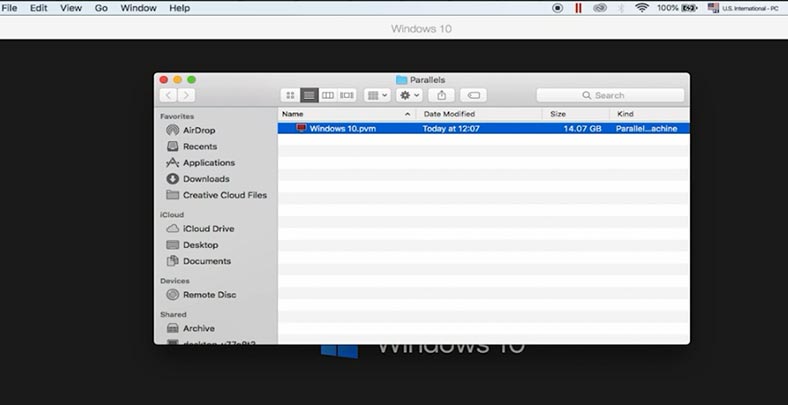
Крок 4. Як налаштувати мережеве підключення до Maс
Потім, файли потрібно перенести на комп'ютер з операційною системою Windows (наприклад, по мережі). Для того, щоб отримати доступ для ПК з Windows до Maс, потрібно змінити деякі налаштування параметрів мережі.
Для цього тиснемо по яблуку та відкриваємо – Системні налаштування. Переходимо до розділу – Sharing.
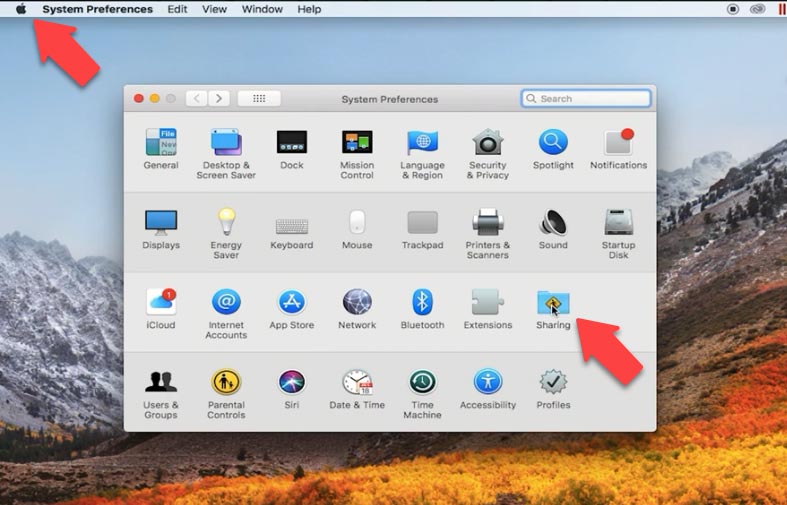
Встановлюємо позначку навпроти - File Sharing, відкриваємо - Options, встановлюємо позначку біля- SMB та потрібного користувача.
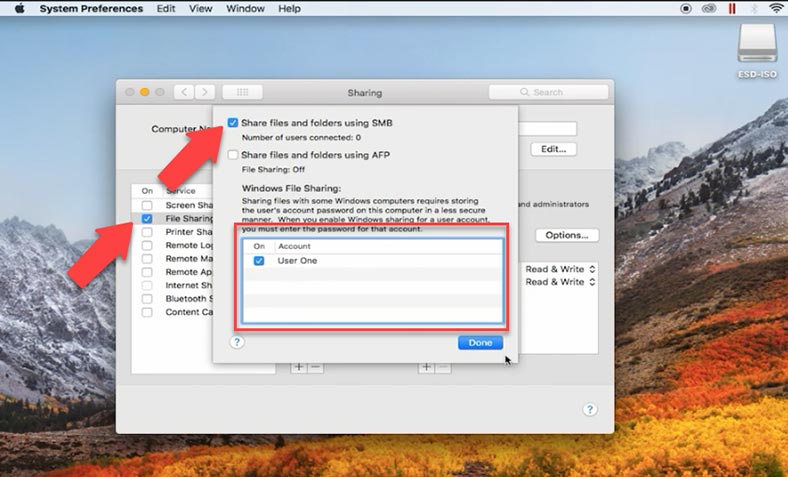
Потім, потрібно додати в розшарені папку з файлами віртуальної машини. Для цього тиснемо по плюсу і вказуємо шлях до папки – Add (Додати), та встановлюємо дозволи для відповідного користувача.
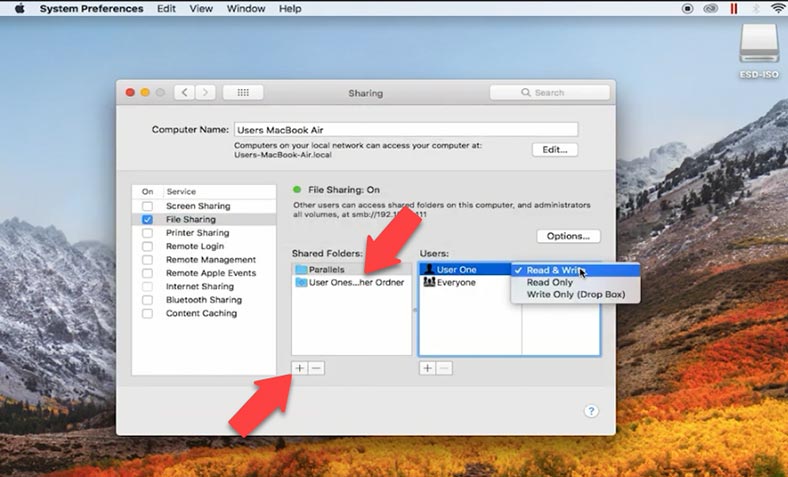
Тепер можна підключитися з комп'ютера з Windows до Mac через мережу, та скопіювати файли віртуальної машини.
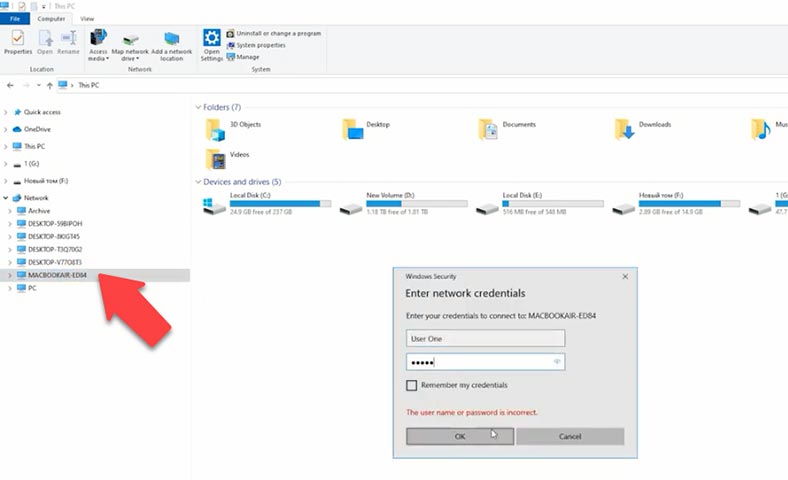
Крок 5. Відновлення даних з Hetman Partition Recovery
Запускаємо Hetman Partition Recovery і починаємо процес відновлення. Насамперед потрібно змонтувати файли віртуальних дисків, для цього у вікні програми відкриваємо вкладку меню – Сервіс, та обираємо – Монтувати диск.
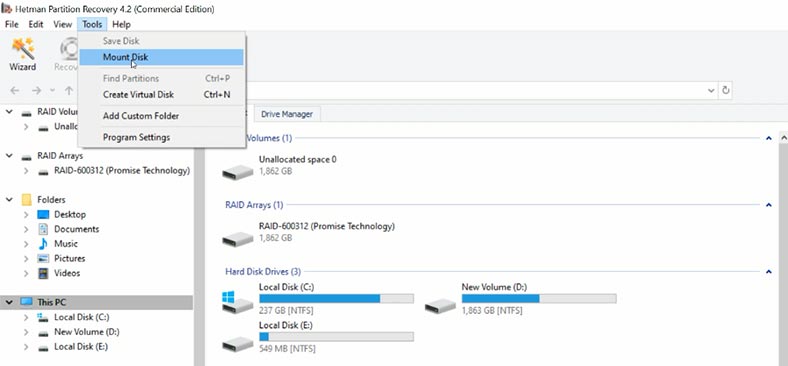
Тут є два способи монтування диска: RAW образ, і якщо потрібно змонтувати звичайні диски та віртуальні машини. У вікні ви побачите список файлів та програм, які підтримує наша утиліта. Позначте відповідний тип зображення, в моєму випадку це файли Parallels, вкажіть шлях до папки з файлами віртуальних дисків, які ми скопіювали з Mac, і натисніть на вибір папки.
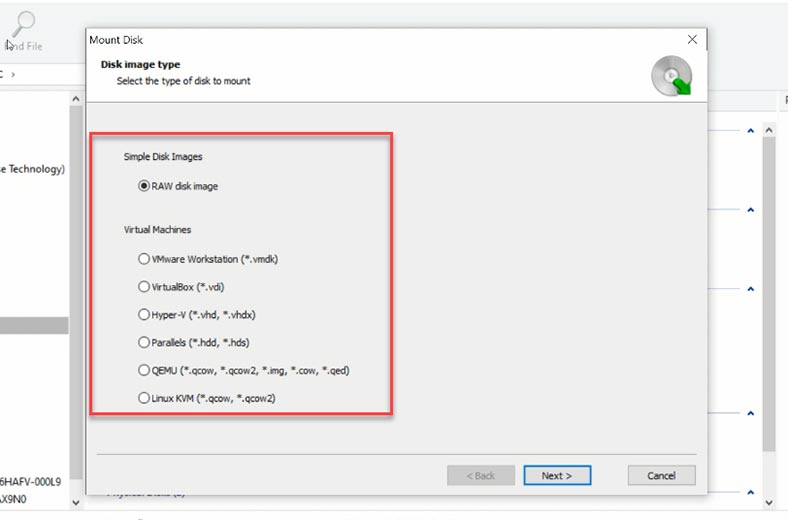
Таким же чином можна змонтувати файли в програму прямо по мережі, без копіювання на диск комп'ютера. Для цього просто вказуємо шлях до файлів на Mac пристрої і тиснемо - Вибір папки.
Програма підвантажить всі файли віртуальних машин, що знаходяться у цьому каталозі. Файл диска, який використовується машиною на даний момент, позначений як – Активний. Файли миттєвих знімків мають позначку – snapshot1 та snapshot2. Якщо віртуальна машина має кілька дисків, то другий накопичувач має своє ім'я, активний файл диска та файли моментальних знімків.
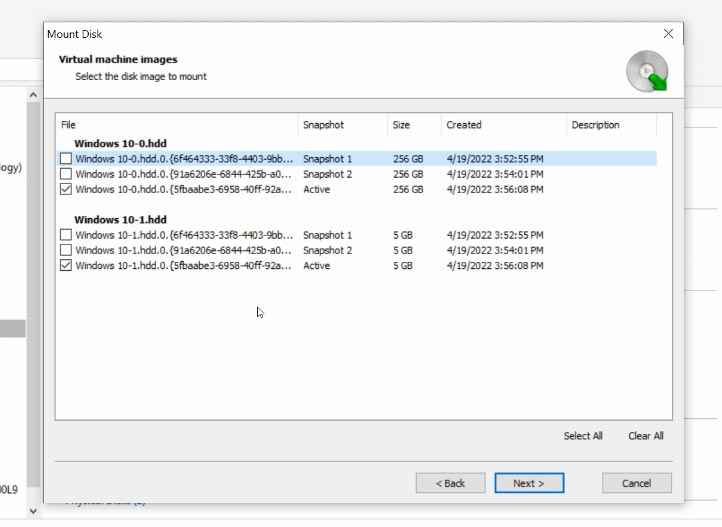
Тут потрібно позначити диски, з яких ви хочете повернути втрачену інформацію, і натиснути – Далі. Після цього вони з'являться у вікні програми.
Для запуску пошуку даних, клікніть по диску правою кнопкою миші та оберіть – Відкрити. Далі, оберіть тип аналізу: для початку рекомендується - Швидке сканування. Якщо програмі не вдалося знайти потрібних файлів, то запустіть - Повний аналіз.
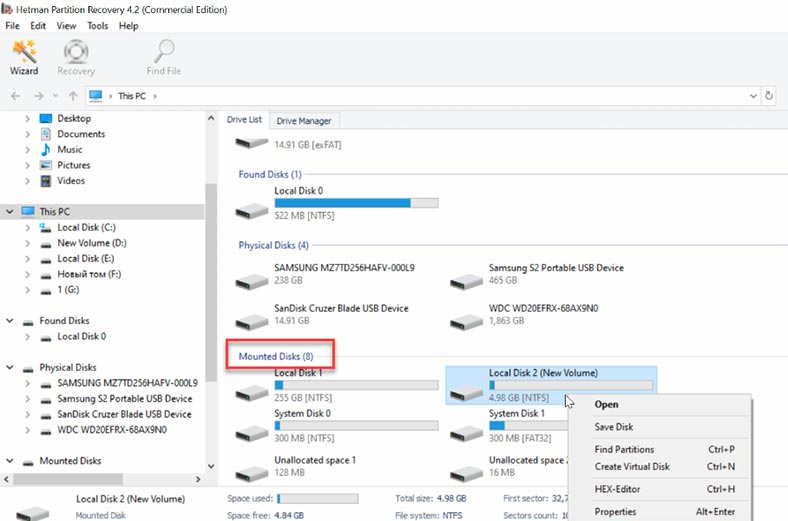
Програма знайшла та відображає всі файли, які знаходяться на даному накопичувачі. Червоним хрестиком позначені ті, які були видалені. Клацнувши по файлу, можна переглянути його вміст у вікні попереднього перегляду. Якщо вам відомо ім'я потрібних файлів, функція швидкого пошуку по імені допоможе їх знайти.
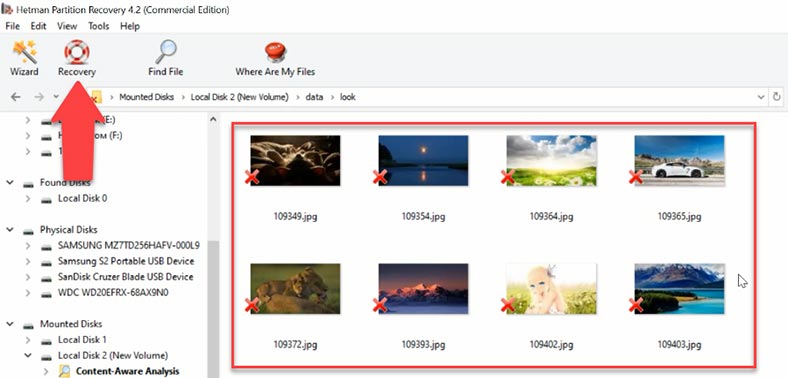
Позначте файли, які потрібно повернути, та натисніть – Відновити. Вкажіть диск, на який зберегти файли, та натисніть – Відновити.
Висновок
За допомогою Hetman Partition Recovery ви також зможете відновити файли віртуальних жорстких дисків: .pvm, .hdd, .hds, які пошкоджені або ви випадково видалили.
Також дивіться відео про те, як відновити дані з MacOS:

🍏 Відновлення даних після оновлення, повторної установки MacOS або форматування диска 🍏









Перегляньте IP-адресацію на інтерфейсах на macOS до завантаження Windows і після, командою ifconfig -a
Також, перегляньте таблицю маршрутизації в macOS до завантаження Windows і після, командою netstat -rnv