Comment créer un espace de stockage ou un volume en miroir sous Windows 7, 8 ou 10
Découvrez la fonction Windows “espace de stockage” et comment votre ordinateur personnel peut utiliser cette fonction pour créer un RAID logiciel composé de plusieurs disques physiques, y compris des disques intégrés ou connectés via USB, et restaurer des données d’un tel RAID si nécessaire. La fonction Espaces de stockage intégrée à Windows 10 permet aux utilisateurs de créer un disque dur virtuel à partir de plusieurs disques physiques. Il peut vous aider à sauvegarder des données en les dupliquant sur plusieurs disques ou en unissant plusieurs disques durs ou SSD dans un volume de stockage unifié. Les espaces de stockage sont les mêmes qu’en RAID, mais sur un ordinateur de bureau auquel sont connectés plusieurs disques durs.

- Espace de stockage
- Comment créer un espace de stockage
- Comment utiliser les espaces de stockage
- Comment gérer les espaces de stockage
- Comment récupérer des données à partir d'un lecteur dans un espace de stockage ou un volume en miroir
- Comment créer un volume en miroir, un volume stripé ou un volume fractionné dans Windows 7 ou les versions antérieures de Windows
- Questions et réponses
- Commentaires

Software RAID in Windows 10, Storage Spaces and Data Recovery from RAID drives 💻⚕️🤔
Espace de stockage
Cette fonctionnalité est apparue pour la première fois dans Windows 8 et a été améliorée dans Windows 10. Les espaces de stockage sont disponibles dans toutes les versions de Windows 8 et 10, y compris les versions Home.
Afin de créer un espace de stockage, un ordinateur doit avoir au moins deux disques physiques connectés, y compris des lecteurs intégrés ou USB.
À l’aide de la fonction Espaces de stockage, vous pouvez créer un volume de stockage à partir de deux disques physiques ou plus en les réunissant en un seul groupe. Après avoir créé un volume de stockage de deux disques physiques ou plus, vous pouvez créer des espaces dans trois types de résilience:
- Simple Il est destiné à créer un volume de taille maximale. Ce type d’espace de stockage ne protège en aucune manière les données contre d’éventuels échecs ou pannes. Dans un tel espace de stockage, Windows conservera toutes les données en une seule copie. Si l’un des disques physiques d’un espace de stockage tombe en panne, les données seront perdues. Ce type est pratique pour le stockage temporaire de grandes quantités de données.
- Miroir est destiné à protéger les données en cas de panne de disque physique, en enregistrant plusieurs copies de fichiers. Si l’un des disques physiques d’un espace de stockage tombe en panne, la copie des données existera toujours sur un autre disque. Ce type est bon pour stocker des données importantes en cas de pannes matérielles possibles.
- Parité est une sorte de croisement entre les types simples et miroirs. Les données sont écrites sur plusieurs disques physiques, avec un ou deux fichiers de données de parité créés. Cependant, en raison de la nécessité de calculer des sommes de contrôle, les espaces de parité sont sensiblement plus lents pour écrire des données, et c’est pourquoi ils sont recommandés pour stocker des archives de données. Par exemple, les photos ou les vidéos.
| Type d’Espace | Caractéristiques | Avantages | Inconvénients |
|---|---|---|---|
| Type Simple | Structure de base, nombre minimal d’éléments, grande prévisibilité. | Facilité de construction et d’analyse, stabilité. | Fonctionnalité limitée, faible adaptabilité aux influences extérieures. |
| Espace Miroir | Structure symétrique, les éléments sont dupliqués en forme inversée. | Haute résistance aux distorsions, mécanismes d’auto-correction. | Complexité de construction élevée, nécessite plus de ressources. |
| Espace Pair | Structure équilibrée, nombre pair d’éléments dans tous les composants. | Stabilité optimale, répartition uniforme de la charge. | Configuration complexe, dépendance à la précision des paramètres. |
Comment créer un espace de stockage
Vous pouvez créer un espace de stockage avec le menu spécial dans le Panneau de configuration.
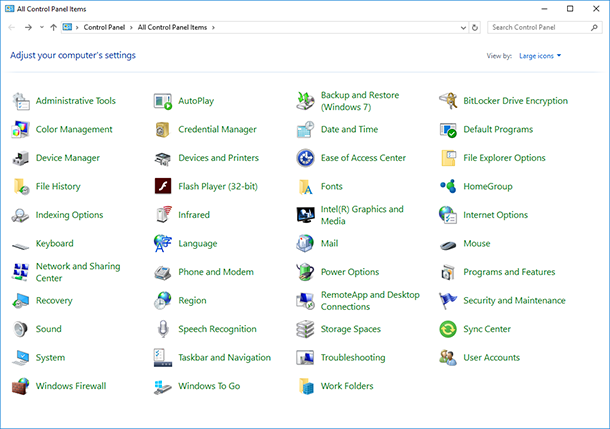
Avant de commencer, connectez à votre ordinateur tous les disques durs que vous allez utiliser pour créer un espace de stockage. Après cela, allez dans le Panneau de configuration, sélectionnez le menu Espaces de stockage/Créer un nouveau volume et un espace de stockage.
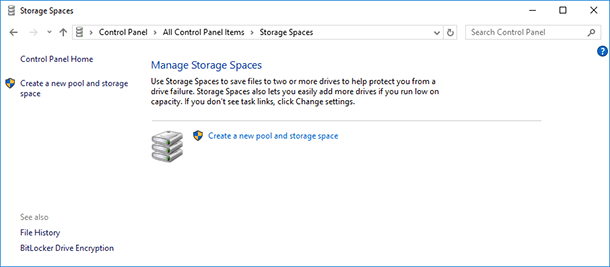
Sélectionnez les disques que vous souhaitez ajouter au volume et cliquez sur “Créer un volume”.
N’oubliez pas que toutes les données des lecteurs sélectionnés pour le volume de stockage seront supprimées.
Une fois le volume créé, vous devez ajuster le nouvel espace de stockage – attribuez un nom et sélectionnez une lettre de lecteur. Cette lettre et ce nom seront représentés dans Windows.
Vous pouvez également sélectionner le système de fichiers Windows standard – NTFS, ou le nouveau type de système ReFS. Si vous envisagez de créer un espace de stockage miroir ou de parité destiné à vous protéger contre la perte de données, il est préférable de choisir le type ReFS.
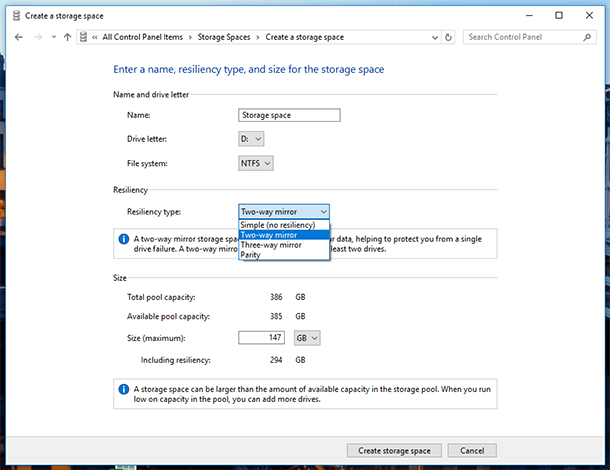
Précisez le type de résilience: Simple (pas de résilience), Miroir bidirectionnel, Miroir tridirectionnel, Parité.
Pour créer un grand volume de stockage sans protection contre les pannes de disque, sélectionnez Simple (pas de résilience). Le miroir bidirectionnel suggère de stocker deux copies de données sur un lecteur et le miroir tridirectionnel – trois copies. Un espace de stockage de parité protégera les données si l’un des disques tombe en panne, et il aura une taille plus grande qu’un miroir bidirectionnel ou tridirectionnel, mais il fonctionnera plus lentement.
Selon le type de résilience que vous avez sélectionné, l’assistant définira la taille maximale de l’espace de stockage. Cependant, vous pouvez configurer une taille plus grande pour un volume de stockage. Cette option est destinée aux cas où la taille disponible des disques physiques connectés est pleine et que l’utilisateur peut connecter un autre lecteur sans avoir à modifier la configuration de stockage.
Après cela, cliquez sur “Créer un espace de stockage”.
Comment utiliser les espaces de stockage
L’espace de stockage que vous avez créé sera affiché comme un autre lecteur dans le dossier Ce PC. Ce lecteur aura le nom et la lettre que vous lui avez attribués, et il ressemblera aux autres lecteurs.
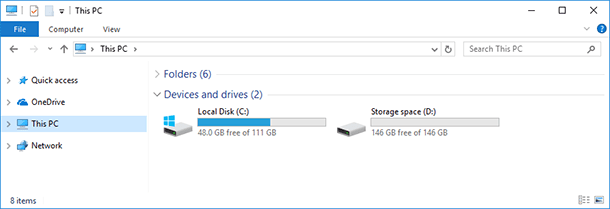
Vous pouvez faire n’importe quoi à ce lecteur que vous faites à un lecteur ordinaire. Vous pouvez même le chiffrer avec Bitlocker.
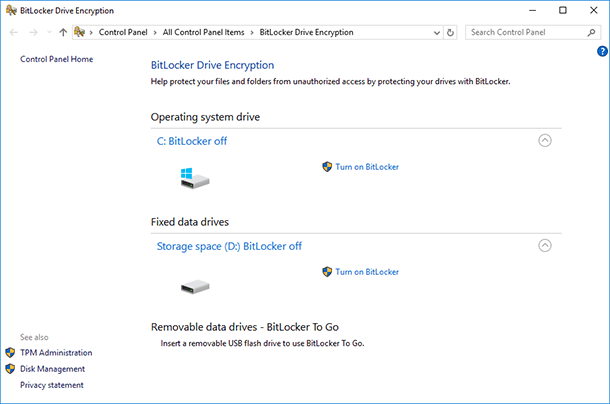
Comment gérer les espaces de stockage
Après avoir créé un stockage sur disque, vous pouvez accéder au Panneau de configuration pour le gérer ou modifier les paramètres.
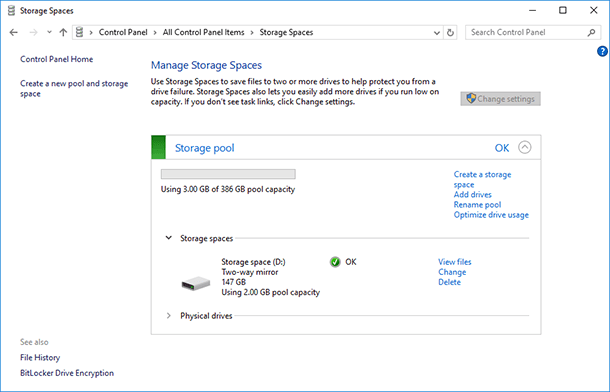
Vous pouvez créer un autre espace de stockage. Leur nombre n’est limité que par le nombre de disques physiques connectés à l’ordinateur. Vous pouvez ajouter des lecteurs ou renommer le volume de stockage.
Vous pouvez modifier le nom ou la lettre d’un espace de stockage en cliquant sur «Modifier les paramètres» dans la section Espaces de stockage.
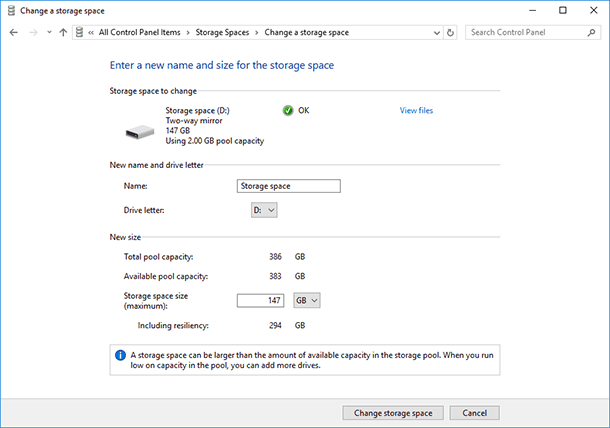
Afin d’ajouter des disques à l’espace de stockage existant, sélectionnez «Ajouter des lecteurs» et spécifiez les disques que vous souhaitez ajouter. Lorsque vous sélectionnez le menu «Optimiser l’utilisation du lecteur», Windows répartira les données existantes de manière uniforme sur les disques de l’espace de stockage.
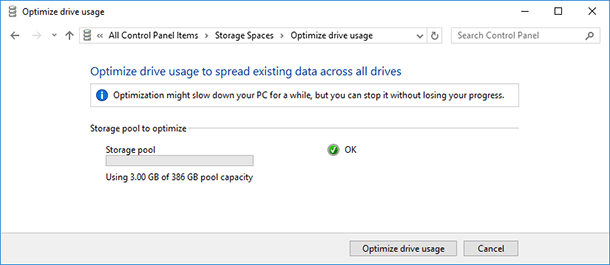
Si l’espace de stockage existant se compose de trois disques physiques ou plus, l’un d’entre eux peut être supprimé. Pour ce faire, dépliez le menu Disques physiques et cliquez sur le lien «Préparer la suppression» à côté du disque que vous souhaitez supprimer. Dans notre cas, ce lien n’existe pas car l’espace de stockage se compose de deux disques seulement.
Après cela, le système transférera les données du disque en cours de suppression sur les deux (ou plus) disques physiques restants de l’espace de stockage. Par conséquent, le lien «Préparer la suppression» deviendra «Supprimer».
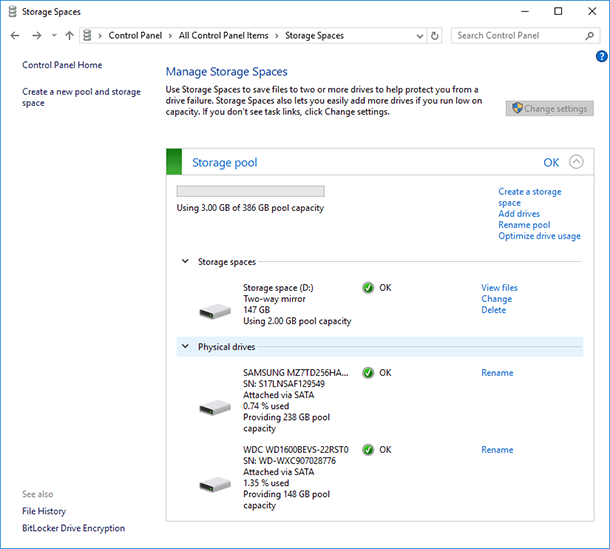
Le disque physique supprimé de l’espace de stockage deviendra disponible dans la fenêtre Gestion des disques. Pour permettre un travail ultérieur avec, vous devrez peut-être y créer une nouvelle partition et la formater.
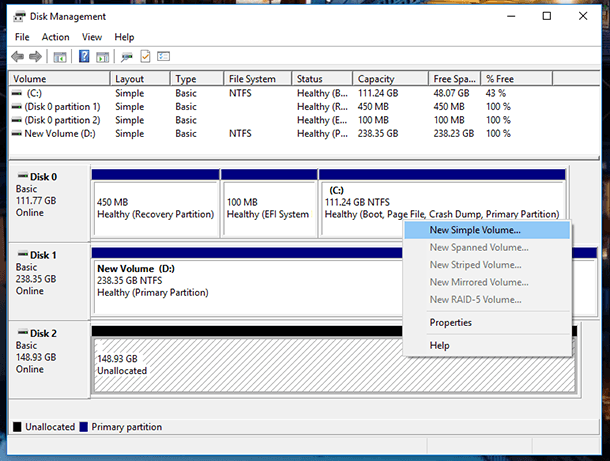
Parmi les autres choix de gestion de l’espace de stockage, il existe une option pour supprimer un espace de stockage (elle se trouve à droite du nom de l’espace de stockage dans la section Espaces de stockage). N’oubliez pas que toutes les données du volume de stockage supprimé seront effacées.
Si vous souhaitez supprimer un espace de stockage, le menu «Supprimer le volume» deviendra actif; en le sélectionnant, vous pouvez supprimer complètement le volume de stockage.
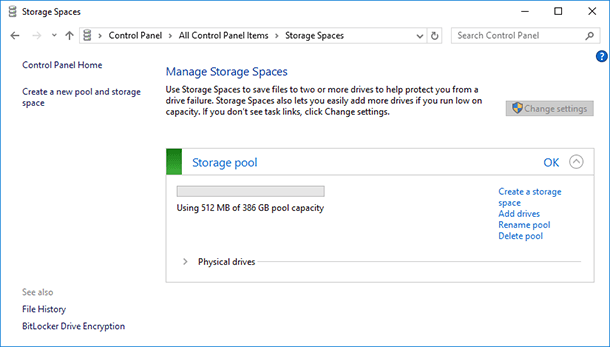
Comment récupérer des données à partir d’un lecteur dans un espace de stockage ou un volume en miroir
Que faire si vous faites face à une perte de données d’un espace de stockage? Peut-il être restauré?

How to Recover Data After Formatting, Deleting or Creating Partitions in 2021 📁🔥⚕️
Si un ou plusieurs disques d’un espace de stockage tombent en panne, le processus de récupération de données à partir d’un tel espace de stockage devient très compliqué et ne peut pas être réduit à l’analyse de chaque disque avec un logiciel de récupération de données. Dans ce cas, les données ne seront pas restaurées ou elles sembleront endommagées.
La seule exception est un espace de stockage en miroir qui a été créé en tant que RAID-1, car ce type d’espace de stockage crée une copie de toutes les données sur chaque disque.
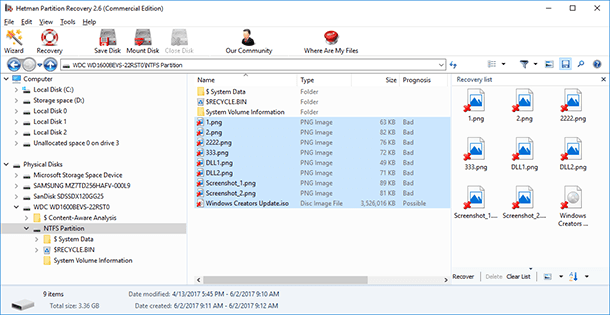
Pour cela, il suffit d’analyser le lecteur logique qui représente l’espace de stockage avec Hetman Partition Recovery. Après cela, recherchez et restaurez les fichiers ou dossiers perdus de la même manière que vous le faites avec n’importe quel autre lecteur.
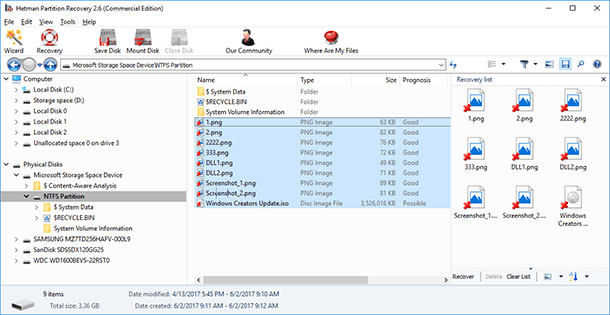
Comment créer un volume en miroir, un volume stripé ou un volume fractionné dans Windows 7 ou les versions antérieures de Windows
Comme je l’ai dit au début de cette vidéo, la fonction Espaces de stockage est apparue dans Windows à partir de Windows 8. Cependant, ce système d’exploitation avait pour fonction de créer des espaces de stockage même dans les versions antérieures. Vous pouvez créer un volume en miroir, un volume agrégé ou un volume fractionné dans Windows 7 ou des versions antérieures de Windows en utilisant le menu Gestion des disques..
Comme la Gestion des disques est également présente dans Windows 8/10, vous pouvez créer un espace de stockage dans les dernières versions de Windows en suivant cette méthode.
Afin de créer un espace de stockage avec le menu Gestion des disques, vous devez avoir deux lecteurs ou plus connectés à votre ordinateur, et ces lecteurs doivent être non alloués.Si le lecteur que vous souhaitez mettre en miroir est alloué, supprimez ce volume. Pour ce faire, faites un clic droit dessus et sélectionnez «Supprimer le volume» N’oubliez pas que cela supprimera toutes les données du lecteur.
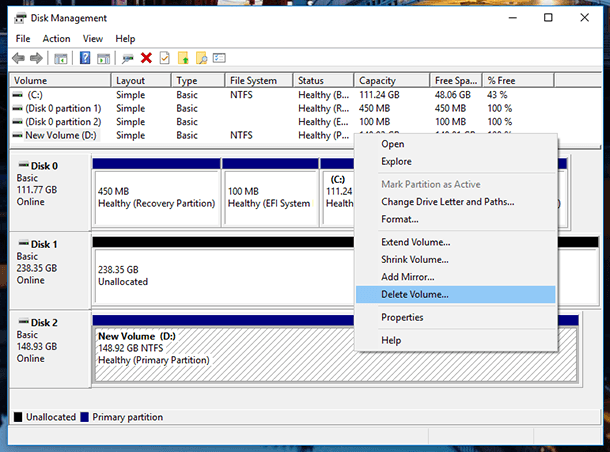
Après cela, cliquez avec le bouton droit sur le lecteur que vous souhaitez utiliser pour l’espace de stockage et sélectionnez le type de nouveau volume en fonction de vos objectifs. Ces types sont quelque peu similaires aux types de résilience de stockage sur disque que j’ai décrits dans la première partie de cette vidéo.
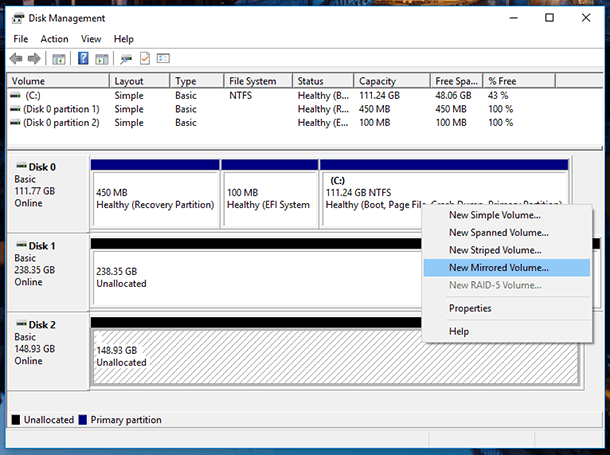
Par exemple,
Un Volume simple est une partie du disque physique qui fonctionne comme un bloc physique distinct. Ce n’est rien d’autre qu’un lecteur logique ordinaire sur un disque physique. Il ne s’agit pas d’un espace de stockage au sens où nous l’utilisons dans cet article.
Un Volume fractionné réunit l’espace libre de deux ou plusieurs disques durs physiques en un seul lecteur logique. Il se compose d’au moins deux espaces non alloués sur deux disques durs qui sont combinés en un seul espace non alloué. Si vous créez un volume fractionné comprenant 150 Go à partir d’un disque dur et 250 Go à partir d’un autre disque dur, dans le dossier Ce PC, vous verrez un disque local de 400 Go. Les volumes fractionnés ont de meilleures performances que les volumes simples, mais leur résilience est la même. La création d’un volume fractionné peut résoudre le problème de taille d’un disque local.
Un Volume stripé est une matrice sans redondance. Les données sont divisées en blocs et écrites sur plusieurs disques en même temps. La défaillance d’un disque entraîne le crash de cette matrice. Comme cette matrice n’est pas redondante, il n’y a pas de procédure de récupération en cas de défaillance de l’un des disques physiques. La fiabilité de l’ensemble dépend de la fiabilité de chaque disque. Une telle matrice est destinée à de meilleures performances plutôt qu’à un stockage de données sécurisé.
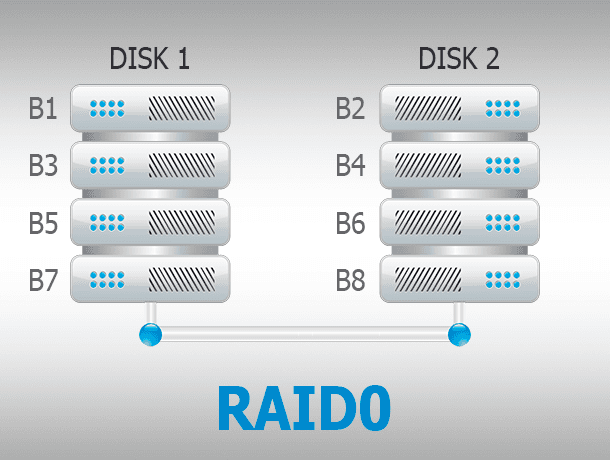
Un Volume en miroir est identique à un espace de stockage en miroir. Il est destiné à protéger les données en cas de panne de disque physique, en enregistrant plusieurs copies de fichiers. Si l’un des disques physiques d’un espace de stockage tombe en panne, la copie des données existera toujours sur un autre disque sur lequel une copie a été créée. Ce type est bon pour stocker des données importantes en cas de pannes matérielles possibles.
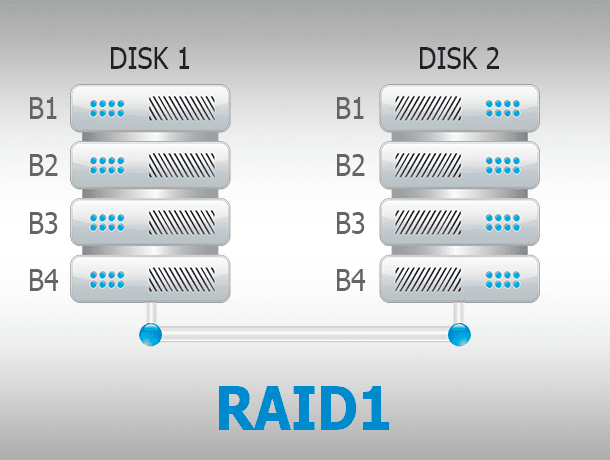
Un volume RAID-5, ainsi qu’un espace de stockage de parité, est un croisement entre un volume simple et un volume en miroir. Les données sont écrites sur plusieurs disques physiques, avec un ou deux fichiers de données de parité créés. Cependant, en raison de la nécessité de calculer des sommes de contrôle, les espaces de parité sont sensiblement plus lents pour écrire des données, et c’est pourquoi ils sont recommandés pour stocker des archives de données. Par exemple, les photos ou les vidéos. Trois disques ou plus sont nécessaires pour le créer.
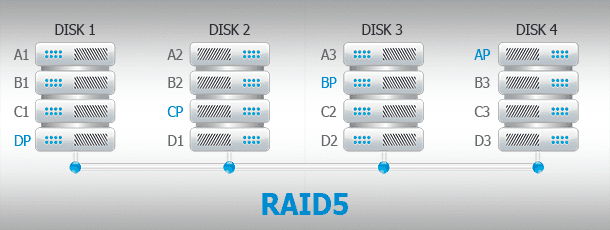
| Type de Volume | Description | Avantages | Inconvénients |
|---|---|---|---|
| Volume Simple | Utilise l’espace d’un seul disque physique. | Facile à configurer et à gérer. | Aucune tolérance aux pannes. |
| Volume Agrandi | Combine l’espace de plusieurs disques en un seul volume. | Augmente l’espace disque sans remplacer les disques. | Perte de données en cas de défaillance d’un disque. |
| Volume Réparti | Les données sont écrites alternativement sur plusieurs disques (RAID 0). | Haute performance. | Aucune protection des données, risque de perte de données. |
| Volume Miroir | Les données sont dupliquées simultanément sur deux disques (RAID 1). | Haute tolérance aux pannes. | Réduction de l’espace disque disponible. |
| Volume RAID-5 | Les données et la parité sont réparties sur trois disques ou plus. | Équilibre entre tolérance aux pannes et efficacité des disques. | Vitesse d’écriture plus lente, trois disques minimum requis. |
Je sélectionne «Nouveau volume en miroir» et cliquez sur Suivant dans la fenêtre de l’assistant qui apparaît.
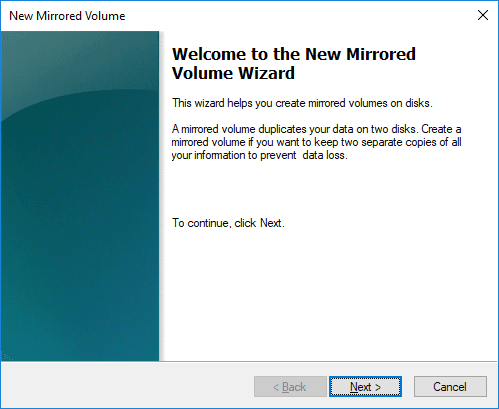
Choisissez le lecteur que vous souhaitez ajouter au volume en miroir (c’est-à-dire que vous sélectionnez un lecteur supplémentaire en plus de celui que vous avez sélectionné auparavant) et cliquez sur Ajouter/Suivant.
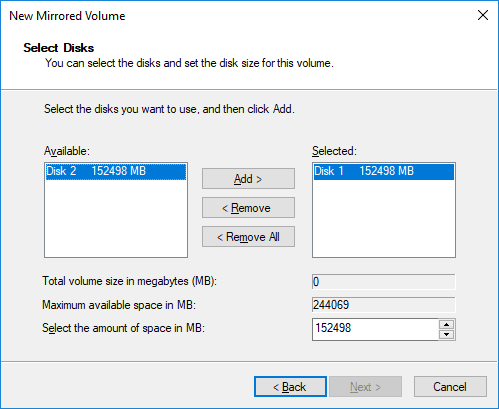
Choisissez la lettre du lecteur.
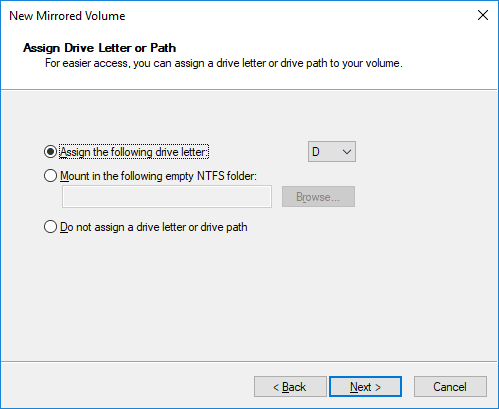
Attribuez un nom au volume et formatez-le.
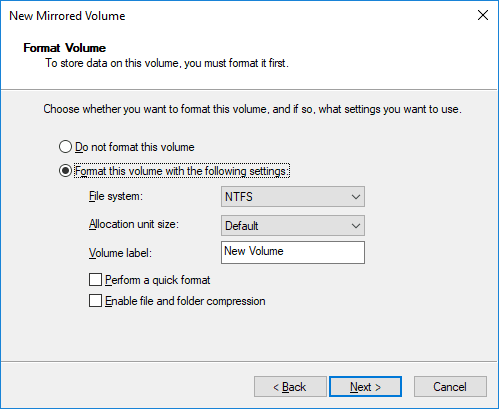
Avant le début du formatage, vous serez averti que les lecteurs de base seront convertis en disques dynamiques pour créer un volume en miroir.
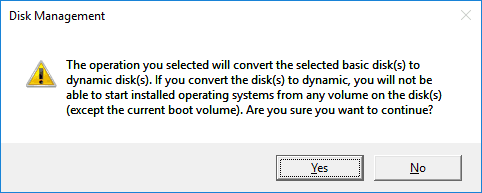
Après cela, le formatage et la conversion des lecteurs en un volume en miroir commencent. Dans la fenêtre Gestion des disques, les disques de volume en miroir seront affichés en marron et dans le dossier Ce PC, comme l’un des disques locaux.
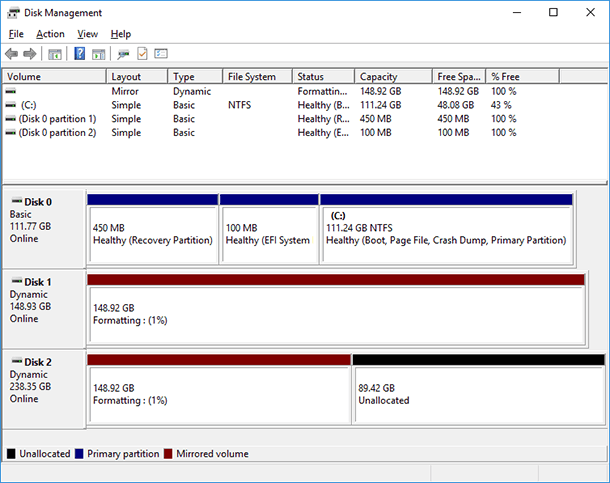

🏆 How to Recover a Crashed RAID 5EE After Controller Failure or Multiple Disk Failure 🏆









Un espace de stockage est une fonctionnalité de Windows qui permet aux utilisateurs de regrouper plusieurs disques durs en un seul et même espace de stockage. Cela permet aux utilisateurs d'augmenter la taille de leur espace de stockage et de le partager entre différents systèmes et applications.
Un volume en miroir sous Windows est une fonctionnalité qui permet aux utilisateurs de répliquer les données d'un disque dur sur un autre disque dur. Cela permet aux utilisateurs de disposer d'une sauvegarde des données en cas de défaillance du disque dur principal.
1. Connectez le disque dur existant et le nouvel espace de stockage ou volume en miroir à votre ordinateur.
v2. Ouvrez l'Explorateur Windows et sélectionnez le disque dur existant.
3. Sélectionnez tous les fichiers et dossiers que vous souhaitez migrer et faites un clic droit sur eux.
4. Sélectionnez « Copier » dans le menu contextuel.
5. Accédez au nouvel espace de stockage ou volume en miroir et faites un clic droit dans la fenêtre.
6. Sélectionnez « Coller » dans le menu contextuel.
7. Attendez que la copie des fichiers soit terminée.
1. Vérifiez l'intégrité des disques : Utilisez l'outil de vérification des disques intégré à Windows pour vérifier l'intégrité des disques et corriger les erreurs.
2. Désactivez le service de mise en miroir : Si le service de mise en miroir est activé, désactivez-le et redémarrez le système.
3. Vérifiez les paramètres de configuration : Vérifiez que les paramètres de configuration sont corrects et que les disques sont correctement configurés.
4. Vérifiez la connectivité réseau : Assurez-vous que la connectivité réseau entre les serveurs est fiable et que les périphériques réseau sont correctement configurés.
5. Exécutez une sauvegarde complète : Exécutez une sauvegarde complète du volume en miroir afin de pouvoir restaurer rapidement le système en cas de problème.
1. Ouvrez le Gestionnaire de disques (tapez "Gestionnaire de disques" dans la barre de recherche Windows).
2. Sélectionnez l'espace de stockage ou le volume en miroir que vous souhaitez supprimer.
3. Cliquez sur le bouton "Supprimer le volume" dans le menu contextuel.
4. Confirmez que vous souhaitez supprimer le volume en cliquant sur "Oui".
5. Le volume sera supprimé et toutes les données associées seront perdues.