Änderungen an der Windows 11-Registrierung zur Verbesserung der Systemleistung
Lesen Sie über nützliche Registrierungsänderungen im Windows 11-Betriebssystem. Schauen wir uns mehrere Änderungen an, die dazu beitragen werden, die Arbeit mit dem Betriebssystem Windows 11 zu verbessern und zu vereinfachen.

- Punkt 1. Erstellen Sie einen Windows 11-Wiederherstellungspunkt
- Punkt 2. So kehren Sie zur alten Ansicht des Kontextmenüs zurück
- Punkt 3. So entfernen Sie die Bing-Suche aus dem Suchmenü
- Punkt 4. So fügen Sie ein beliebiges Programm zum Kontextmenü hinzu
- Punkt 5. So deaktivieren Sie die automatische Systemaktualisierung
- Punkt 6. So entfernen Sie OneDrive aus Windows Explorer 11
- Punkt 7. So deaktivieren Sie den Sperrbildschirm von Windows 11
- Punkt 8. So deaktivieren Sie das Aktions- und Benachrichtigungscenter in Windows 11
- Fazit
- Fragen und Antworten
- Bemerkungen
Die Windows-Registrierungist ein leistungsstarkes Tool, das wichtige Systemeinstellungen speichert. Obwohl es für viele Benutzer komplex und verwirrend erscheinen mag, kann die Verwendung seiner Funktionen erhebliche Vorteile bringen. Aber Manipulationen an der Registrierung können Ihr Windows beschädigen. Es wird empfohlen, die Anweisungen genau zu befolgen und sie nicht zu bearbeiten, wenn Sie sich Ihrer Handlungen nicht sicher sind.

Nützliche Registry-Bearbeitungen für Windows 11 2024
Punkt 1. Erstellen Sie einen Windows 11-Wiederherstellungspunkt
Bevor Sie mit der Bearbeitung der Registrierung beginnen, wird empfohlen, aus Sicherheitsgründen einen Windows-Wiederherstellungspunkt zu erstellen. Für den Fall, dass Änderungen an der Registrierung Probleme mit dem Computer verursachen, können Sie ihn mithilfe einer Sicherungskopie schnell wieder in den funktionsfähigen Zustand versetzen.
Um einen Wiederherstellungspunkt zu erstellen, öffnen Sie das Fenster Ausführen (klicken Sie mit der rechten Maustaste auf das Menü Start – Ausführen) oder verwenden Sie die Tastenkombination Win + R). Geben Sie als Nächstes hier sysdm.cpl ein.
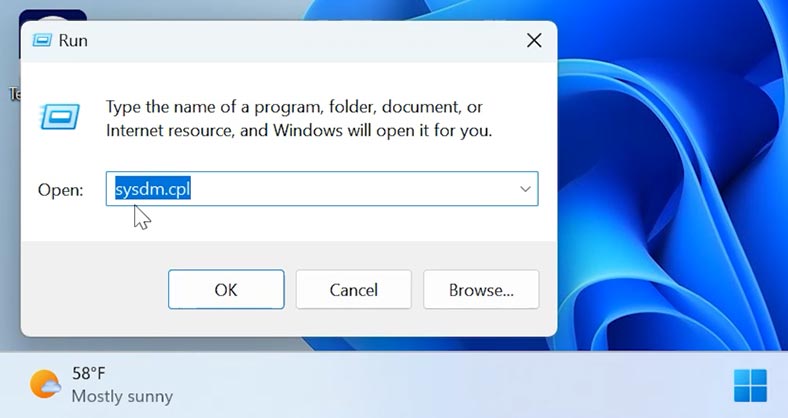
Öffnen Sie die Registerkarte Systemschutz, wählen Sie das Systemlaufwerk aus und klicken Sie auf – Konfigurieren.
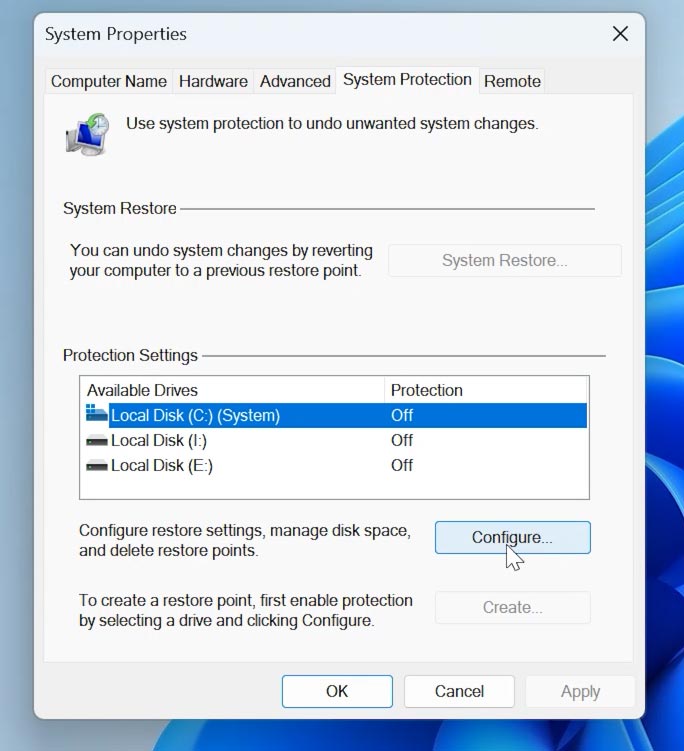
Aktivieren Sie das Kontrollkästchen neben Systemschutz aktivieren – OK.
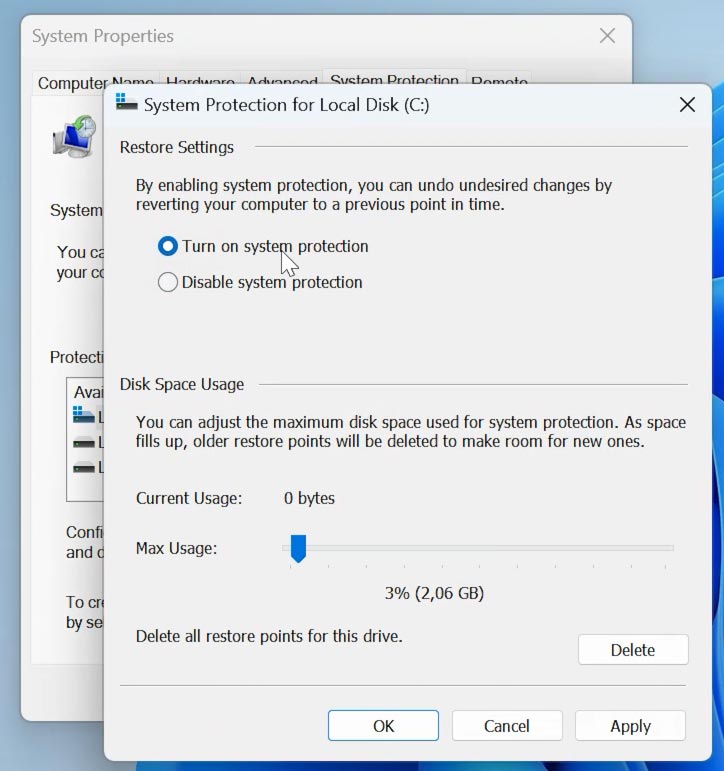
Nachdem der Schutz aktiviert wurde, wird die Option zum Erstellen eines Wiederherstellungspunkts aktiv. Klicken Sie auf dieser Registerkarte auf – Erstellen.
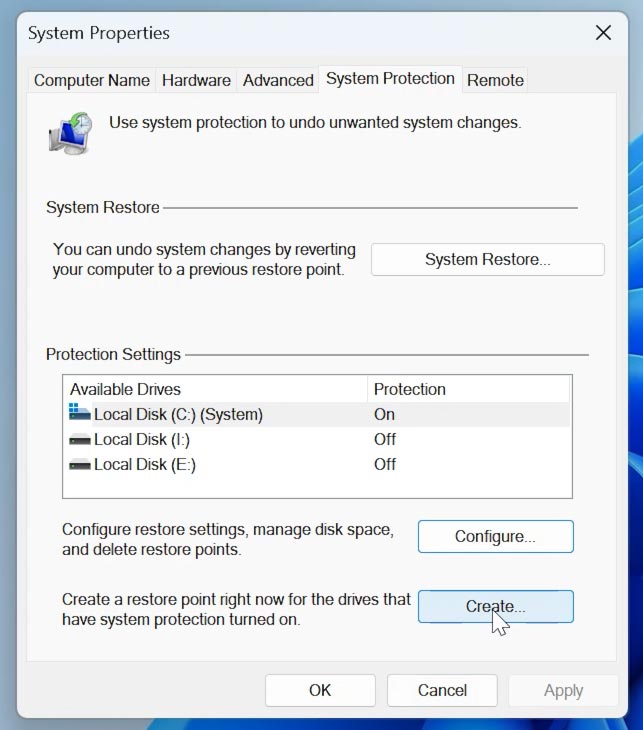
Geben Sie den Namen des Kontrollpunkts an und klicken Sie auf – Erstellen. Sobald Sie fertig sind, verfügen Sie über ein System-Backup, auf das Sie Ihren PC bei Problemen zurücksetzen können.
Punkt 2. So kehren Sie zur alten Ansicht des Kontextmenüs zurück
Eine der beliebtesten und beliebtesten Registrierungsänderungen für Windows 11 ist die Wiederherstellung des alten Kontextmenüs, wie es in Windows 10 war.
Starten Sie dazu die Registrierung (klicken Sie auf das Menü Start – Ausführen) und geben Sie – regedit ein.
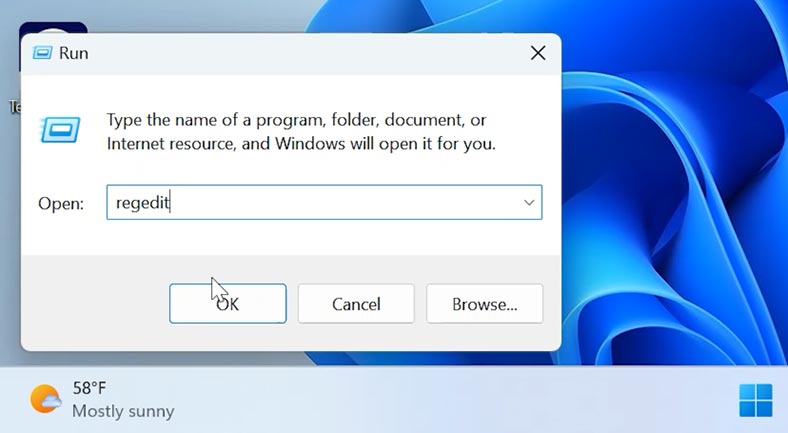
Gehen Sie im sich öffnenden Registrierungsfenster zu diesem Pfad:
Computer\HKEY_CURRENT_USER\SOFTWARE\Classes\CLSID\
Klicken Sie anschließend mit der rechten Maustaste auf den Ordner CLSID – Neu – Schlüssel.
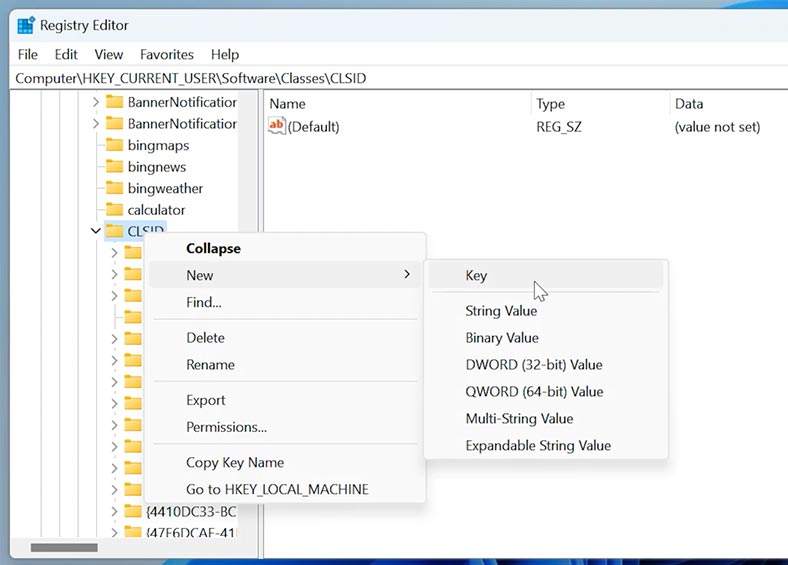
Ändern Sie den Namen in {86ca1aa0-34aa-4e8b-a509-50c905bae2a2}.
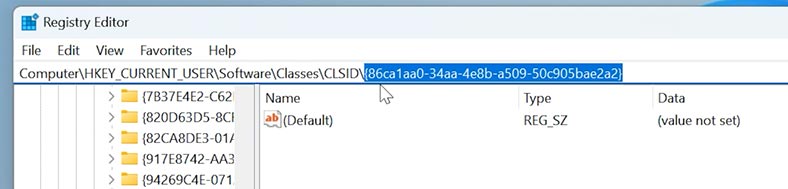
Dann müssen Sie in diesem Ordner einen weiteren Schlüssel mit demselben Namen erstellen – InprocServer32.
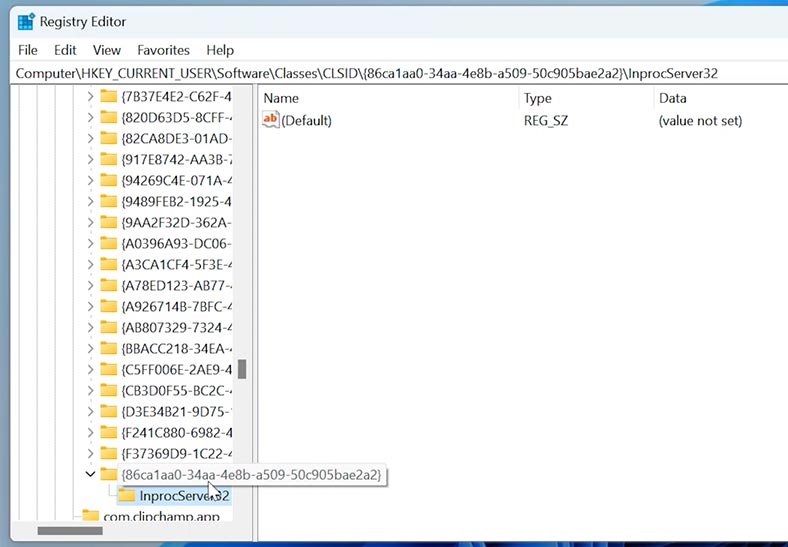
Als nächstes öffnen Sie die Datei – Standard (DEFAULT), es ist nicht notwendig, hier einen Wert einzugeben, und klicken Sie zum Speichern auf OK.
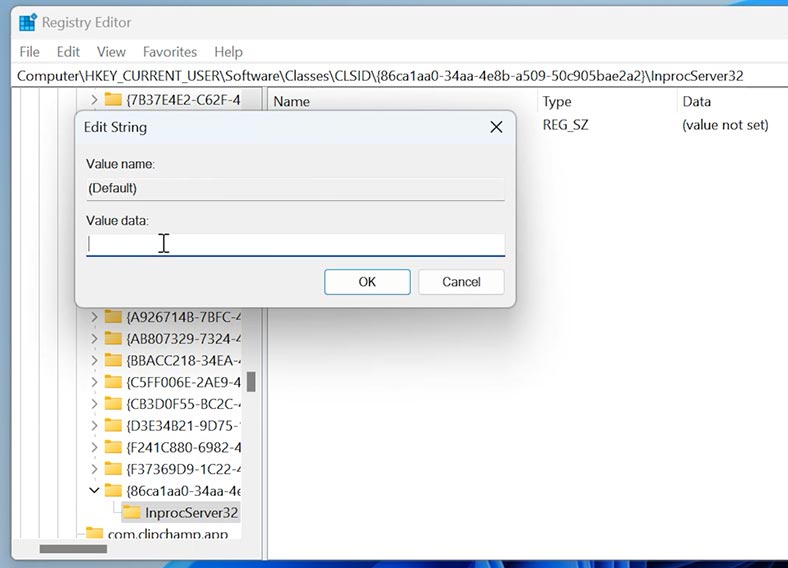
Nachdem die Änderungen vorgenommen wurden, sehen Sie mit einem Rechtsklick auf den Desktop die altbekannte Version des Kontextmenüs.
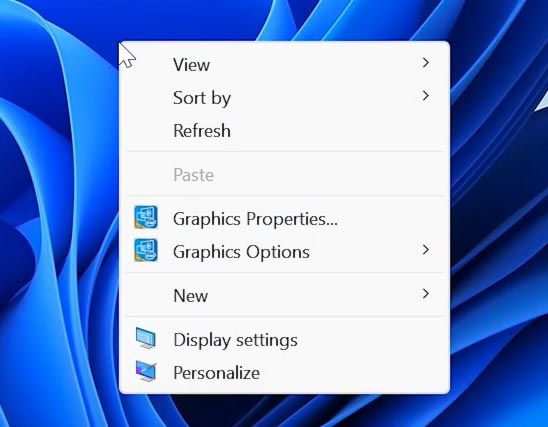
Punkt 3. So entfernen Sie die Bing-Suche aus dem Suchmenü
Die folgenden Änderungen wirken sich auf das Start-Menü aus. Wie Sie bemerkt haben, wurde das Bing-Suchfeld im Menü angezeigt. Und jedes Mal, wenn Sie die lokale Suche auf Ihrem Computer verwenden, werden auch Ergebnisse von Bing zurückgegeben. Sie können es entfernen, indem Sie die Registrierung leicht anpassen.
Folgen Sie dazu dem folgenden Pfad:
Computer\HKEY_CURRENT_USER\SOFTWARE\Policies\Microsoft\Windows
Klicken Sie mit der rechten Maustaste auf den Ordner Windows, Neu – Taste. Ändern Sie den Namen in – Explorer.
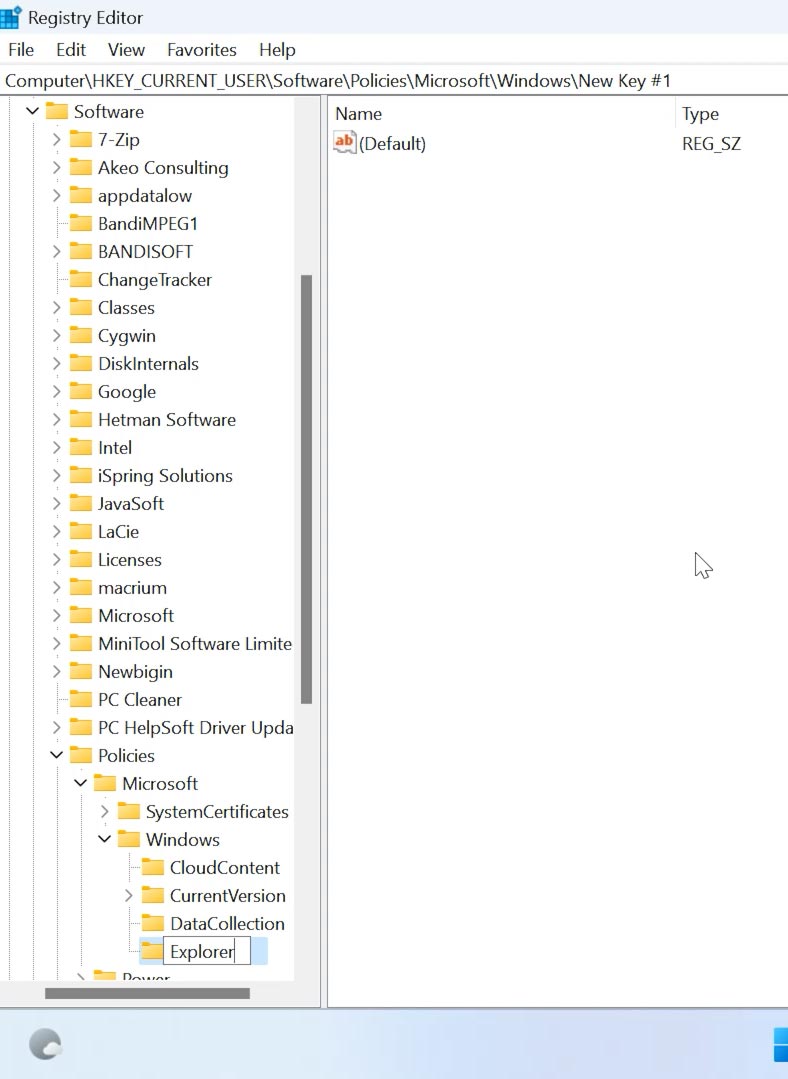
Danach müssen Sie in diesem Ordner einen neuen Parameter erstellen – DWORD32 Bits.
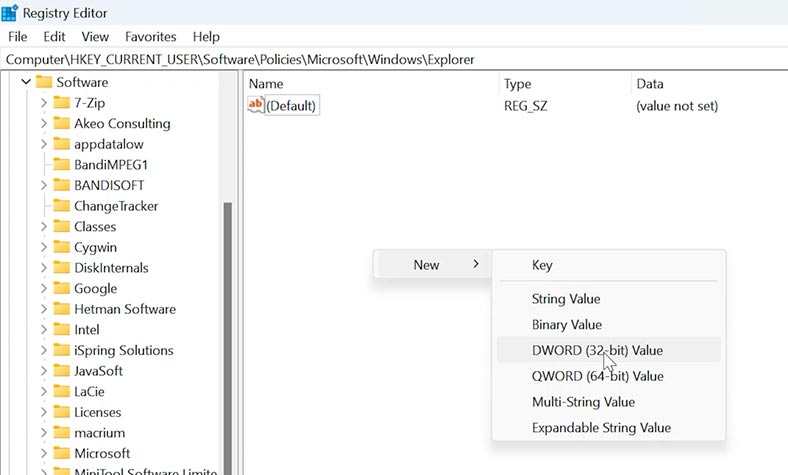
Geben Sie ihm einen Namen – DisableSearchBoxSuggestions. Und stellen Sie den Parameter ein – 1.
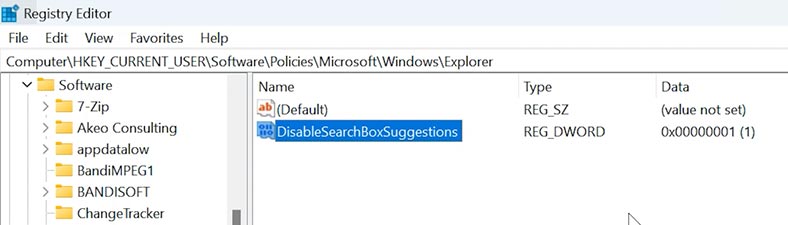
Nach dem Neustart des Systems oder einfach dem Neustart von Windows Explorer verschwindet die Bing-Suche aus dem Startmenü.
Um den Explorer neu zu starten, öffnen Sie den Task-Manager und klicken Sie mit der rechten Maustaste auf das Start-Menü – Task-Manager. Hier suchen wir nach Windows Explorer, oben rechts - Aufgabe neu starten.
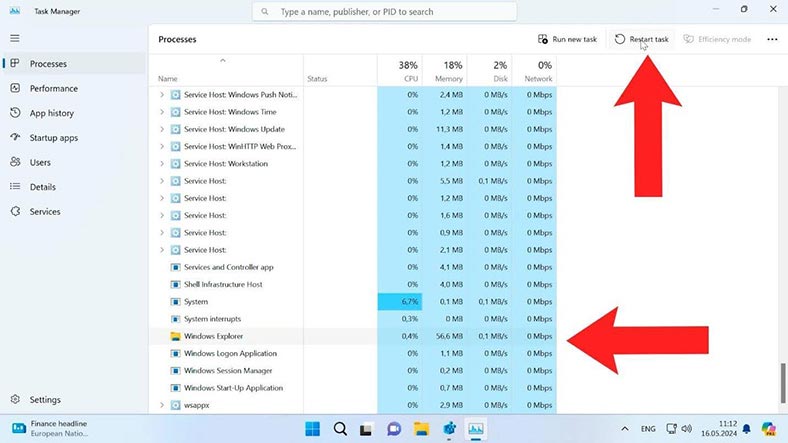
Wenn Sie das Startmenü öffnen und auf „Suchen“ klicken, werden Sie sehen, dass Bing deaktiviert wurde.
Punkt 4. So fügen Sie ein beliebiges Programm zum Kontextmenü hinzu
Eine weitere Änderung im Zusammenhang mit dem Kontextmenü ist das Hinzufügen beliebiger Anwendungen.
Wenn Sie ein bestimmtes Programm häufig verwenden, können Sie es der Einfachheit halber zum Windows 11-Kontextmenü hinzufügen, indem Sie die Registrierung leicht ändern.
Folgen Sie dazu diesem Pfad:
Computer\HKEY_CLASSES_ROOT\Directory\Background\shell
Hier im Shell-Ordner müssen Sie einen neuen Schlüssel mit dem Namen des Programms erstellen. Ich zeige es Ihnen am Beispiel einer Registry. Ich füge dem Kontextmenü eine Verknüpfung zum Starten der Registrierung hinzu. Ich nenne den Ordner REGEDIT.
Im erstellten Ordner REGEDIT müssen Sie einen Unterordner mit dem Namen command hinzufügen.
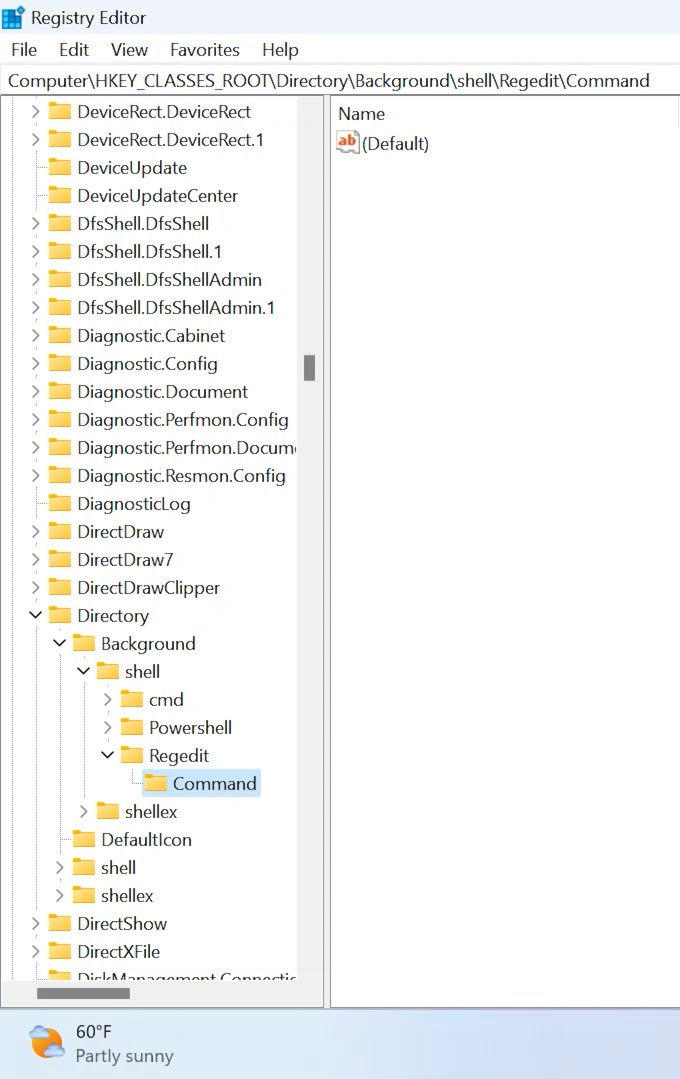
Jetzt müssen wir den Pfad finden, in dem sich die Datei zum Starten der Registrierung befindet. Öffnen Sie Explorer – Arbeitsplatz – Datenträger C – Windows. Hier suchen wir nach der .exe-Registrierungsdatei, klicken mit der rechten Maustaste darauf und wählen – Als Pfad kopieren.
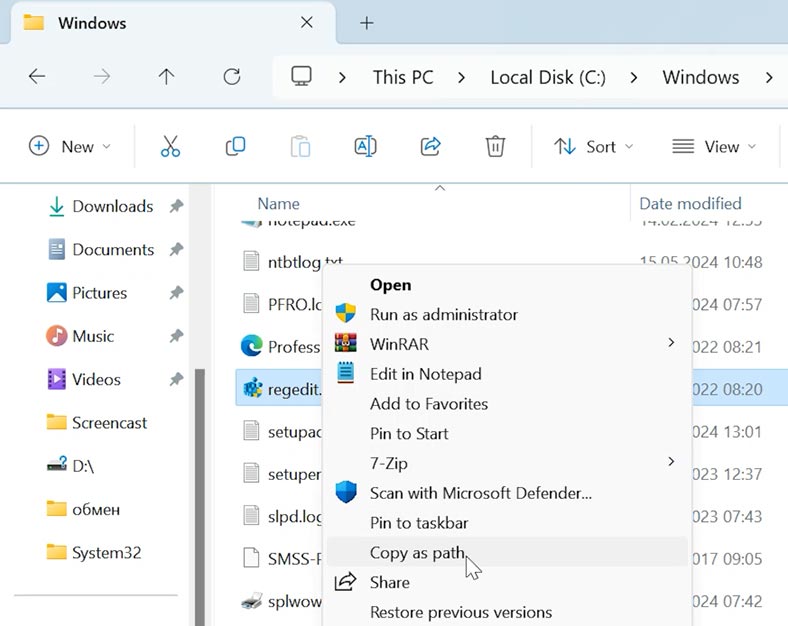
Dann kehren wir zur Registrierung zurück und öffnen die Datei – Standard. Fügen Sie den kopierten Pfad in die Datei ein, klicken Sie auf OK und schließen Sie die Registrierung.
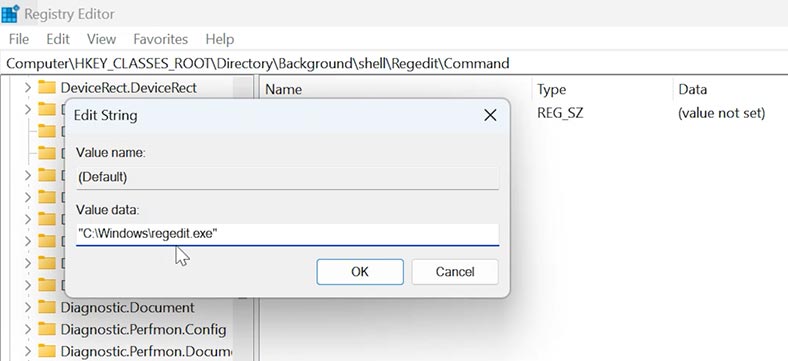
Wenn wir nun mit der rechten Maustaste klicken, sehen wir im Kontextmenü eine hinzugefügte Verknüpfung zum Starten der Registrierung. Daher können Sie jedes beliebige Programm hinzufügen, das über dieses Menü gestartet werden soll.
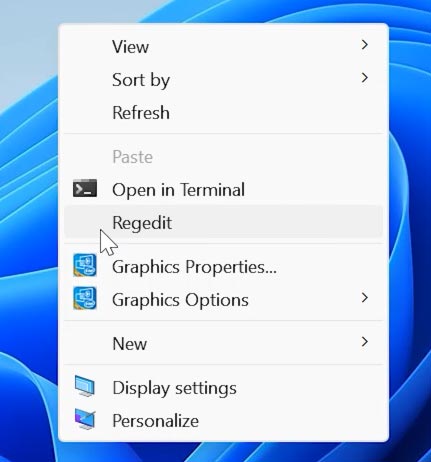
Punkt 5. So deaktivieren Sie die automatische Systemaktualisierung
Wenn Sie nicht möchten, dass das System automatisch aktualisiert wird, können Sie dies über die Registrierung beheben.
Um Änderungen vorzunehmen, folgen Sie diesem Pfad:
Computer\HKEY_LOCAL_MACHINE\SOFTWARE\Policies\Microsoft\Windows
Erstellen Sie hier einen neuen Schlüssel und geben Sie ihm einen Namen – WindowsUpdate.
Dann erstellen wir in diesem Ordner einen weiteren Schlüssel mit demselben Namen – AU.
Als nächstes müssen Sie einen neuen Parameter erstellen – DWORD 32 Bit, ihm den Namen NoAutoUpdate zuweisen und dann den Wert festlegen – 1.
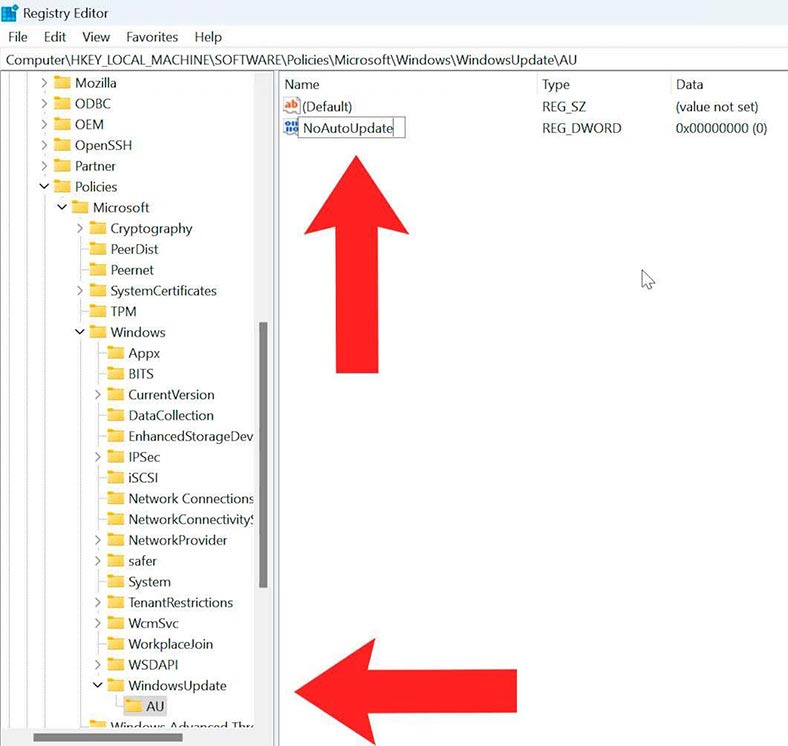
Danach wird das System nicht automatisch aktualisiert. Wenn Sie Ihr System aktualisieren müssen, müssen Sie das Update manuell herunterladen und installieren.
Punkt 6. So entfernen Sie OneDrive aus Windows Explorer 11
Folgen Sie dazu diesem Pfad:
HKEY_CLASSES_ROOT\CLSID\{018D5C66-4533-4307-9B53-224DE2ED1FE6}
Und ändern Sie den Parameter – System.IsPinnedToNameSpaceTree und weisen Sie ihm den Wert 0 zu.
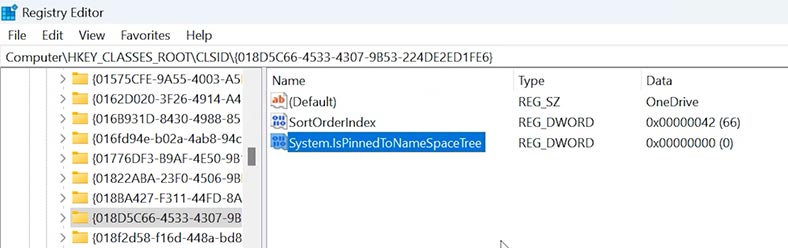
Danach gibt es im Explorer keine Verknüpfung mehr – OneDrive.
Punkt 7. So deaktivieren Sie den Sperrbildschirm von Windows 11
Wenn Sie keine Passwörter verwenden und diesen Bildschirm nicht benötigen, gehen Sie im Registrierungseditor zu diesem Pfad:
HKEY_LOCAL_MACHINE\SOFTWARE\Policies\Microsoft\Windows\
Erstellen Sie einen neuen Schlüssel mit dem Namen – Personalisierung.
Dann erstellen Sie einen neuen Parameter – DWORD32 Bits NoLockScreen und weisen ihm einen Wert zu – 1.
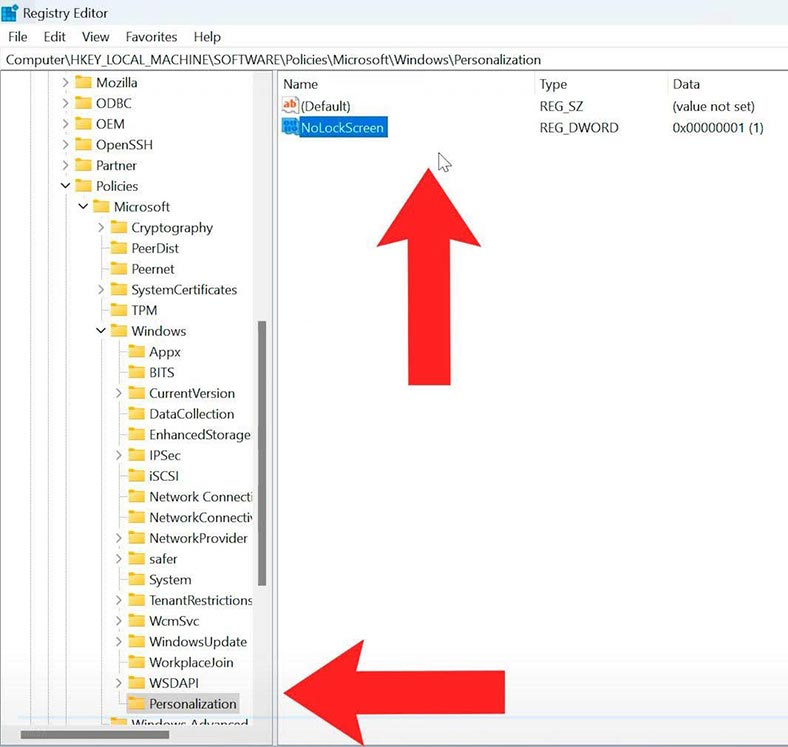
Der Sperrbildschirm ist deaktiviert. Um es zu aktivieren, löschen Sie einfach diesen Parameter oder setzen Sie den Wert auf 0.
Punkt 8. So deaktivieren Sie das Aktions- und Benachrichtigungscenter in Windows 11
Windows 11 hat einige der häufigsten Elemente der Windows-Benutzeroberfläche dramatisch verändert. Kontextmenü, Startmenü, Taskleiste, Einstellungen sowie Aktions- und Benachrichtigungscenter. Wenn Sie keine Systembenachrichtigungen mehr erhalten möchten, können Sie diese über die Registrierung vollständig deaktivieren.
Gehen Sie zu diesem Pfad:
HKEY_LOCAL_MACHINE\SOFTWARE\Microsoft\Windows Defender Security Center\Notifications
Dann erstellen Sie einen neuen Parameter – DWORD32 Bits NoLockScreen und weisen ihm einen Wert zu – 1.
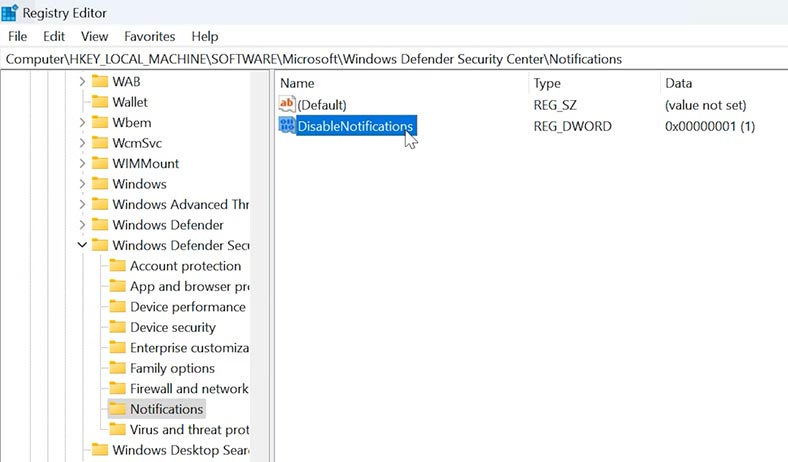
Gehen Sie dann zum folgenden Pfad:
HKEY_CURRENT_USER\SOFTWARE\Policies\Microsoft\Windows\Explorer
Und hier erstellen Sie denselben Parameter mit dem Namen – DisableNotificationCenter und weisen ihm einen Wert zu – 1.
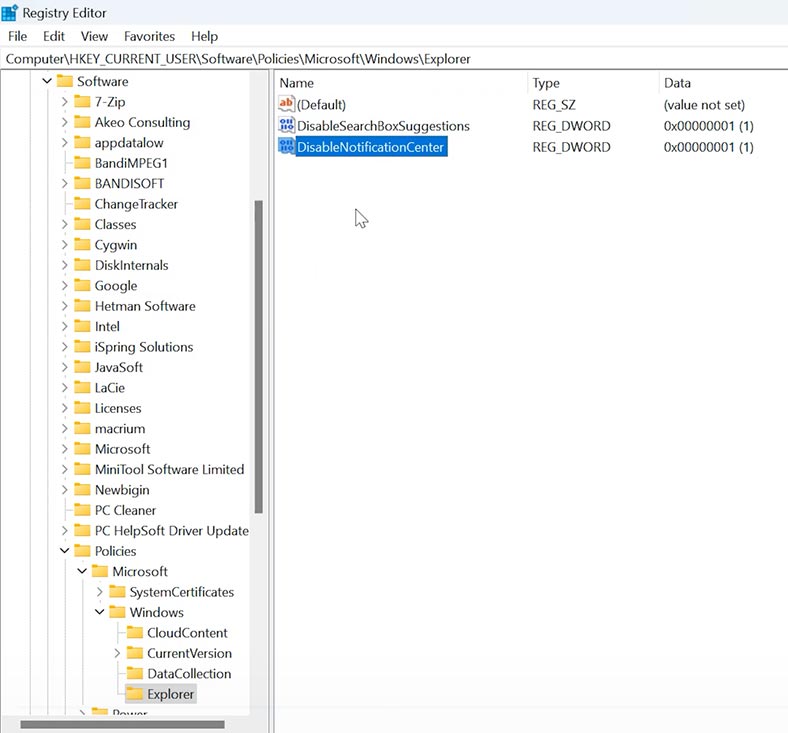
Danach wird das Benachrichtigungscenter deaktiviert.
Fazit
Wie Sie sehen, kann die Änderung der Registrierungseinstellungen die Nutzung des Betriebssystems erheblich verbessern, zusätzliche Funktionen bereitstellen und verschiedene Probleme lösen. Denken Sie jedoch daran, dass Sie bei Änderungen an der Registrierung äußerst vorsichtig sein müssen, da jeder überstürzte Schritt zu einer Störung des Systems führen kann. Befolgen Sie die Anweisungen sorgfältig und vergessen Sie nicht, Sicherungskopien zu erstellen, damit Sie im Falle eines Fehlers das System wieder in seinen ursprünglichen Zustand versetzen können.

Neue Möglichkeit zum Upgrade von Windows 10 auf Windows 11 auf nicht unterstützter Hardware








