Правки реестра Windows 11 для улучшения работы системы
Читайте о полезных правках реестра в операционной системе Windows 11. Как безопасно и эффективно изменить реестр? Рассмотрим несколько правок которые помогут улучшить и упростить работу с операционной системой Windows 11.

- Пункт 1. Создайте точку восстановления Windows 11
- Пункт 2. Как вернуть старый вид контекстного меню
- Пункт 3. Как убрать поиск Bing из меню поиска
- Пункт 4. Как добавить любую программу в контекстное меню
- Пункт 5. Как выключить автообновление системы
- Пункт 6. Как удалить OneDrive из проводника Windows 11
- Пункт 7. Как отключить экран блокировки Windows 11
- Пункт 8. Как отключить Центр действий и уведомлений Windows 11
- Заключение
- Вопросы и ответы
- Комментарии
Реестр Windows – это мощный инструмент, который хранит ключевые настройки системы. И хотя он может показаться сложным и непонятным для многих пользователей, использование его функций может принести значительные преимущества. Но, вмешательство в реестр может привести к повреждению вашей Windows. Рекомендуется точно следовать инструкциям и не править его, если вы не уверены в своих действиях.

Полезные правки реестра операционной системы Windows 11
Пункт 1. Создайте точку восстановления Windows 11
Прежде чем приступать к редактированию реестра рекомендуется создать точку восстановления Windows, сделать это нужно в целях безопасности. В том случае, если изменение реестра вызовут какие-либо проблемы в работе компьютера, вы сможете быстро восстановить его в рабочее состояние из резервной копии.
Чтобы создать точку восстановления откройте окно Выполнить (правой кнопкой по меню Пуск – Выполнить, или сочетание клавиш Win + R). Далее, введите здесь sysdm.cpl.
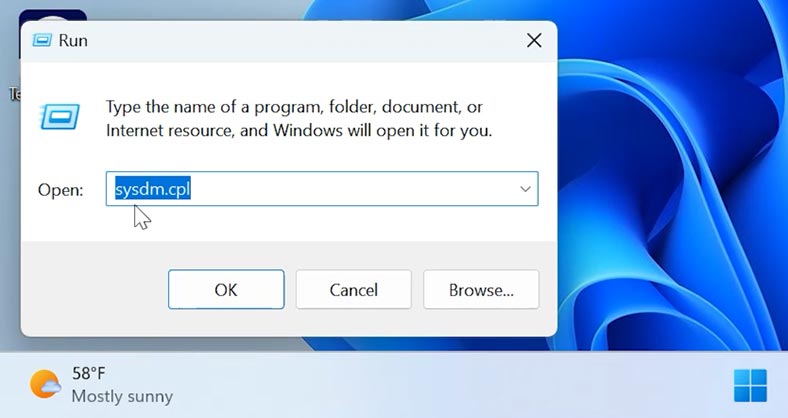
Откройте вкладку Защита системы, выделите системный диск и нажмите – Настроить.
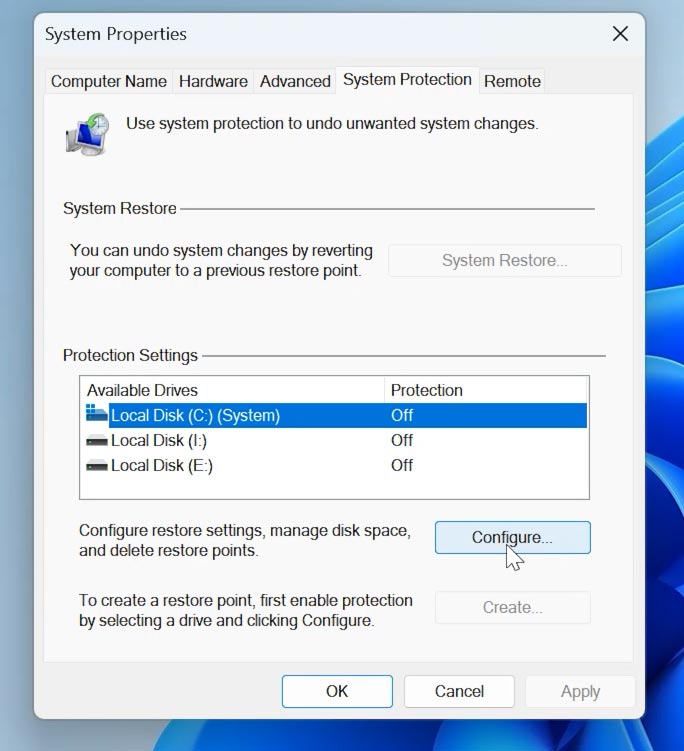
Установите отметку напротив Включить защиту системы – ОК.
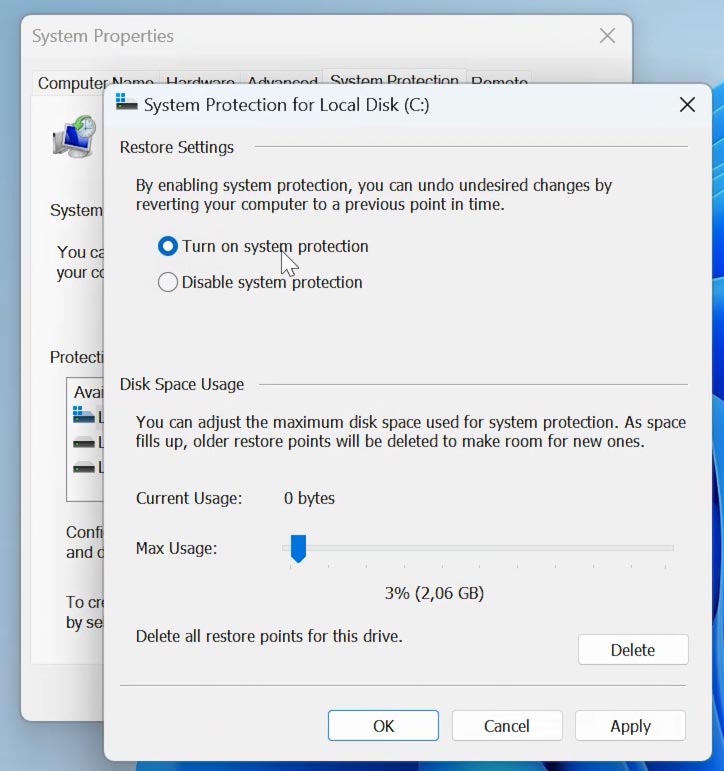
После включения защиты, опция создания точки восстановления станет активной. На этой вкладке нажмите – Создать.
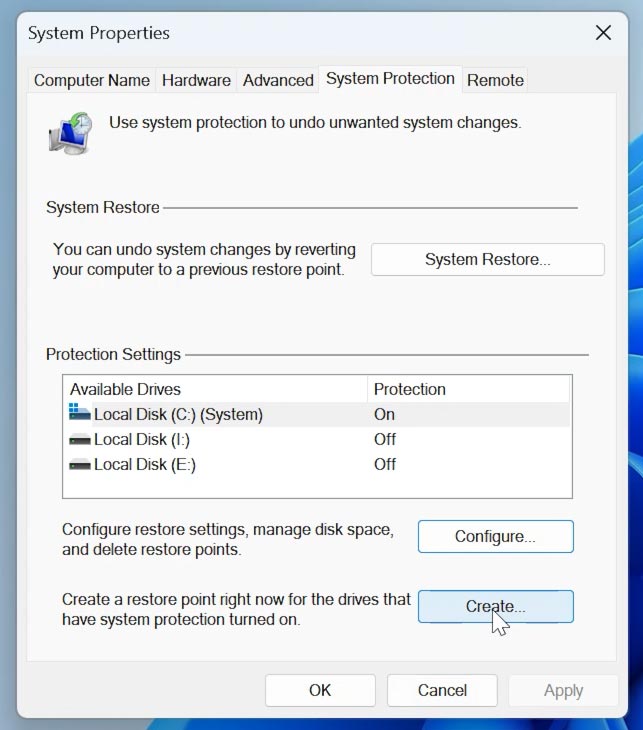
Укажите имя контрольной точки на нажмите – Создать. По завершению у вас будет резервная копия системы, к которой вы сможете вернуть ПК в случае проблем.
Пункт 2. Как вернуть старый вид контекстного меню
Одна из самых востребованных и популярных правок реестра для Windows 11 – это восстановление старого контекстного меню, как было в Windows 10.
Для этого запустите реестр (кликните по меню Пуск – Выполнить), введите – regedit.

В открывшемся окне реестра перейдите по такому пути:
Computer\HKEY_CURRENT_USER\SOFTWARE\Classes\CLSID\
Далее, кликните по папке CLSID правой кнопкой мыши, – Новый - Ключ.
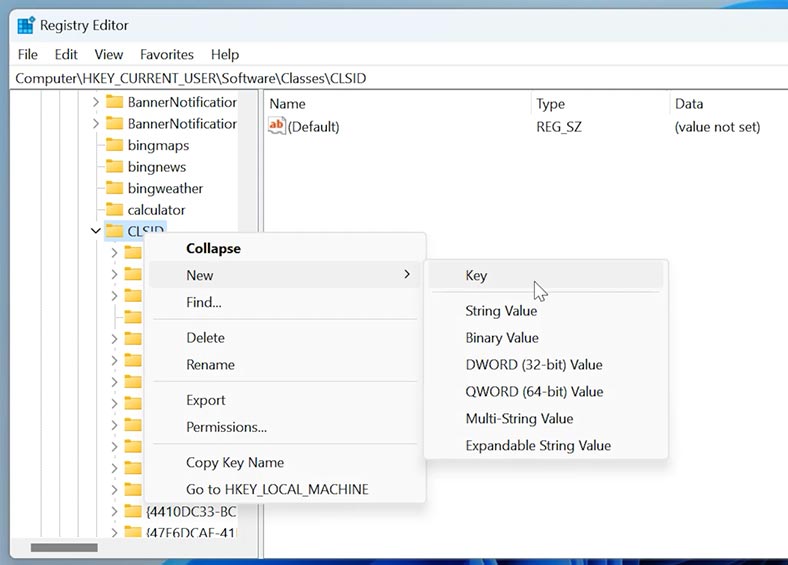
Измените его имя на {86ca1aa0-34aa-4e8b-a509-50c905bae2a2}.
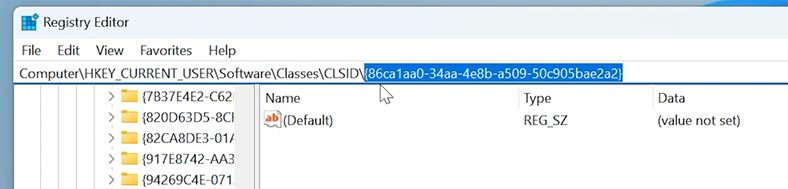
Затем, в этой папке, нужно создать еще один ключ с таким именем – InprocServer32.
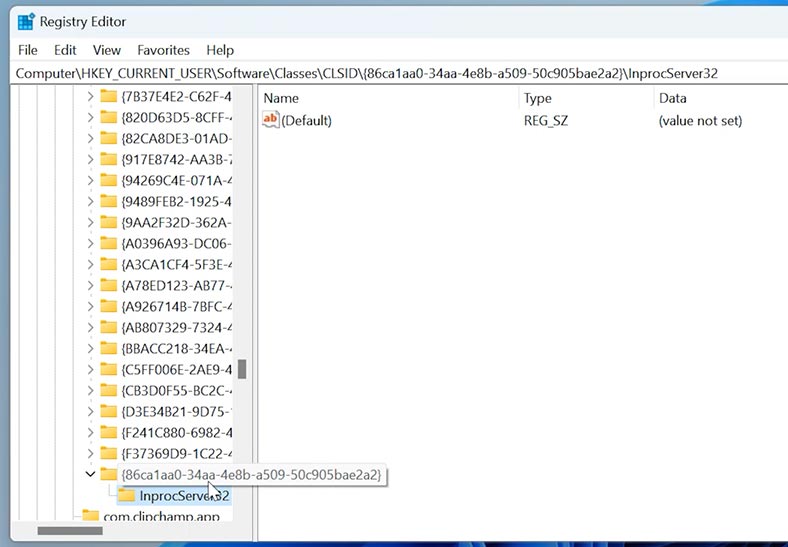
Далее, откройте файл – по умолчанию (DEFAULT), здесь не обязательно вводить какое-либо значение, и нажмите ОК для сохранения.
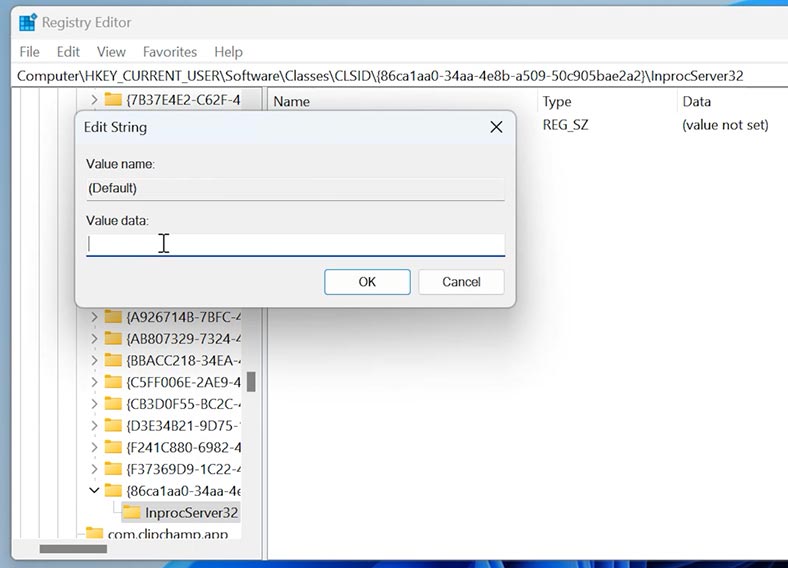
После внесенных изменений, кликнув правой кнопкой мыши по рабочему столу, вы увидите старую привычную версию контекстного меню.
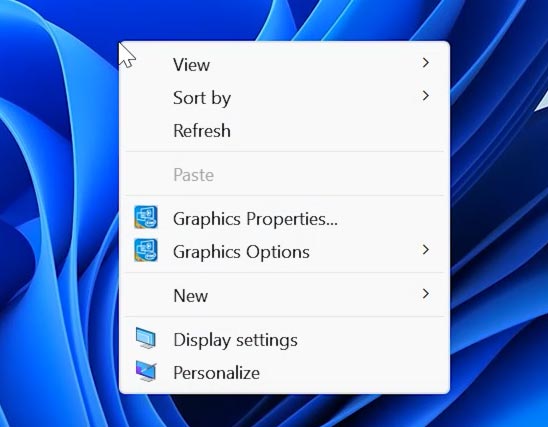
Пункт 3. Как убрать поиск Bing из меню поиска
Следующие изменения касаются меню Пуск. Как вы заметили, в меню появилось Окно поиска Bing. И каждый раз используя локальный поиск на компьютере он также выдает результаты из bing. Убрать его можно немного поправив реестр.
Для этого перейдите по следующему пути:
Computer\HKEY_CURRENT_USER\SOFTWARE\Policies\Microsoft\Windows
Кликните по папке Windows правой кнопкой мыши, Новый – Ключ. Измените его имя на – Explorer.
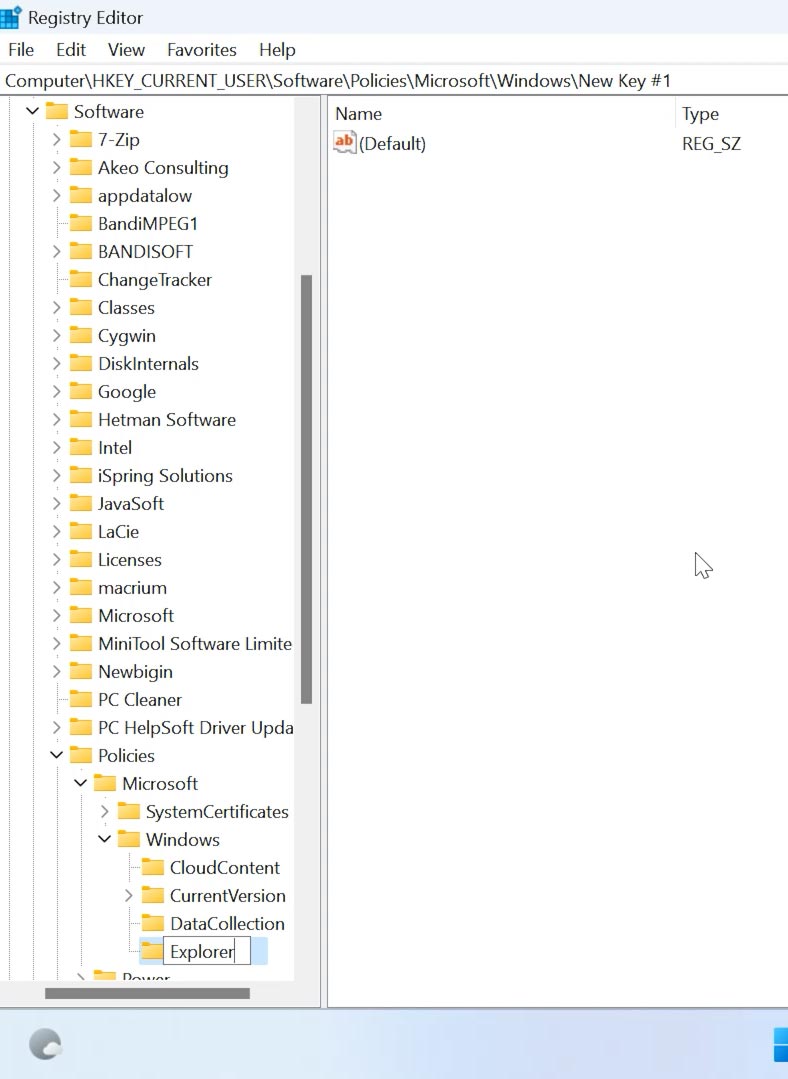
После этого, в данной папке нужно создать новый параметр - DWORD32 бита.
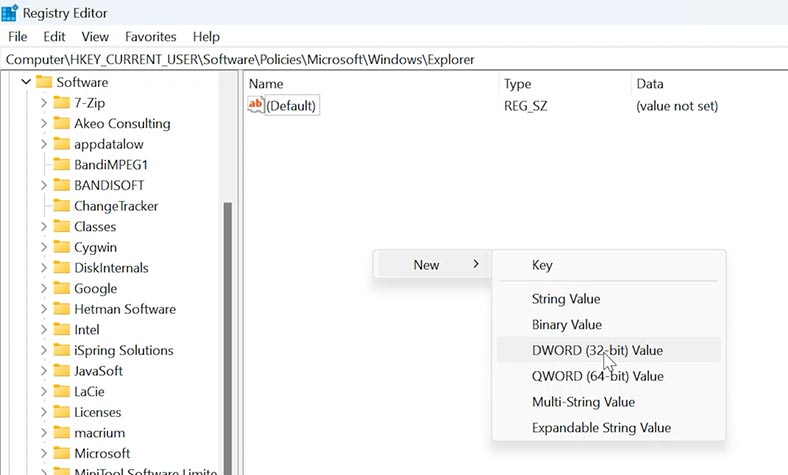
Присваиваем ему имя – DisableSearchBoxSuggestions. И устанавливаем параметр – 1.
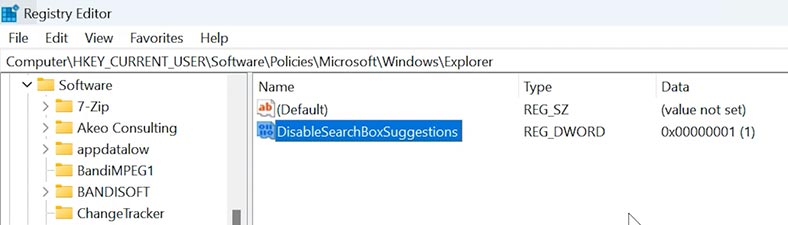
После перезапуска системы, или просто перезапустив Windows Explorer, поиск bing пропадет из меню пуск.
Для перезапуска проводника откройте Диспетчер задач, кликните правой клавишей мыши по меню Пуск - Диспетчер задач. Здесь ищем Windows Explorer (Проводник), справа вверху – Перезапустить задачу.
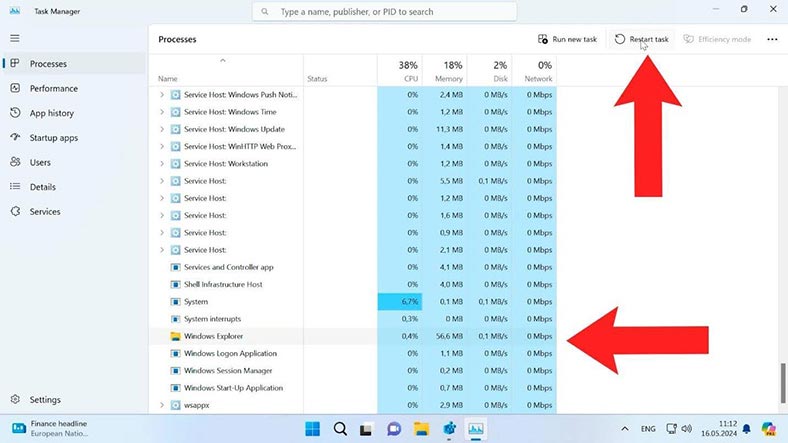
Открыв меню пуск и нажав поиск вы увидите, что bing был отключен.
Пункт 4. Как добавить любую программу в контекстное меню
Еще одна правка, связанная с контекстным меню — это добавление в него любого приложения.
Если вы часто используете конкретную программу, для удобства ее можно добавить в контекстное меню Windows 11, немного изменив реестр.
Для этого перейдите по такому пути:
Computer\HKEY_CLASSES_ROOT\Directory\Background\shell
Здесь в папке shell нужно создать новый ключ с именем программы. Я покажу на примере реестра. Добавлю ярлык запуска реестра в контекстное меню. Называю папку REGEDIT.
В созданной папке REGEDIT нужно добавить подпапку с именем command.
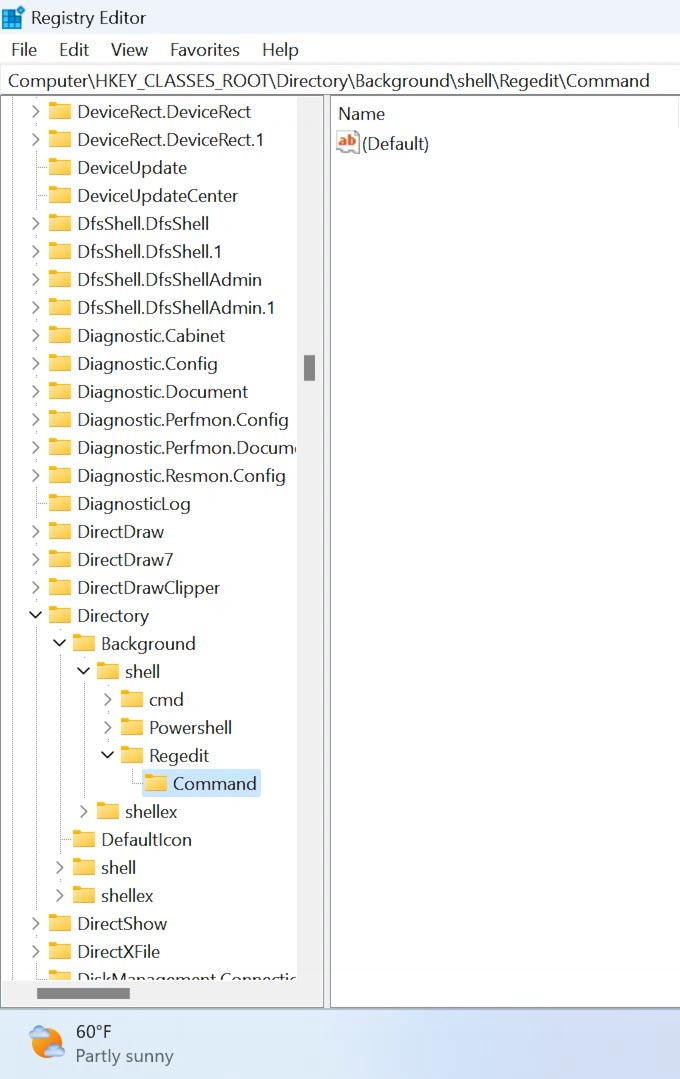
Теперь нам нужно найти путь, по которому лежит файл для запуска реестра. Открываем Проводник – Мой компьютер – Диск С – Windows. Здесь ищем .exe файл реестра, жмем по нему правой кнопкой мыши и выбираем – Копировать как путь.
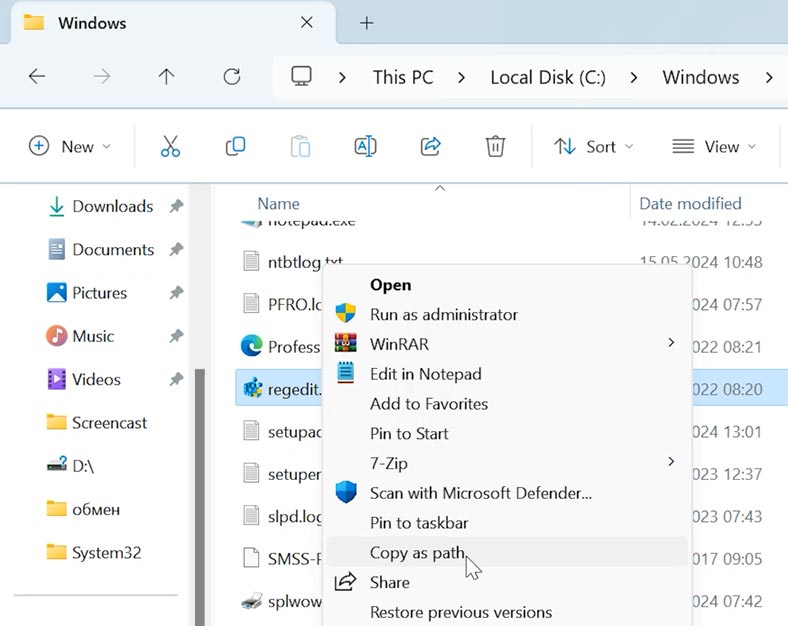
Затем возвращаемся к реестру и открываем файл – Default. Вставляем скопированный путь к файлу и жмем ОК, и закрываем реестр.
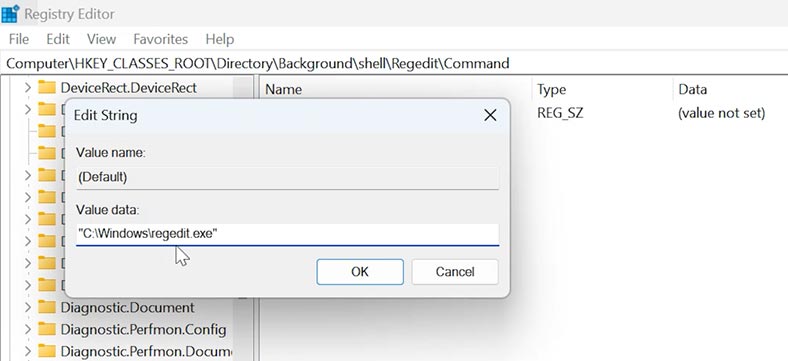
Теперь, кликнув правой кнопкой мыши, мы увидим в контекстном меню добавленный ярлык для запуска реестра. Таким образом, для запуска из данного меню, можно добавить любую программу.
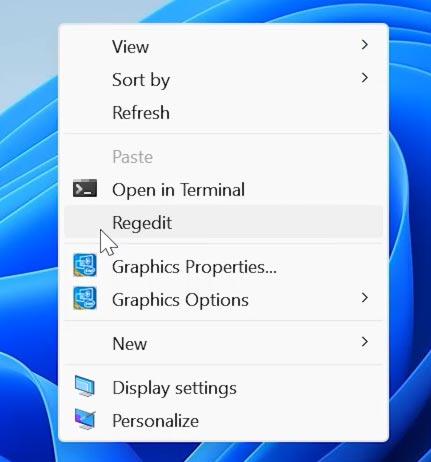
Пункт 5. Как выключить автообновление системы
Если вы не хотите, чтобы система обновлялась автоматически, это можно исправить через реестр.
Для внесения изменений перейдите по такому пути:
Computer\HKEY_LOCAL_MACHINE\SOFTWARE\Policies\Microsoft\Windows
Здесь, создайте новый ключ и задайте ему имя – WindowsUpdate.
Затем, в этой папке создаем еще один ключ с таким именем – AU.
Далее, нужно создать новый параметр - DWORD 32 бита, и присвоить имя – NoAutoUpdate, а затем установить значение – 1.
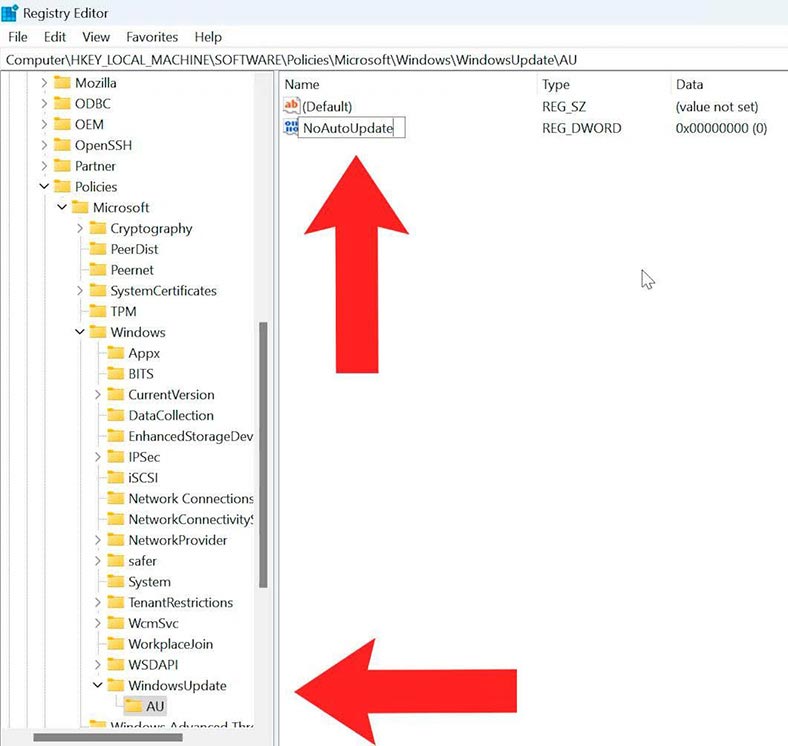
После этого система не будет обновляться автоматически. Если вам потребуется обновить систему, то нужно вручную загрузить обновление и установить его.
Пункт 6. Как удалить OneDrive из проводника Windows 11
Для этого перейдите по такому пути:
HKEY_CLASSES_ROOT\CLSID\{018D5C66-4533-4307-9B53-224DE2ED1FE6}
И измените параметр - System.IsPinnedToNameSpaceTree, присвоив ему значение – 0.
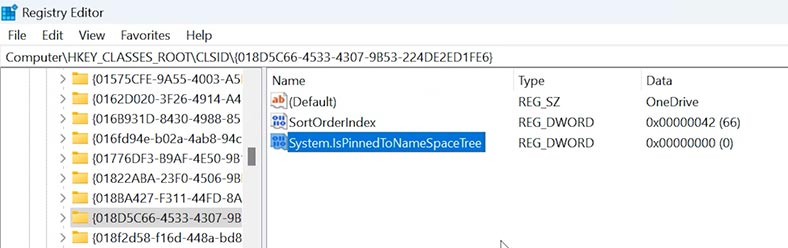
После этого в проводнике больше не будет ярлыка – OneDrive.
Пункт 7. Как отключить экран блокировки Windows 11
Если вы не используете пароли и вам не нужен этот экран, то в Редакторе реестра перейдите по такому пути:
HKEY_LOCAL_MACHINE\SOFTWARE\Policies\Microsoft\Windows\
Создайте новый ключ с именем – Personalization.
Затем, создайте новый параметр – DWORD32 бита NoLockScreen, и присвойте ему значение – 1.
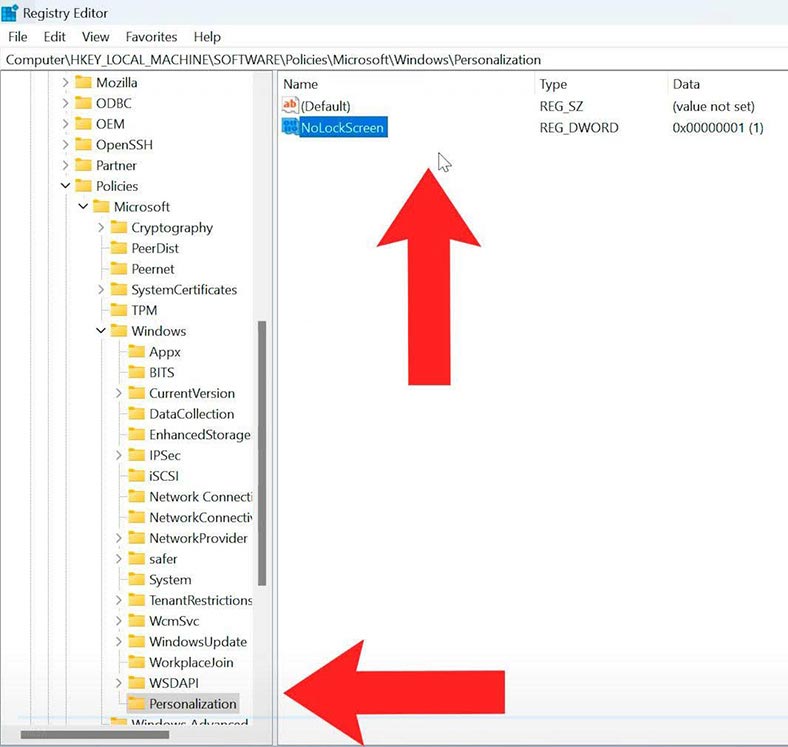
Экран блокировки отключен. Для включения достаточно удалить этот параметр или установить значение – 0.
Пункт 8. Как отключить Центр действий и уведомлений Windows 11
Windows 11 кардинально изменила некоторые наиболее распространенные элементы пользовательского интерфейса Windows. Контекстное меню, меню Пуск, Панель задач, Настройки, а также Центр действий и уведомлений. Если вы не хотите больше получать уведомлений системы, то их можно полностью отключить с помощью реестра.
Перейдите по такому пути:
HKEY_LOCAL_MACHINE\SOFTWARE\Microsoft\Windows Defender Security Center\Notifications
Затем, создайте новый параметр – DWORD32 бита NoLockScreen, и присвойте ему значение – 1.
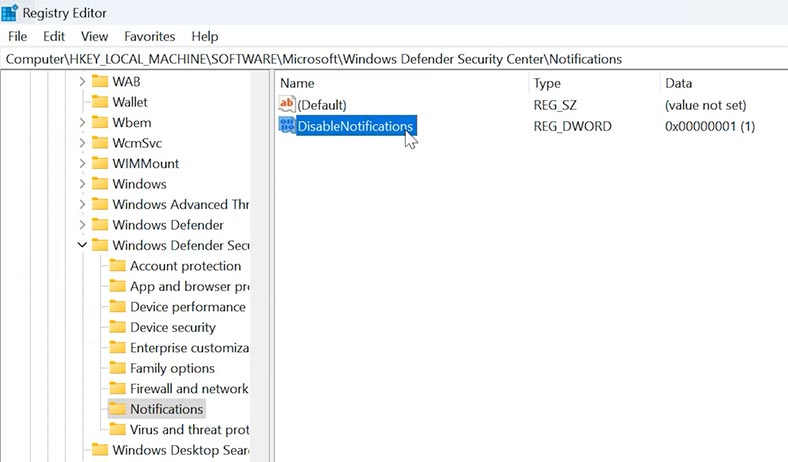
Затем, перейдите по следующему пути:
HKEY_CURRENT_USER\SOFTWARE\Policies\Microsoft\Windows\Explorer
И здесь, создайте такой же параметр с именем – DisableNotificationCenter, и присвойте ему значение – 1.
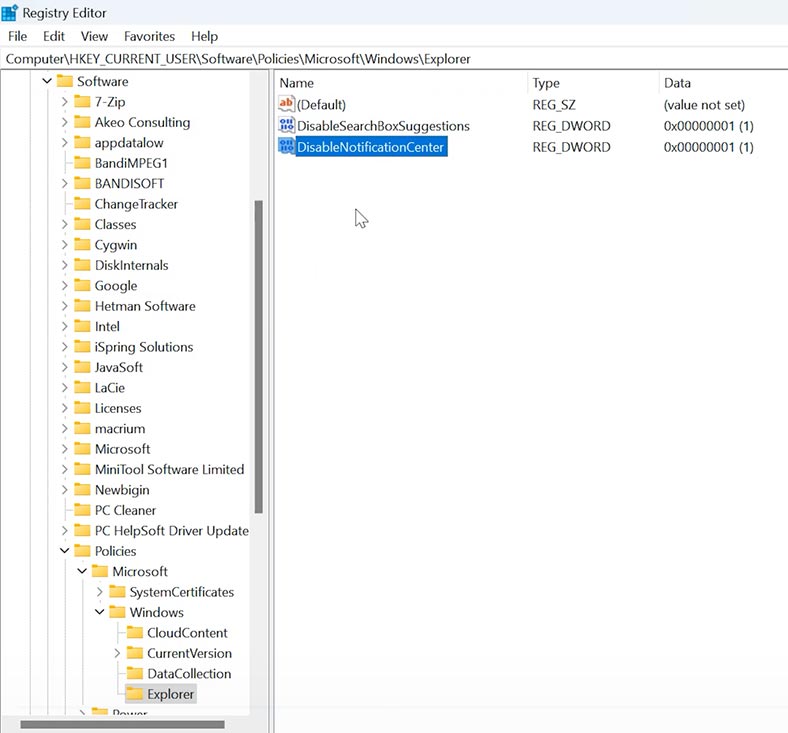
После этого центр уведомлений будет отключен.
Заключение
Итак, как видите, изменение настроек Реестра может значительно улучшить использование операционной системы, предоставив дополнительные возможности и решив различные проблемы. Но помните, что при внесении изменений в реестр вы должны быть крайне осторожны, так как любой необдуманный шаг может привести к нарушению работы системы. Четко следуйте инструкции и не забывайте делать резервные копии, чтобы в случае неудачи иметь возможность вернуть систему в первоначальный вид.








