Windows 11 zurücksetzen ohne Datenverlust: Anleitung zur Wiederherstellung
Müssen Sie Windows 11 auf die Werkseinstellungen zurücksetzen und wissen nicht, wie Sie das tun können? Oder haben Sie das Betriebssystem zurückgesetzt, aber alle Ihre Daten sind verloren gegangen? Lesen Sie unseren Artikel darüber wie Sie Windows 11 zurücksetzen können, ohne die benötigten Dateien zu verlieren, oder wie Sie sie nach dem Zurücksetzen wiederherstellen können.

- So setzen Sie Windows 11 auf die Werkseinstellungen zurück
- Fall 1. So stellen Sie Daten nach einem fehlgeschlagenen Zurücksetzen wieder her
- Fall 2. So stellen Sie verlorene Daten nach einem Zurücksetzen mit Dateilöschung wieder her
- Fazit
- Fragen und Antworten
- Bemerkungen
Wenn auf einem Computer ständig Fehler auftreten, friert das Betriebssystem oft ein oder stürzt ab. Der einfachste Weg, dies zu beheben, ist ein Zurücksetzen auf die Werkseinstellungen: schnell, einfach und unkompliziert. Das Zurücksetzen des Betriebssystems auf die Werkseinstellungen oder eine Neuinstallation löst solche Probleme wirklich, es wird den PC auf die ursprünglichen Herstellereinstellungen zurücksetzen. Und dieser Vorgang kann Daten, alle Ihre Dateien und Einstellungen auf dem System löschen. Später im Video zeige ich, wie Sie Ihren Windows 11-PC sicher in den Ursprungszustand zurücksetzen können, ohne die persönlichen Dateien des Benutzers zu löschen. Ich zeige Ihnen auch, wie Sie Ihre Daten im Falle eines fehlgeschlagenen Zurücksetzens, Neuinstallierens oder Formatierens wiederherstellen können.

👉 So stellen Sie Daten nach einem Zurücksetzen des Betriebssystems von Windows 11 wieder her
So setzen Sie Windows 11 auf die Werkseinstellungen zurück
Wie bei jedem Betriebssystem können auch bei Windows 11 zufällige Probleme auftreten, insbesondere wenn es sich um eine Testversion handelt. Sie sollten also auf jeden Fall wissen, wie Sie sie schnell beheben können.
Die häufigste und schnellste Lösung für grundlegende Probleme mit dem Betriebssystem ist das Zurücksetzen des Betriebssystems in seinen ursprünglichen Zustand. Dadurch wird es vollständig zurückgesetzt, beschädigte Systemdateien werden wiederhergestellt und der Betrieb wird wieder aufgenommen.
Gehen Sie zum Zurücksetzen wie folgt vor:
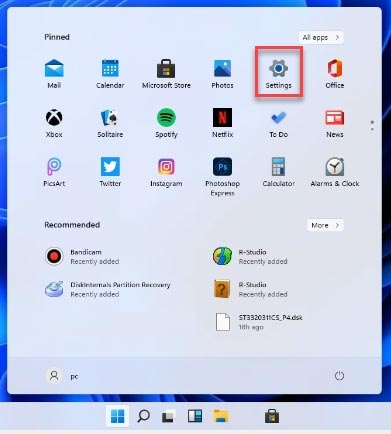
Klicken Sie auf das Startmenü und öffnen Sie Einstellungen oder drücken Sie die Tastenkombination win+I. Öffnen Sie die Registerkarte “Update und Sicherheit”.
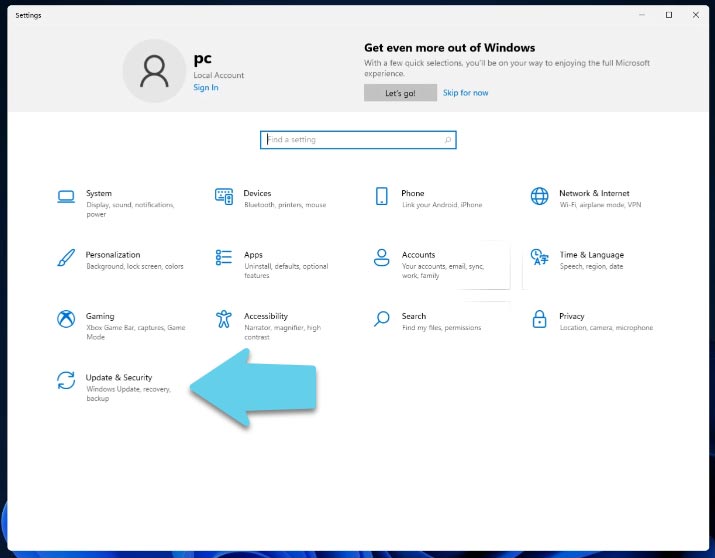
Wählen Sie im linken Bereich des Fensters Wiederherstellen und auf der rechten Seite unter Computer zurücksetzen – PC neu starten.
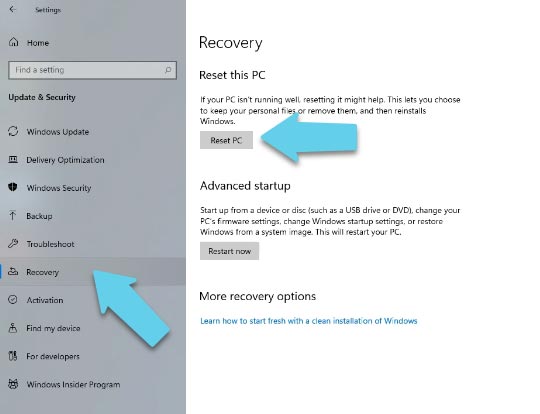
Um Ihre Dateien zu speichern, wählen Sie die Option «Meine Dateien speichern». Für ein vollständiges Zurücksetzen – «Alles löschen».
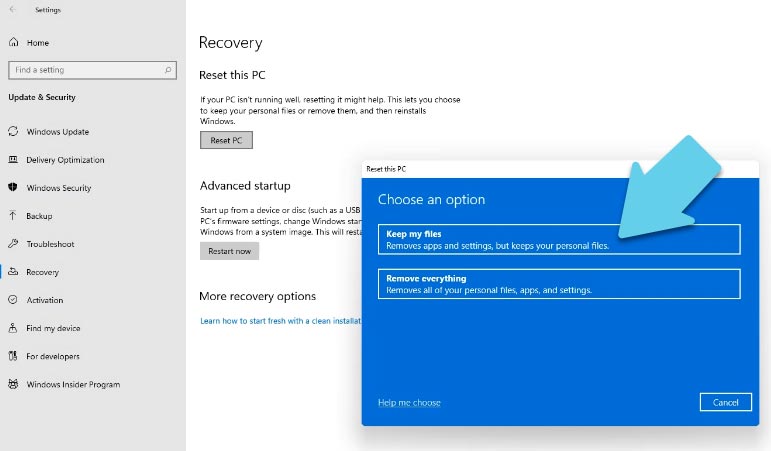
Sie müssen dann auswählen, wie die Neuinstallation erfolgen soll – wählen Sie Lokale Neuinstallation und klicken Sie auf Weiter.
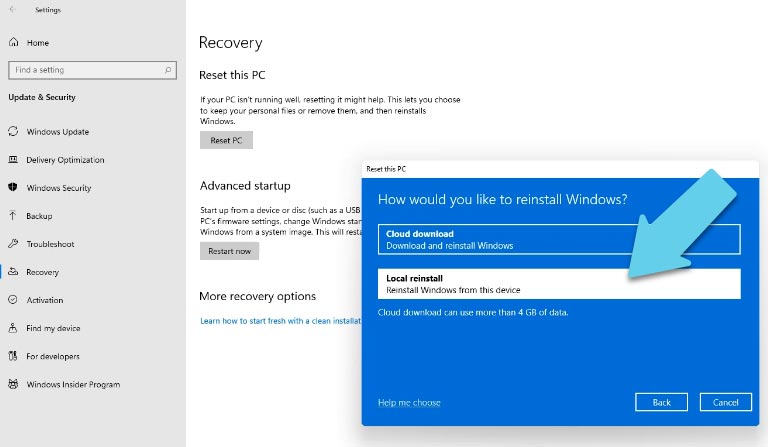
Als Nächstes erhalten Sie eine Meldung, dass der PC auf die Werkseinstellungen zurückgesetzt werden kann und welche Folgen das hat. Klicken Sie zur Bestätigung auf Zurücksetzen.
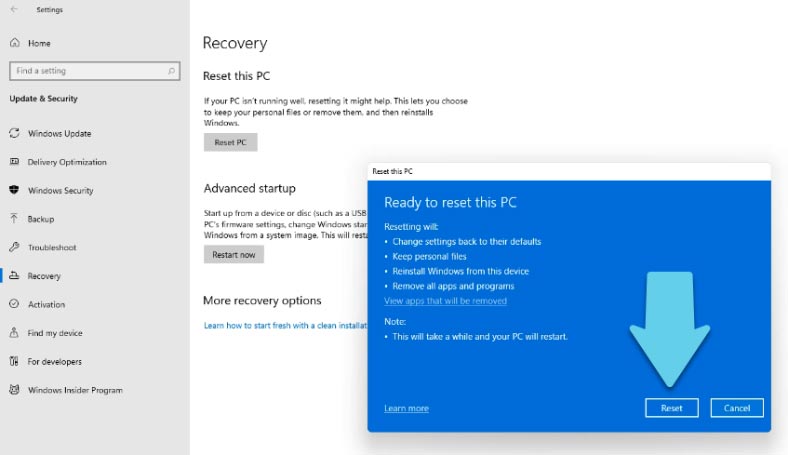
Das System beginnt mit dem Rücksetzvorgang, während dieses Vorgangs kann der Computer mehrmals neu starten, warten Sie den Abschluss des Vorgangs ab.
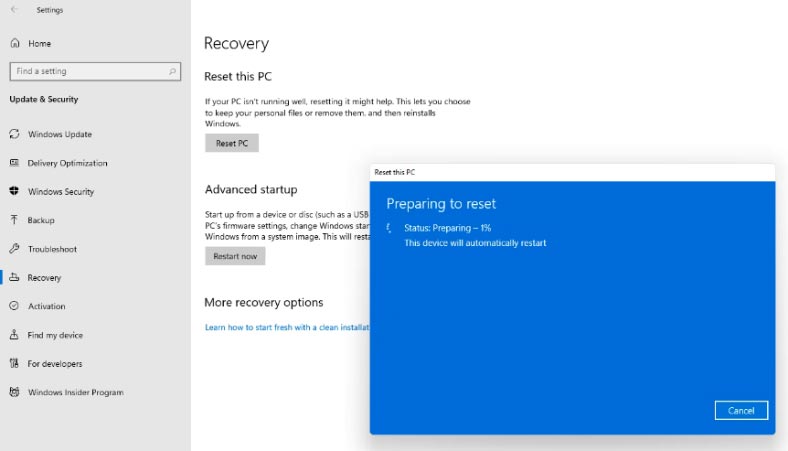
Fall 1. So stellen Sie Daten nach einem fehlgeschlagenen Zurücksetzen wieder her
Wenn Sie ein Problem mit beschädigten Systemdateien des Betriebssystems oder einem Bluescreen-BSOD haben, der Reset-Vorgang versehentlich unterbrochen wurde und das System nicht mehr bootet, verwenden Sie die Datenwiederherstellungssoftware -Hetman Partition Recovery, um Informationen wiederherzustellen. Wenn Sie sich für ein Zurücksetzen entscheiden, bei dem die persönlichen Dateien erhalten bleiben, werden die Dateien selbst bei einem Systemausfall oder einer Unterbrechung des Installationsvorgangs nicht übertragen und es besteht kaum die Möglichkeit, dass sie beschädigt werden; sie bleiben alle auf dem Laufwerk.
Gehen Sie zum Wiederherstellen wie folgt vor:
Schließen Sie die Festplatte mit Ihren Dateien an einen PC mit einem funktionierenden Windows-Betriebssystem an. Starten Sie die Software und scannen Sie das Laufwerk.
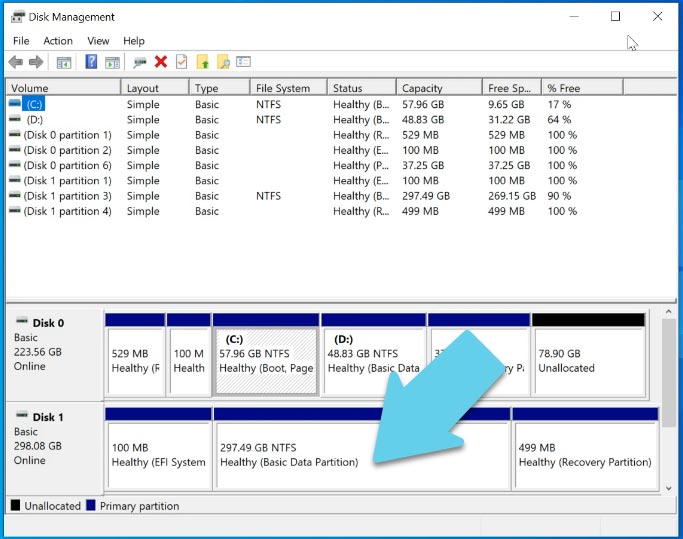
Wenn Sie die Option zum Zurücksetzen mit gespeicherten persönlichen Dateien wählen, finden Sie Ihre Daten auf dem Laufwerk in denselben Ordnern im selben Pfad.
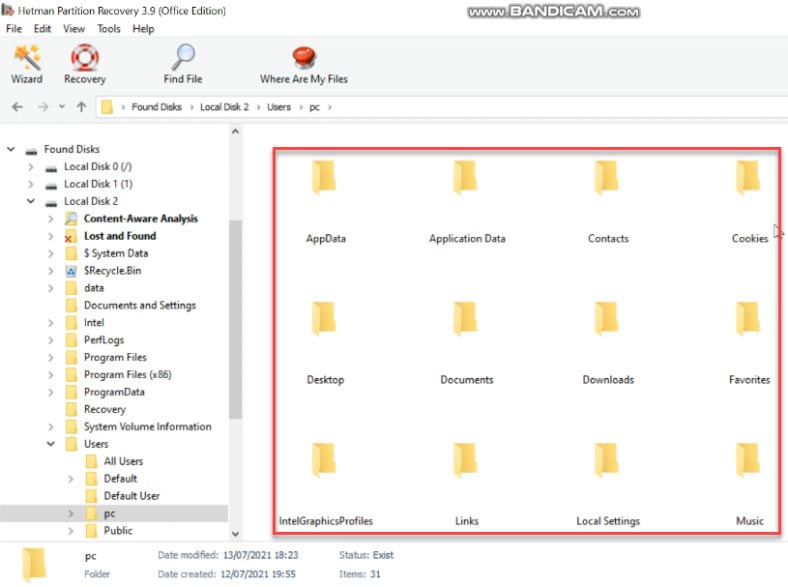
Zum Wiederherstellen markieren Sie einfach die gewünschten Daten und klicken auf «Wiederherstellen», geben an, wo sie gespeichert werden sollen und klicken erneut auf Wiederherstellen.
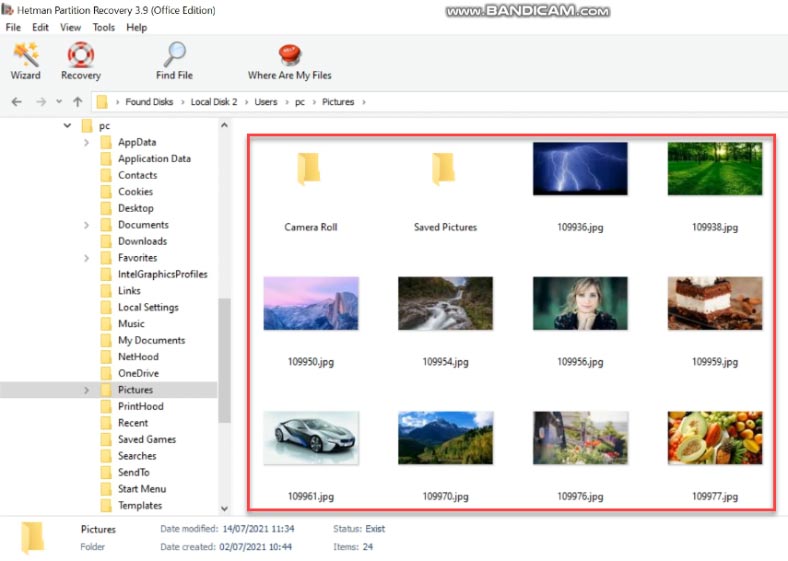
Sobald der Wiederherstellungsprozess abgeschlossen ist, befinden sie sich im angegebenen Ordner.
Fall 2. So stellen Sie verlorene Daten nach einem Zurücksetzen mit Dateilöschung wieder her
Wenn Sie versehentlich die falsche Rücksetzoption gewählt haben und alle Ihre Daten gelöscht wurden, verzweifeln Sie nicht, Dateien, die nach dem Zurücksetzen des Systems verloren gegangen sind, können wiederhergestellt werden. Wenn Sie keine großen Datenmengen auf das betreffende Laufwerk geschrieben haben, können diese nach dem Zurücksetzen noch wiederhergestellt werden.
Tatsächlich dauert das Löschen einer Datei viel länger, so dass es möglich ist, sie wiederherzustellen.
Wenn Sie Windows neu starten, werden die Dateien von der Festplatte gelöscht, sie erscheinen nicht mehr auf dem Laufwerk und das System markiert den Platz als frei für neue Daten, aber Sie können sie trotzdem wiederherstellen. Sie können diese Dateien mit einer Datenrettungssoftware wiederherstellen.
Wenn die Daten überschrieben werden, haben Sie nur sehr geringe Chancen, sie wiederherzustellen. Es wird daher empfohlen, dass Sie Ihre Daten nach einem Computer-Reset so schnell wie möglich wiederherstellen. Dazu benötigen Sie ein zuverlässiges Tool zur Wiederherstellung verlorener Daten, um die Dateien erfolgreich wiederherzustellen und sie nicht für immer zu überschreiben.
Hetman Partition Recovery ist in der Lage, Dateien in verschiedenen Situationen wiederherzustellen, wie z.B.: Zurücksetzen auf die Werkseinstellungen, Formatierung, Systemabsturz, Virenbefall und Partitionsverlust. Mit diesem Dienstprogramm können Sie große Datenmengen in verschiedenen Formaten wiederherstellen, z. B. Dokumente, Bilder, Video, Audio und Archive.
Mit einer hohen Erfolgswahrscheinlichkeit und schnellen Wiederherstellungsgeschwindigkeit ist dieses Tool auch 100% sicher, da es während der Wiederherstellung die aktuellen Daten nicht überschreibt. Das Programm unterstützt eine Dateivorschau, die das Auffinden und Wiederherstellen der gewünschten Daten erleichtert.
Um den Wiederherstellungsprozess zu starten, klicken Sie mit der rechten Maustaste auf das Laufwerk und dann auf Öffnen.
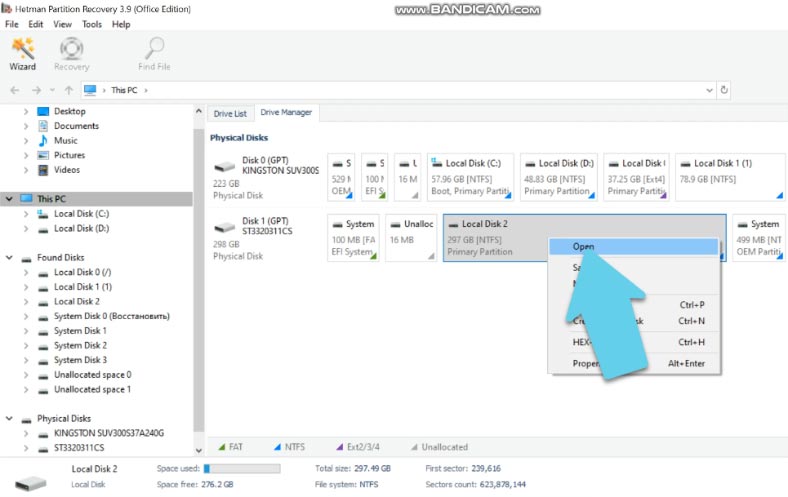
Wählen Sie die Art der Analyse aus. Als Ergebnis eines schnellen Scans zeigt das Programm sofort den Inhalt der Festplatte an, gelöschte Dateien werden mit einem roten Kreuz markiert.
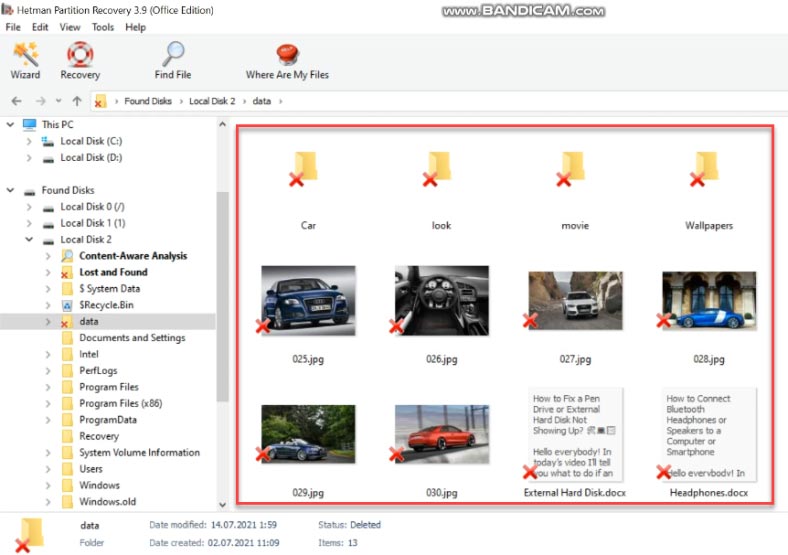
Wenn der Schnellscan keine Ergebnisse liefert analysieren Sie den Datenträger mit der vollständigen Datenträgeranalyse, die zwar länger dauert, aber alle verbleibenden Informationen auf dem Datenträger findet.
Markieren Sie dann die Dateien, die Sie wiederherstellen möchten, und klicken Sie auf «Wiederherstellen», geben Sie den Pfad zum Speichern an und klicken Sie erneut auf «Wiederherstellen».
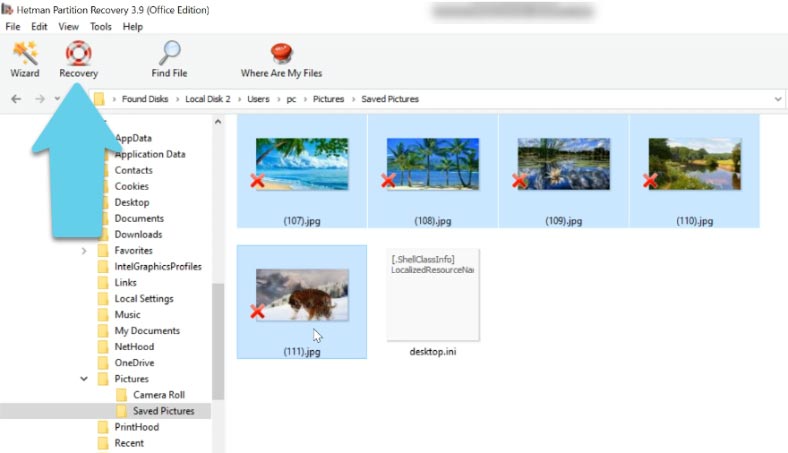
Es wird nicht empfohlen, die Daten auf demselben Laufwerk zu speichern, da dies die Dateien überschreiben kann, speichern Sie sie nach Möglichkeit auf einem anderen Laufwerk. Wenn der Wiederherstellungsprozess abgeschlossen ist, liegen sie im angegebenen Ordner.
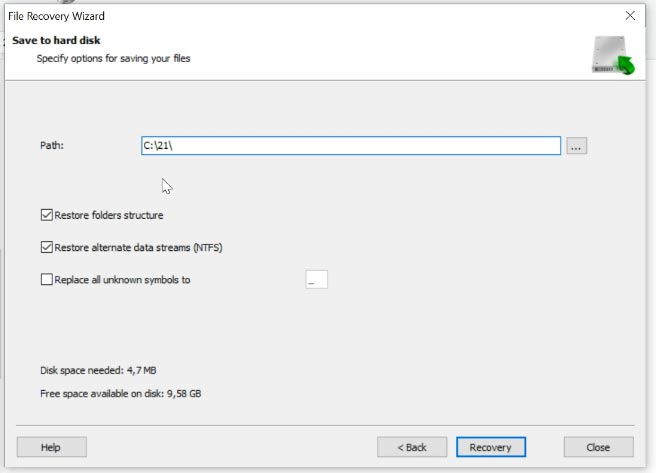
Fazit
Die beste Möglichkeit, einen Datenverlust vor einem System-Reset oder einem anderen Vorgang, bei dem die Gefahr besteht, dass Dateien gelöscht werden, zu verhindern, ist die Erstellung einer Sicherungskopie wichtiger Informationen.

☝️ So installieren oder aktualisieren Sie Windows 11 ohne TPM und Secureboot ☝️




Wählen Sie Einstellungen > System > Sichern und Wiederherstellen.
Schließen Sie das USB-Speichergerät mit den gesicherten Daten an die PS4-Konsole an.
Wählen Sie PS4 wiederherstellen.
Wählen Sie die Sicherungsdatei aus, die Sie wiederherstellen möchten.
Wählen Sie Ja, um die Daten wiederherzustellen.
Hallo! Wenn Sie versehentlich die falsche Rücksetzoption gewählt haben und alle Ihre Daten gelöscht wurden, verzweifeln Sie nicht, denn Dateien, die nach dem Zurücksetzen des Systems auf die Werkseinstellungen fehlen, können wiederhergestellt werden
Hetman Partition Recovery ist in der Lage, Dateien aus verschiedenen Szenarien wiederherzustellen