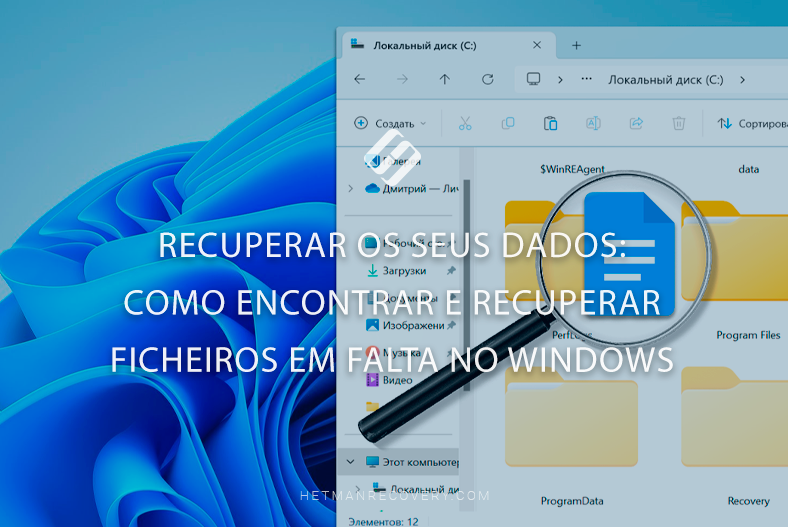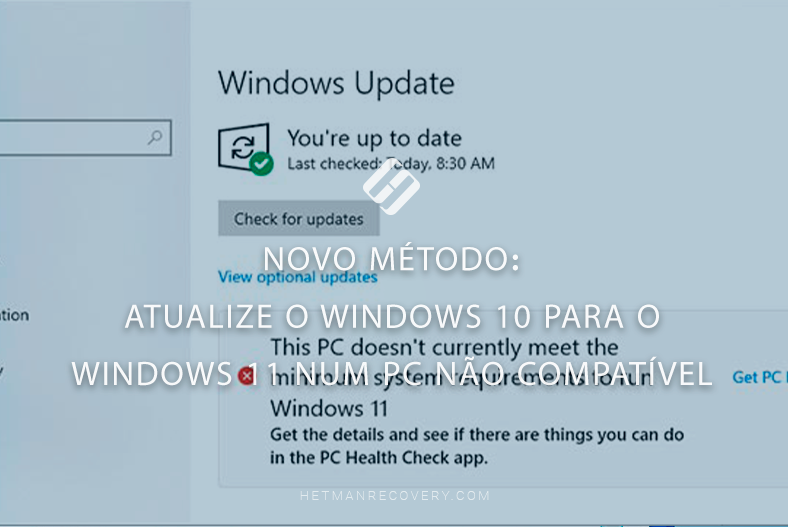Edições do registo do Windows 11 para melhorar o desempenho do sistema
Leia sobre edições úteis do registo no sistema operativo Windows 11. Como editar o registo de forma segura e eficaz? Vejamos várias alterações que ajudarão a melhorar e simplificar o trabalho com o sistema operativo Windows 11.

- Ponto 1. Criar um ponto de restauro do Windows 11
- Ponto 2. Como voltar à vista antiga do menu de contexto
- Ponto 3. Como remover a pesquisa do Bing do menu de pesquisa
- Ponto 4. Como adicionar qualquer programa ao menu de contexto
- Ponto 5. Como desativar a atualização automática do sistema
- Ponto 6. Como remover o OneDrive do Windows Explorer 11
- Ponto 7. Como desativar o ecrã de bloqueio do Windows 11
- Item 8. Como desativar a Central de Ações e Notificações no Windows 11
- Conclusão
- Perguntas e respostas
- Comentários
Registo do Windows é uma ferramenta poderosa que armazena as principais definições do sistema. Embora possa parecer complexo e confuso para muitos utilizadores, utilizar os seus recursos pode trazer benefícios significativos. No entanto, adulterar o registo pode danificar o Windows. Recomenda-se seguir exatamente as instruções e não as editar se não tiver a certeza das suas ações.

Cómo arreglar las peores características de Windows 11: Soluciones efectivas
Ponto 1. Criar um ponto de restauro do Windows 11
Antes de começar a editar o registo, é recomendável criar um ponto de restauro do Windows; Caso as alterações no registo causem problemas no computador, pode restaurá-lo rapidamente para condições de funcionamento a partir de uma cópia de segurança.
Para criar um ponto de restauro, abra a janela Executar (clique com o botão direito do rato no menu Iniciar – Executar ou no atalho de teclado Win + R). Em seguida, introduza aqui sysdm.cpl.
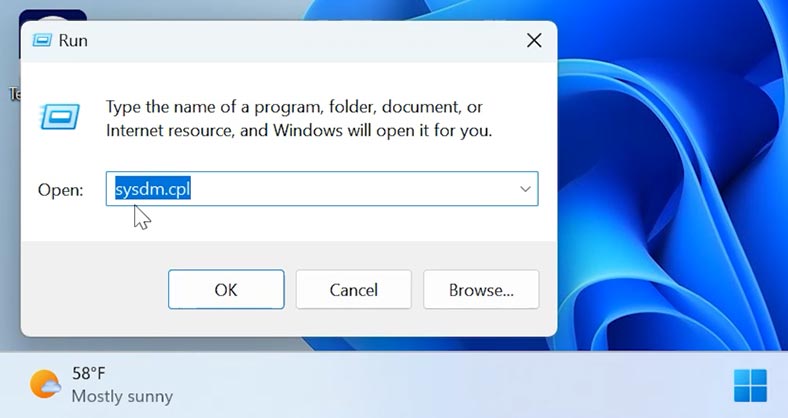
Abra o separador Protecção do Sistema, seleccione a unidade do sistema e clique em – Configurar.
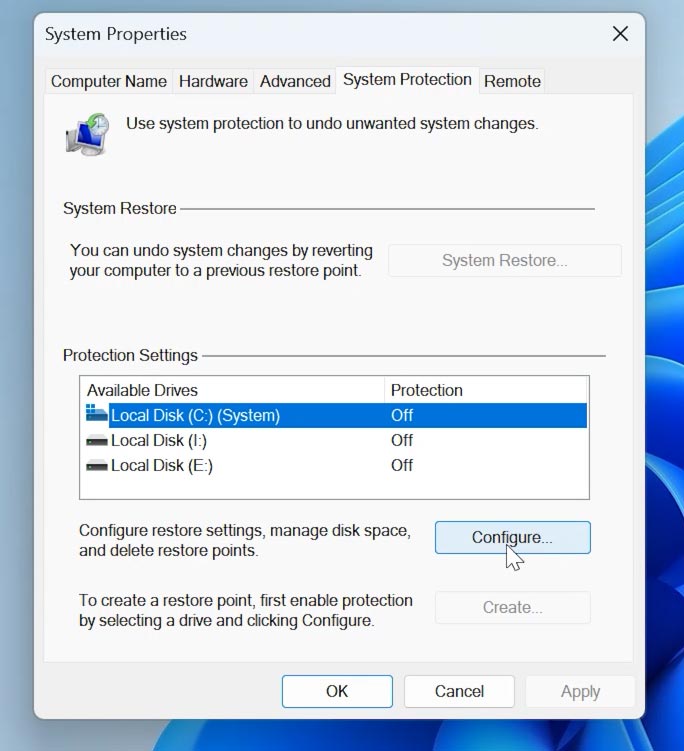
Marque a caixa junto a Ativar proteção do sistema – OK.
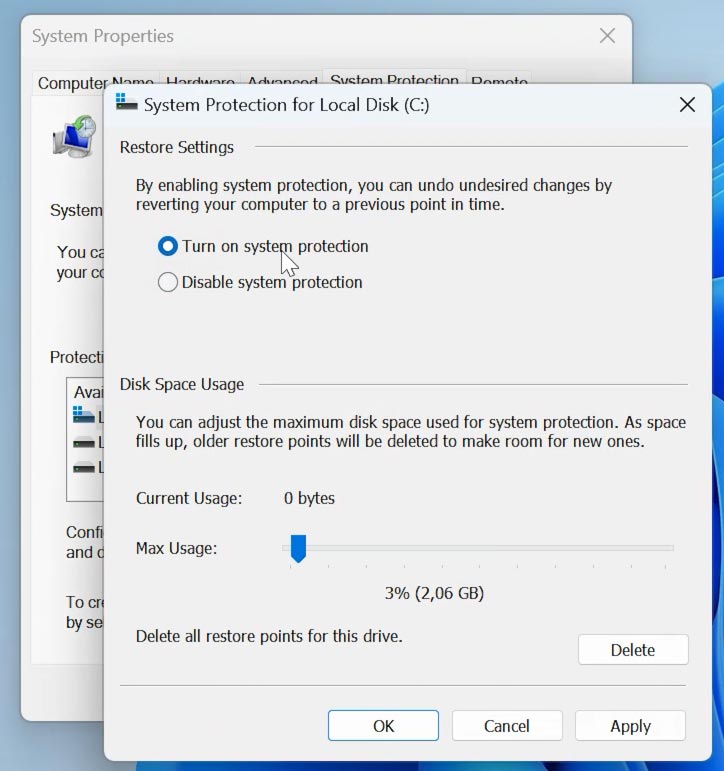
Depois de ativar a proteção, a opção de criar um ponto de recuperação ficará ativa. Neste separador, clique em – Criar.
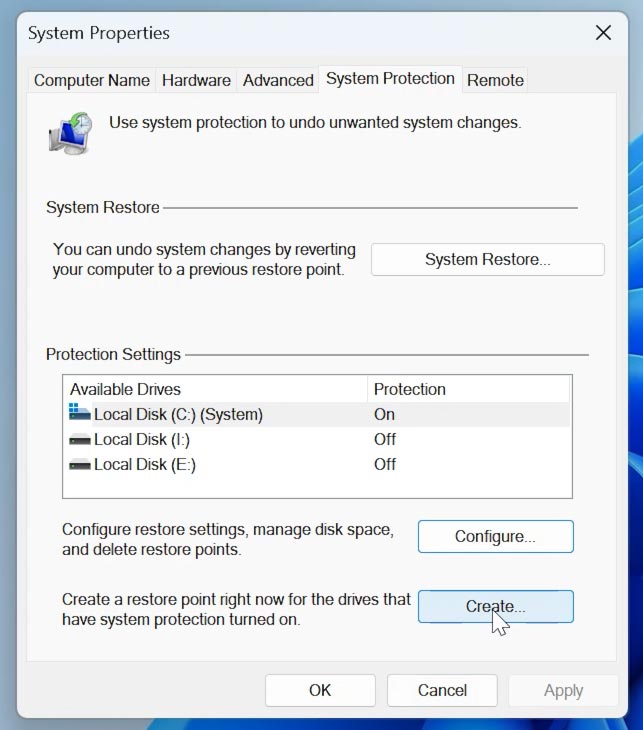
Especifique o nome do ponto de controlo e clique em – Criar. Depois de concluído, terá um backup do sistema ao qual poderá devolver o seu PC em caso de problemas.
Ponto 2. Como voltar à vista antiga do menu de contexto
Uma das edições de registo mais populares e populares do Windows 11 é restaurar o antigo menu de contexto, como acontecia no Windows 10.
Para tal, inicie o registo (clique no menu Iniciar – Executar), digite – regedit.
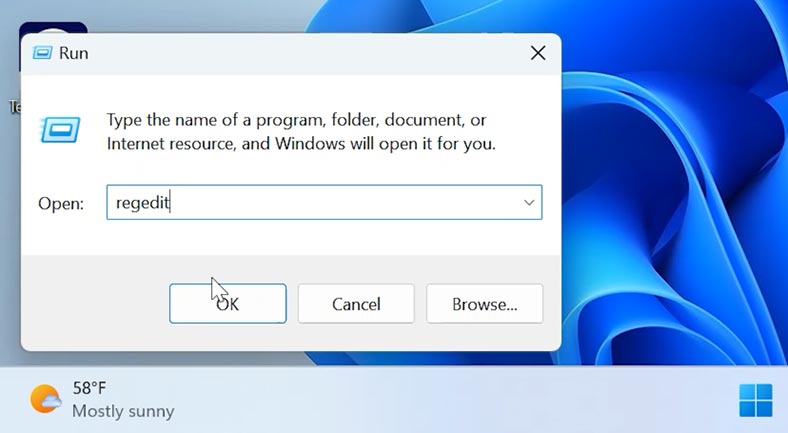
Na janela de registo que é aberta, vá para este caminho:
Computer\HKEY_CURRENT_USER\SOFTWARE\Classes\CLSID\
De seguida, clique com o botão direito do rato na pasta CLSID, – Novo - Chave.
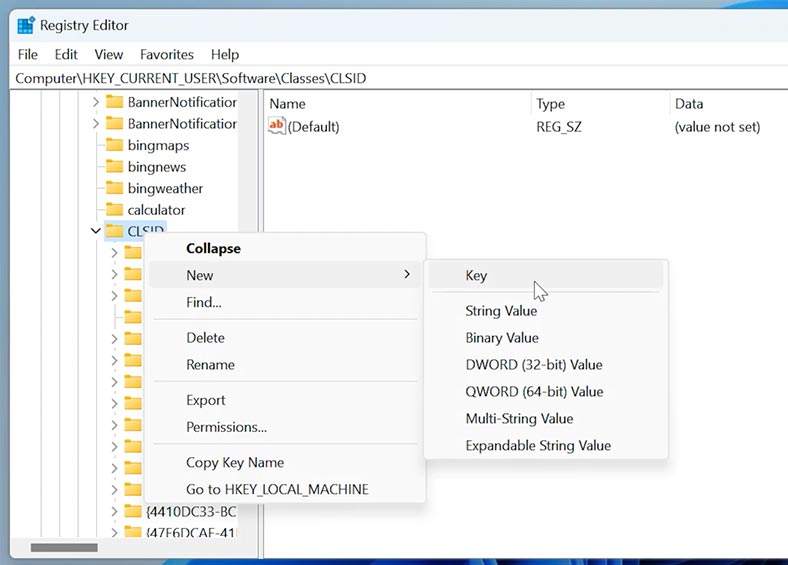
Altere o nome para {86ca1aa0-34aa-4e8b-a509-50c905bae2a2}.
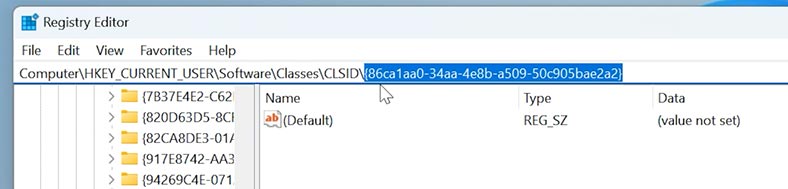
Assim, nesta pasta, é necessário criar outra chave com o mesmo nome - InprocServer32.
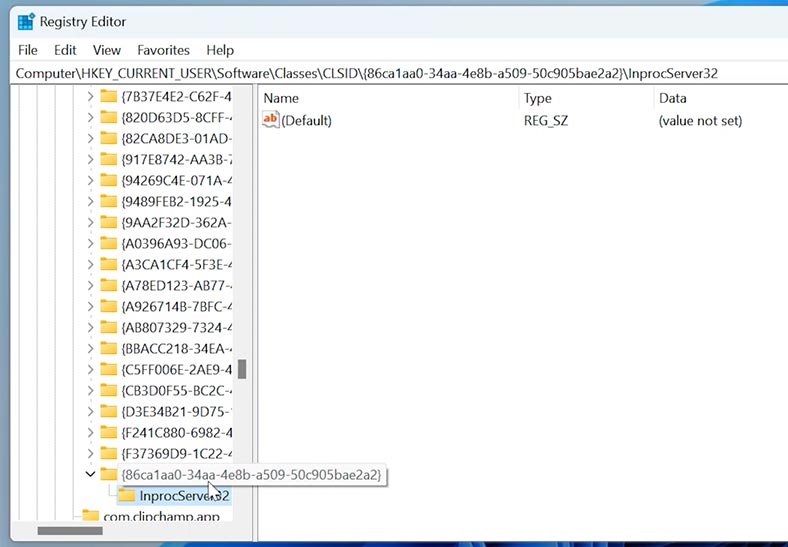
De seguida, abra o ficheiro - default (DEFAULT), não é necessário introduzir aqui qualquer valor e clique em OK para guardar.
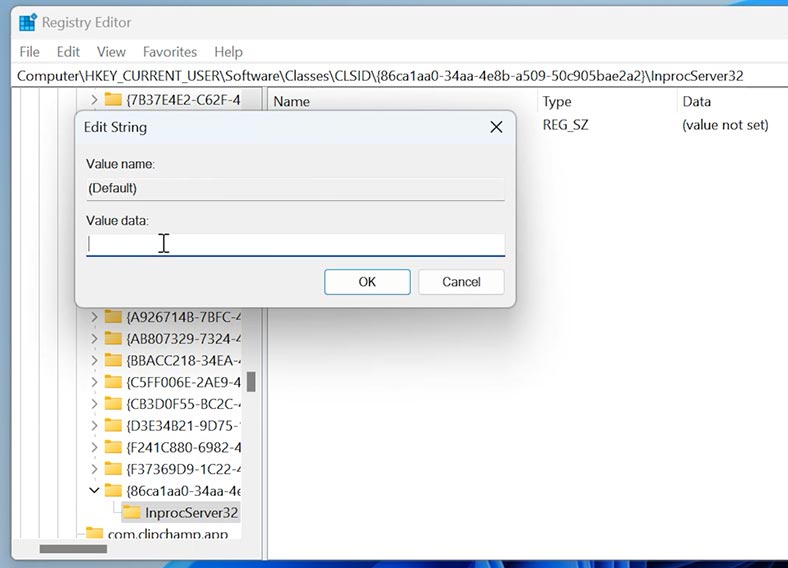
Depois de as alterações terem sido feitas, clicando com o botão direito do rato na área de trabalho, verá a versão antiga e familiar do menu de contexto.
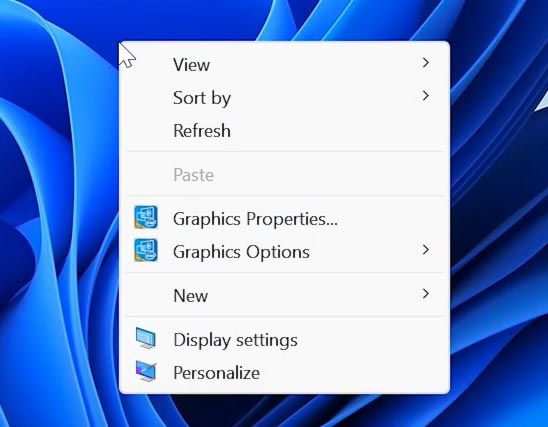
Ponto 3. Como remover a pesquisa do Bing do menu de pesquisa
As alterações seguintes afetam o menu Iniciar. Como reparou, a Caixa de Pesquisa do Bing apareceu no menu. E cada vez que utiliza a pesquisa local no seu computador, também devolve resultados do bing. Pode removê-lo ajustando ligeiramente o registo.
Para tal, siga o seguinte caminho:
Computer\HKEY_CURRENT_USER\SOFTWARE\Policies\Microsoft\Windows
Clique na pasta Windows com o botão direito do rato, Novo – Chave. Altere o seu nome para - Explorador.
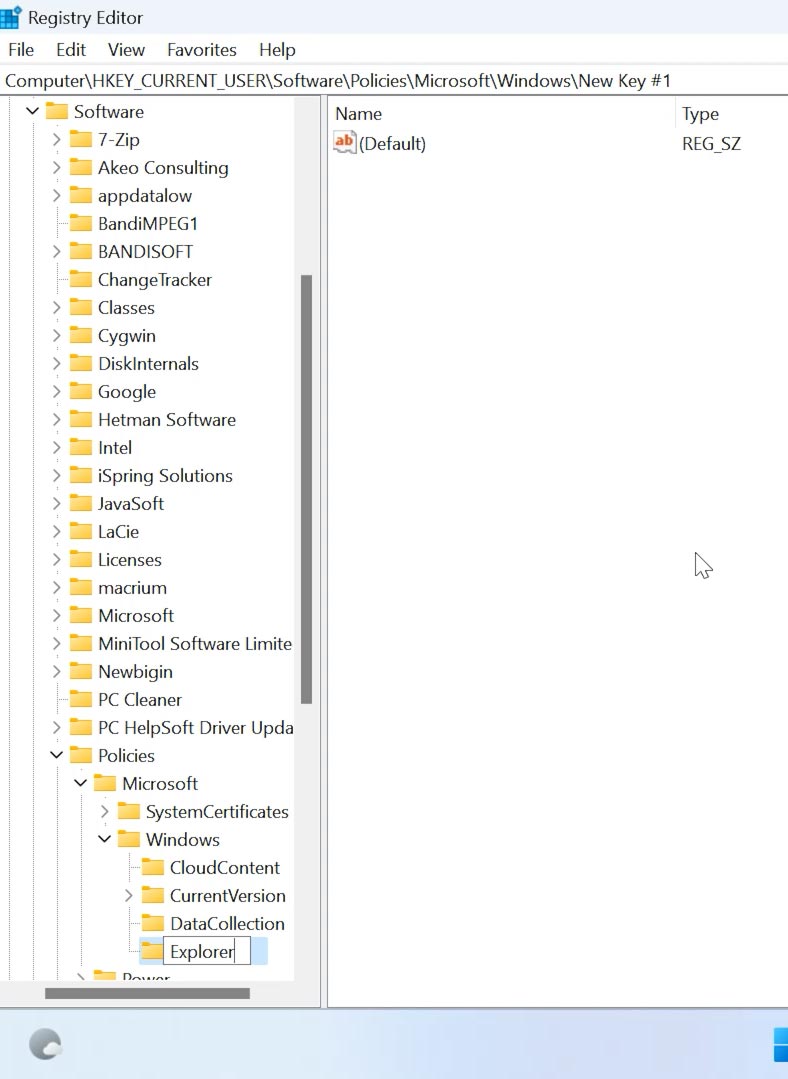
Depois disso, é necessário criar um novo parâmetro nesta pasta - DWORD32 bits.
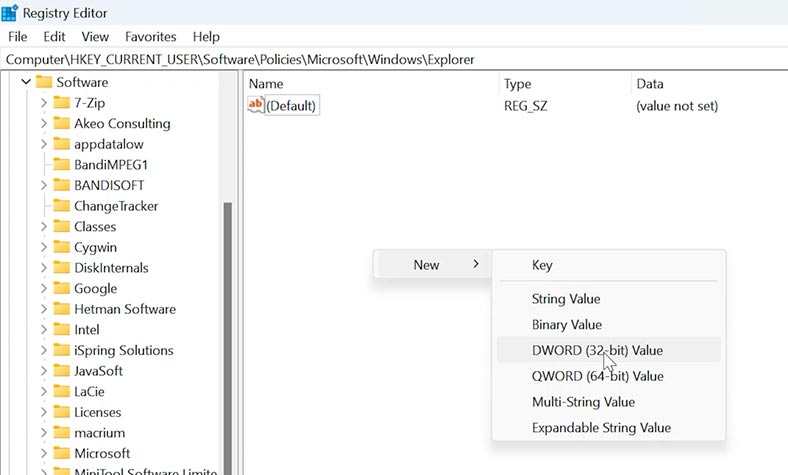
Atribua-lhe um nome - DisableSearchBoxSuggestions. E defina o parâmetro – 1.
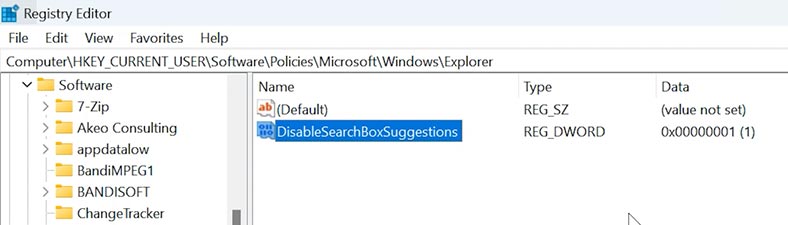
Após reiniciar o sistema ou simplesmente reiniciar o Windows Explorer, o bing search desaparecerá do menu iniciar.
Para reiniciar o Explorador, abra o Gestor de Tarefas, clique com o botão direito do rato no menu Iniciar - Gestor de Tarefas. Aqui procuramos o Windows Explorer, no canto superior direito - Reiniciar tarefa.
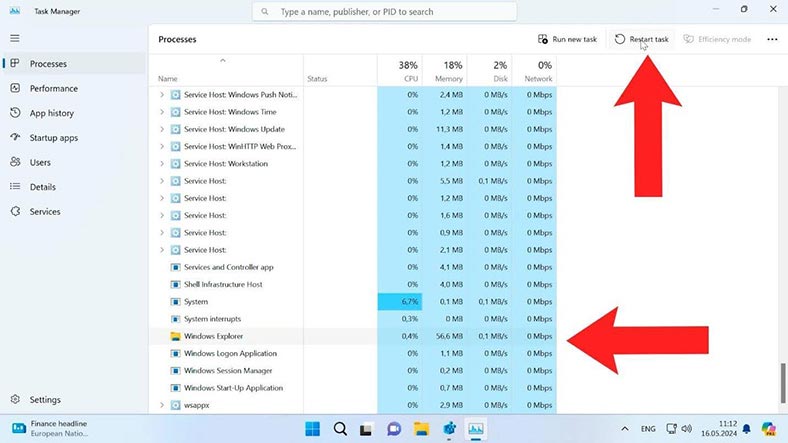
Abrindo o menu iniciar e clicando em pesquisar, verá que o bing foi desativado.
Ponto 4. Como adicionar qualquer programa ao menu de contexto
Outra alteração relacionada com o menu de contexto é adicionar-lhe qualquer aplicação.
Se utilizar frequentemente um programa específico, por conveniência, pode adicioná-lo ao menu de contexto do Windows 11 modificando ligeiramente o registo.
Para tal, siga este caminho:
Computer\HKEY_CLASSES_ROOT\Directory\Background\shell
Aqui na pasta shell é necessário criar uma nova chave com o nome do programa. Vou mostrar-lhe usando um registo como exemplo. Vou adicionar um atalho para iniciar o registo ao menu de contexto. Chamo a pasta de REGEDIT.
Na pasta criada REGEDIT é necessário adicionar uma subpasta chamada command.
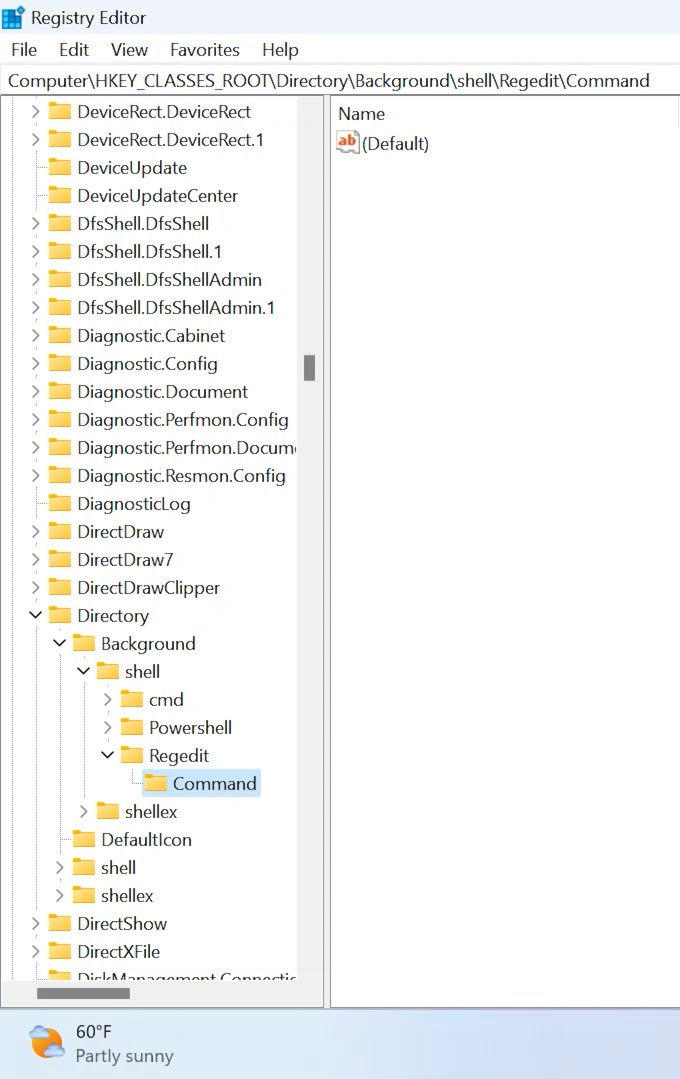
Agora precisamos de encontrar o caminho onde se encontra o ficheiro para iniciar o registo. Abra o Explorador – O Meu Computador – Disco C – Windows. Aqui procuramos o ficheiro de registo .exe, clique com o botão direito do rato sobre o mesmo e selecione – Copiar como caminho.
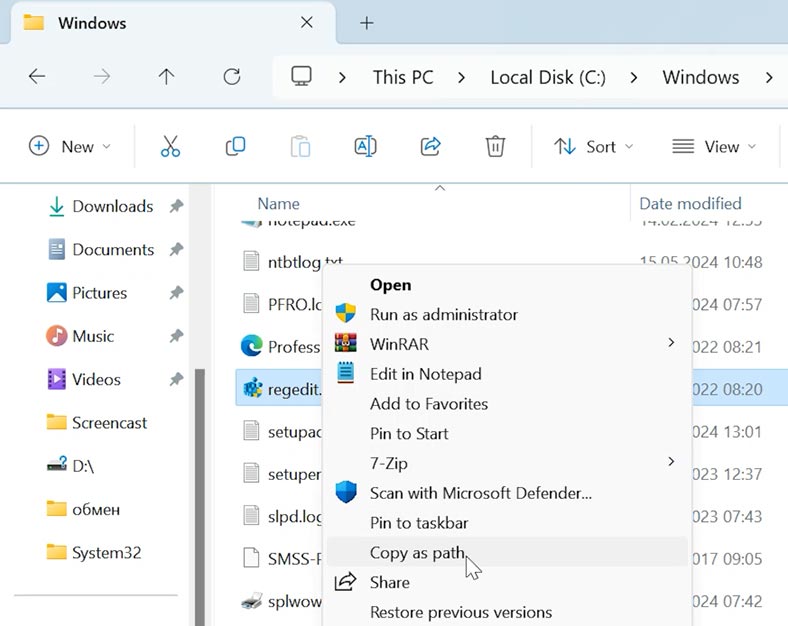
Depois voltamos ao registo e abrimos o ficheiro – Default. Cole o caminho copiado no ficheiro e clique em OK e feche o registo.
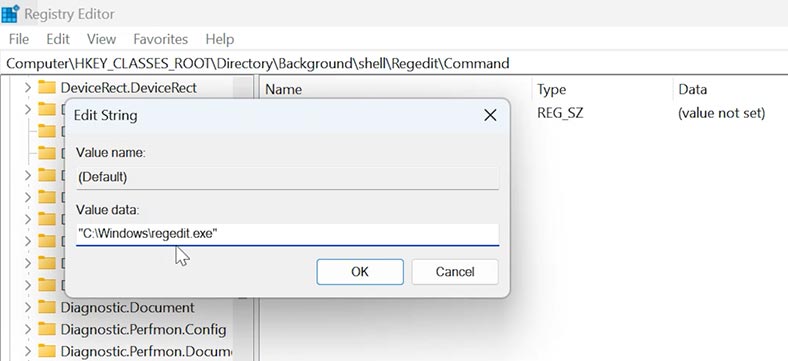
Agora, clicando com o botão direito do rato, vamos ver um atalho adicionado para iniciar o registo no menu de contexto. Assim, pode adicionar qualquer programa para iniciar neste menu.
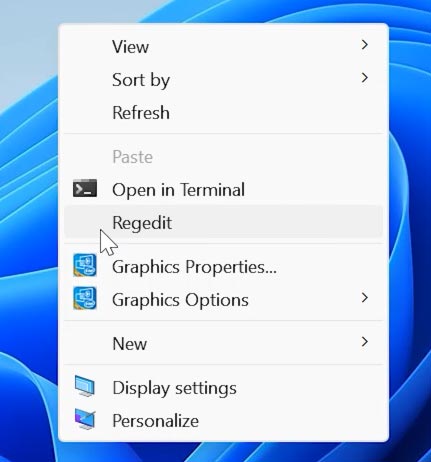
Ponto 5. Como desativar a atualização automática do sistema
Se não pretender que o sistema seja atualizado automaticamente, pode corrigir isso através do registo.
Para efetuar alterações, siga este caminho:
Computer\HKEY_LOCAL_MACHINE\SOFTWARE\Policies\Microsoft\Windows
Aqui, crie uma nova chave e dê-lhe um nome - WindowsUpdate.
Depois, nesta pasta criamos outra chave com o mesmo nome - AU.
De seguida, é necessário criar um novo parâmetro - DWORD 32 bits, e atribuir o nome - NoAutoUpdate, e depois definir o valor - 1.
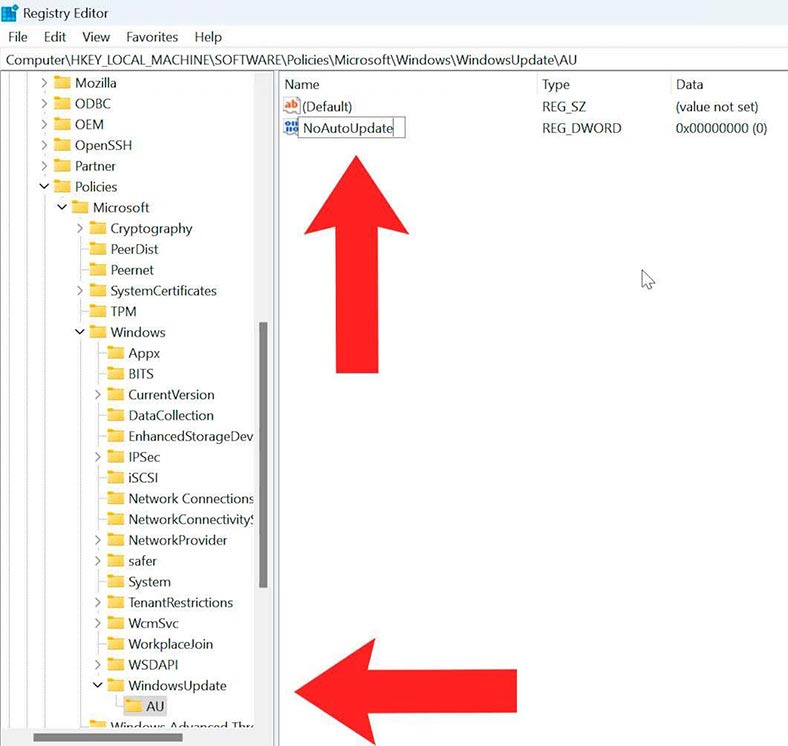
Depois disso, o sistema não será atualizado automaticamente. Se precisar de atualizar o seu sistema, terá de descarregar manualmente a atualização e instalá-la.
Ponto 6. Como remover o OneDrive do Windows Explorer 11
Para tal, siga este caminho:
HKEY_CLASSES_ROOT\CLSID\{018D5C66-4533-4307-9B53-224DE2ED1FE6}
E altere o parâmetro - System.IsPinnedToNameSpaceTree, atribuindo-lhe o valor 0.
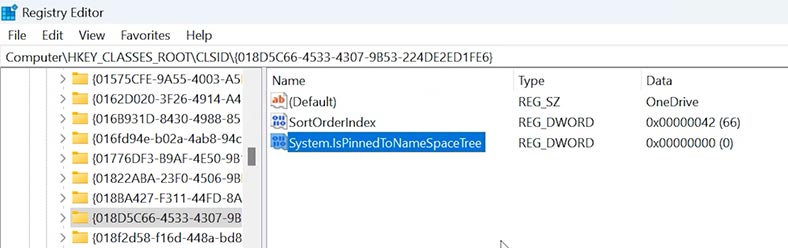
Depois disso, não haverá mais um atalho no Explorador - OneDrive.
Ponto 7. Como desativar o ecrã de bloqueio do Windows 11
Se não utiliza palavras-passe e não necessita deste ecrã, então no Editor de Registo vá para este caminho:
HKEY_LOCAL_MACHINE\SOFTWARE\Policies\Microsoft\Windows\
Crie uma nova chave com o nome – Personalização.
De seguida, crie um novo parâmetro - DWORD32 bits NoLockScreen e atribua-lhe um valor - 1.
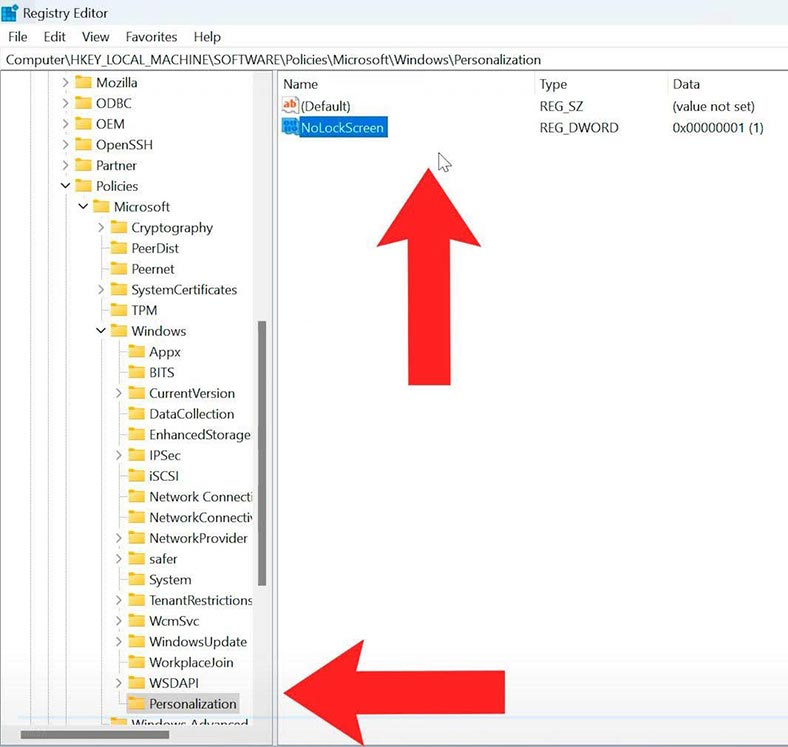
O ecrã de bloqueio está desativado. Para o ativar, basta eliminar este parâmetro ou definir o valor para 0.
Item 8. Como desativar a Central de Ações e Notificações no Windows 11
O Windows 11 alterou drasticamente alguns dos elementos mais comuns da interface de utilizador do Windows. Menu de contexto, menu Iniciar, barra de tarefas, definições, bem como Centro de Ações e Notificações. Se já não quiser receber notificações do sistema, pode desativá-las completamente utilizando o registo.
Vá para este caminho:
HKEY_LOCAL_MACHINE\SOFTWARE\Microsoft\Windows Defender Security Center\Notifications
De seguida, crie um novo parâmetro - DWORD32 bits NoLockScreen e atribua-lhe um valor - 1.
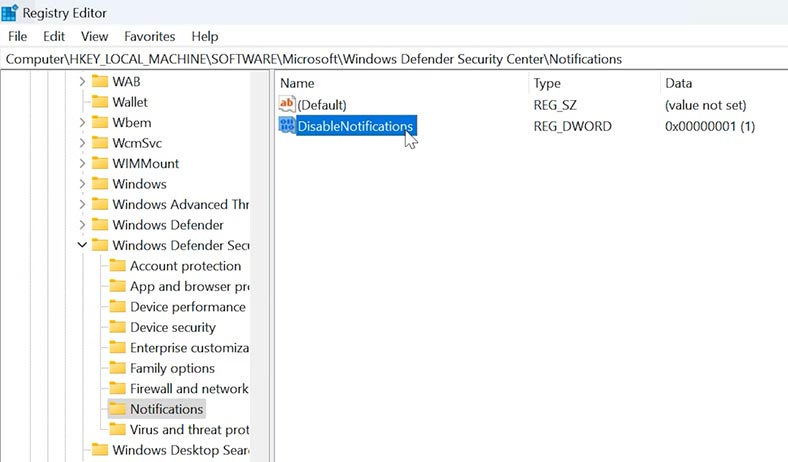
De seguida, vá para o seguinte caminho:
HKEY_CURRENT_USER\SOFTWARE\Policies\Microsoft\Windows\Explorer
E aqui, crie o mesmo parâmetro com o nome - DisableNotificationCenter e atribua-lhe um valor - 1.
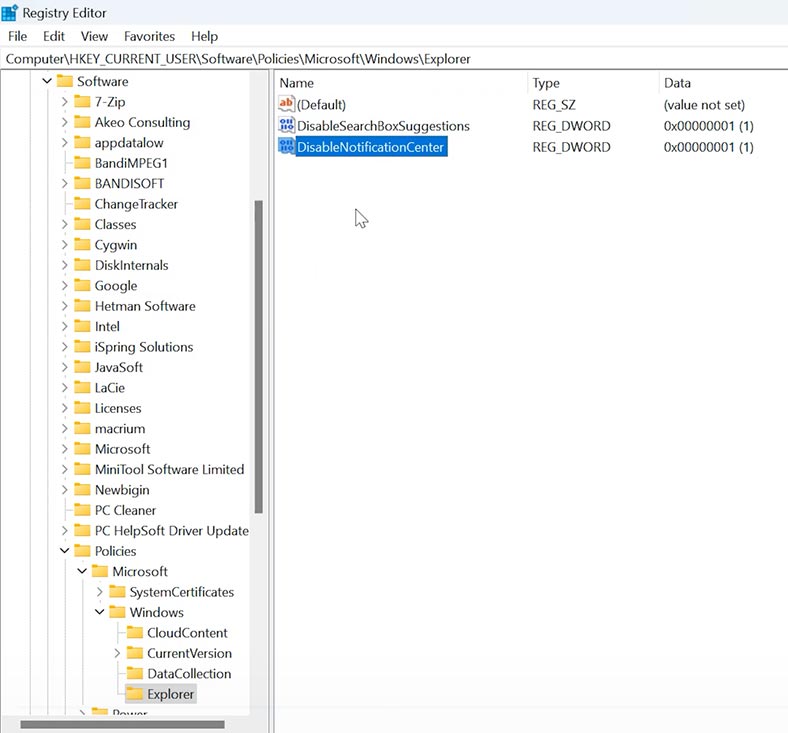
Depois disso, a central de notificações será desativada.
Conclusão
Assim, como pode ver, alterar as definições do Registo pode melhorar significativamente a utilização do sistema operativo, fornecendo recursos adicionais e resolvendo vários problemas. Mas lembre-se que ao fazer alterações no registo, deve ter muito cuidado, pois qualquer passo precipitado pode levar à interrupção do sistema. Siga atentamente as instruções e não se esqueça de fazer cópias de segurança para que em caso de falha possa voltar a colocar o sistema na sua forma original.