Modificaciones en el registro de Windows 11 para mejorar el rendimiento del sistema
Lea sobre ediciones útiles del registro en el sistema operativo Windows 11. ¿Cómo editar el registro de forma segura y eficaz? Veamos varios cambios que ayudarán a mejorar y simplificar el trabajo con el sistema operativo Windows 11.

- Punto 1. Crear un punto de restauración de Windows 11
- Punto 2. Cómo devolver la vista anterior del menú contextual
- Punto 3. Cómo eliminar la búsqueda de Bing del menú de búsqueda
- Punto 4. Cómo agregar cualquier programa al menú contextual
- Punto 5. Cómo desactivar la actualización automática del sistema
- Punto 6. Cómo eliminar OneDrive del Explorador de Windows 11
- Punto 7. Cómo desactivar la pantalla de bloqueo de Windows 11
- Punto 8. Cómo deshabilitar el Centro de acción y notificaciones en Windows 11
- Conclusión
- Preguntas y respuestas
- Comentarios
El Registro de Windows es una poderosa herramienta que almacena configuraciones clave del sistema. Aunque pueda parecer complejo y confuso para muchos usuarios, utilizar sus funciones puede aportar importantes beneficios. Pero alterar el registro puede dañar su Windows. Se recomienda seguir las instrucciones exactamente y no editarlas si no está seguro de sus acciones.

Modificaciones útiles del registro de Windows 11
Punto 1. Crear un punto de restauración de Windows 11
Antes de comenzar a editar el registro, se recomienda crear un punto de restauración de Windows; esto debe hacerse por motivos de seguridad. En caso de que los cambios en el registro causen algún problema con la computadora, puede restaurarla rápidamente para que funcione a partir de una copia de seguridad.
Para crear un punto de restauración, abra la ventana Ejecutar (haga clic derecho en el menú Inicio – Ejecutar, o el método abreviado de teclado Win + R). A continuación, introduzca sysdm.cpl aquí.
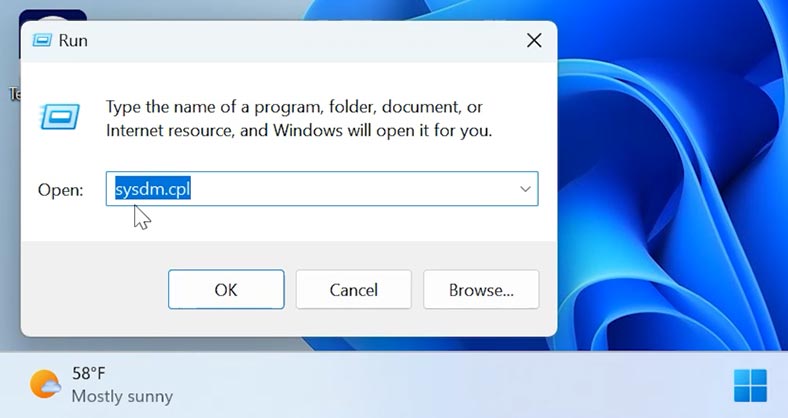
Abra la pestaña Protección del sistema, seleccione la unidad del sistema y haga clic en Configurar.
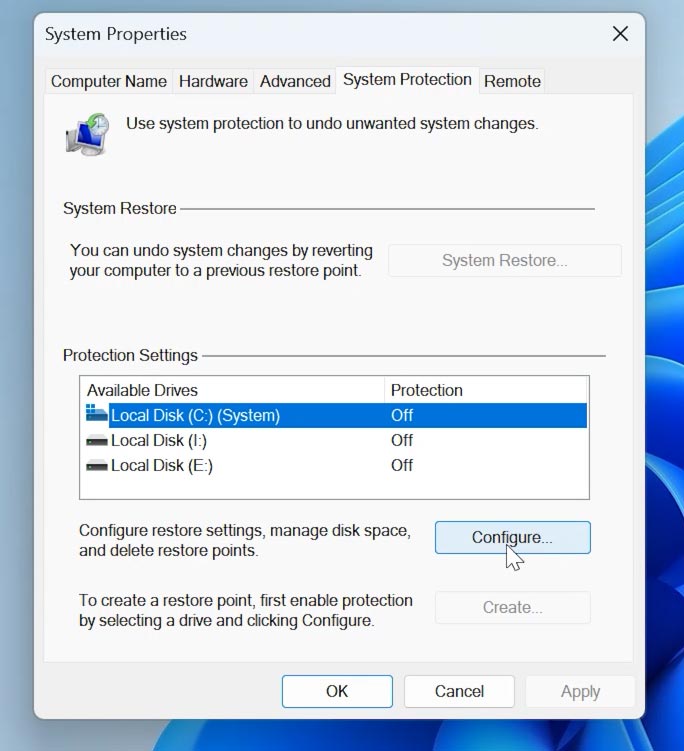
Marque la casilla junto a Habilitar protección del sistema – OK.
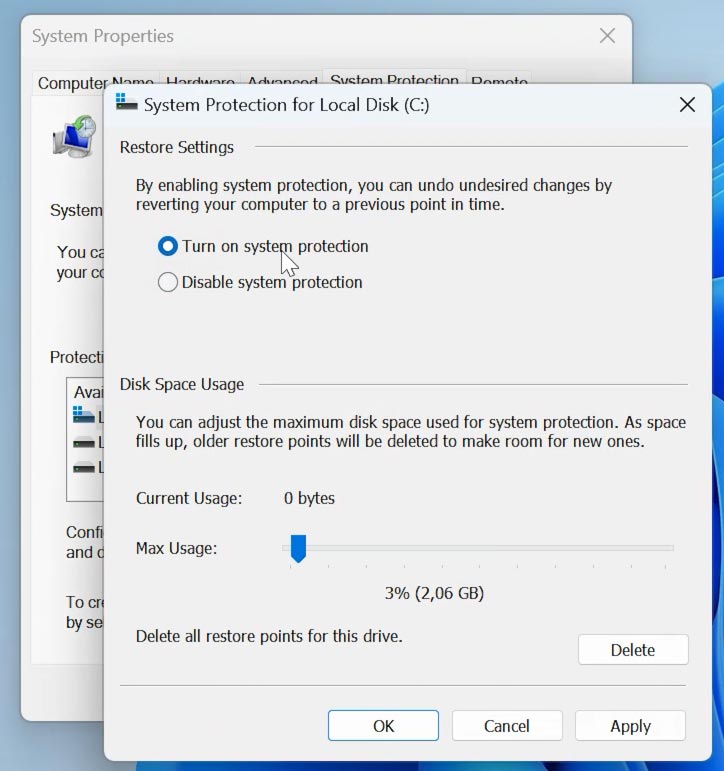
Después de habilitar la protección, se activará la opción para crear un punto de recuperación. En esta pestaña, haga clic en – Crear.
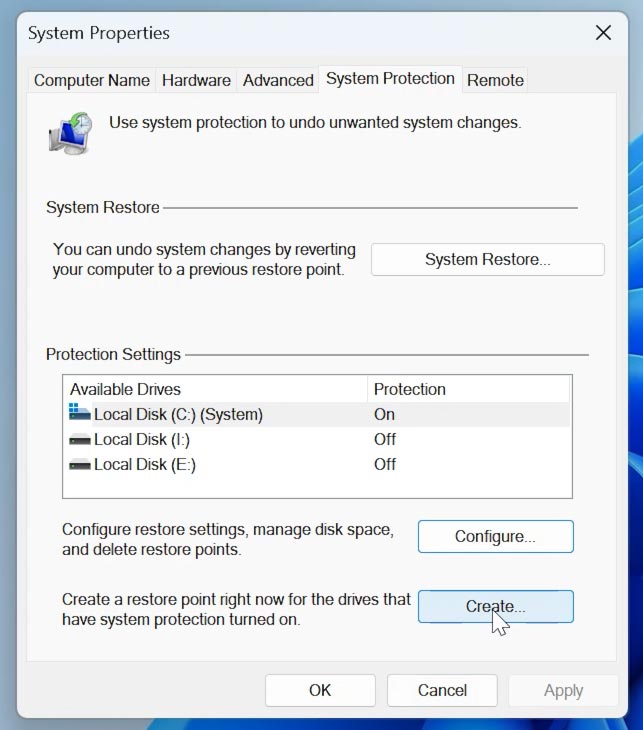
Especifique el nombre del punto de control y haga clic en – Crear. Una vez completado, tendrá una copia de seguridad del sistema a la que podrá devolver su PC en caso de problemas.
Punto 2. Cómo devolver la vista anterior del menú contextual
Una de las ediciones de registro más populares y populares para Windows 11 es restaurar el menú contextual antiguo, como estaba en Windows 10.
Para hacer esto, inicie el registro (haga clic en el menú Inicio – Ejecutar), ingrese – regedit.
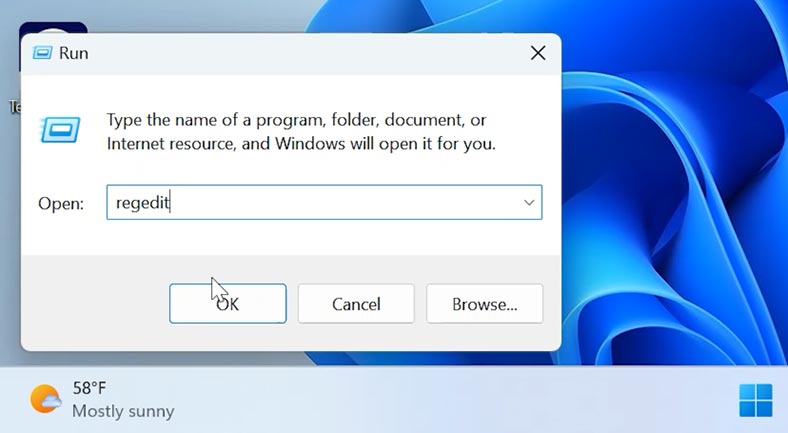
En la ventana de registro que se abre, vaya a esta ruta:
Computer\HKEY_CURRENT_USER\SOFTWARE\Classes\CLSID\
A continuación, haga clic derecho en la carpeta CLSID, – Nuevo - Clave.
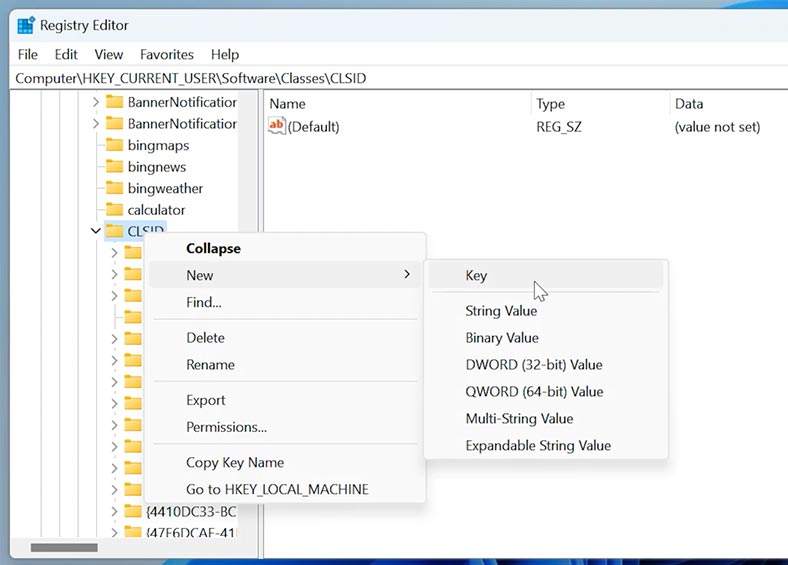
Cambie su nombre a {86ca1aa0-34aa-4e8b-a509-50c905bae2a2}.
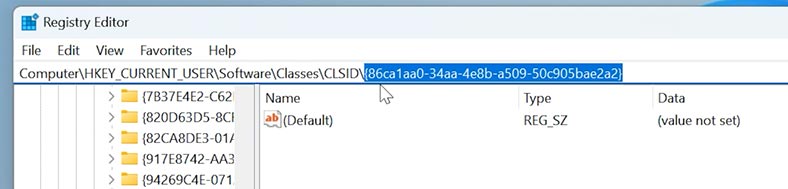
Luego, en esta carpeta, debe crear otra clave con el mismo nombre: InprocServer32.
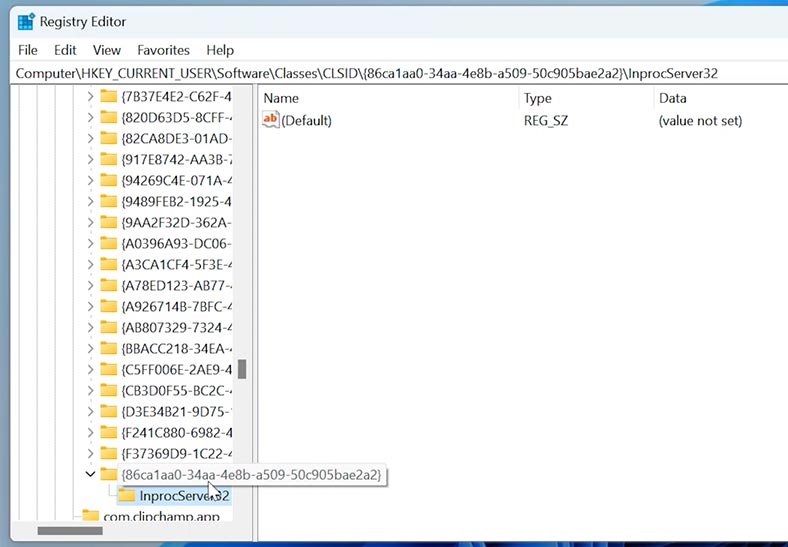
A continuación, abra el archivo - predeterminado (DEFAULT), no es necesario ingresar ningún valor aquí y haga clic en OK para guardar.
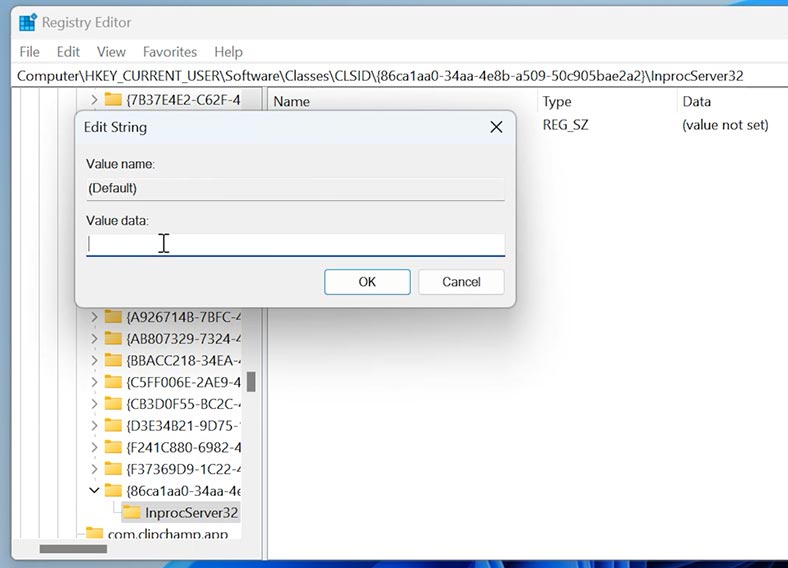
Una vez realizados los cambios, al hacer clic derecho en el escritorio, verá la versión antigua y familiar del menú contextual.
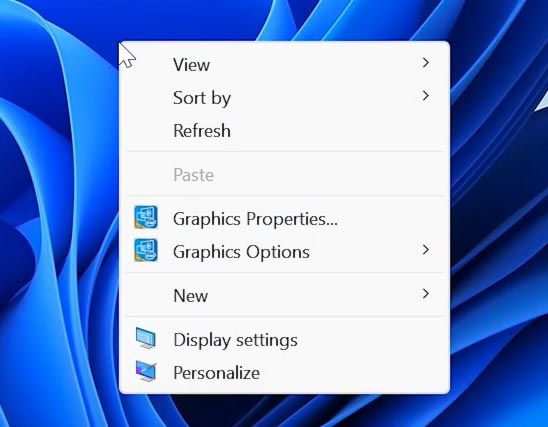
Punto 3. Cómo eliminar la búsqueda de Bing del menú de búsqueda
Los siguientes cambios afectan al menú Inicio. Como habrás notado, el cuadro de búsqueda de Bing ha aparecido en el menú. Y cada vez que utiliza la búsqueda local en su computadora, también devuelve resultados de Bing. Puedes eliminarlo ajustando ligeramente el registro.
Para hacer esto, siga la siguiente ruta:
Computer\HKEY_CURRENT_USER\SOFTWARE\Policies\Microsoft\Windows
Haga clic en la carpeta Windows con el botón derecho del ratón, Nuevo – Clave. Cambie su nombre a - Explorador.
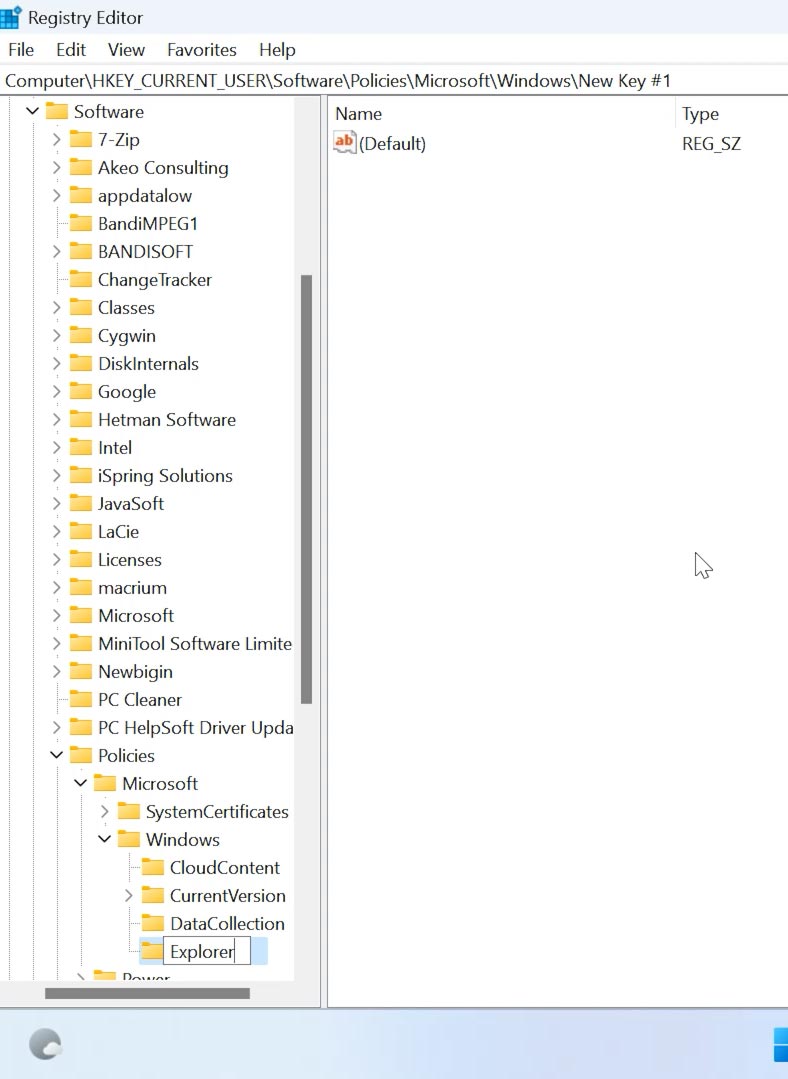
Después de esto, debe crear un nuevo parámetro en esta carpeta: DWORD32 bits.
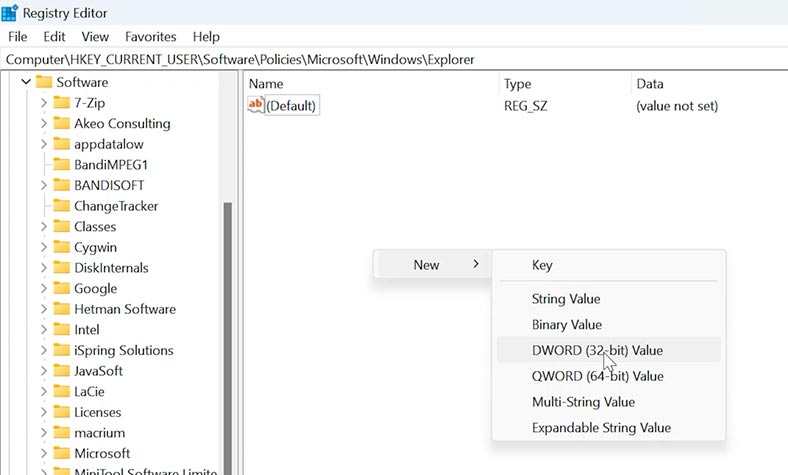
Dale un nombre: DisableSearchBoxSuggestions. Y establezca el parámetro – 1.
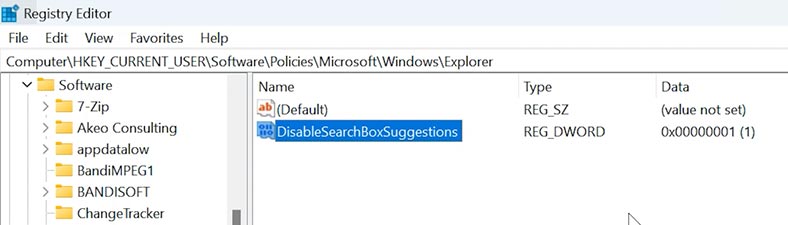
Después de reiniciar el sistema, o simplemente reiniciar el Explorador de Windows, la búsqueda de Bing desaparecerá del menú de inicio.
Para reiniciar Explorer, abra el Administrador de tareas, haga clic derecho en el menú Inicio - Administrador de tareas. Aquí buscamos Explorador de Windows, en la parte superior derecha - Reiniciar tarea.
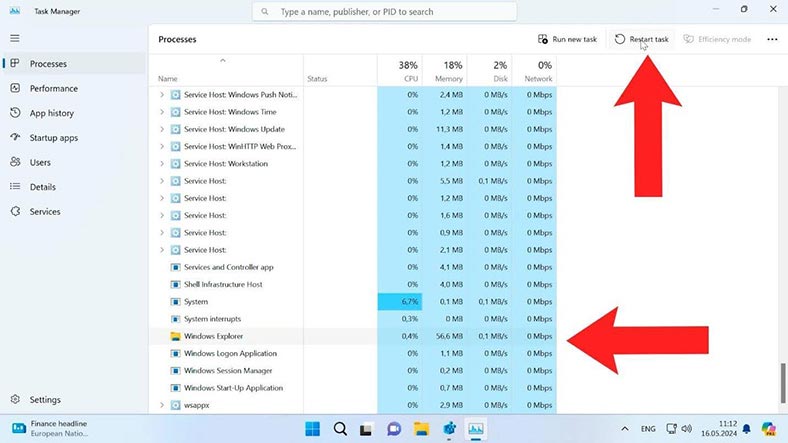
Al abrir el menú de inicio y hacer clic en buscar, verá que bing ha sido deshabilitado.
Punto 4. Cómo agregar cualquier programa al menú contextual
Otro cambio relacionado con el menú contextual es agregarle cualquier aplicación.
Si utilizas con frecuencia un programa específico, para mayor comodidad, puedes agregarlo al menú contextual de Windows 11 modificando ligeramente el registro.
Para hacer esto, siga este camino:
Computer\HKEY_CLASSES_ROOT\Directory\Background\shell
Aquí en la carpeta shell debe crear una nueva clave con el nombre del programa. Te lo mostraré usando un registro como ejemplo. Agregaré un acceso directo de inicio del registro al menú contextual. Le doy a la carpeta el nombre REGEDIT.
En la carpeta creada REGEDIT necesitas agregar una subcarpeta llamada comando.
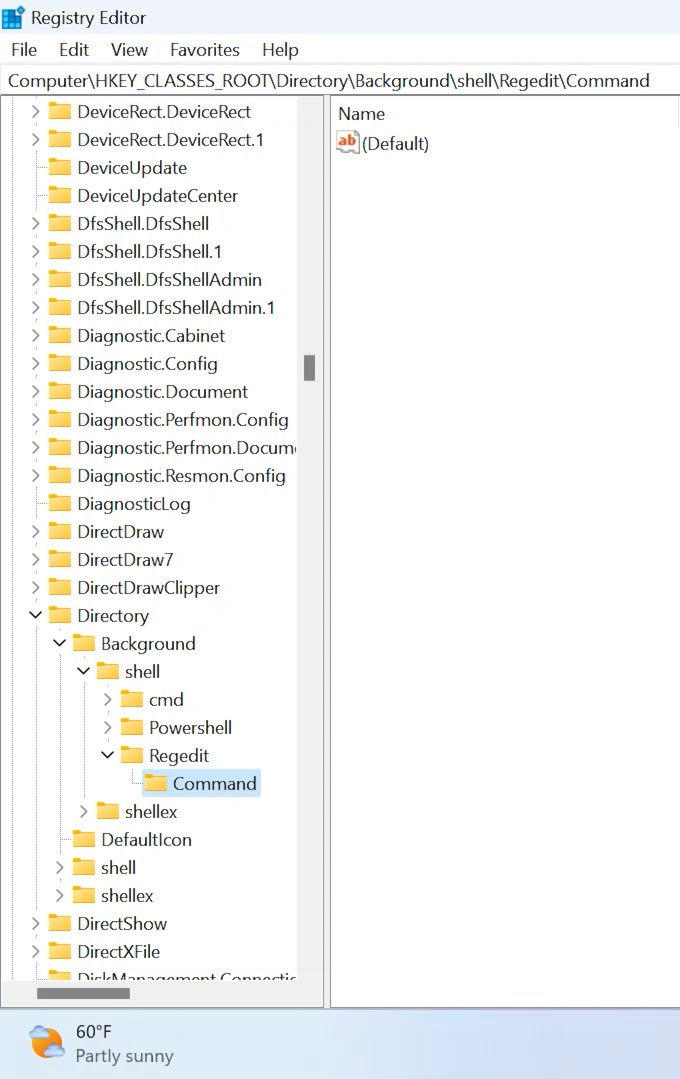
Ahora necesitamos encontrar la ruta donde se encuentra el archivo para iniciar el registro. Abra Explorador – Mi PC – Disco C – Windows. Aquí buscamos el archivo de registro .exe, hacemos clic derecho sobre él y seleccionamos – Copiar como ruta.
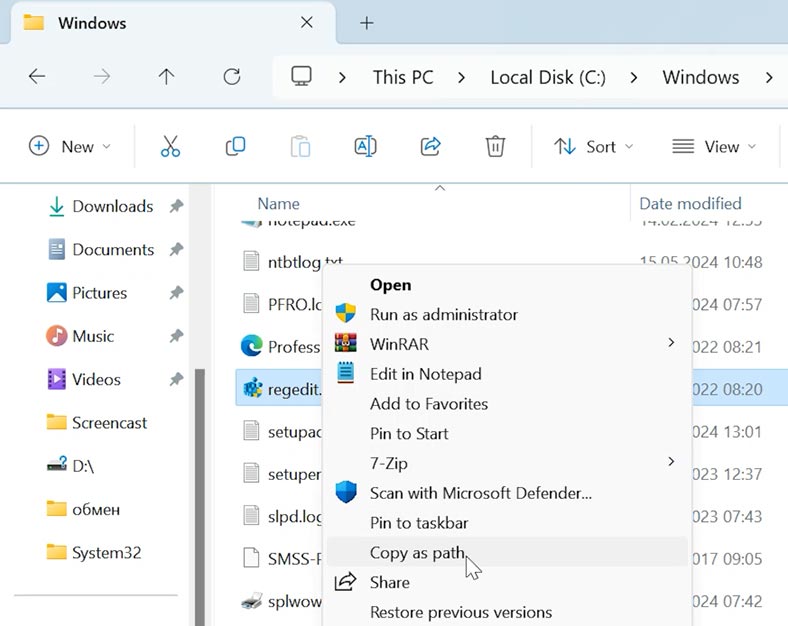
Luego regresamos al registro y abrimos el archivo – Default. Pegue la ruta copiada al archivo, haga clic en OK y cierre el registro.
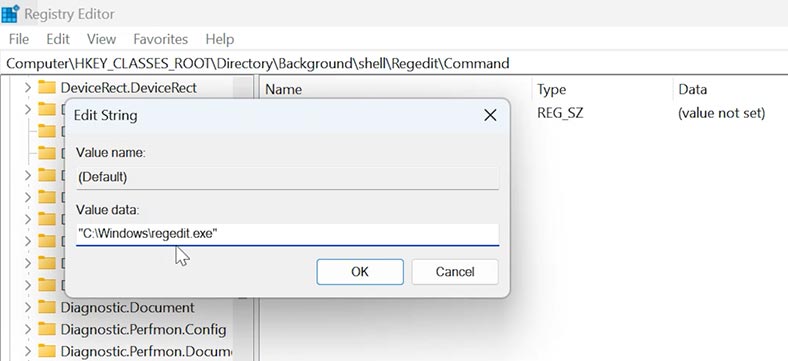
Ahora, al hacer clic derecho, veremos un acceso directo agregado para iniciar el registro en el menú contextual. Por lo tanto, puede agregar cualquier programa para iniciar desde este menú.
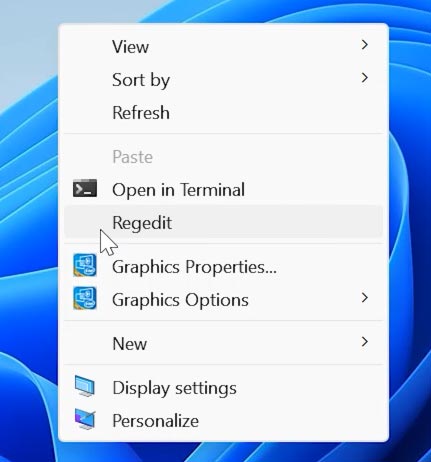
Punto 5. Cómo desactivar la actualización automática del sistema
Si no desea que el sistema se actualice automáticamente, puede solucionarlo a través del registro.
Para realizar cambios, siga esta ruta:
Computer\HKEY_LOCAL_MACHINE\SOFTWARE\Policies\Microsoft\Windows
Aquí, cree una nueva clave y asígnele un nombre: WindowsUpdate.
Luego, en esta carpeta creamos otra clave con el mismo nombre: AU.
A continuación, debe crear un nuevo parámetro: DWORD de 32 bits, asignarle el nombre: NoAutoUpdate y luego establecer el valor: 1.
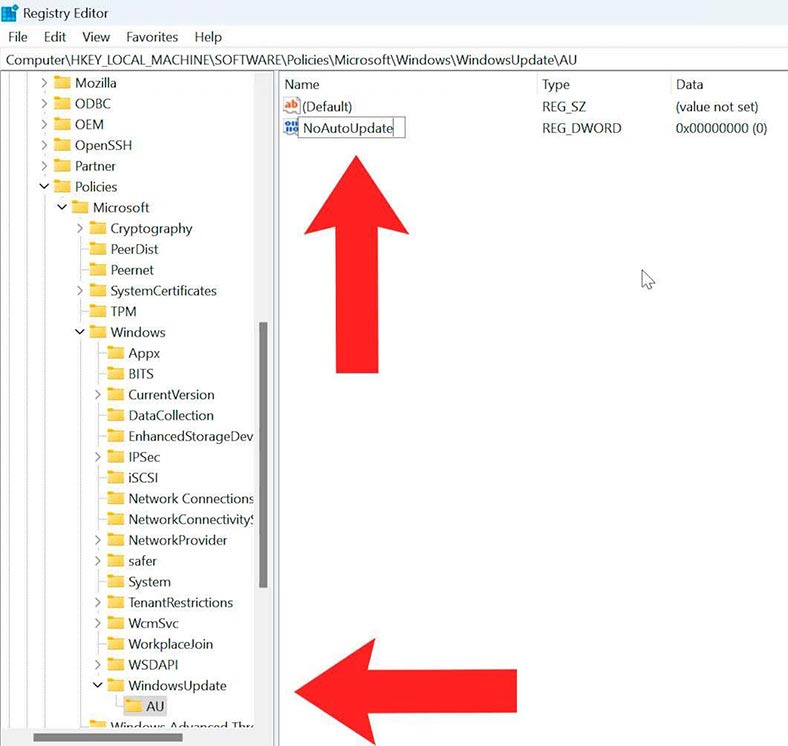
Después de esto, el sistema no se actualizará automáticamente. Si necesita actualizar su sistema, debe descargar manualmente la actualización e instalarla.
Punto 6. Cómo eliminar OneDrive del Explorador de Windows 11
Para hacer esto, siga este camino:
HKEY_CLASSES_ROOT\CLSID\{018D5C66-4533-4307-9B53-224DE2ED1FE6}
Y cambie el parámetro - System.IsPinnedToNameSpaceTree, asignándole un valor de 0.
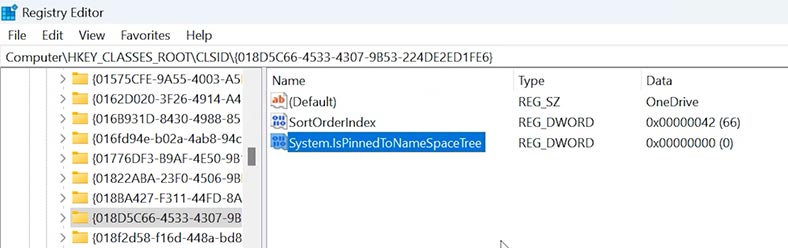
Después de esto, ya no habrá un acceso directo en Explorer: OneDrive.
Punto 7. Cómo desactivar la pantalla de bloqueo de Windows 11
Si no utiliza contraseñas y no necesita esta pantalla, en el Editor del Registro vaya a esta ruta:
HKEY_LOCAL_MACHINE\SOFTWARE\Policies\Microsoft\Windows\
Cree una nueva clave con el nombre – Personalización.
Luego, cree un nuevo parámetro: DWORD32 bits NoLockScreen y asígnele un valor: 1.
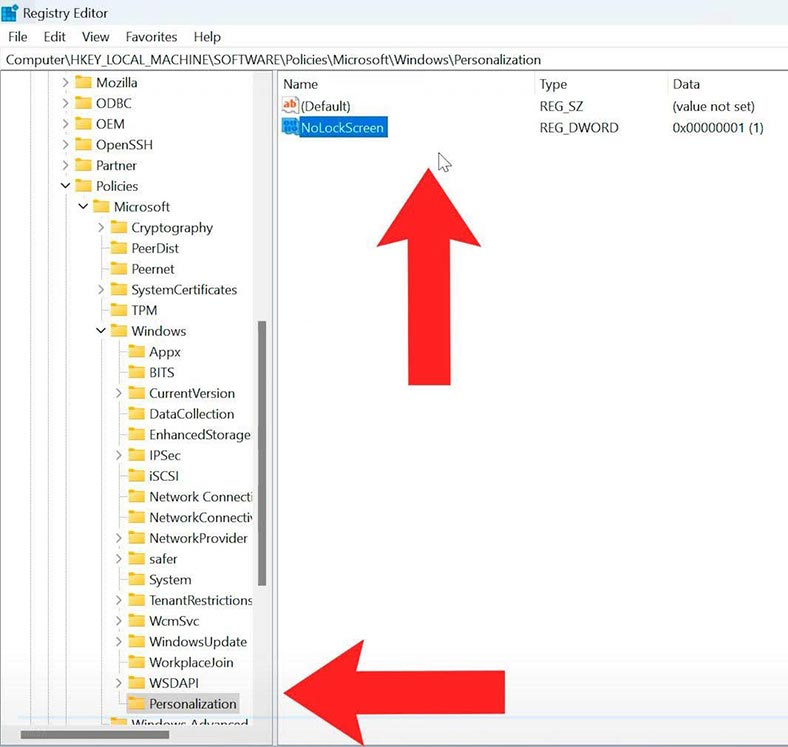
La pantalla de bloqueo está desactivada. Para habilitarlo, simplemente elimine este parámetro o establezca el valor en 0.
Punto 8. Cómo deshabilitar el Centro de acción y notificaciones en Windows 11
Windows 11 ha cambiado drásticamente algunos de los elementos más comunes de la interfaz de usuario de Windows. Menú contextual, menú Inicio, barra de tareas, configuración, así como Centro de acción y notificaciones. Si ya no desea recibir notificaciones del sistema, puede desactivarlas completamente usando el registro.
Vaya a esta ruta:
HKEY_LOCAL_MACHINE\SOFTWARE\Microsoft\Windows Defender Security Center\Notifications
Luego, cree un nuevo parámetro: DWORD32 bits NoLockScreen y asígnele un valor: 1.
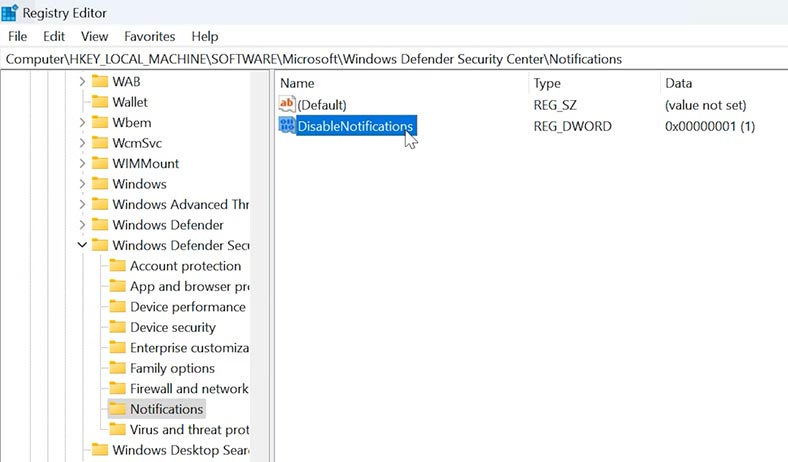
Luego, vaya a la siguiente ruta:
HKEY_CURRENT_USER\SOFTWARE\Policies\Microsoft\Windows\Explorer
Y aquí, cree el mismo parámetro con el nombre - DisableNotificationCenter y asígnele un valor - 1.
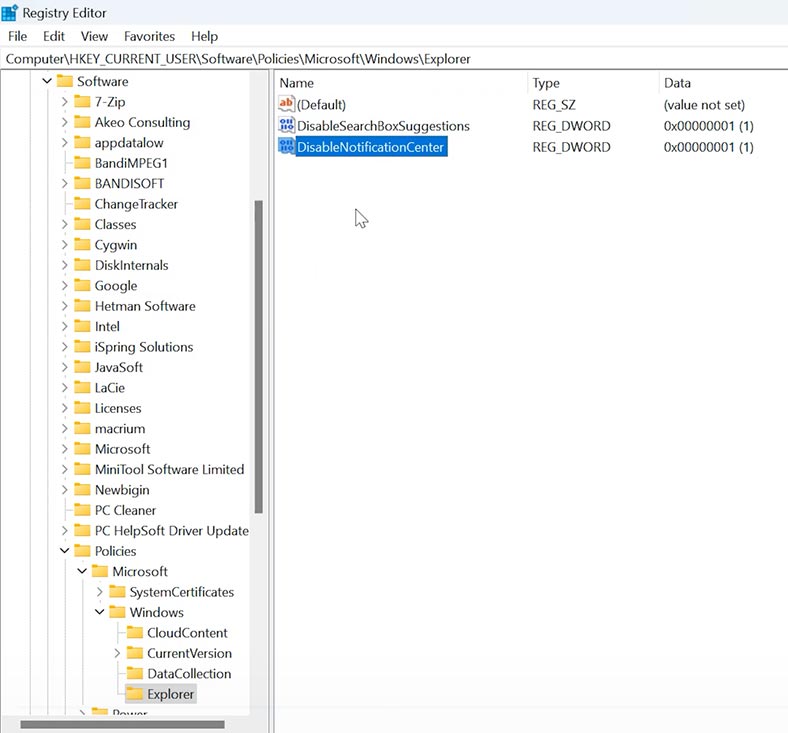
Después de esto, el centro de notificaciones se desactivará.
Conclusión
Entonces, como puede ver, cambiar la configuración del Registro puede mejorar significativamente el uso del sistema operativo, proporcionando funciones adicionales y solucionando varios problemas. Pero recuerde que al realizar cambios en el registro, debe tener mucho cuidado, ya que cualquier paso precipitado puede provocar la interrupción del sistema. Sigue atentamente las instrucciones y no olvides realizar copias de seguridad para que en caso de fallo puedas devolver el sistema a su forma original.








