تحرير سجل Windows 11 لتحسين أداء النظام
إقرأ حول كيفية تعديل السجل المفيدة في نظام التشغيل Windows 11. كيفية تحرير السجل بأمان وفعالية؟ دعونا نلقي نظرة على العديد من التغييرات التي ستساعد في تحسين وتبسيط العمل مع نظام التشغيل Windows 11.

- الخطوة 1. قم بإنشاء نقطة إستعادة النظام Windows 11
- النقطة 2. كيفية إرجاع شكل العرض القديم لقائمة السياق
- النقطة 3. كيفية إزالة بحث Bing من قائمة البحث
- النقطة 4. كيفية إضافة أي برنامج إلى قائمة السياق
- النقطة 5. كيفية تعطيل التحديث التلقائي للنظام
- النقطة 6. كيفية إزالة OneDrive من Windows Explorer 11
- النقطة 7. كيفية تعطيل شاشة قفل Windows 11
- النقطة 8. كيفية تعطيل مركز العمل والإشعارات في Windows 11
- الخلاصة
- أسئلة وأجوبة
- التعليقات
يعد سجل Windows – أداة قوية تقوم بتخزين إعدادات النظام الأساسية. على الرغم من أنه قد يبدو معقدًا ومربكًا للعديد من المستخدمين، إلا أن إستخدام ميزاته يمكن أن يحقق فوائد كبيرة. لكن التلاعب بالسجل يمكن أن يؤدي إلى إتلاف نظام التشغيل Windows الخاص بك. يوصى بإتباع التعليمات بدقة وعدم تعديلها إذا لم تكن متأكدًا من أفعالك.

How To Clean The Registry, What Programs Can Be Used and How To Do It Manually ♻️📜👨💻
الخطوة 1. قم بإنشاء نقطة إستعادة النظام Windows 11
قبل البدء في تحرير السجل، يوصى بإنشاء نقطة إستعادة نظام Windows لأغراض أمنية. في حالة تسبب التغييرات في السجل في حدوث أي مشاكل في تشغيل الكمبيوتر، يمكنك إستعادته بسرعة إلى حالة العمل من نسخة إحتياطية.
لإنشاء نقطة إستعادة، قم بفتح نافذة تشغيل (انقر بزر الماوس الأيمن على قائمة إنطلاق – تشغيل، أو على إختصار لوحة المفاتيح Win + R). بعد ذلك، أدخل sysdm.cpl.
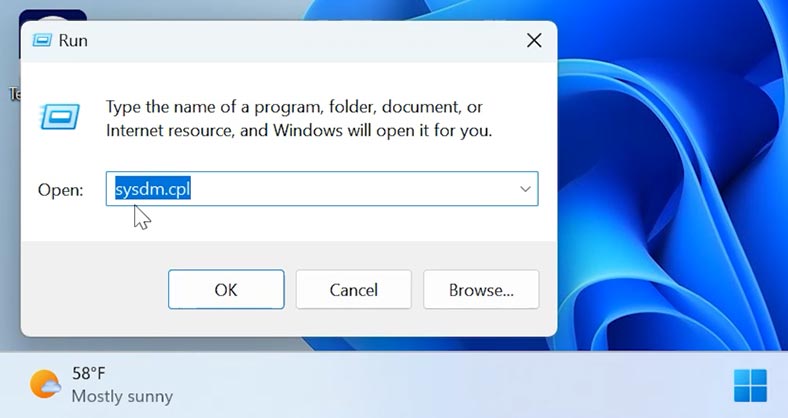
إفتح علامة التبويب حماية النظام، وحدد محرك أقراص النظام وانقر فوق –ضبط الإعدادات.
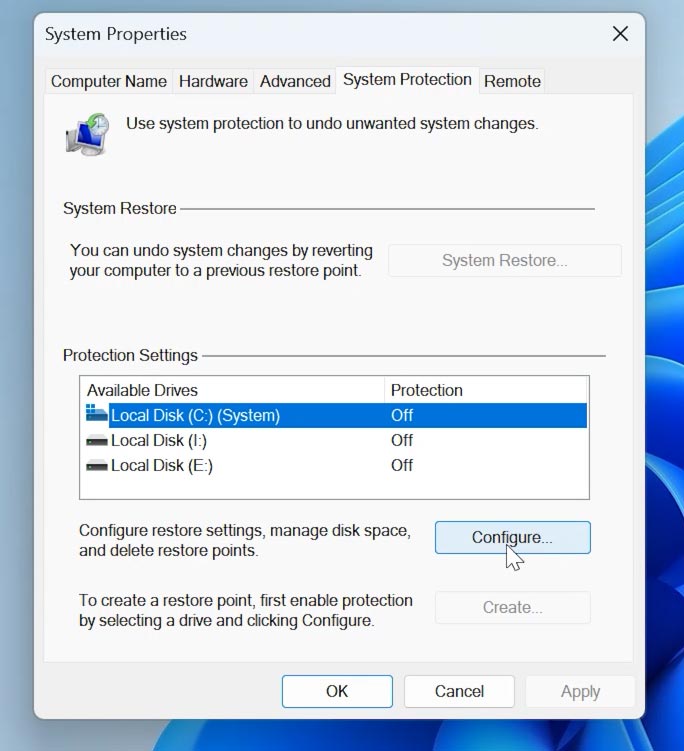
قم بتحديد المربع بجوار تفعيل حماية النظام – موافق.
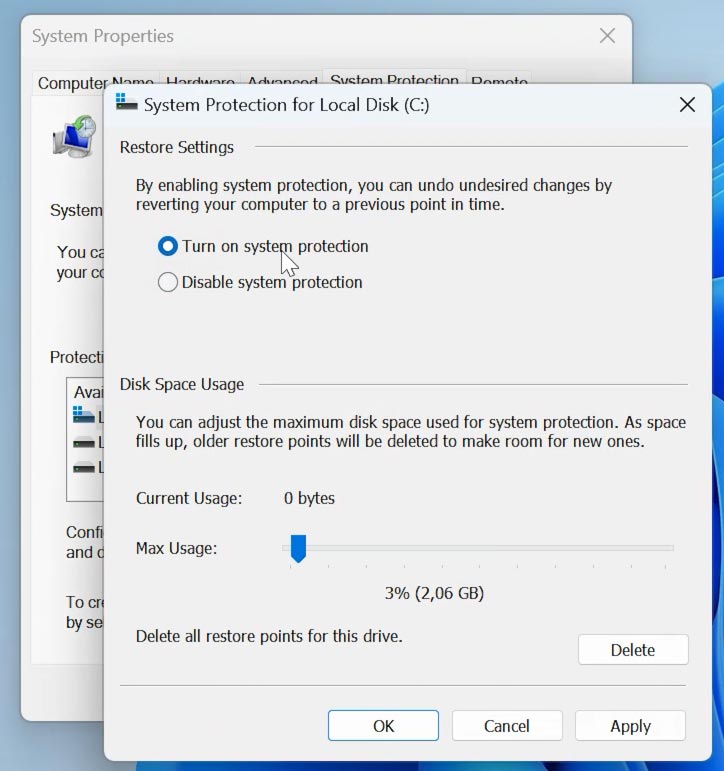
بعد تمكين الحماية، سيصبح خيار إنشاء نقطة إستعادة نشطًا. في علامة التبويب هذه، انقر فوق – إنشاء.
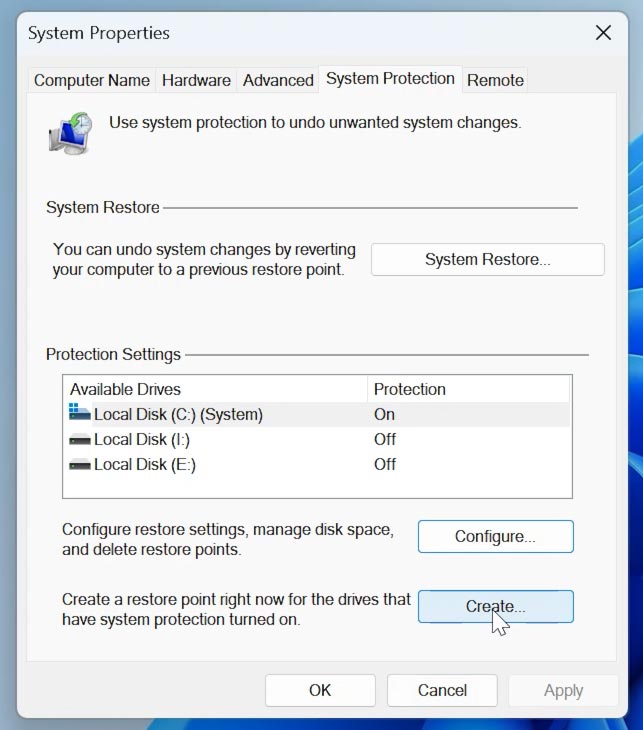
قم بتحديد إسم نقطة التحكم بالنقر فوق – إنشاء. بمجرد الإنتهاء، سيكون لديك نسخة إحتياطية للنظام يمكنك إرجاع جهاز الكمبيوتر الخاص بك إليها في حالة حدوث مشكلات.
النقطة 2. كيفية إرجاع شكل العرض القديم لقائمة السياق
أحد أشهر عمليات تعديل السجل لنظام التشغيل Windows 11 هو إستعادة قائمة السياق القديمة، كما كانت في نظام التشغيل Windows 10.
للقيام بذلك، قم بتشغيل السجل (انقر فوق القائمة الإنطلاق – تشغيل>)، وأدخل – regedit.
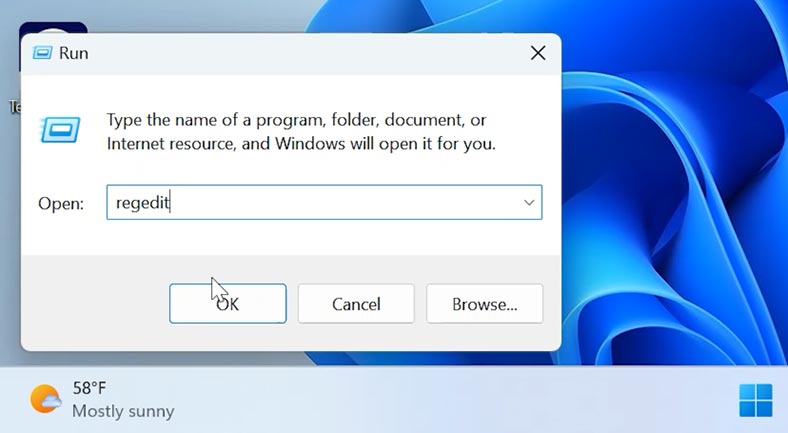
في نافذة التسجيل التي تفتح، إنتقل إلى هذا المسار:
Computer\HKEY_CURRENT_USER\SOFTWARE\Classes\CLSID\
بعد ذلك، انقر بزر الماوس الأيمن على المجلد CLSID ، – جديد - مفتاح.
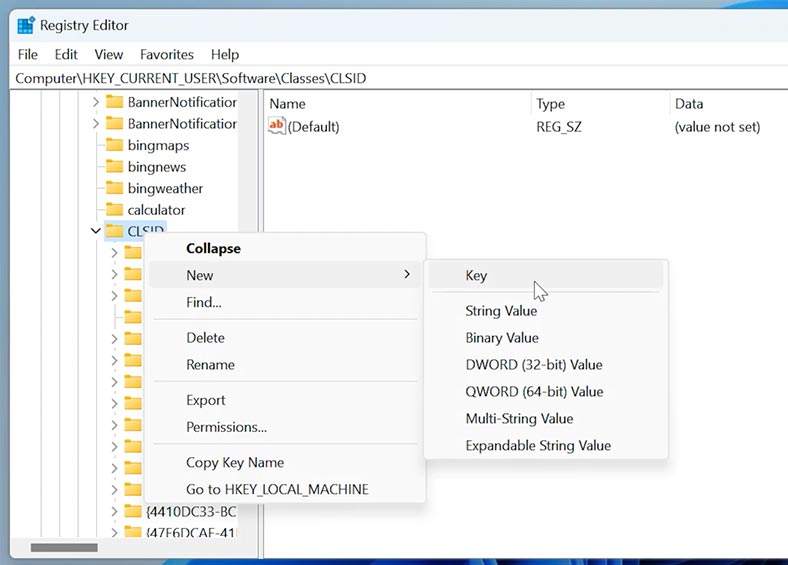
تغيير إسمه إلى {86ca1aa0-34aa-4e8b-a509-50c905bae2a2}.
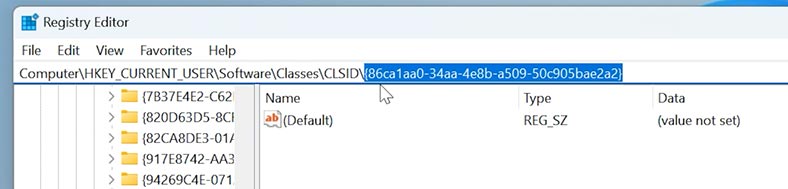
ثم، في هذا المجلد، تحتاج إلى إنشاء مفتاح آخر بنفس الإسم - InprocServer32.
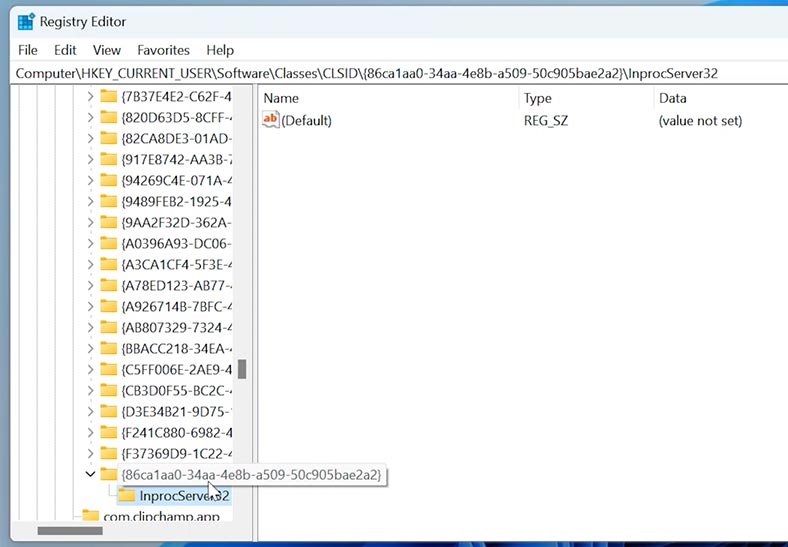
بعد ذلك، قم بفتح الملف - بشكل قياسي (DEFAULT)، ليس من الضروري إدخال أي قيمة هنا، ثم انقر فوق "موافق" للحفظ.
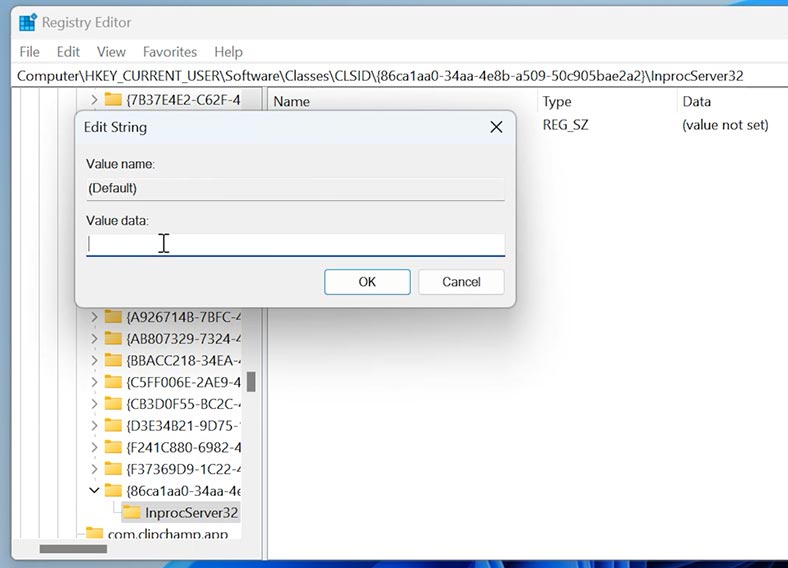
بعد إجراء التغييرات، بالنقر بزر الماوس الأيمن على سطح المكتب، سترى الإصدار القديم المألوف من قائمة السياق.
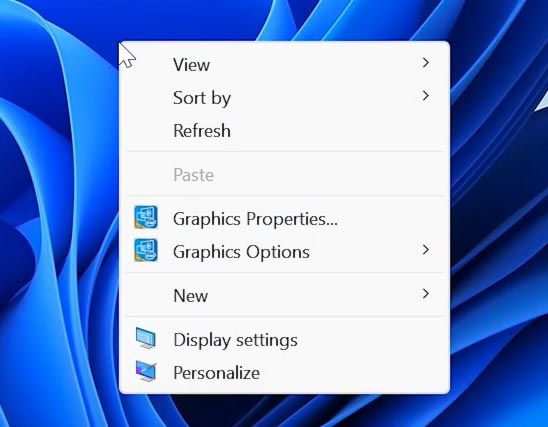
النقطة 3. كيفية إزالة بحث Bing من قائمة البحث
تؤثر التغييرات التالية على قائمة الإنطلاق. كما لاحظت، ظهر مربع بحث Bingفي القائمة. وفي كل مرة تستخدم فيها البحث المحلي على جهاز الكمبيوتر الخاص بك، فإنه يُرجع أيضًا نتائج من bing. يمكنك إزالته عن طريق تعديل السجل قليلاً.
للقيام بذلك، إتبع المسار التالي:
Computer\HKEY_CURRENT_USER\SOFTWARE\Policies\Microsoft\Windows
انقر بزر الماوس الأيمن على المجلد Windows ، جديد – مفتاح. قم بتغيير إسمه إلى - Explorer.
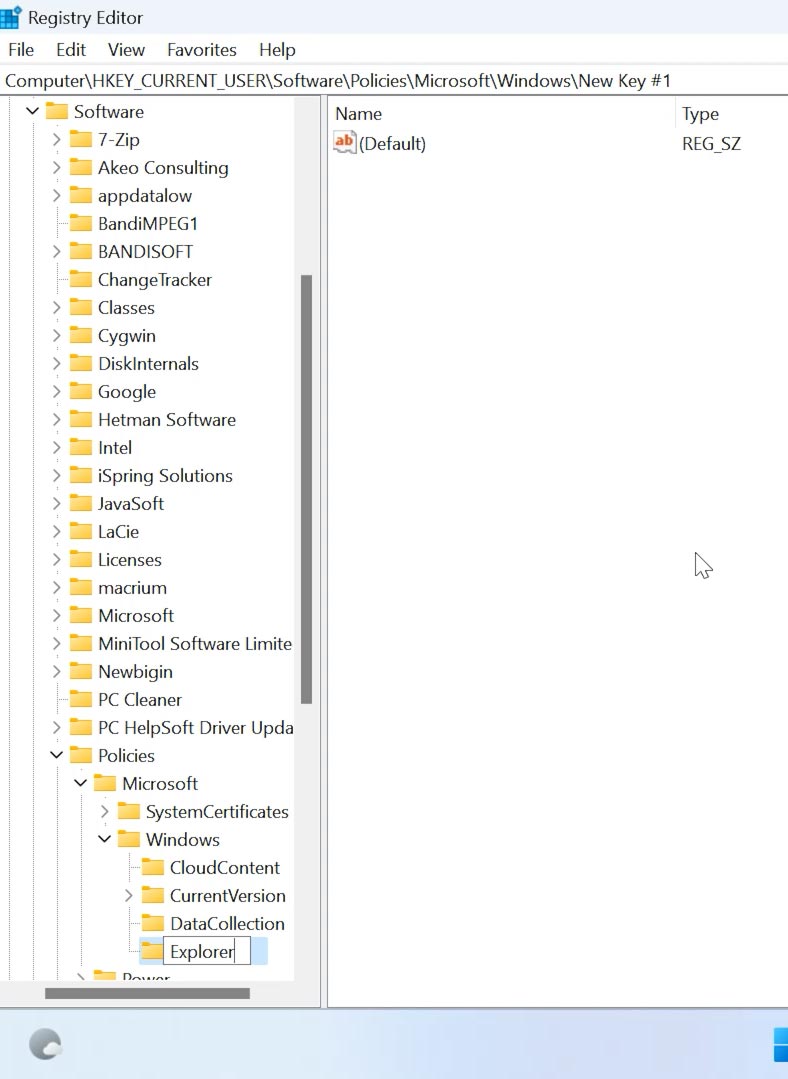
بعد ذلك، في هذا المجلد تحتاج إلى إنشاء خاصية جديدة - DWORD32 بت.
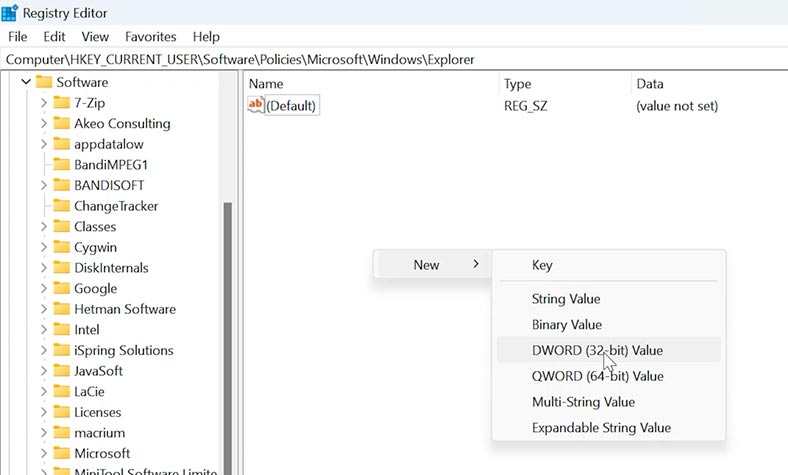
أعطه إسمًا - DisableSearchBoxSuggestions. وقم بتعيين الخاصية - 1.
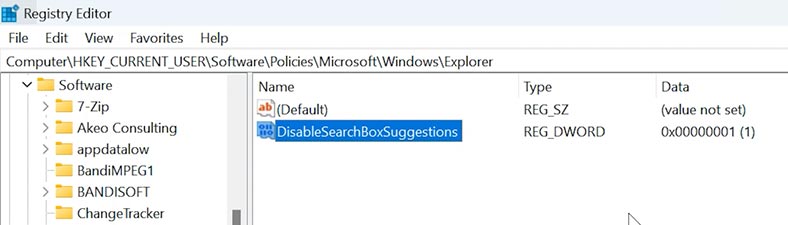
بعد إعادة تشغيل النظام، أو ببساطة إعادة تشغيل Windows Explorer، سيختفي بحث bing من قائمة البداية.
لإعادة تشغيل Explorer، إفتح مدير المهام، وانقر بزر الماوس الأيمن على قائمة الإنطلاق - مدير المهام. نحن هنا نبحث عن مستكشف Windows، في الجزء العلوي الأيمن - مهمة إعادة التشغيل.
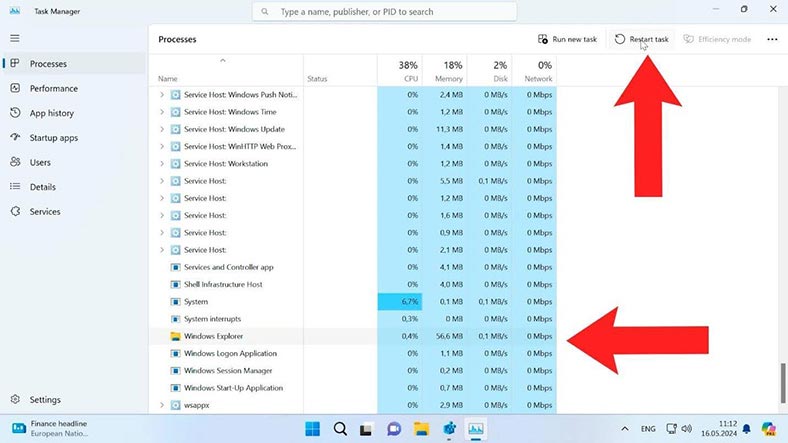
من خلال فتح قائمة البداية والنقر على بحث، ستلاحظ أن bing قد تم تعطيله.
النقطة 4. كيفية إضافة أي برنامج إلى قائمة السياق
تعديل آخر متعلق بقائمة السياق هو إضافة أي تطبيق إليها.
إذا كنت تستخدم برنامجًا معينًا غالبًا، فمن أجل الراحة، يمكنك إضافته إلى قائمة سياق Windows 11 عن طريق تعديل السجل قليلاً.
للقيام بذلك، اتبع هذا المسار:
Computer\HKEY_CLASSES_ROOT\Directory\Background\shell
هنا في مجلد Shell تحتاج إلى إنشاء مفتاح جديد بإسم البرنامج. سأعرض لك إستخدام السجل كمثال. سأضيف إختصار تشغيل التسجيل إلى قائمة السياق. أقوم بتسمية المجلد REGEDIT.
في المجلد الذي تم إنشاؤه REGEDIT تحتاج إلى إضافة مجلد فرعي بإسم command.
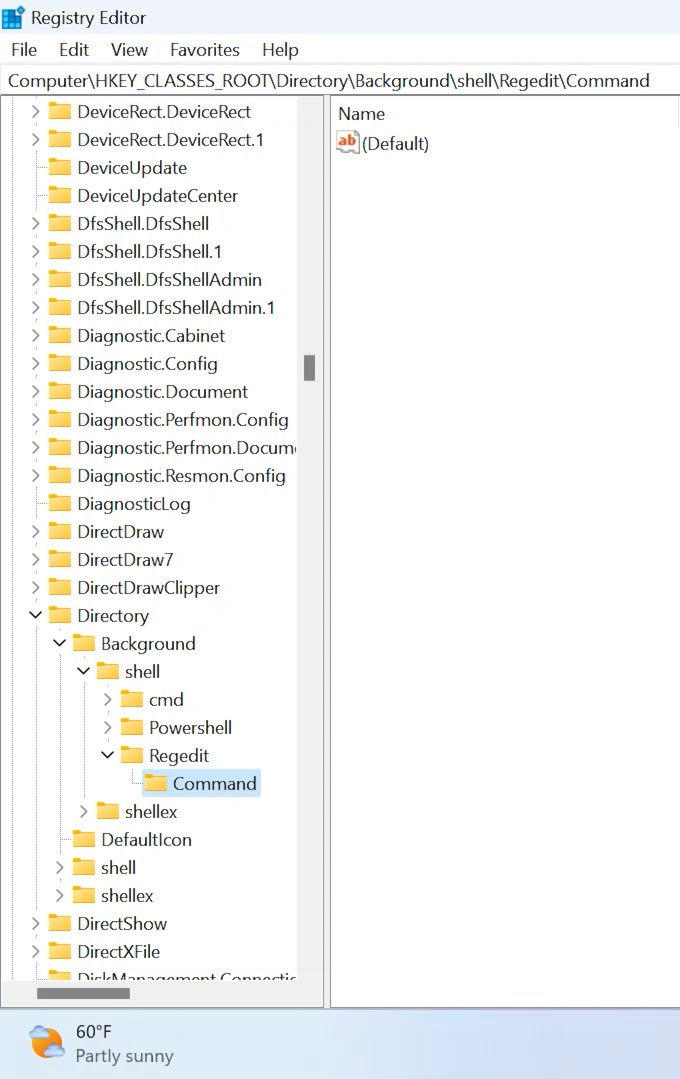
نحتاج الآن إلى العثور على المسار الذي يوجد به الملف لتشغيل السجل. إفتح المستكشف – الكمبيوتر – القرص C – Windows. نحن هنا نبحث عن ملف السجل .exe ثم انقر بزر الماوس الأيمن عليه وحدد - نسخ كمسار.
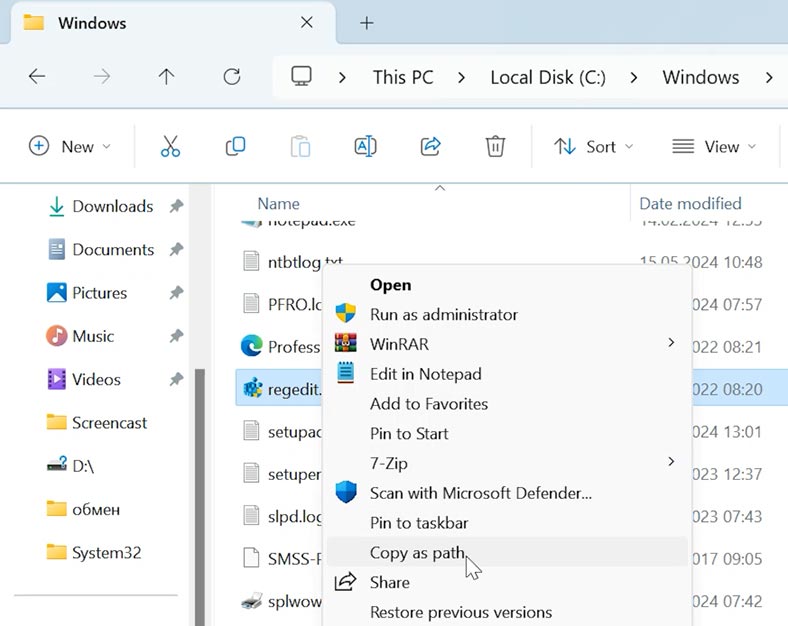
ثم نعود إلى التسجيل ونفتح الملف – Default. قم بلصق المسار المنسوخ إلى الملف وانقر فوق موافق، وأغلق السجل.
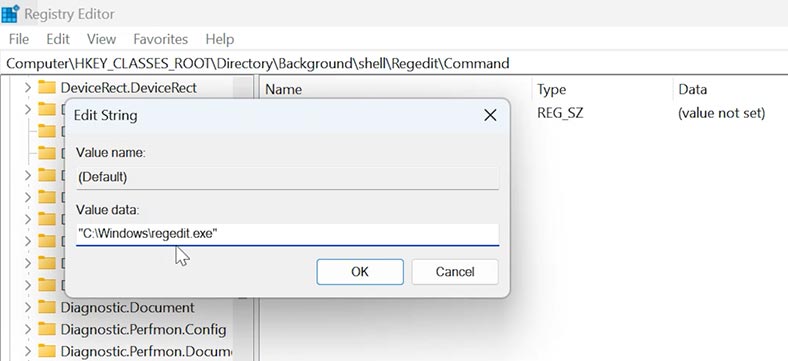
الآن، بالنقر بزر الماوس الأيمن، سنرى إختصارًا إضافيًا لتشغيل السجل في قائمة السياق. وبالتالي، للبدء من هذه القائمة، يمكنك إضافة أي برنامج.
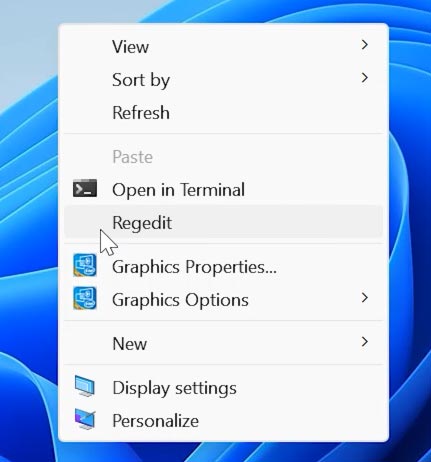
النقطة 5. كيفية تعطيل التحديث التلقائي للنظام
إذا كنت لا تريد تحديث النظام تلقائيًا، فيمكنك إصلاح ذلك من خلال السجل.
لإجراء التغييرات، إتبع هذا المسار:
Computer\HKEY_LOCAL_MACHINE\SOFTWARE\Policies\Microsoft\Windows
هنا، قم بإنشاء مفتاح جديد وأعطه إسمًا - WindowsUpdate.
ثم، في هذا المجلد نقوم بإنشاء مفتاح آخر بنفس الإسم - AU.
بعد ذلك، تحتاج إلى إنشاء خاصية جديدة - DWORD 32 بت، وتعيين الإسم - NoAutoUpdate، ثم تعيين القيمة - 1.
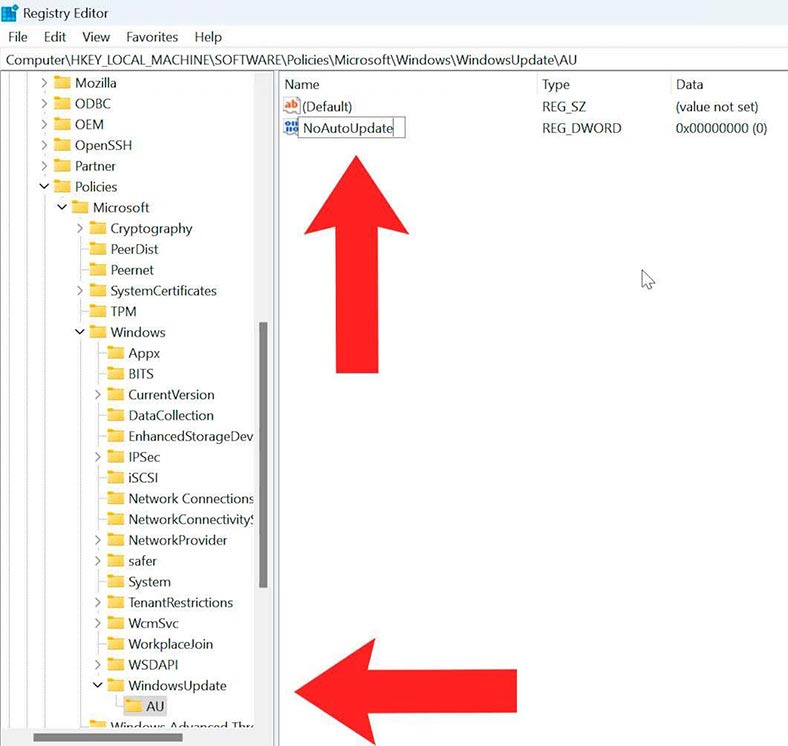
وبعد ذلك، لن يتم تحديث النظام تلقائيًا. إذا كنت بحاجة إلى تحديث نظامك، فستحتاج إلى تنزيل التحديث وتثبيته يدويًا.
النقطة 6. كيفية إزالة OneDrive من Windows Explorer 11
للقيام بذلك، إتبع هذا المسار:
HKEY_CLASSES_ROOT\CLSID\{018D5C66-4533-4307-9B53-224DE2ED1FE6}
وقم بتغيير الخاصية - System.IsPinnedToNameSpaceTree، مع تعيين القيمة 0 لها.
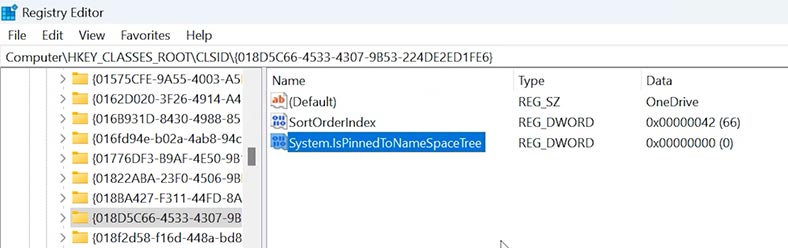
بعد ذلك، لن يكون هناك إختصار في Explorer OneDrive.
النقطة 7. كيفية تعطيل شاشة قفل Windows 11
إذا كنت لا تستخدم كلمات المرور ولا تحتاج إلى هذه الشاشة، ففيمحرر السجل إنتقل إلى هذا المسار:
HKEY_LOCAL_MACHINE\SOFTWARE\Policies\Microsoft\Windows\
أنشئ مفتاحًا جديدًا بإسم – Personalization.
بعد ذلك، قم بإنشاء خاصية جديدة - DWORD32 بت NoLockScreen، وقم بتعيين قيمة لها - 1.
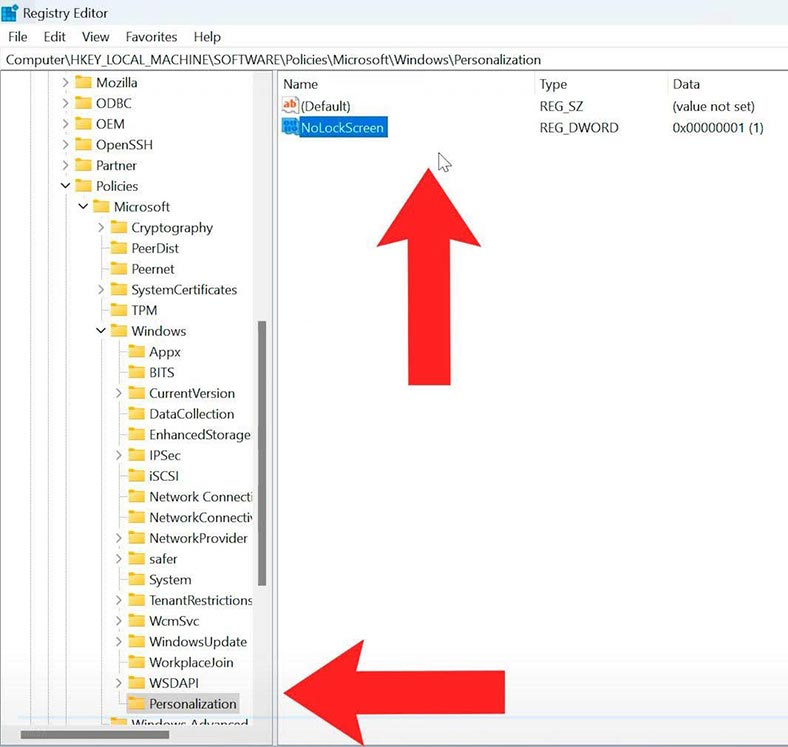
تم تعطيل شاشة القفل. لتنشيطها، ما عليك سوى حذف هذه المعلمة أو تعيين القيمة - 0.
النقطة 8. كيفية تعطيل مركز العمل والإشعارات في Windows 11
لقد غيّر نظام Windows 11 بشكل كبير بعض العناصر الأكثر شيوعًا في واجهة مستخدم Windows. قائمة السياق، وقائمة الإنطلاق، وشريط المهام، والإعدادات، وكذلك مركز العمل والإشعارات. إذا لم تعد ترغب في تلقي إشعارات النظام، فيمكنك تعطيلها تمامًا بإستخدام السجل.
إتبع هذا المسار:
HKEY_LOCAL_MACHINE\SOFTWARE\Microsoft\Windows Defender Security Center\Notifications
بعد ذلك، قم بإنشاء خاصية جديدة - DWORD32 بت NoLockScreen، وقم بتعيين قيمة - 1 لها.
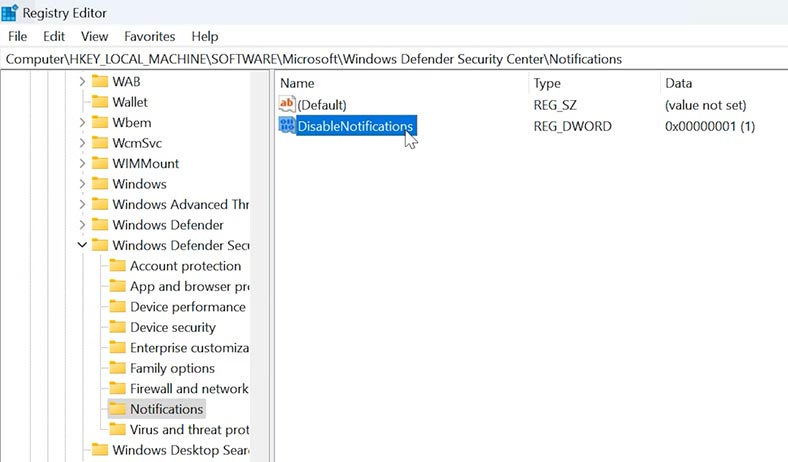
ثم إنتقل إلى المسار التالي:
HKEY_CURRENT_USER\SOFTWARE\Policies\Microsoft\Windows\Explorer
وهنا، أنشئ نفس الخاصية بالإسم - DisableNotificationCenter، وقم بتعيين القيمة لها - 1.
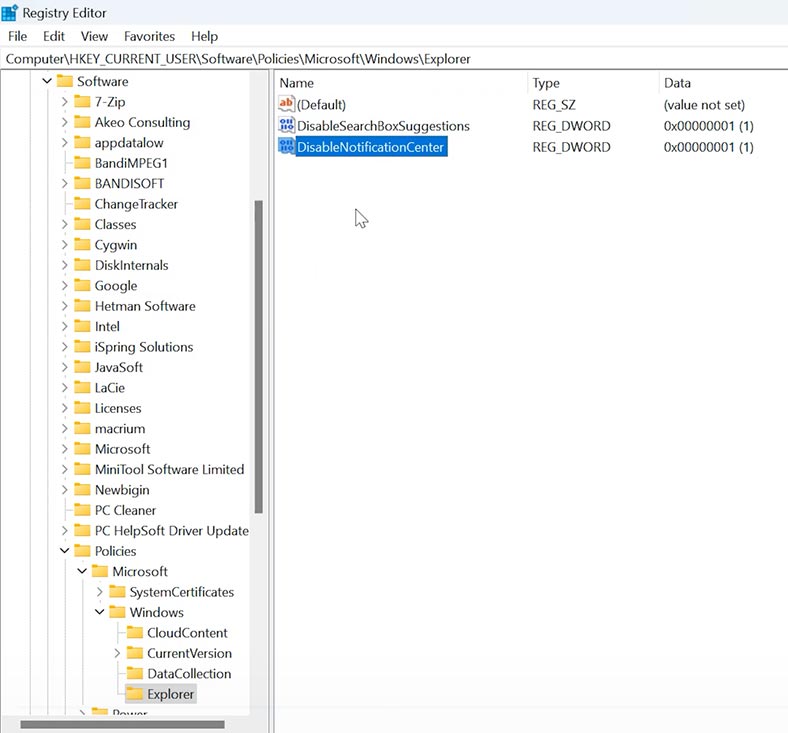
وبعد ذلك سيتم تعطيل مركز الإشعارات.
الخلاصة
لذلك، كما ترون، يمكن أن يؤدي تغيير إعدادات السجل إلى تحسين إستخدام نظام التشغيل بشكل ملحوظ، وتوفير ميزات إضافية وحل مشكلات متنوعة. ولكن تذكر أنه عند إجراء تغييرات على السجل، يجب أن تكون حذرا للغاية، لأن أي خطوة متهورة يمكن أن تؤدي إلى تعطيل النظام. إتبع التعليمات بعناية ولا تنس عمل نسخ إحتياطية حتى تتمكن في حالة حصول عطل ما من إعادة النظام إلى شكله الأصلي.








