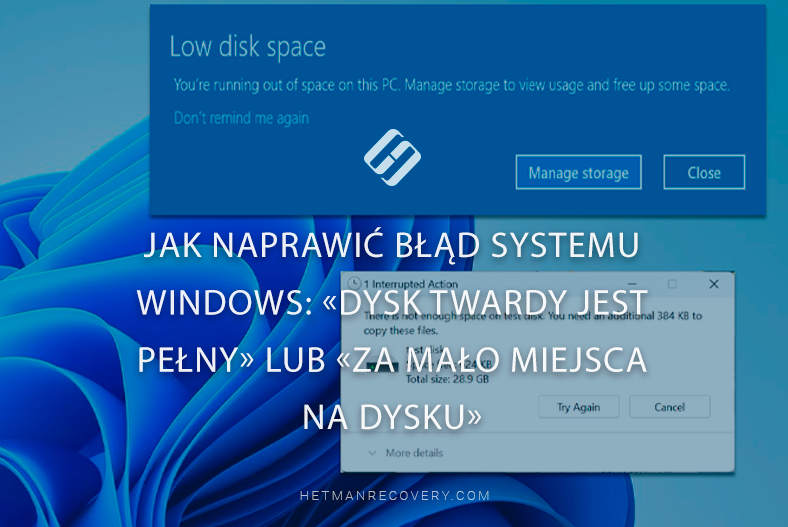Zmiany rejestru systemu Windows 11 w celu poprawy wydajności systemu
Przeczytajcie o przydatnych edycjach rejestru w systemie operacyjnym Windows 11. Jak bezpiecznie i skutecznie edytować rejestr? Przyjrzyjmy się kilku zmianom, które pomogą usprawnić i uprościć pracę z systemem operacyjnym Windows 11.

- Punkt 1. Utwórz punkt przywracania systemu Windows 11
- Punkt 2. Jak przywrócić stary widok menu kontekstowego
- Punkt 3. Jak usunąć wyszukiwarkę Bing z menu wyszukiwania
- Punkt 4. Jak dodać dowolny program do menu kontekstowego
- Punkt 5. Jak wyłączyć automatyczną aktualizację systemu
- Punkt 6. Jak usunąć OneDrive z Eksploratora Windows 11
- Punkt 7. Jak wyłączyć ekran blokady systemu Windows 11
- Punkt 8. Jak wyłączyć Centrum akcji i powiadomień w systemie Windows 11
- Wniosek
- Pytania i odpowiedzi
- Komentarze
Rejestr systemu Windows to potężne narzędzie przechowujące kluczowe ustawienia systemu. Choć dla wielu użytkowników może się to wydawać skomplikowane i zagmatwane, korzystanie z jego funkcji może przynieść znaczne korzyści. Jednak manipulowanie rejestrem może spowodować uszkodzenie systemu Windows. Zaleca się dokładne przestrzeganie instrukcji i nie edytowanie jej, jeśli nie jesteście pewien swoich działań.

Przydatne haki do rejestru systemu Windows 11
Punkt 1. Utwórz punkt przywracania systemu Windows 11
Przed rozpoczęciem edycji rejestru zaleca się utworzenie punktu przywracania systemu Windows; należy to zrobić ze względów bezpieczeństwa. W przypadku, gdy zmiany w rejestrze spowodują problemy z komputerem, możecie szybko przywrócić go do stanu roboczego z kopii zapasowej.
Aby utworzyć punkt przywracania, otwórzcie okno Uruchom (kliknij menu Start prawym przyciskiem myszy – Uruchom lub skrót klawiaturowy Uruchom Wygraj + R). Następnie wpiszcie tutaj sysdm.cpl.
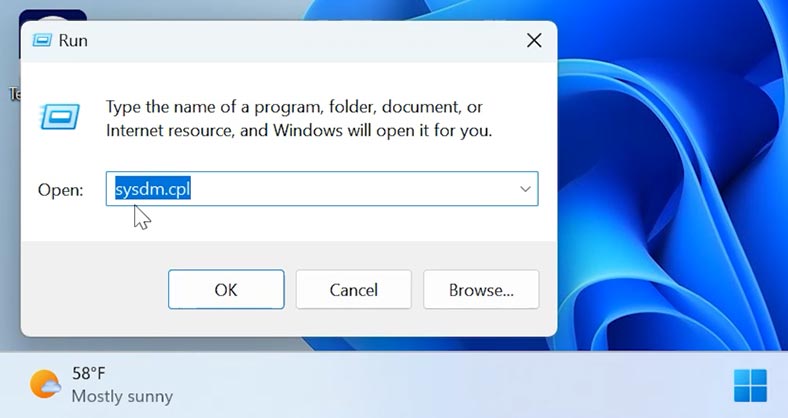
Otwórzcie kartę Ochrona systemu, wybierzcie dysk systemowy i kliknijcie – Konfiguruj.
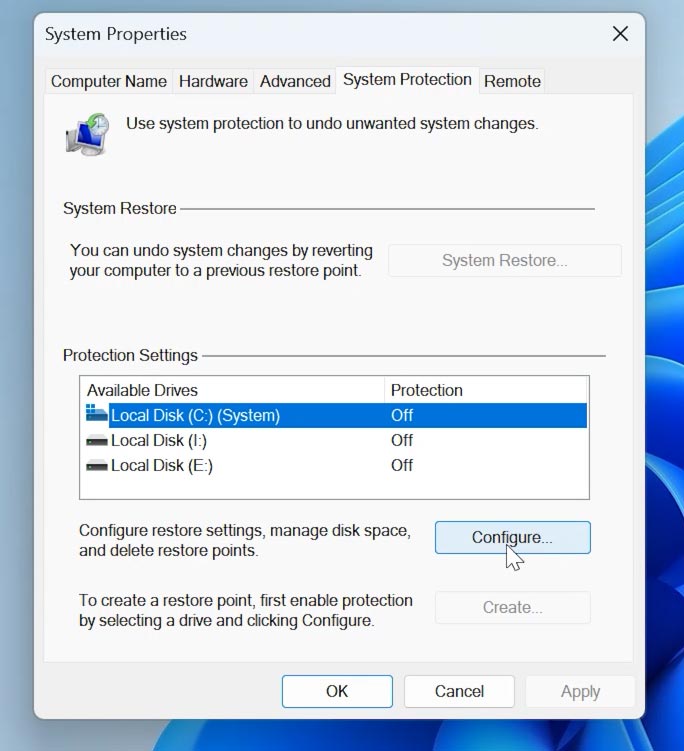
Zaznaczcie pole obok opcji Włącz ochronę systemu — OK.
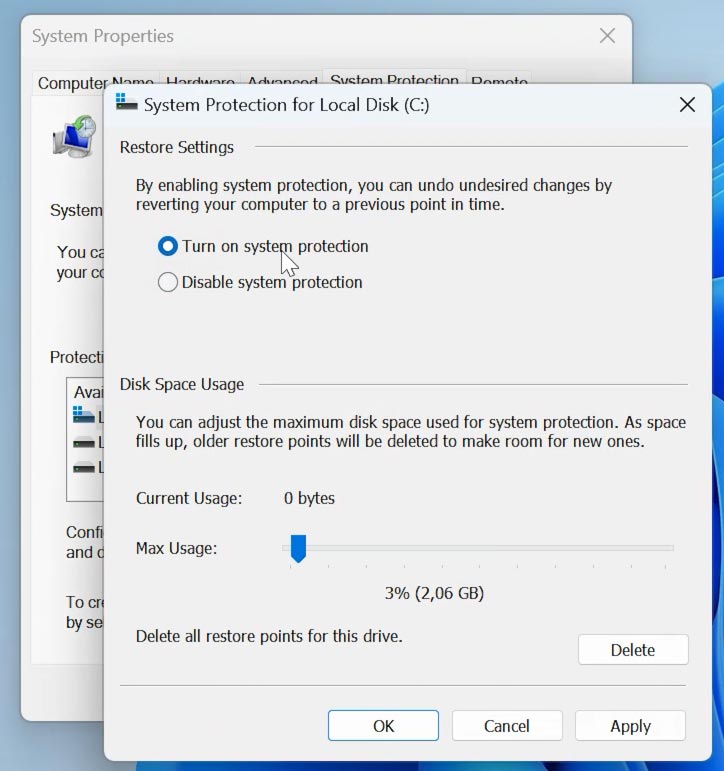
Po włączeniu ochrony opcja utworzenia punktu przywracania stanie się aktywna. Na tej karcie kliknijcie – Utwórz.
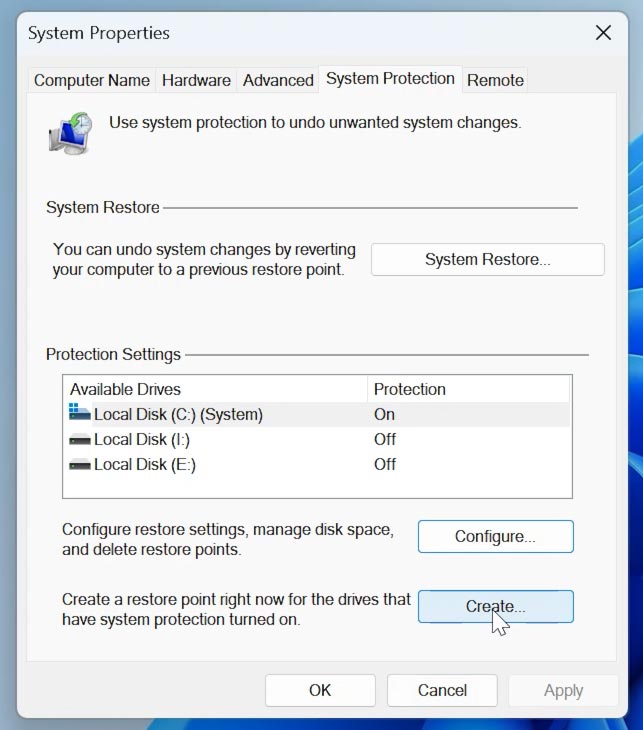
Podajcie nazwę punktu kontrolnego i kliknijcie – Utwórz. Po zakończeniu otrzymacie kopię zapasową systemu, do której możecie zwrócić komputer w przypadku problemów.
Punkt 2. Jak przywrócić stary widok menu kontekstowego
Jedną z najpopularniejszych i najpopularniejszych zmian w rejestrze systemu Windows 11 jest przywrócenie starego menu kontekstowego, tak jak miało to miejsce w systemie Windows 10.
Aby to zrobić, uruchomcie rejestr (kliknijcie menu Start – Uruchom), wpiszcie – regedit.
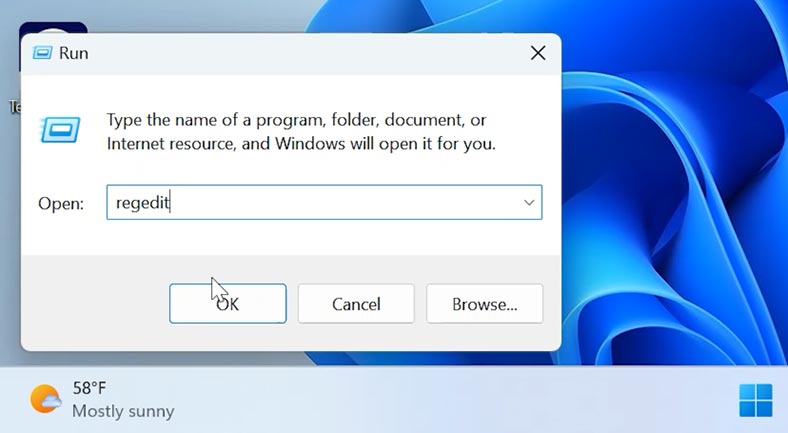
W otwartym oknie rejestru przejdźcie do tej ścieżki:
Computer\HKEY_CURRENT_USER\SOFTWARE\Classes\CLSID\
Następnie kliknijcie prawym przyciskiem myszy folder CLSID, – Nowy - Klucz.
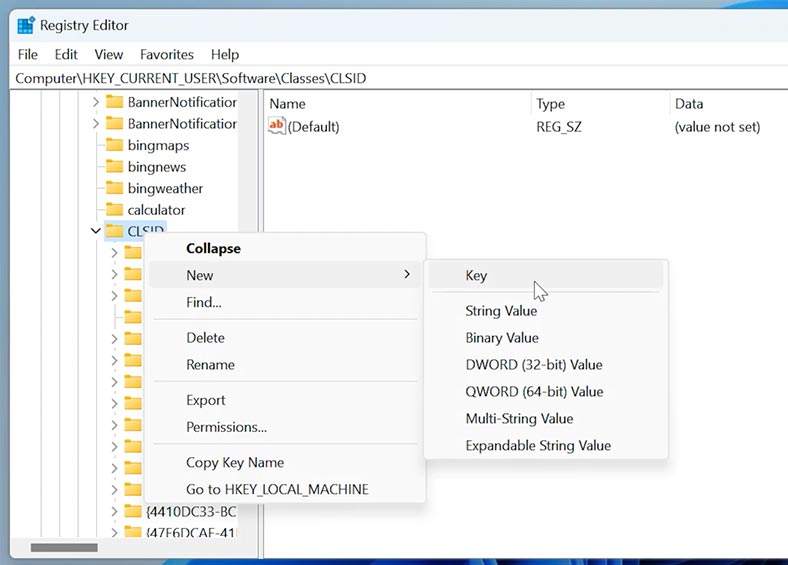
Zmieńcie nazwę na {86ca1aa0-34aa-4e8b-a509-50c905bae2a2.
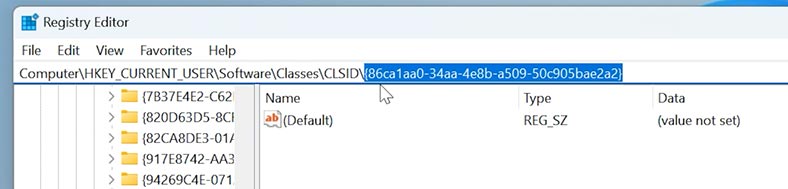
Następnie w tym folderze musicie utworzyć kolejny klucz o tej samej nazwie - InprocServer32.
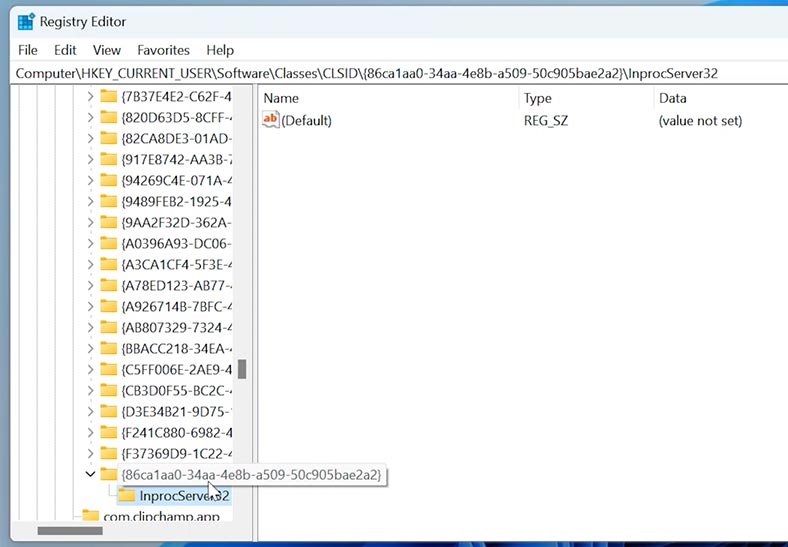
Następnie otwórzcie plik - domyślny (DOMYŚLNY), nie ma potrzeby wpisywania tutaj żadnej wartości i kliknijcie OK, aby zapisać.
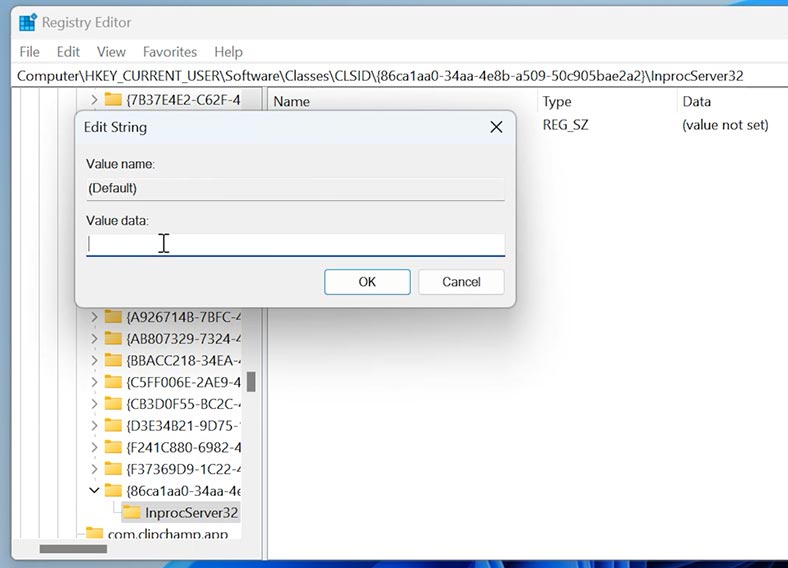
Po wprowadzeniu zmian, klikając pulpit prawym przyciskiem myszy, zobaczycie starą, znajomą wersję menu kontekstowego.
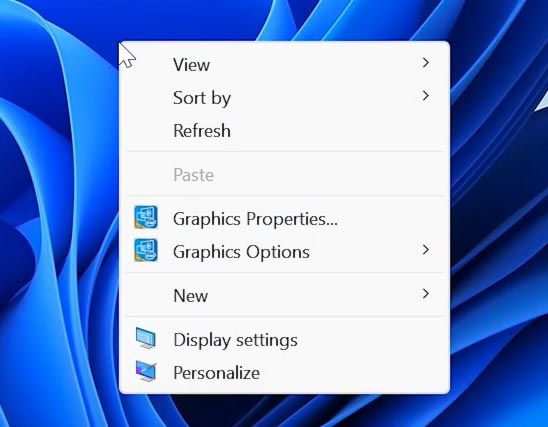
Punkt 3. Jak usunąć wyszukiwarkę Bing z menu wyszukiwania
Następujące zmiany wpływają na menu Start. Jak zauważyłyście, w menu pojawiło się Pole wyszukiwania Bing. Za każdym razem, gdy korzystacie z wyszukiwania lokalnego na swoim komputerze, zwracane są również wyniki z usługi Bing. Możecie go usunąć, nieznacznie dostosowując rejestr.
Aby to zrobić, podążajcie następującą ścieżką:
Computer\HKEY_CURRENT_USER\SOFTWARE\Policies\Microsoft\Windows
Kliknijcie folder Windows prawym przyciskiem myszy, Nowy – Klucz. Zmieńcie jego nazwę na - Eksplorator.
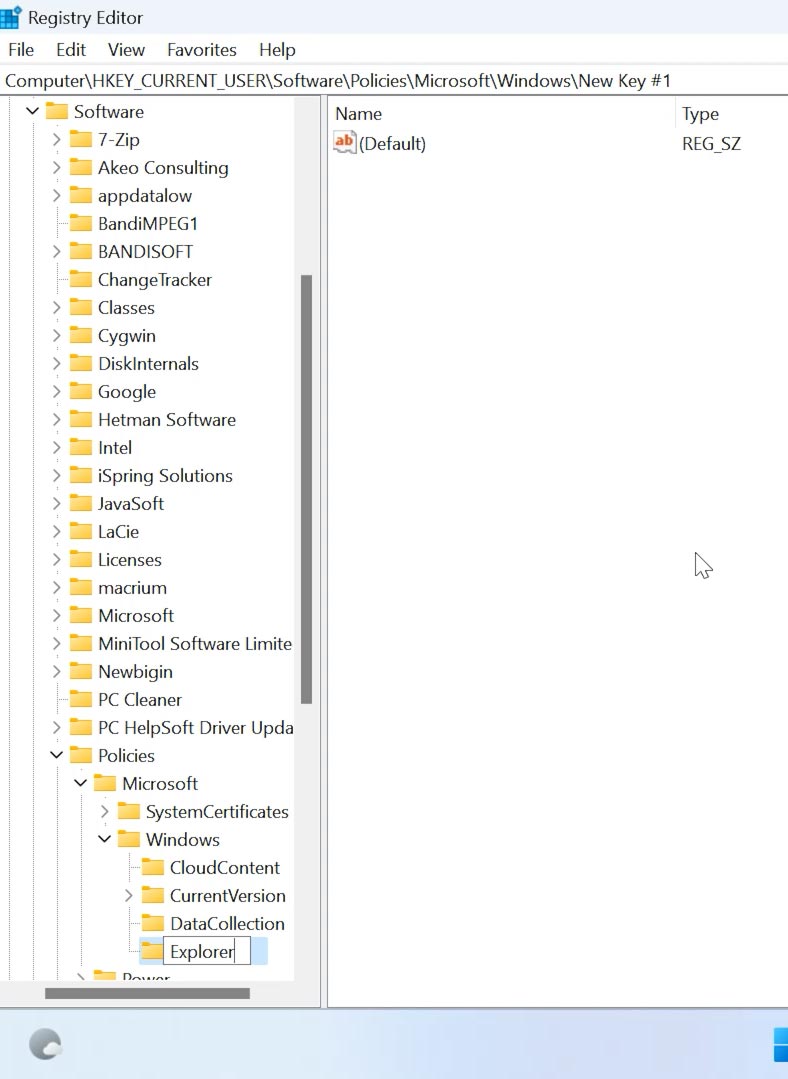
Następnie musicie utworzyć w tym folderze nowy parametr — bity DWORD32.
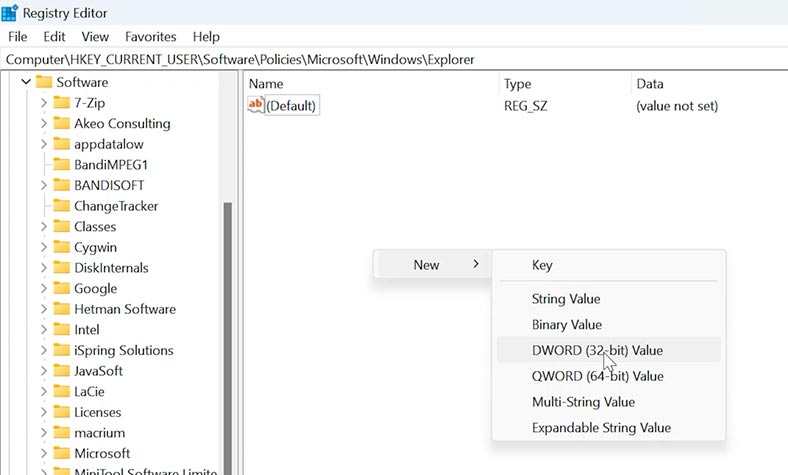
Nadajcie mu nazwę — DisableSearchBoxSuggestions. I ustawcie parametr – 1.
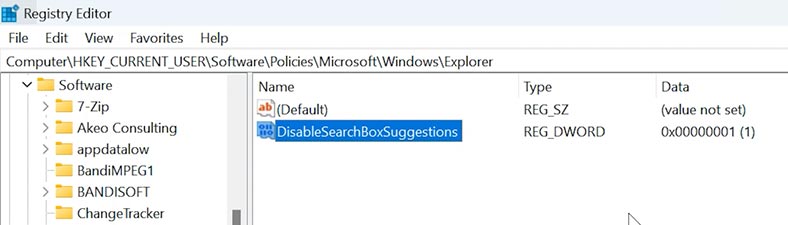
Po ponownym uruchomieniu systemu lub po prostu ponownym uruchomieniu Eksploratora Windows wyszukiwarka Bing zniknie z menu Start.
Aby ponownie uruchomić Eksploratora, otwórzcie Menedżera zadań, kliknijcie prawym przyciskiem myszy menu Start - Menedżer zadań. Tutaj szukamy Eksploratora Windows, w prawym górnym rogu - Uruchom ponownie zadanie.
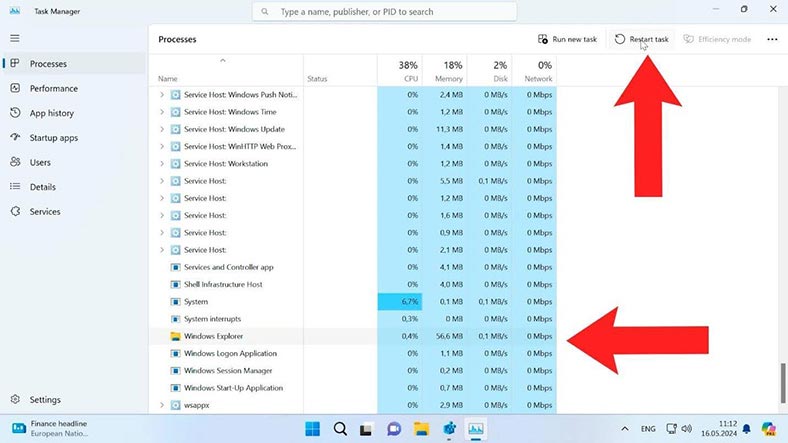
Otwierając menu Start i klikając Szukaj, zobaczycie, że bing został wyłączony.
Punkt 4. Jak dodać dowolny program do menu kontekstowego
Kolejną zmianą związaną z menu kontekstowym jest dodanie do niego dowolnej aplikacji.
Jeśli często korzystacie z określonego programu, dla wygody możecie dodać go do menu kontekstowego systemu Windows 11, nieznacznie modyfikując rejestr.
Aby to zrobić, podążajcie tą ścieżką:
Computer\HKEY_CLASSES_ROOT\Directory\Background\shell
Tutaj w folderze Shell musicie utworzyć nowy klucz z nazwą programu. Pokażę Wam to na przykładzie rejestru. Dodam skrót do uruchamiania rejestru do menu kontekstowego. Nadaję folderowi nazwę REGEDIT.
W utworzonym folderze REGEDIT musicie dodać podfolder o nazwie polecenie.
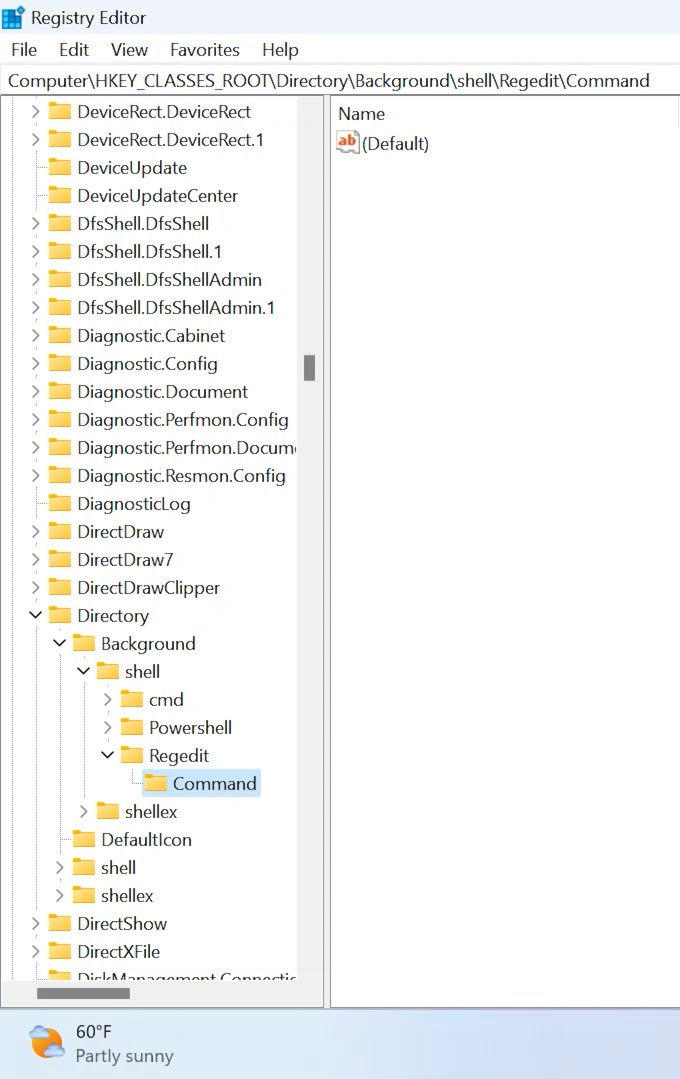
Teraz musimy znaleźć ścieżkę, w której znajduje się plik uruchamiający rejestr. Otwórzcie Eksploratora – Mój komputer – Dysk C – Windows. Tutaj szukamy pliku rejestru .exe, kliknijcie go prawym przyciskiem myszy i wybierzcie – Kopiuj jako ścieżkę.
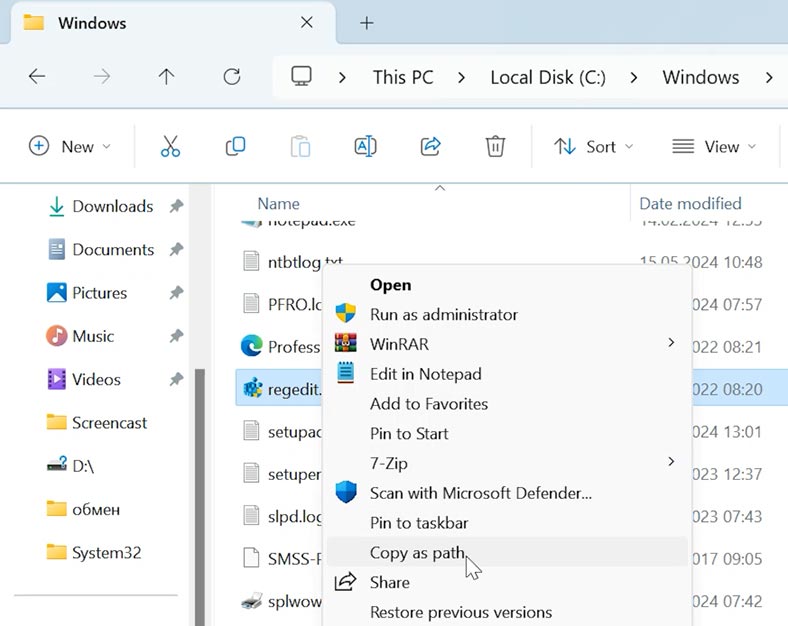
Następnie wracamy do rejestru i otwieramy plik – Domyślny. Wklej skopiowaną ścieżkę do pliku, kliknijcie OK i zamknijcie rejestr.
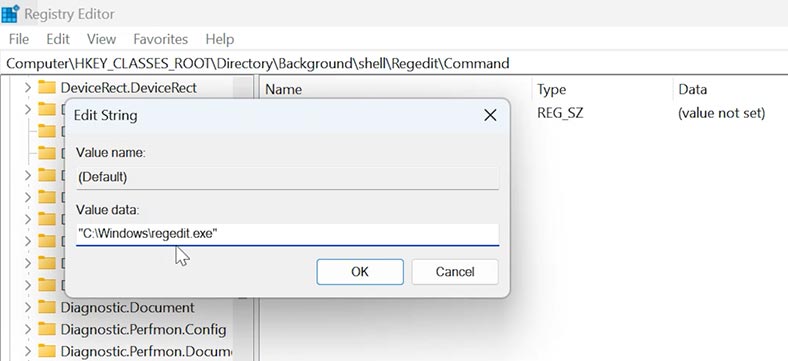
Teraz, klikając prawym przyciskiem myszy, zobaczymy dodany skrót do uruchomienia rejestru w menu kontekstowym. W ten sposób możecie dodać dowolny program do uruchomienia z tego menu.
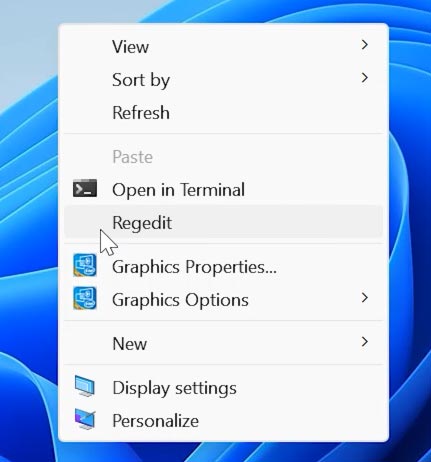
Punkt 5. Jak wyłączyć automatyczną aktualizację systemu
Jeśli nie chcecie, aby system aktualizował się automatycznie, możecie to naprawić za pomocą rejestru.
Aby wprowadzić zmiany, podążajcie tą ścieżką:
Computer\HKEY_LOCAL_MACHINE\SOFTWARE\Policies\Microsoft\Windows
Tutaj utwórzcie nowy klucz i nadajcie mu nazwę - WindowsUpdate.
Następnie w tym folderze tworzymy kolejny klucz o tej samej nazwie - AU.
Następnie musicie utworzyć nowy parametr - DWORD 32 bit i nadać mu nazwę - NoAutoUpdate, a następnie ustawić wartość - 1.
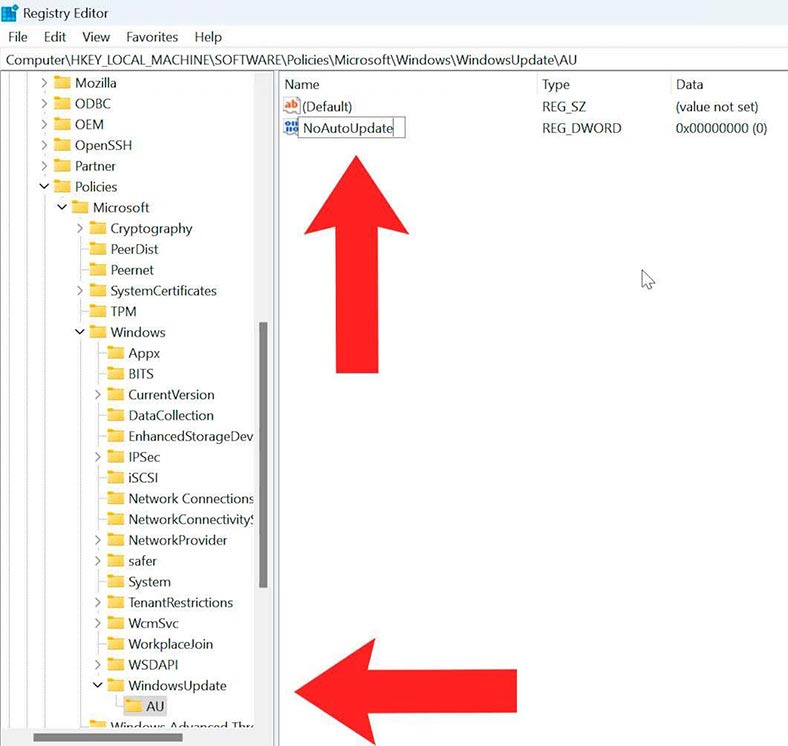
Po tym system nie będzie aktualizował się automatycznie. Jeśli chcecie zaktualizować system, musicie ręcznie pobrać aktualizację i ją zainstalować.
Punkt 6. Jak usunąć OneDrive z Eksploratora Windows 11
Aby to zrobić, podążajcie tą ścieżką:
HKEY_CLASSES_ROOT\CLSID\{018D5C66-4533-4307-9B53-224DE2ED1FE6}
I zmieńcie parametr - System.IsPinnedToNameSpaceTree, przypisując mu wartość 0.
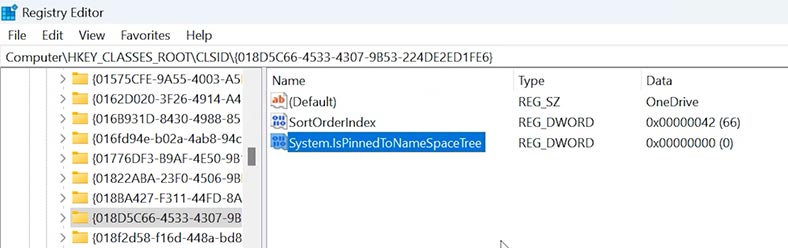
Po tym w Eksploratorze nie będzie już skrótu - OneDrive.
Punkt 7. Jak wyłączyć ekran blokady systemu Windows 11
Jeśli nie używacie haseł i nie potrzebujecie tego ekranu, w Edytorze rejestru przejdźcie do tej ścieżki:
HKEY_LOCAL_MACHINE\SOFTWARE\Policies\Microsoft\Windows\
Utwórzcie nowy klucz o nazwie – Personalizacja.
Następnie utwórzcie nowy parametr – DWORD32 bity NoLockScreen i przypiszcie mu wartość – 1.
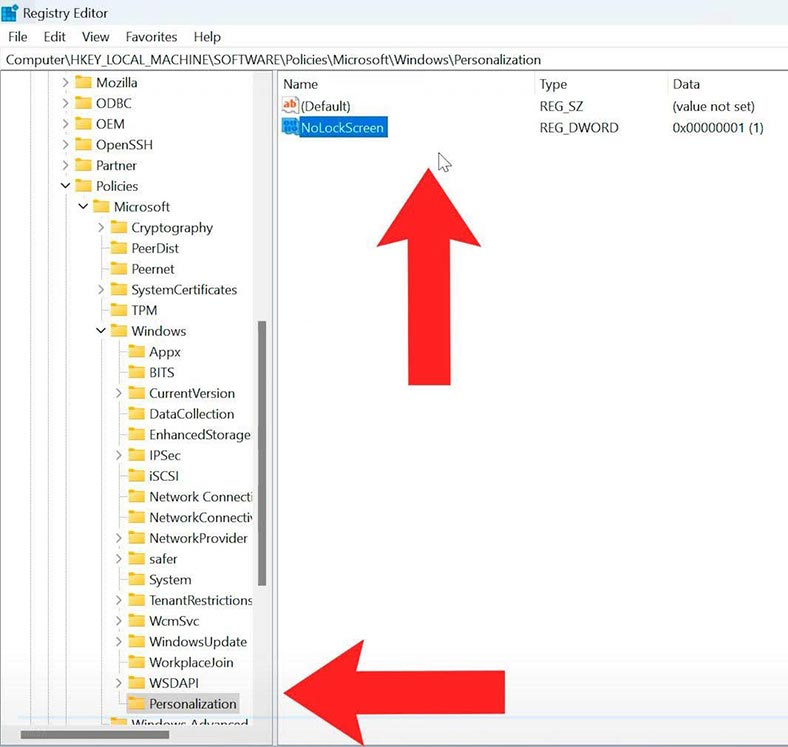
Ekran blokady jest wyłączony. Aby to włączyć, po prostu usuńcie ten parametr lub ustawcie wartość na 0.
Punkt 8. Jak wyłączyć Centrum akcji i powiadomień w systemie Windows 11
W systemie Windows 11 radykalnie zmieniono niektóre z najpopularniejszych elementów interfejsu użytkownika systemu Windows. Menu kontekstowe, menu Start, pasek zadań, ustawienia, a także Centrum akcji i powiadomień. Jeśli nie chcecie już otrzymywać powiadomień systemowych, możecie je całkowicie wyłączyć za pomocą rejestru.
Idźcie tą ścieżką:
HKEY_LOCAL_MACHINE\SOFTWARE\Microsoft\Windows Defender Security Center\Notifications
Następnie utwórzcie nowy parametr – DWORD32 bity NoLockScreen i przypiszcie mu wartość – 1.
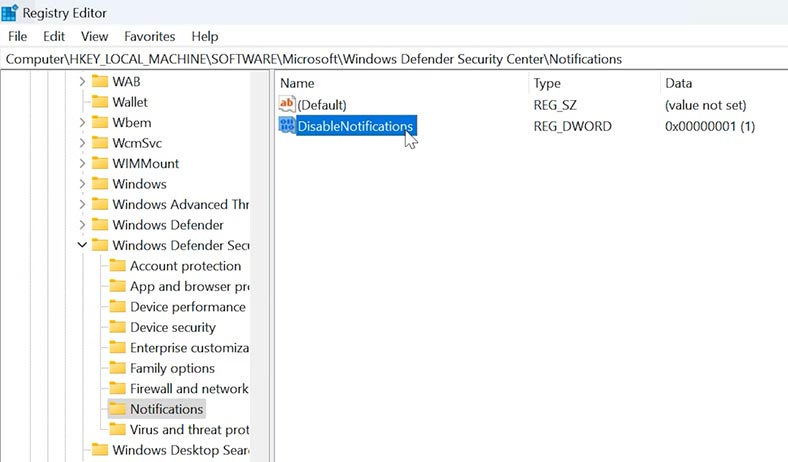
Następnie przejdźcie do następującej ścieżki:
HKEY_CURRENT_USER\SOFTWARE\Policies\Microsoft\Windows\Explorer
Tutaj utwórzcie ten sam parametr o nazwie - DisableNotificationCenter i przypiszcie mu wartość - 1.
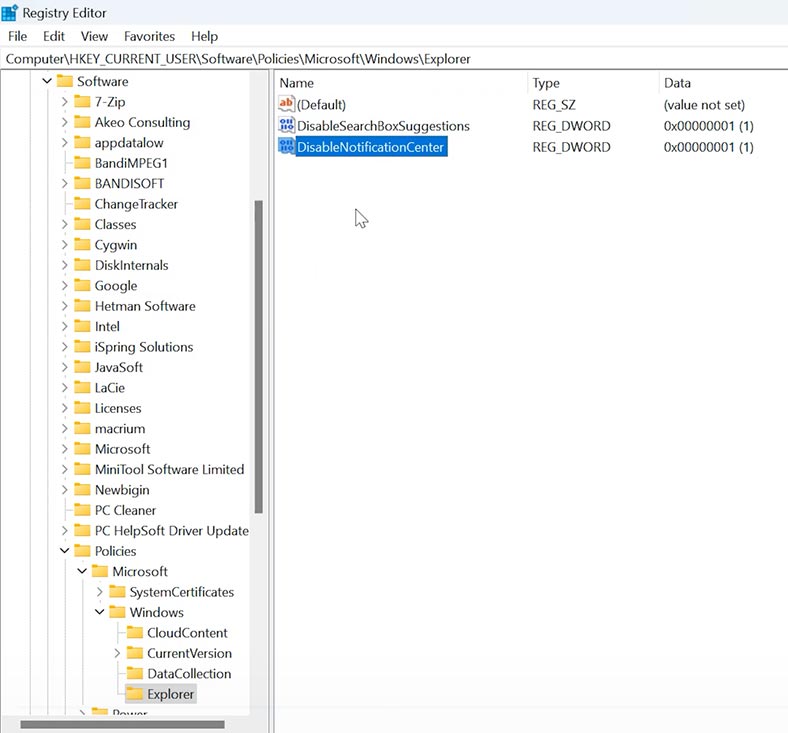
Potem centrum powiadomień zostanie wyłączone.
Wniosek
Jak więc widzicie, zmiana ustawień Rejestru może znacznie usprawnić korzystanie z systemu operacyjnego, zapewniając dodatkowe funkcje i rozwiązując różne problemy. Pamiętajcie jednak, że wprowadzając zmiany w rejestrze, musicie zachować szczególną ostrożność, ponieważ każdy pochopny krok może prowadzić do zakłóceń w systemie. Postępujcie zgodnie z instrukcjami i nie zapomnijcie o zrobieniu kopii zapasowych, aby w przypadku awarii móc przywrócić system do pierwotnej postaci.