Wie kann ich Dateien nach der Kombination von Strg + Z in Windows wiederherstellen?
Lesen Sie darüber, wie Sie Dateien finden und wiederherstellen, die durch die Verwendung der Tastenkombination Strg + Z im Windows-Betriebssystem verloren gegangen sind. Schauen wir uns verschiedene Möglichkeiten an, die Ihnen dabei helfen, wichtige Dateien wiederherzustellen, die durch die Verwendung von Strg + Z verloren gegangen sind.

- Warum Dateien durch die Verwendung von Strg + Z gelöscht werden
- Methode 1. Wiederholte Aktion – Tastenkombination Strg + Y
- Methode 2. Verwendung des Papierkorbs
- Methode 3. Manuelle Suche nach Dateien im Explorer
- Methode 4. Funktion „Dateiversionsverlauf“
- Methode 5. Datenwiederherstellungsprogramme von Drittanbietern
- Fazit
- Fragen und Antworten
- Bemerkungen
Die Tastenkombination Strg + Z führt die Funktion aus, die letzte Aktion rückgängig zu machen. Diese Funktion funktioniert in den meisten Anwendungen sowie im Windows-Betriebssystem selbst. Mit seiner Hilfe können Sie einen Fehler schnell beheben und das System oder die Anwendung in den vorherigen Zustand zurückversetzen.
Dies ist eine nützliche Funktion, die jedoch manchmal zu unerwünschten Ergebnissen führen kann, insbesondere beim Löschen oder Verschieben von Dateien. Als Ergebnis der Arbeit stellen Sie möglicherweise fest, dass eine wichtige Datei verschwunden ist. Was ist in diesem Fall zu tun und ist es möglich, durch die Verwendung dieser Tastenkombination verlorene Dateien wiederherzustellen?

So stellen Sie verlorene Dateien nach der Kombination Strg+Z in Windows wieder her
Warum Dateien durch die Verwendung von Strg + Z gelöscht werden
Es gibt verschiedene Szenarien für den Verlust von Dateien durch die Verwendung der Kombination Strg + Z:
- Dies kann bei mehreren Vorgängen passieren. Der Grund dafür ist, dass es ziemlich schwierig ist, den Überblick über alle Ihre Aktionen und deren Reihenfolge zu behalten. Wenn Sie also versuchen, eine Aktion rückgängig zu machen, die Änderungen jedoch an anderer Stelle vorgenommen werden, wird die Datei gelöscht.
- Beim Verschieben von Dateien kann es zu Dateiverlusten kommen. Bei Verwendung der Ausschneiden-Einfügen-Funktion werden Dateien im Quellordner nicht mehr angezeigt. Und mit Strg + Z können sie gelöscht werden.
- Ein weiterer Grund kann eine Unterbrechung der Verbindung zwischen Computer und Laufwerk sein. Der Rückgängig-Vorgang wird möglicherweise unterbrochen und die Datei kann beschädigt werden und auf der Festplatte nicht mehr zugänglich sein.
Methode 1. Wiederholte Aktion – Tastenkombination Strg + Y
Die erste Möglichkeit, den Befehl Strg + Z rückgängig zu machen, besteht also darin, den Befehl Strg + Y erneut zu verwenden.
Wenn Sie die Taste zum richtigen Zeitpunkt drücken, können Sie die Ausführung des Befehls Strg + Z abbrechen. Öffnen Sie dazu den Ordner, in dem die Datei verloren gegangen ist, und drücken Sie Strg + Y, um die letzte rückgängig gemachte Aktion zu wiederholen.
Diese Methode eignet sich nur, wenn Sie den Verlust einer Datei schnell bemerken und keine Zeit hatten, andere Aktionen durchzuführen, die den Zustand des Systems ändern könnten.
Wenn eine Datei versehentlich gelöscht wurde, können Sie sie wiederherstellen, indem Sie den Löschvorgang rückgängig machen. Öffnen Sie dazu den Ordner, in dem sich die gelöschte Datei befand, klicken Sie mit der rechten Maustaste auf den freien Speicherplatz und wählen Sie – Löschen abbrechen.
Diese Methode funktioniert nur, wenn die Datei kürzlich gelöscht wurde.
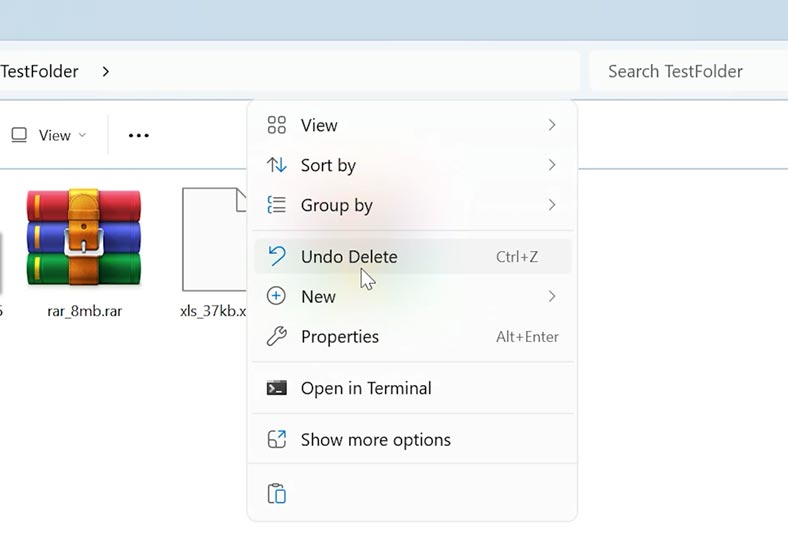
Methode 2. Verwendung des Papierkorbs
Wenn die vorherige Methode nicht geholfen hat, können Sie als Nächstes den Papierkorb überprüfen. In den meisten Fällen werden gelöschte Dateien im Papierkorb abgelegt.
Suchen Sie nach dem Papierkorb auf dem Desktop und öffnen Sie ihn.
Suchen Sie als Nächstes die gelöschten Dateien oder Ordner, die Sie wiederherstellen möchten, und klicken Sie mit der rechten Maustaste darauf – Wiederherstellen. Danach kehren die Dateien an ihren ursprünglichen Speicherort zurück, in den Ordner, aus dem sie gelöscht wurden.
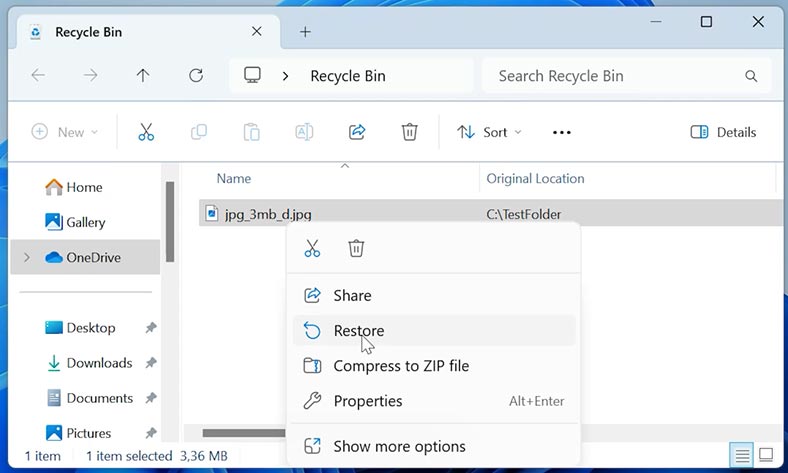
Methode 3. Manuelle Suche nach Dateien im Explorer
In einigen Fällen wurden Dateien möglicherweise in einen anderen Ordner verschoben. Versuchen Sie in einer solchen Situation, im Explorer nach Dateien zu suchen.
Öffnen Sie den Datei-Explorer und navigieren Sie zu dem Laufwerk, auf dem die wiederherzustellenden Dateien gespeichert wurden. Im Datei-Explorer sollten Sie oben rechts ein Suchfeld sehen. Geben Sie einen Dateinamen ein und drücken Sie die Eingabetaste.

Indem Sie erweiterte Optionen öffnen, können Sie die genauen Parameter für Ihre Suche festlegen. Dies kann nützlich sein, um Dateien nach Änderungsdatum oder Dateityp zu sortieren.
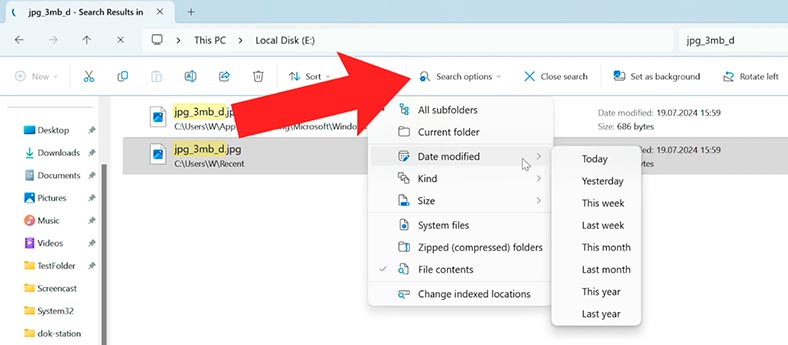
Wenn Sie nicht wissen, wo Sie nach den benötigten Dateien suchen sollen, empfiehlt es sich, mit den freigegebenen Ordnern zu beginnen: Downloads, Dokumente, Bilder.
Sie können auch Ihre zuletzt geöffneten Ordner überprüfen: Sie finden sie in der linken Seitenleiste unter den angehefteten Schnellordnern.
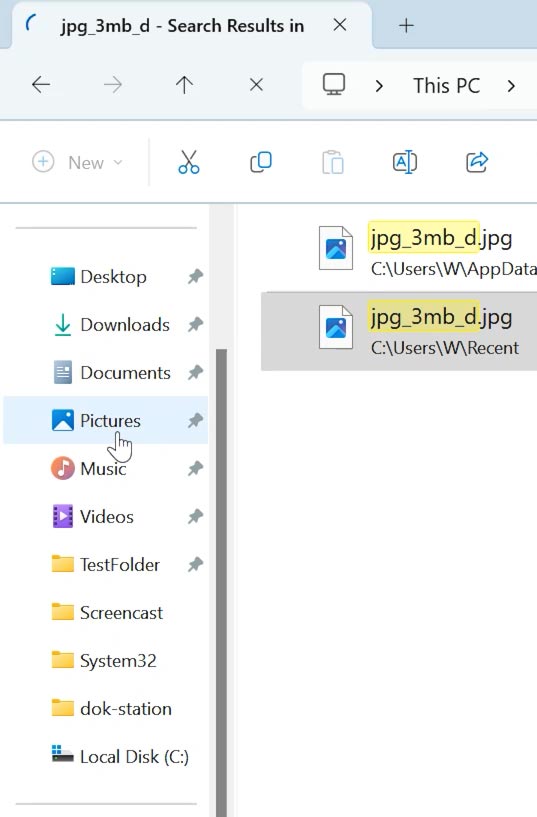
Methode 4. Funktion „Dateiversionsverlauf“
Dateiversionsverlauf ist eine integrierte Windows-Funktion, die frühere Versionen von Dateien speichert. Wenn diese Funktion aktiviert ist, können Sie mit ihrer Hilfe verlorene Daten problemlos wiederherstellen.
Öffnen Sie die Systemsteuerung und starten Sie den Dateiversionsverlauf.
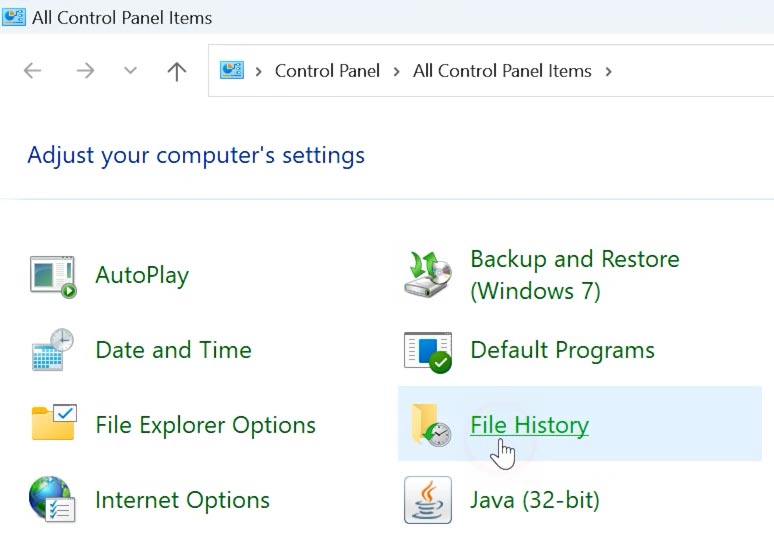
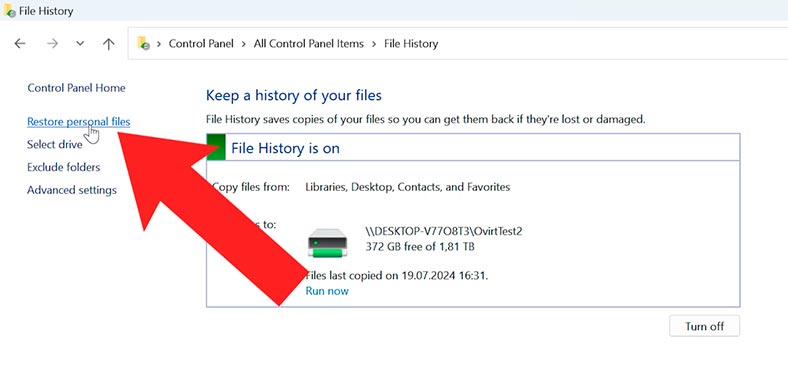
Suchen Sie den Ordner oder die Datei, die Sie wiederherstellen möchten. Wählen Sie die gewünschte Version der Datei aus und klicken Sie auf Wiederherstellen. Danach sollte es im Quellordner erscheinen.
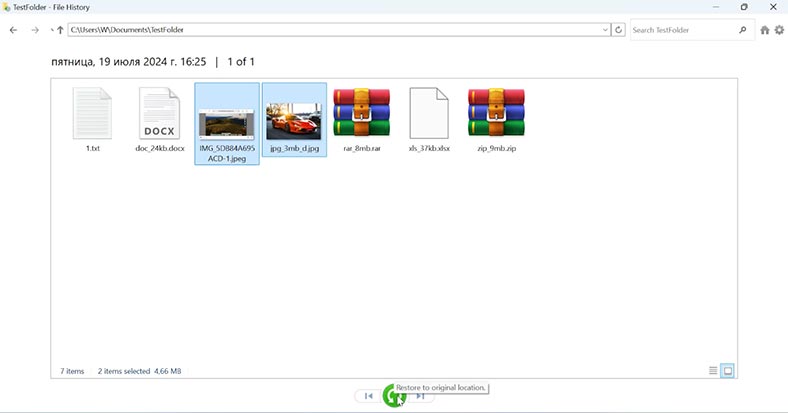
Methode 5. Datenwiederherstellungsprogramme von Drittanbietern
Wenn die vorherigen Methoden mit integrierten Tools nicht geholfen haben, verwenden Sie das Datenwiederherstellungsprogramm Hetman Partition Recovery. Dieses Programm scannt Ihre Festplatte und zeigt deren Inhalt an, einschließlich zuvor gelöschter Dateien.
Das Programm hilft Ihnen bei der Wiederherstellung von Dateien, die durch versehentliches Löschen oder Formatieren der Festplatte entstanden sind. Das Dienstprogramm kombiniert eine Reihe von Algorithmen, die den Namen, die Attribute, den Dateiinhalt und die ursprüngliche Verzeichnisstruktur der Festplatte wiederherstellen. Unterstützt alle gängigen Dateisysteme und Speichertypen.
Laden Sie das Programm herunter, installieren Sie es und führen Sie es aus. Das Dienstprogramm zeigt alle an den PC angeschlossenen Laufwerke an. Wählen Sie das Laufwerk aus, von dem die Dateien gelöscht wurden, klicken Sie mit der rechten Maustaste auf die Partition – Öffnen.
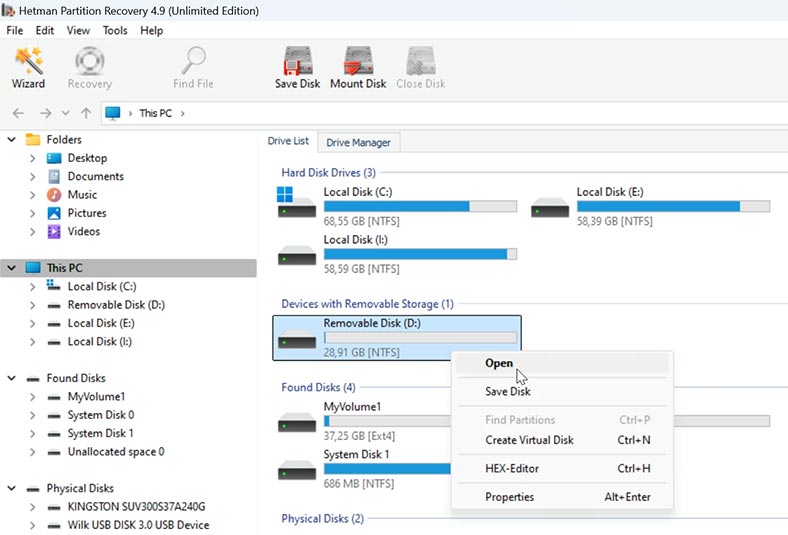
Geben Sie die Art der Analyse an: Schnellscan oder Vollständige Analyse.
Zuerst wird empfohlen, den Schnellscan auszuführen. Das Programm scannt sofort die Festplatte und zeigt die gefundenen Dateien an. Zuvor gelöschte Dateien werden entsprechend markiert.
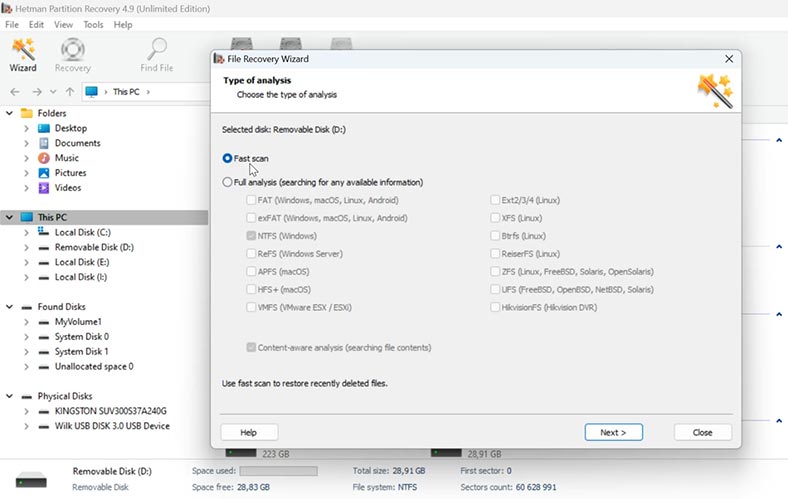
Wählen Sie alles aus, was zurückgegeben werden muss, und klicken Sie auf – Wiederherstellen.
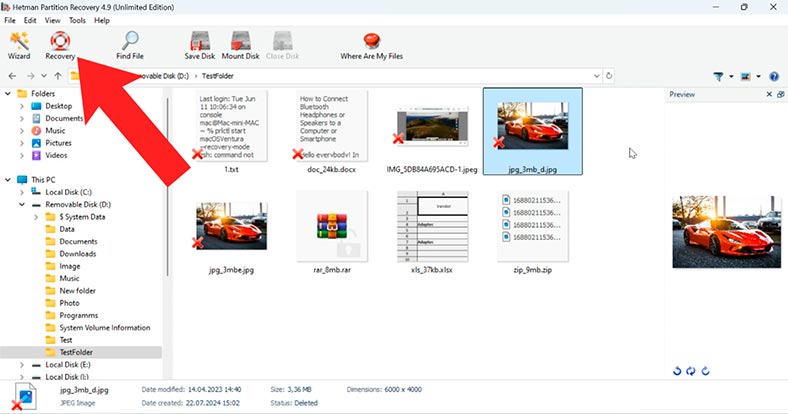
Geben Sie den Speicherort für die Dateien an (Festplatte und Ordner) und klicken Sie erneut auf – Wiederherstellen.
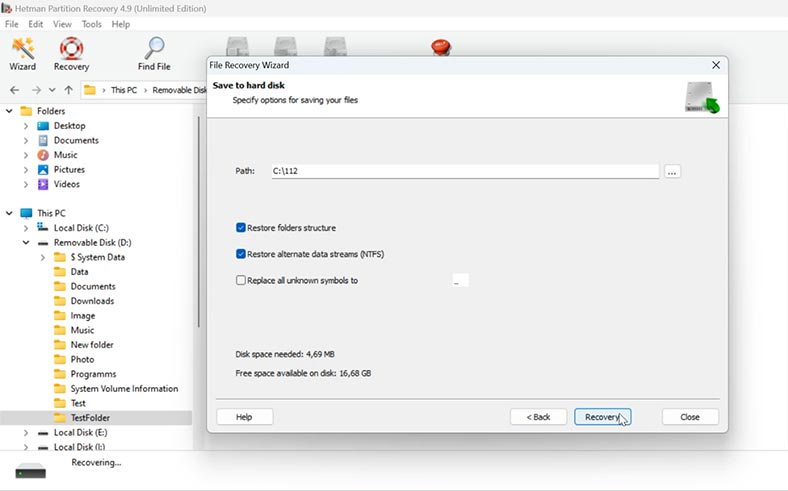
Dadurch befinden sich alle Dateien im zuvor angegebenen Pfad.
Wenn das Programm als Ergebnis des Schnellscans nicht die erforderlichen Dateien gefunden hat, führen Sie die Vollständige Analyse durch. Kehren Sie dazu zum Hauptmenü des Programms zurück und klicken Sie mit der rechten Maustaste auf den gewünschten Abschnitt – Erneut analysieren / Vollständige Analyse.
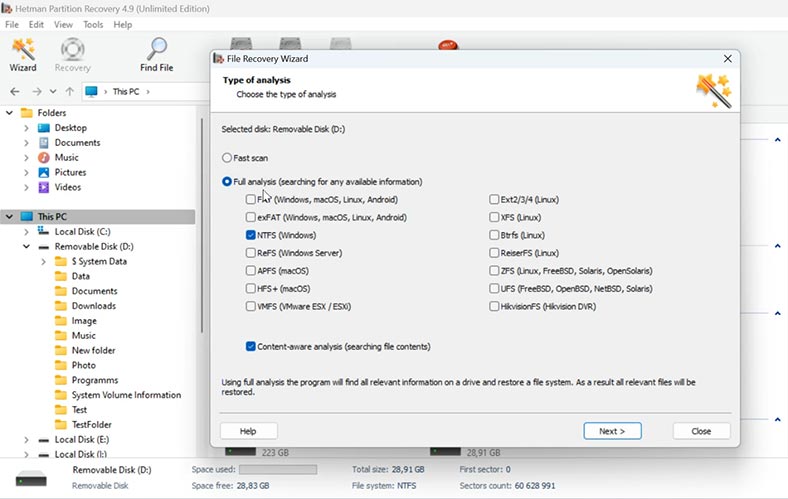
Die Suchzeit kann je nach Speicherkapazität einige Zeit dauern.
Wenn Sie fertig sind, öffnen Sie den Ordner, in dem die verlorenen Dateien gespeichert wurden, wählen Sie die benötigten Dateien aus und stellen Sie sie wieder her.
Der Einfachheit halber ist hier auch eine Dateisuchfunktion implementiert. Hier können Sie den Dateinamen oder typ eingeben und so leichter finden, was Sie suchen.
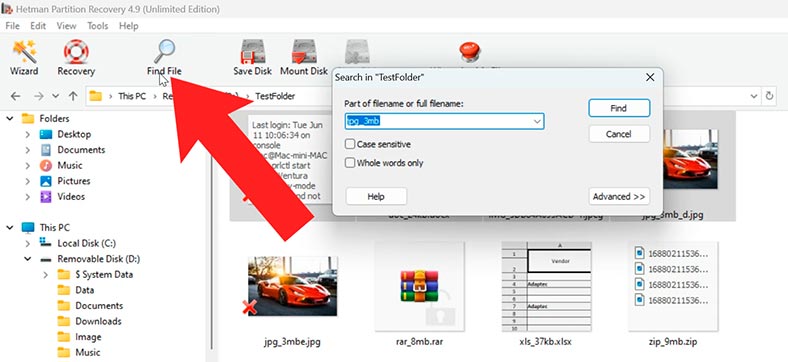
Fazit
Deshalb haben wir uns verschiedene Methoden angesehen, die dabei helfen können, Dateien wiederherzustellen, die durch die Verwendung der Tastenkombination Strg + Z in Windows verloren gegangen sind. Zunächst empfiehlt es sich, die integrierten Tools des Systems zu nutzen. Wenn dies nicht geholfen hat, stellen Sie die Dateien mit dem Programm Hetman Partition Recovery wieder her.
Denken Sie daran, dass das Sichern wichtiger Dateien dazu beiträgt, solche Situationen zu vermeiden.
| Eigenschaft | Hetman Partition Recovery | Hetman Uneraser |
|---|---|---|
| Dateiwiederherstellung nach Verwendung von Ctrl + Z | Unterstützt. | Unterstützt. |
| Zweck | Datenwiederherstellung von beschädigten, gelöschten oder formatierten Partitionen. | Schnelle Wiederherstellung gelöschter Dateien von bestehenden und unbeschädigten Partitionen. |
| Unterstützte Dateisysteme | FAT/exFAT, NTFS/ReFS, APFS/HFS+, Ext2/3/4/ReiserFS, XFS/UFS/ZFS/, Btrfs, VMFS, HikvisionFS. | FAT/exFAT, NTFS/ReFS, APFS/HFS+, Ext2/3/4/ReiserFS, XFS/UFS. |
| Aufgabenschwierigkeit | Geeignet für komplexe Fälle wie Partitionslöschung oder Dateisystembeschädigung. | Optimal für einfache Aufgaben wie gelöschte Dateien aus dem Papierkorb. |
| Tiefenscan | Verfügbar für signaturbasierte Datensuche. | Unterstützt in begrenztem Umfang, geeignet für schnelles Scannen. |
| Unterstützte Medien | Festplatten, SSDs, USB-Laufwerke, Speicherkarten. | Festplatten, USB-Laufwerke, Speicherkarten. |
| Benutzeroberfläche | Detailliert, mit erweiterten Einstellungen. | Einfach, mit Fokus auf Geschwindigkeit und Benutzerfreundlichkeit. |
| Betriebssysteme | Windows, Linux, macOS. | Windows, Linux, macOS. |








