Windows 11: Computerfestplatten bereinigen und Speicher freigeben
Das neue Betriebssystem von Microsoft stellt ziemlich hohe Anforderungen an die PC-Konfiguration und erfordert mehr Speicherplatz. Wie Sie Ihre Computerfestplatten mit den integrierten Dienstprogrammen von Windows 11 von unnötigen Dateien bereinigen, wird in diesem Artikel erläutert.

- Methode 1. Löschen von Junk-Dateien auf dem Laufwerk in den Windows 11-Einstellungen
- Methode 2. Löschen von unerwünschten Dateien mit dem Dienstprogramm Disk Cleaner
- Methode 3. Manuelles Bereinigen von alten Treibern
- Fragen und Antworten
- Bemerkungen
Die Leistung des Betriebssystems lässt oft nach, wenn der Speicherplatz knapp wird. Einige Programme brauchen länger, um zu starten, und einige starten möglicherweise überhaupt nicht, wenn der Speicherplatz knapp wird. In der Regel ist das System jetzt auf einer kleinen SSD installiert und hat während der Nutzung oft keinen Speicherplatz mehr.
Es gibt viele Programme von Drittanbietern, um Junk-Dateien zu bereinigen, aber Sie können auch die integrierten Dienstprogramme verwenden, die für diese Aufgabe genauso gut geeignet sind. Wie bei früheren Versionen verfügt Windows 11 über integrierte Tools zur Datenträgerbereinigung.
| Nr. | Methode | Kurzbeschreibung |
|---|---|---|
| 1 | Bereinigung unnötiger Dateien in den Windows 11 Einstellungen | Gehen Sie zu “Einstellungen” → “System” → “Speicher” und aktivieren Sie die Funktion “Speichersinn”, die automatisch temporäre Dateien und andere unnötige Daten löscht. |
| 2 | Bereinigung unnötiger Dateien mit dem “Datenträgerbereinigung”-Dienstprogramm | Starten Sie das “Datenträgerbereinigung”-Dienstprogramm, wählen Sie das zu reinigende Laufwerk aus, wählen Sie die zu löschenden Dateitypen aus (z.B. temporäre Dateien, Papierkorbdaten usw.) und klicken Sie auf “OK”, um die Bereinigung durchzuführen. |
| 3 | Manuelle Bereinigung alter Treiber | Finden Sie den Ordner mit veralteten Treibern in Windows über den “Geräte-Manager” und löschen Sie alte Versionen der Treiber, die nicht mehr verwendet werden. |

🧹 So bereinigen Sie unnötige Dateien von Ihrer Festplatte mit den in Windows 11 Dienstprogrammen 🧹
Methode 1. Löschen von Junk-Dateien auf dem Laufwerk in den Windows 11-Einstellungen
Die erste Methode zum Löschen eines Datenträgers in Windows 11 ist in den Einstellungen verfügbar.
Um dieses Tool zu öffnen, öffnen Sie Start – Einstellungen – Speicher.
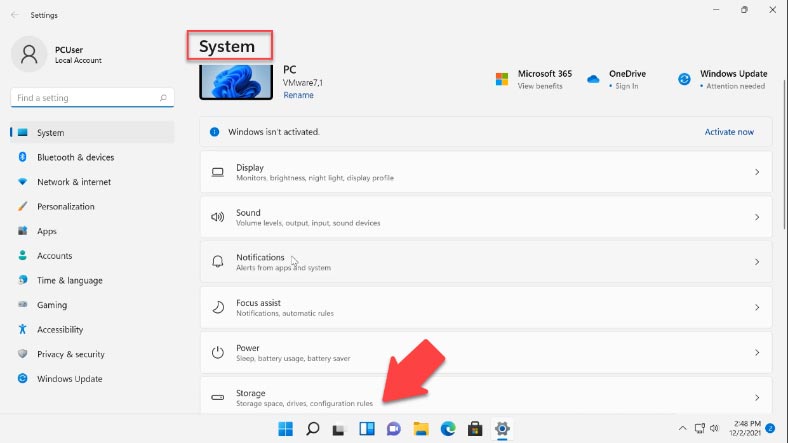
Auf der rechten Seite des Fensters sehen Sie Informationen über den belegten und freien Speicherplatz auf der Festplatte. Nachfolgend finden Sie eine Liste der Kategorien mit der Menge des belegten Speicherplatzes.
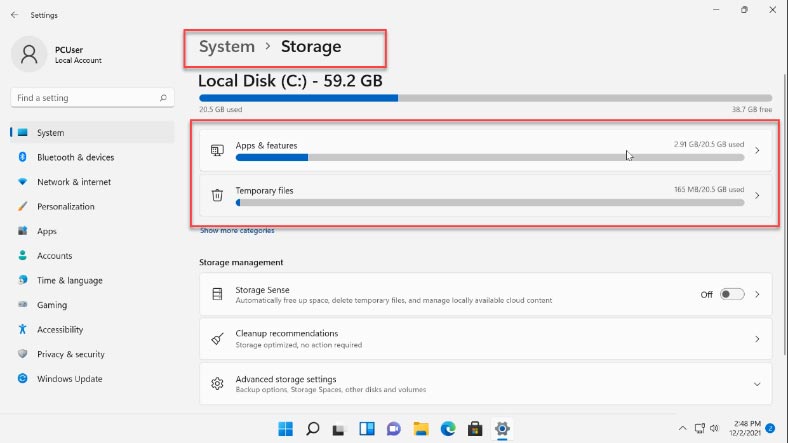
Wenn Sie eine der Kategorien erweitern, z. B. “Temporäre Dateien”, erhalten Sie Informationen darüber, was in dieser Kategorie enthalten ist und wie viel Platz sie einnimmt. In dieser Kategorie ist es möglich, sie zu löschen. Um die gesamte Liste der Kategorien anzuzeigen, klicken Sie hier – Weitere Kategorien anzeigen.
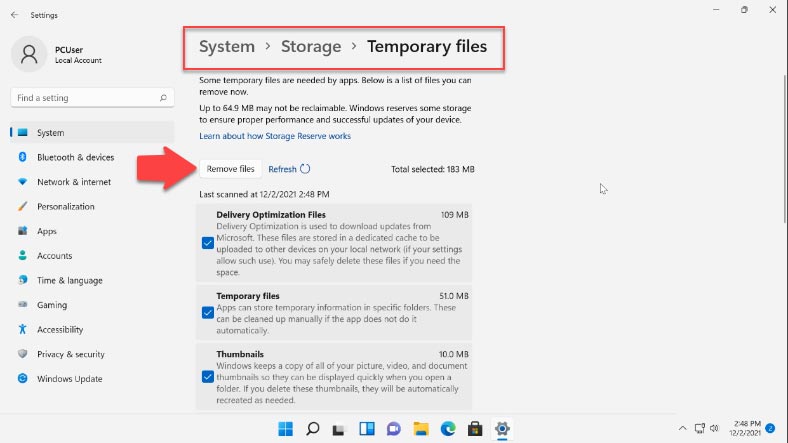
Unten unter Speicherverwaltung können Sie das Laufwerk bereinigen. Mit der Speicherkontrolle können Sie die automatische Freigabe des Speicherplatzes einrichten, temporäre Dateien löschen usw. Wenn Sie diesen Bereich öffnen, können Sie einen Zeitplan für das Löschen von Dateien aus bestimmten Ordnern einrichten. Und ganz unten befindet sich die Memory Control-Starttaste zum Starten der Reinigung.
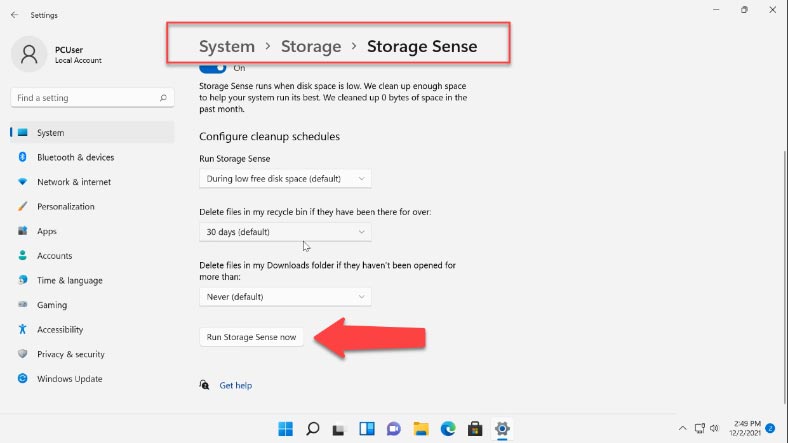
Im vorherigen Fenster sehen Sie auch die Reinigungshinweise. Hier können Sie Informationen über Downloads, Papierkorb und temporäre Dateien, große oder nicht verwendete Dateien und Downloads einsehen. Markieren Sie die Dateien, die Sie aus der Liste löschen möchten, und klicken Sie auf Löschen.
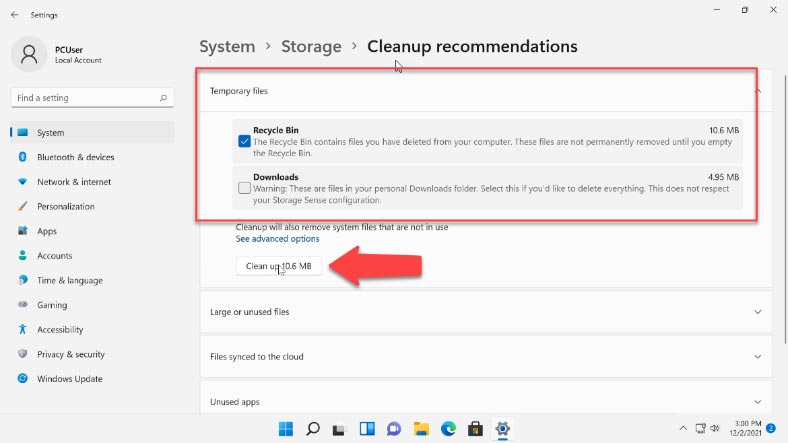
Die Funktionen in den Speichereinstellungen von Windows 11 sind recht einfach, aber vor allem für unerfahrene Benutzer nützlich.
Ein ziemlich großer Vorteil der Anwendung im Vergleich zu einem Drittanbieter-Reinigungsprogramm ist, dass Sie Ihr System nicht durcheinander bringen: Das Löschen aller vorgeschlagenen Dateien ist sicher. Die einzige Ausnahme ist der Ordner Downloads, wenn er etwas Wichtiges enthält.
Methode 2. Löschen von unerwünschten Dateien mit dem Dienstprogramm Disk Cleaner
Zusätzlich zu den Speicherbereinigungsoptionen verfügt Windows 11 wie die Vorgängerversionen über ein integriertes Festplattenbereinigungsprogramm. Mit diesem Dienstprogramm können Sie weit mehr unnötige Dateien bereinigen als im Abschnitt Speicher der Systemeinstellungen.
Öffnen Sie das Startmenü und suchen Sie nach Disk Cleaner. Wählen Sie in dem daraufhin angezeigten Fenster den Datenträger aus, den Sie bereinigen möchten, und klicken Sie auf OK.
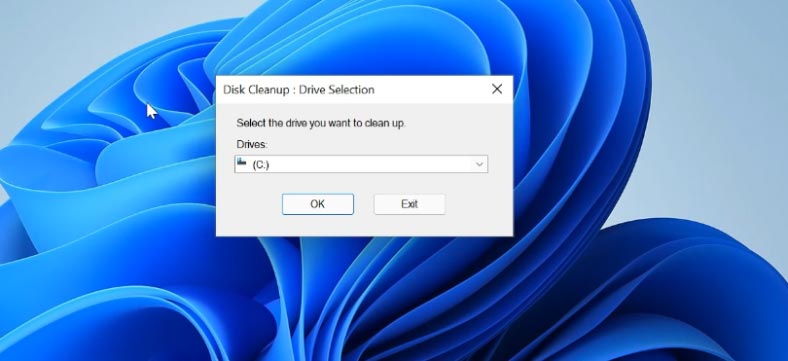
Im nächsten Fenster wird eine Liste der Dateien angezeigt, die Sie löschen können. In der Regel belegen diese Dateien nicht viel Speicherplatz. Wenn Sie jedoch unten auf “Systemdateien löschen” klicken, wird das Fenster zur Auswahl des Laufwerks erneut angezeigt, und sobald Sie es ausgewählt haben, beginnt der Scan erneut, woraufhin sich die Liste der Dateien und die Menge der zu löschenden Daten erhöht.
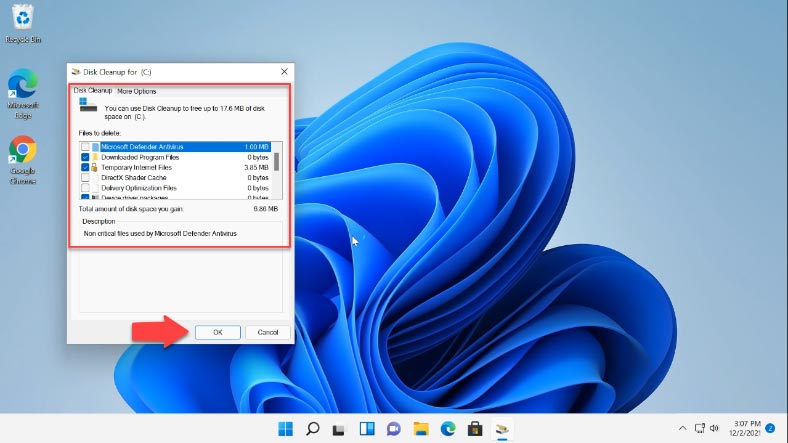
Markieren Sie die zu säubernden Dateien und drücken Sie OK. Warten Sie, bis der Reinigungsvorgang abgeschlossen ist.
Auf der Registerkarte Erweitert können Sie Speicherplatz freigeben, indem Sie unnötige Programme löschen oder Wiederherstellungspunkte löschen, mit Ausnahme des letzten, indem Sie einfach auf – Löschen gegenüber der gewünschten Kategorie klicken.
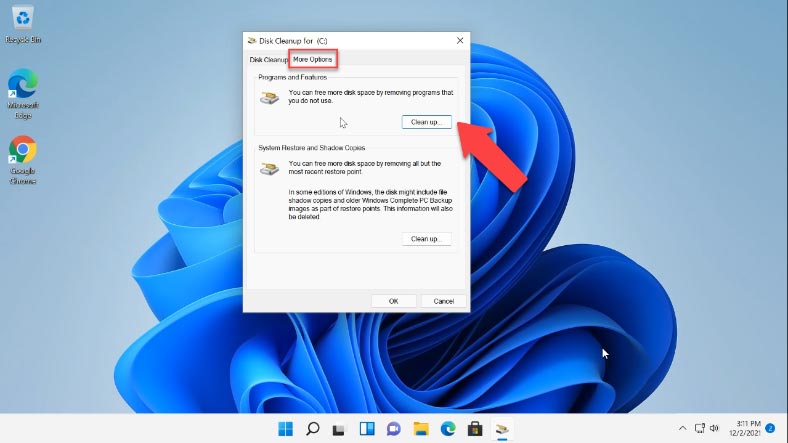
Die Festplattenbereinigungsfunktion ist ähnlich wie die Option Speicherkontrolle, auch dieses Tool ist sicher in der Anwendung, Dateien, die das System stören könnten, werden nicht gelöscht. Sie können das Tool auch im erweiterten Modus ausführen, der es Ihnen ermöglicht, tiefer zu reinigen und mehr Dateien zu entfernen.
Um das Dienstprogramm im erweiterten Modus auszuführen, öffnen Sie ein Ausführungsfenster und geben Sie den folgenden Befehl ein:
%systemroot%\system32\cmd.exe /c cleanmgr /sageset:65535 &cleanmgr /sagerun:65535
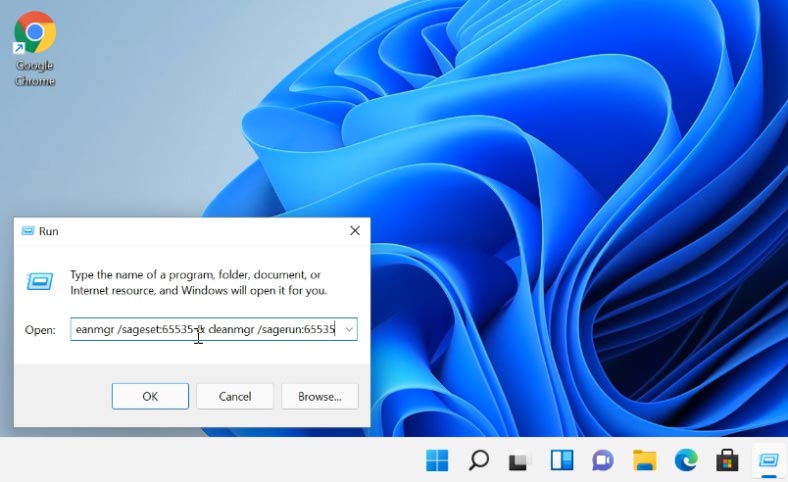
Wenn es auf diese Weise nicht gestartet werden kann, führen Sie es als Administrator über die Befehlszeile aus. Wie Sie sehen können, gibt es hier eine erweiterte Liste von sauberen Dateien.
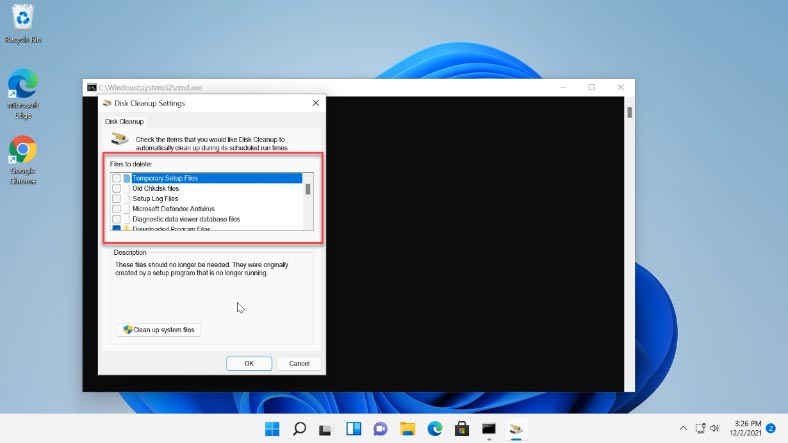
Der Nachteil dieses Modus ist, dass er nicht die Größe der Dateien in den einzelnen Elementen anzeigt. Es gibt auch keine "Gerätetreiberpakete" oder "Auslieferungsoptimierungsdateien", die bei einem normalen Lauf vorhanden sind.
Methode 3. Manuelles Bereinigen von alten Treibern
Wenn der Festplattenspeicher kritisch ist, können Sie manuell einige weitere Gigabyte aus dem File Repository - Ordner löschen, in dem die Gerätetreiber gespeichert sind. Standardbereinigungsmethoden entfernen alte und unbenutzte Treiber, die in diesem Ordner gespeichert sind, nicht. Wenn der Ordner mehr als 2 GB groß ist, sollten einige der Treiber entfernt werden.
Sie finden diesen Ordner unter diesem Pfad:
C:\Windows\System32\DriverStore\FileRepository
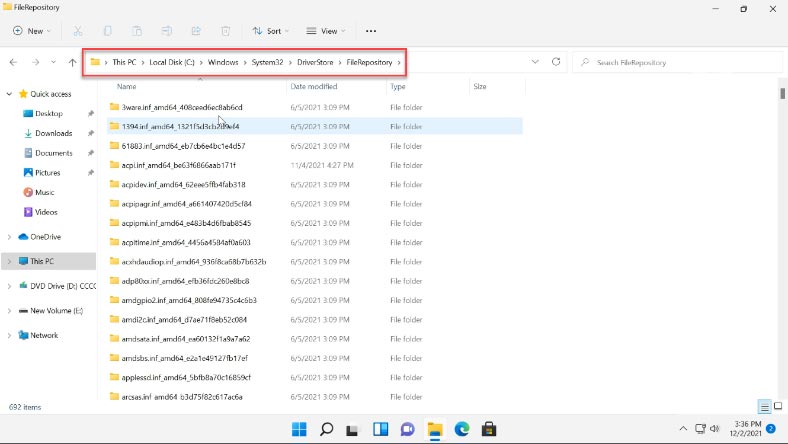
Der Ordner FileRepository enthält Kopien von einbaufertigen Gerätetreiberpaketen.
Wenn Hardwaretreiber vom System oder manuell aktualisiert werden, verbleiben ältere Versionen der Treiber im angegebenen Ordner, was zu einem Rollback des Treibers und gleichzeitig zu einer Vergrößerung des Speicherplatzes führen kann.Theoretisch ist es möglich, den gesamten Inhalt des FileRepository in Windows zu löschen, aber das ist nicht ganz sicher und kann Probleme verursachen.
Um Treiber sicher zu bereinigen, müssen Sie wissen, was zu löschen ist. Erstellen Sie zunächst eine Liste der Treiber im Verzeichnis.
Führen Sie die Befehlszeile als Administrator aus und geben Sie den folgenden Befehl ein:
pnputil.exe /e c:\drivers.txt
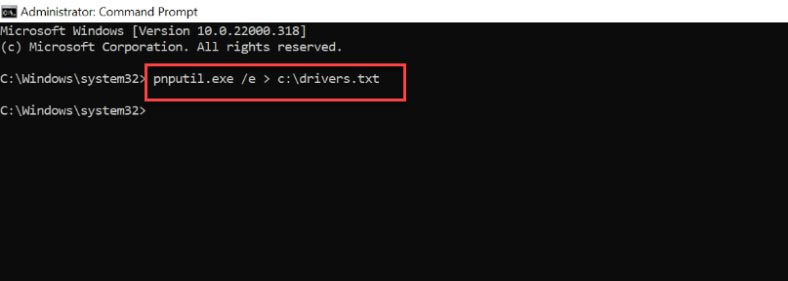
Mit diesem Befehl wird eine Datei auf dem Laufwerk C mit einer Liste der Treiberpakete erstellt.
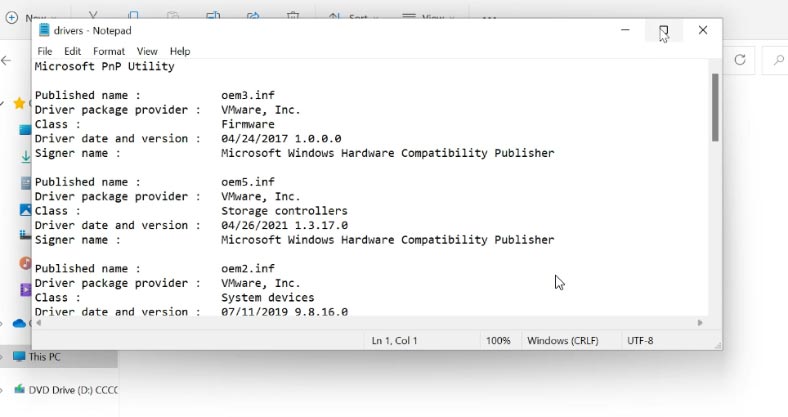
Sobald Sie die Liste durchgesehen haben, können Sie unerwünschte Treiber mit diesem Befehl entfernen:
pnputil.exe /d oemNN.inf
wobei NN die Dateinummer des Treibers ist, wie sie in der Datei drivers.txt angegeben ist.
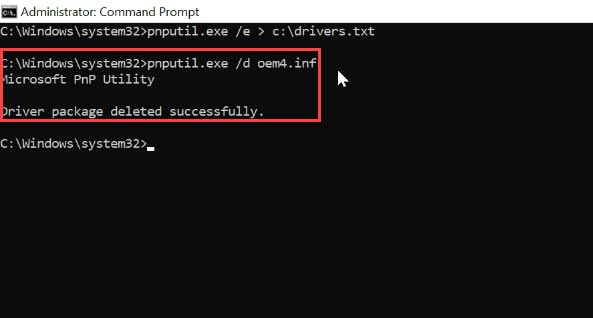
Wenn Sie den verwendeten Treiber deinstallieren, wird eine Fehlermeldung zum Löschen der Datei angezeigt. Als Erstes müssen Sie die alten Grafikkartentreiber und andere Peripherietreiber deinstallieren. Die aktuelle Treiberversion kann im Fenster Geräte - Manager - Eigenschaften - Treiber eingesehen werden.



