Modifications du registre Windows 11 pour améliorer les performances du système
Découvrez les modifications utiles du registre dans le système d’exploitation Windows 11. Comment modifier le registre de manière sûre et efficace? Examinons plusieurs changements qui contribueront à améliorer et à simplifier votre travail avec le système d’exploitation Windows 11.

- Étape 1. Créez un point de restauration Windows 11
- Point 2. Comment restaurer l'ancienne vue du menu contextuel
- Point 3. Comment supprimer la recherche Bing du menu de recherche
- Point 4. Comment ajouter n'importe quel programme au menu contextuel
- Point 5. Comment désactiver la mise à jour automatique du système
- Point 6. Comment supprimer OneDrive de l'Explorateur Windows 11
- Point 7. Comment désactiver l'écran de verrouillage de Windows 11
- Point 8. Comment désactiver le centre d'action et de notification Windows 11
- Conclusion
- Questions et réponses
- Commentaires
Le registre Windowsest un outil puissant qui stocke les paramètres clés du système. Même si cela peut paraître complexe et déroutant à de nombreux utilisateurs, l’utilisation de ses fonctionnalités peut apporter des avantages significatifs. Mais la falsification du registre peut endommager votre Windows. Il est recommandé de suivre exactement les instructions et de ne pas les modifier si vous n’êtes pas sûr de vos actions.

How To Clean The Registry, What Programs Can Be Used and How To Do It Manually ♻️📜👨💻
Étape 1. Créez un point de restauration Windows 11
Avant de commencer à modifier le registre, il est recommandé de créer un point de restauration Windows pour des raisons de sécurité. Dans le cas où des modifications apportées au registre entraînent des problèmes dans le fonctionnement de l’ordinateur, vous pouvez rapidement le restaurer en état de fonctionnement à partir d’une copie de sauvegarde.
Pour créer un point de restauration, ouvrez la fenêtre Exécuter (clic droit sur le menu Démarrer – Exécuter, ou le raccourci clavier Gagner + R ). Ensuite, entrez ici sysdm.cpl.
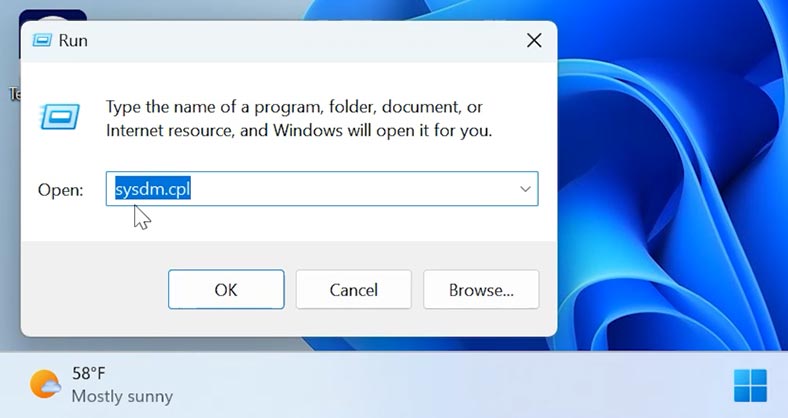
Ouvrez l’onglet Protection du système, sélectionnez le lecteur système et cliquez sur – Configurer.
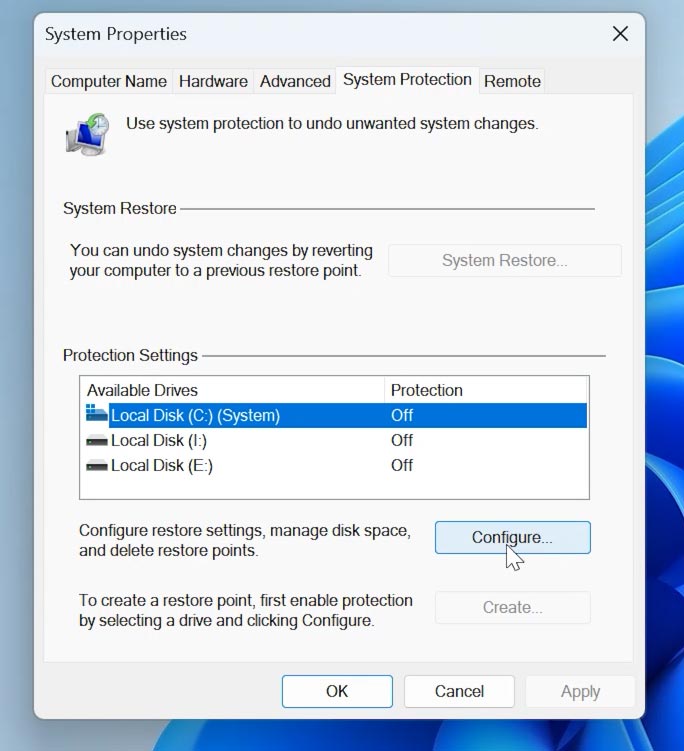
Cochez la case à côté de Activer la protection du système – OK.
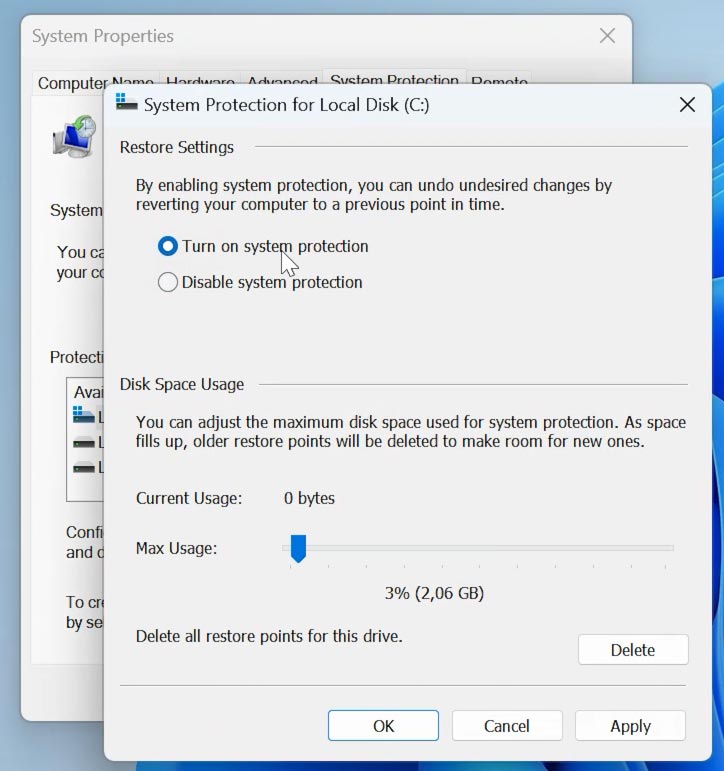
Après avoir activé la protection, l’option permettant de créer un point de restauration deviendra active. Sur cet onglet, cliquez sur – Créer.
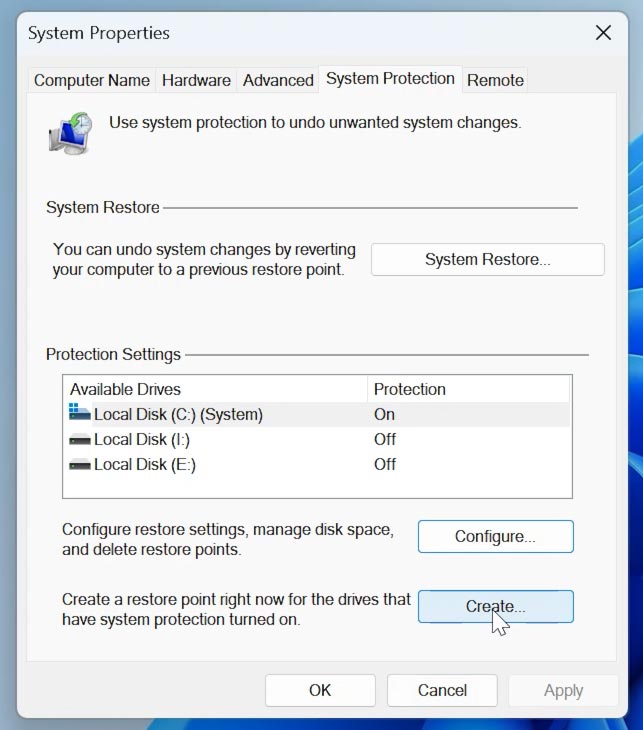
Précisez le nom du point de contrôle en cliquant sur – Créer. Une fois terminé, vous disposerez d’une sauvegarde du système sur laquelle vous pourrez remettre votre PC en cas de problème.
Point 2. Comment restaurer l’ancienne vue du menu contextuel
L’une des modifications de registre les plus populaires et les plus populaires pour Windows 11 consiste à restaurer l’ancien menu contextuel, comme c’était le cas dans Windows 10.
Pour cela, lancez le registre (cliquez sur le menu Démarrer – Exécuter), saisissez – regedit.
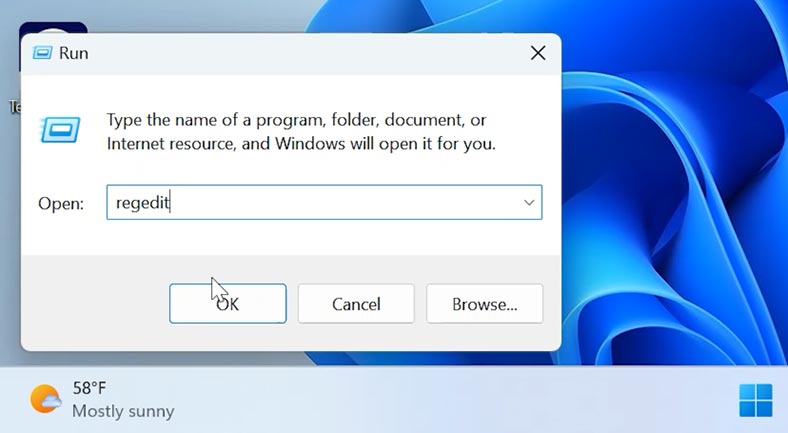
Dans la fenêtre de registre qui s’ouvre, accédez à ce chemin:
Computer\HKEY_CURRENT_USER\SOFTWARE\Classes\CLSID\
Ensuite, faites un clic droit sur le dossier CLSID, – Nouveau - Clé.
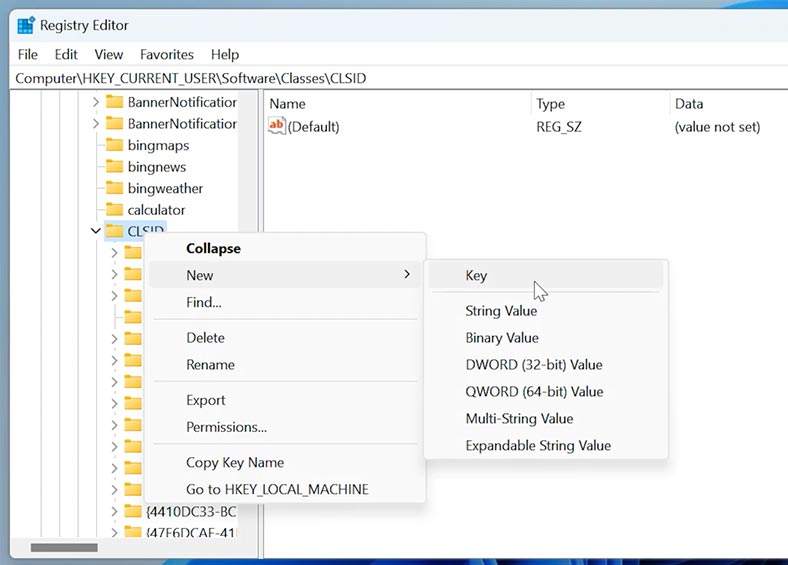
Измените его имя на {86ca1aa0-34aa-4e8b-a509-50c905bae2a2}.
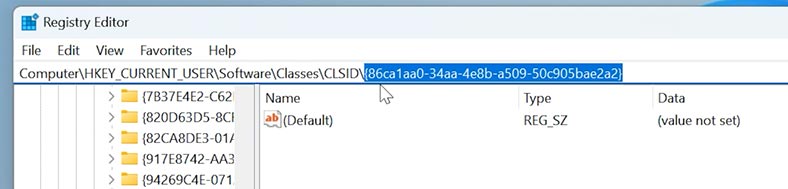
Ensuite, dans ce dossier, vous devez créer une autre clé du même nom - InprocServer32.
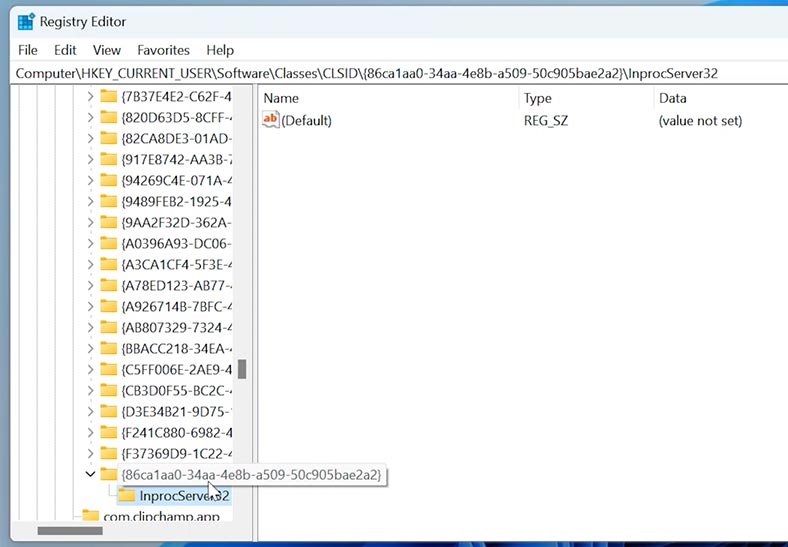
Ensuite, ouvrez le fichier - par défaut (DEFAULT), il n'est pas nécessaire de saisir de valeur ici, et cliquez sur OK pour enregistrer.
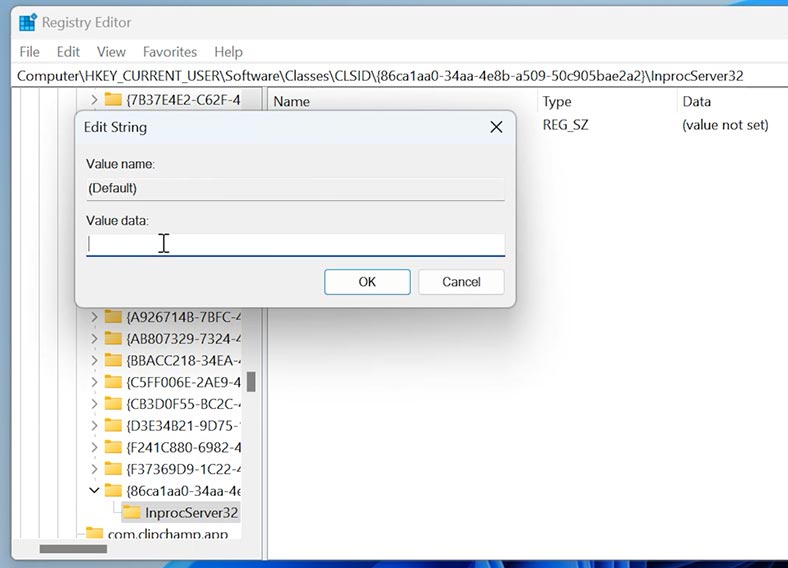
Une fois les modifications apportées, en cliquant avec le bouton droit sur le bureau, vous verrez l'ancienne version familière du menu contextuel.
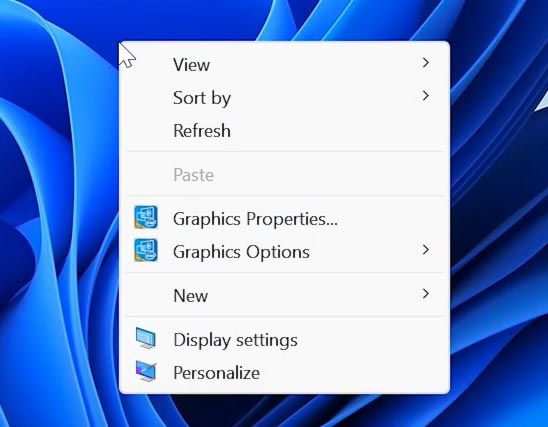
Point 3. Comment supprimer la recherche Bing du menu de recherche
Les modifications suivantes affectent le menu Démarrer. Comme vous l'avez remarqué, le Champ de recherche Bing est apparu dans le menu. Et chaque fois que vous utilisez la recherche locale sur votre ordinateur, elle renvoie également les résultats de Bing. Vous pouvez le supprimer en ajustant légèrement le registre.
Pour ce faire, suivez le chemin suivant:
Computer\HKEY_CURRENT_USER\SOFTWARE\Policies\Microsoft\Windows
Faites un clic droit sur le dossier Windows, Nouveau – Clé. Changez son nom en -Explorer.
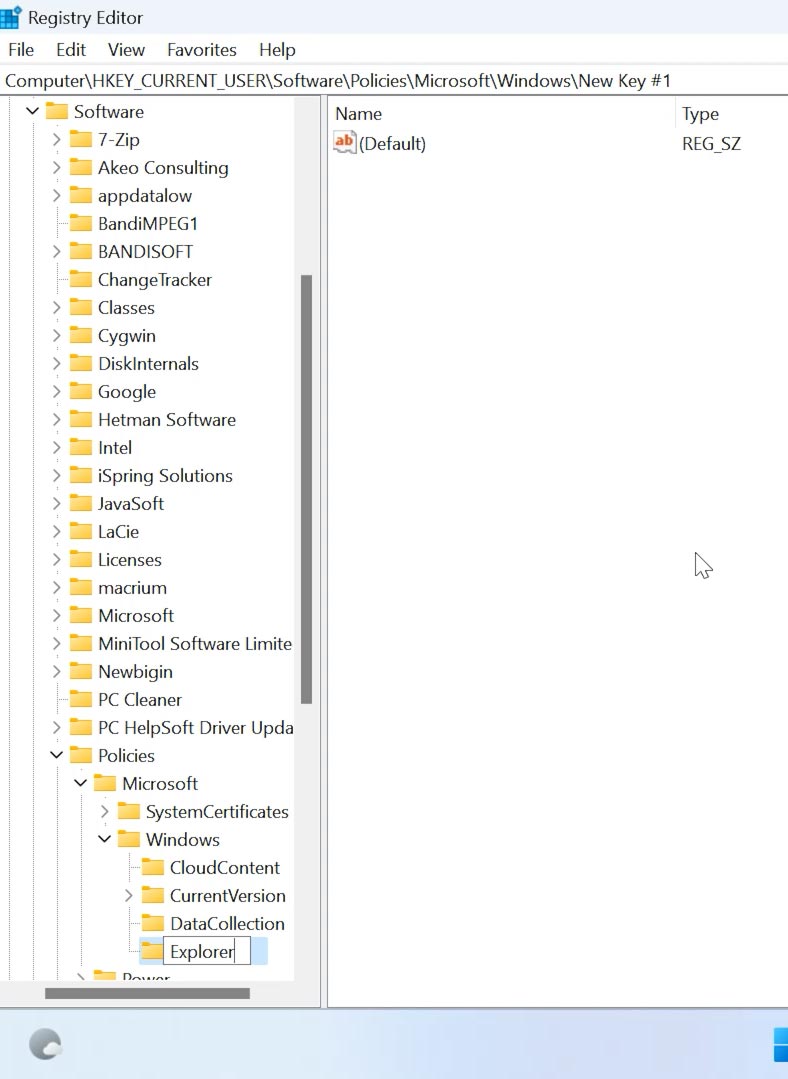
Après cela, dans ce dossier, vous devez créer un nouveau paramètre - DWORD32 bits.
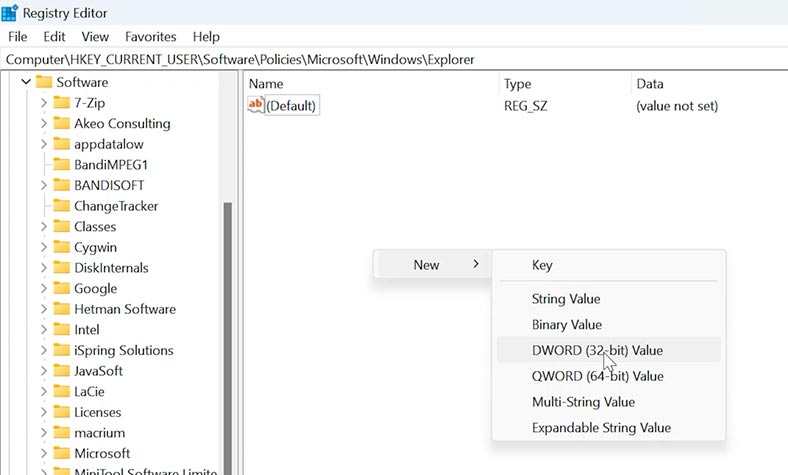
Donnez-lui un nom - DisableSearchBoxSuggestions. Et définissez le paramètre – 1.
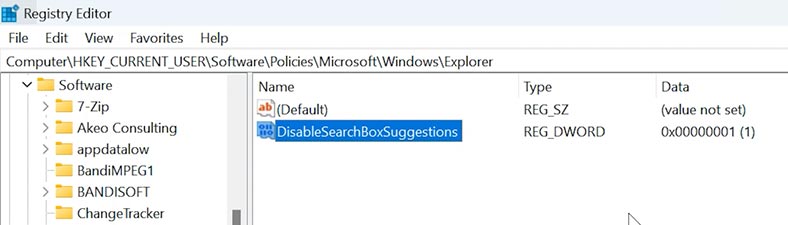
Après avoir redémarré le système, ou simplement redémarré l'Explorateur Windows, la recherche Bing disparaîtra du menu Démarrer.
Pour redémarrer l'Explorateur, ouvrez le Gestionnaire des tâches, cliquez avec le bouton droit sur le menu Démarrer - Gestionnaire des tâches. Ici, nous cherchons Explorateur Windows, en haut à droite - Redémarrer la tâche.
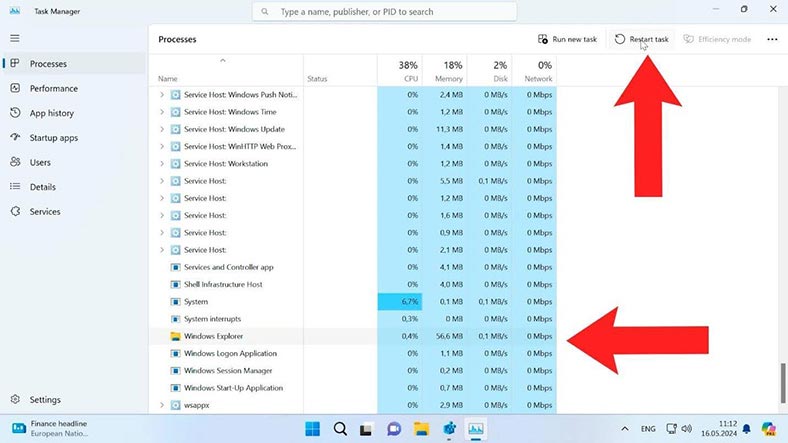
En ouvrant le menu Démarrer et en cliquant sur Rechercher, vous verrez que bing a été désactivé.
Point 4. Comment ajouter n'importe quel programme au menu contextuel
Une autre modification liée au menu contextuel consiste à y ajouter n'importe quelle application.
Si vous utilisez souvent un programme particulier, pour plus de commodité, vous pouvez l'ajouter au menu contextuel de Windows 11 en modifiant légèrement le registre.
Pour ce faire, suivez ce chemin:
Computer\HKEY_CLASSES_ROOT\Directory\Background\shell
Ici dans le dossier shell, vous devez créer une nouvelle clé avec le nom du programme. Je vais vous montrer en utilisant un registre comme exemple. J'ajouterai un raccourci de lancement du registre au menu contextuel. Je nomme le dossierREGEDIT.
Dans le dossier créé REGEDIT vous devez ajouter un sous-dossier nommé command.
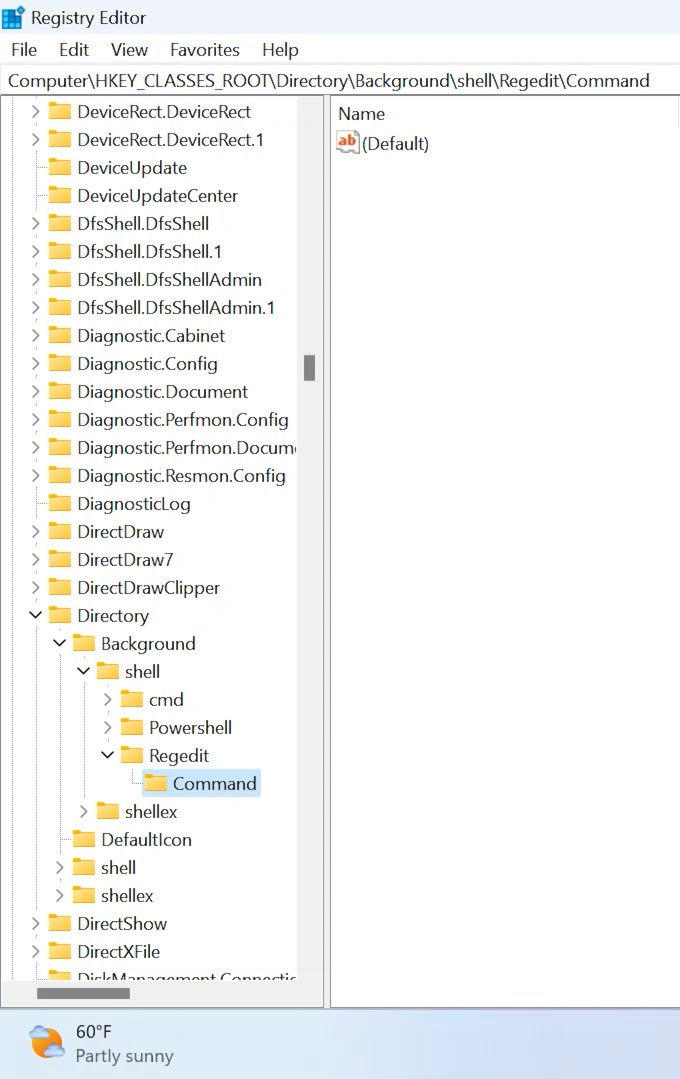
Nous devons maintenant trouver le chemin où se trouve le fichier permettant de lancer le registre. Ouvrez Explorateur – Poste de travail – Disque C – Windows. Ici, nous recherchons le fichier de registre .exe, faites un clic droit dessus et sélectionnez – Copier comme chemin.
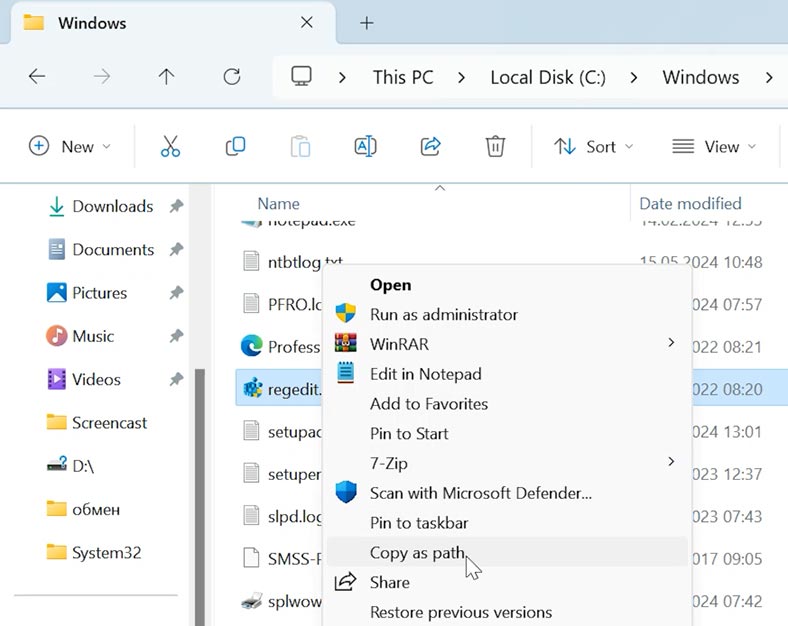
Ensuite, nous retournons au registre et ouvrons le fichier – Par défaut. Collez le chemin copié vers le fichier, cliquez sur OK et fermez le registre.
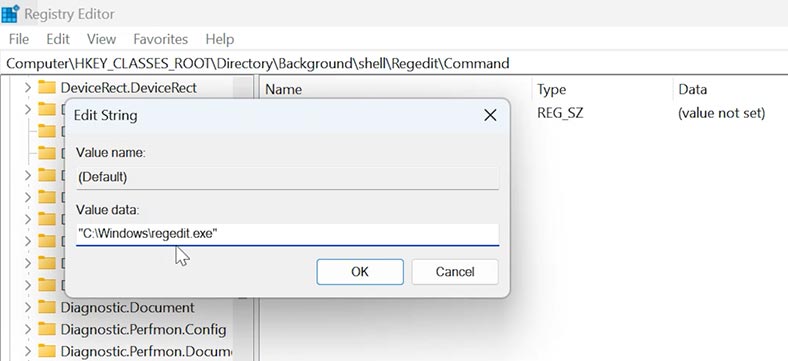
Maintenant, en cliquant avec le bouton droit, nous verrons un raccourci ajouté pour lancer le registre dans le menu contextuel. Ainsi, pour lancer depuis ce menu, vous pouvez ajouter n'importe quel programme.
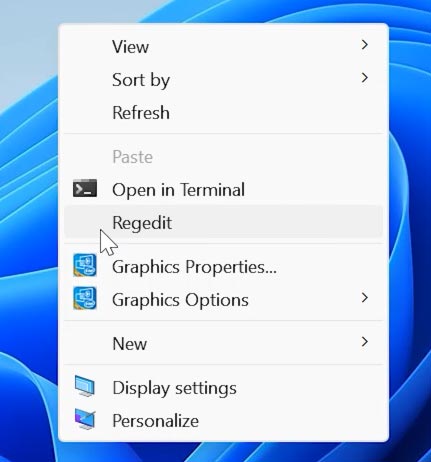
Point 5. Comment désactiver la mise à jour automatique du système
Si vous ne souhaitez pas que le système se mette à jour automatiquement, vous pouvez résoudre ce problème via le registre.
Pour apporter des modifications, suivez ce chemin:
Computer\HKEY_LOCAL_MACHINE\SOFTWARE\Policies\Microsoft\Windows
Ici, créez une nouvelle clé et donnez-lui un nom – WindowsUpdate.
Ensuite, dans ce dossier, nous créons une autre clé du même nom– AU.
Ensuite, vous devez créer un nouveau paramètre - DWORD 32 bits et attribuer le nom - NoAutoUpdate, puis définir la valeur – 1.
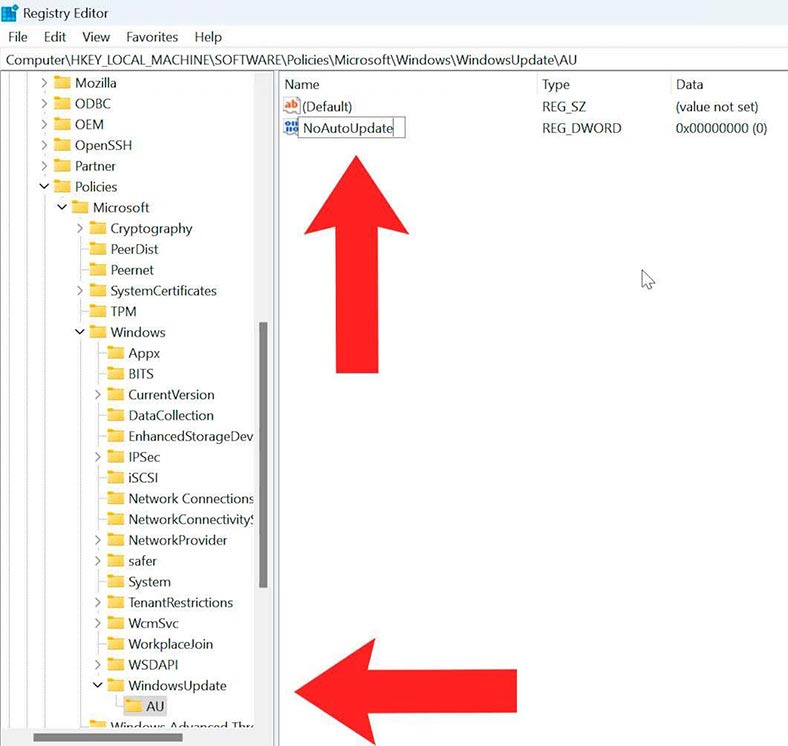
Après cela, le système ne se mettra pas à jour automatiquement. Si vous devez mettre à jour votre système, vous devrez télécharger manuellement la mise à jour et l'installer.
Point 6. Comment supprimer OneDrive de l'Explorateur Windows 11
Pour ce faire, suivez ce chemin:
HKEY_CLASSES_ROOT\CLSID\{018D5C66-4533-4307-9B53-224DE2ED1FE6}
Et changez le paramètre - System.IsPinnedToNameSpaceTree, en lui donnant la valeur – 0.
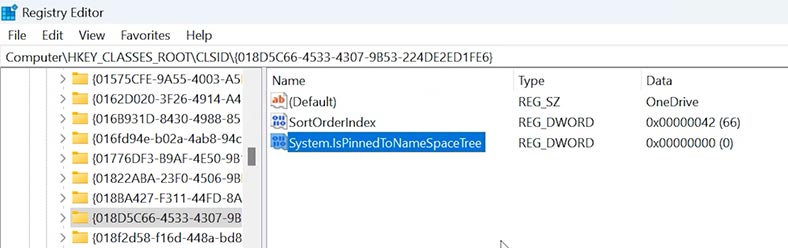
Après cela, il n'y aura plus de raccourci dans l'Explorateur – OneDrive.
Point 7. Comment désactiver l'écran de verrouillage de Windows 11
Si vous n'utilisez pas de mots de passe et n'avez pas besoin de cet écran, dans Éditeur de registre, accédez à ce chemin:
HKEY_LOCAL_MACHINE\SOFTWARE\Policies\Microsoft\Windows\
Créez une nouvelle clé avec le nom – Personalization.
Ensuite, créez un nouveau paramètre - DWORD32 bits NoLockScreen et attribuez-lui la valeur – 1.
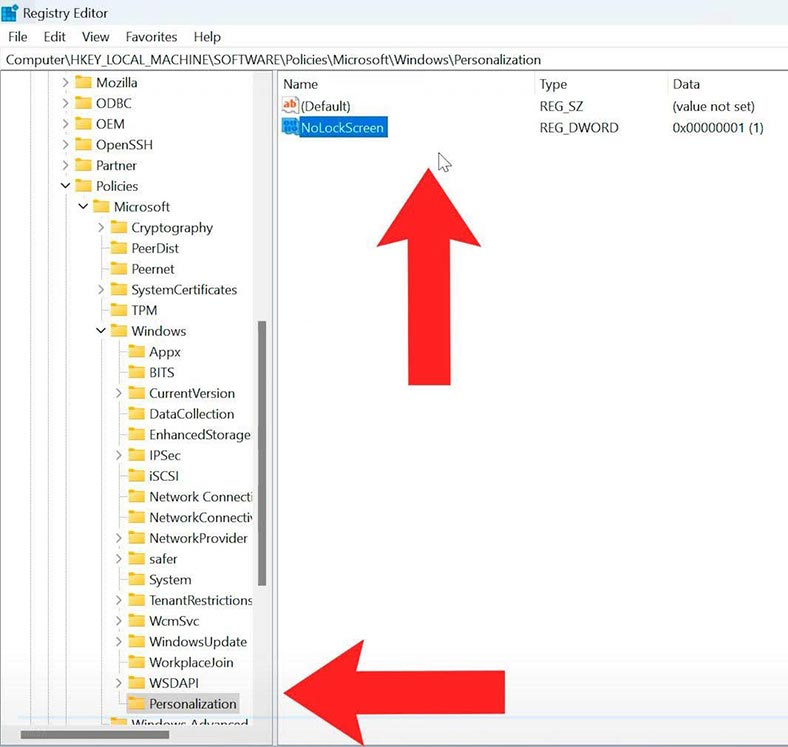
L'écran de verrouillage est désactivé. Pour l'activer, supprimez simplement ce paramètre ou définissez la valeur – 0.
Point 8. Comment désactiver le centre d'action et de notification Windows 11
Windows 11 a radicalement modifié certains des éléments les plus courants de l'interface utilisateur de Windows. Menu contextuel, menu Démarrer, barre des tâches, paramètres et Centre d'actions et de notifications. Si vous ne souhaitez plus recevoir de notifications système, vous pouvez les désactiver complètement à l'aide du registre.
Suivez ce chemin:
HKEY_LOCAL_MACHINE\SOFTWARE\Microsoft\Windows Defender Security Center\Notifications
Ensuite, créez un nouveau paramètre - DWORD32 bits NoLockScreen et attribuez-lui la valeur – 1.
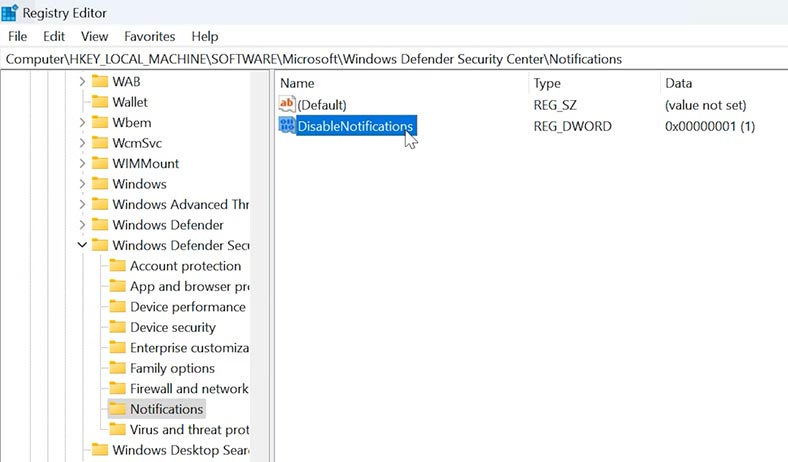
Ensuite, allez sur le chemin suivant:
HKEY_CURRENT_USER\SOFTWARE\Policies\Microsoft\Windows\Explorer
Et ici, créez le même paramètre avec le nom - DisableNotificationCenter et attribuez-lui la valeur– 1.
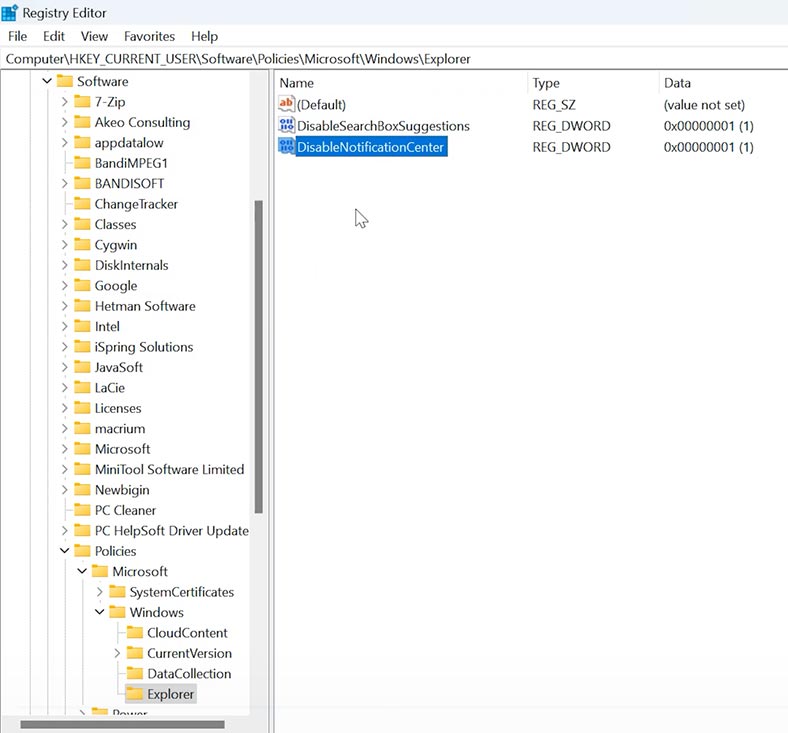
Après cela, le centre de notification sera désactivé.
Conclusion
Ainsi, comme vous pouvez le constater, la modification des paramètres du registre peut améliorer considérablement l'utilisation du système d'exploitation, en fournissant des fonctionnalités supplémentaires et en résolvant divers problèmes. Mais rappelez-vous que lorsque vous apportez des modifications au registre, vous devez être extrêmement prudent, car toute mesure irréfléchie peut entraîner une perturbation du système. Suivez attentivement les instructions et n'oubliez pas de faire des copies de sauvegarde afin qu'en cas de panne, vous puissiez remettre le système dans sa forme d'origine.








