Редагування реєстру Windows 11 для поліпшення роботи системи
Читайте про корисні виправлення реєстру в операційній системі Windows 11. Як безпечно та ефективно змінити реєстр? Розглянемо кілька правок, які допоможуть покращити та спростити роботу з операційною системою Windows 11.

- Пункт 1. Створіть точку відновлення Windows 11
- Пункт 2. Як повернути старий вигляд контекстного меню
- Пункт 3. Як прибрати пошук Bing з меню пошуку
- Пункт 4. Як додати будь-яку програму в контекстне меню
- Пункт 5. Як вимкнути автооновлення системи
- Пункт 6. Як видалити OneDrive з провідника Windows 11
- Пункт 7. Як вимкнути екран блокування Windows 11
- Пункт 8. Як вимкнути Центр сповіщень Windows 11
- Висновок
- Питання та відповіді
- Коментарі
Реєстр Windows – це потужний інструмент, який зберігає ключові налаштування системи. І хоча він може бути складним і незрозумілим для багатьох користувачів, використання його функцій може принести значні переваги. Але, втручання в реєстр може призвести до пошкодження Windows. Рекомендується точно дотримуватись інструкцій і не правити його, якщо ви не впевнені у своїх діях.

🚀 Як оптимізувати 🆕 Windows 11 🆕 та прискорити роботу комп'ютера 🚀
Пункт 1. Створіть точку відновлення Windows 11
Перш ніж приступати до редагування реєстру, рекомендується створити точку відновлення Windows, зробити це потрібно з метою безпеки. У випадку, якщо зміна реєстру викличе будь-які проблеми в роботі комп’ютера, ви зможете швидко відновити його в робочий стан із резервної копії.
Щоб створити точку відновлення, відкрийте вікно Виконати (правою кнопкою по меню Пуск – Запуск, або поєднання клавіш Win + R), та введіть – sysdm.cpl.
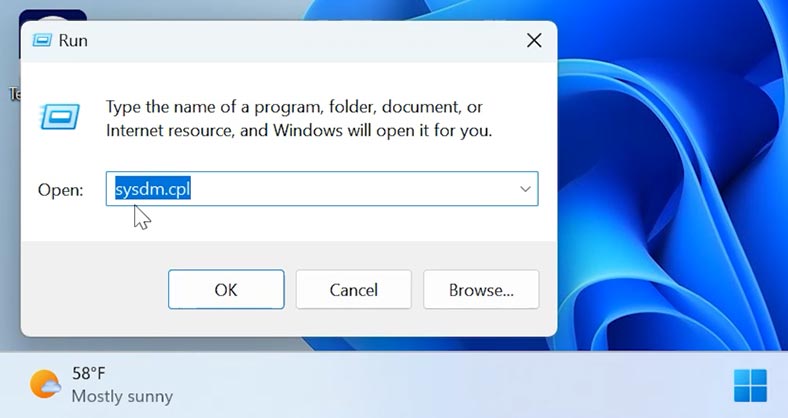
Відкрийте вкладку Захист системи, виділіть системний диск та натисніть Налаштувати.
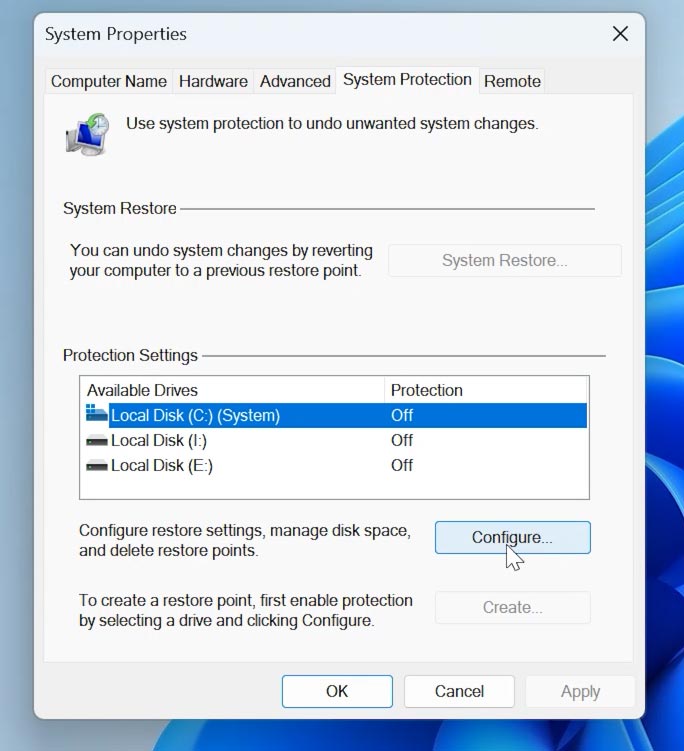
Встановіть позначку навпроти Увімкнути захист системи – ОК.
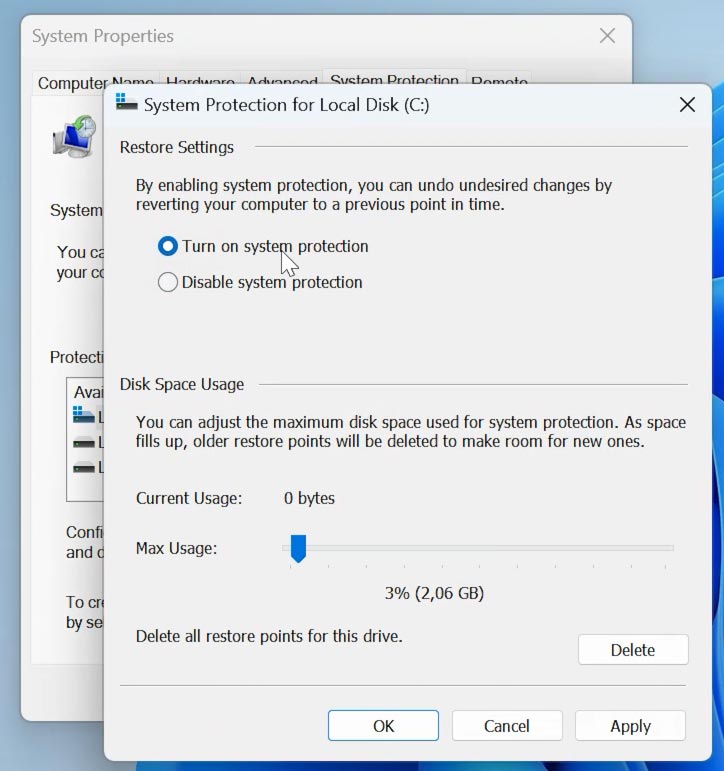
Після увімкнення захисту, опція створення точки відновлення стане активною. На цій вкладці натисніть Створити.
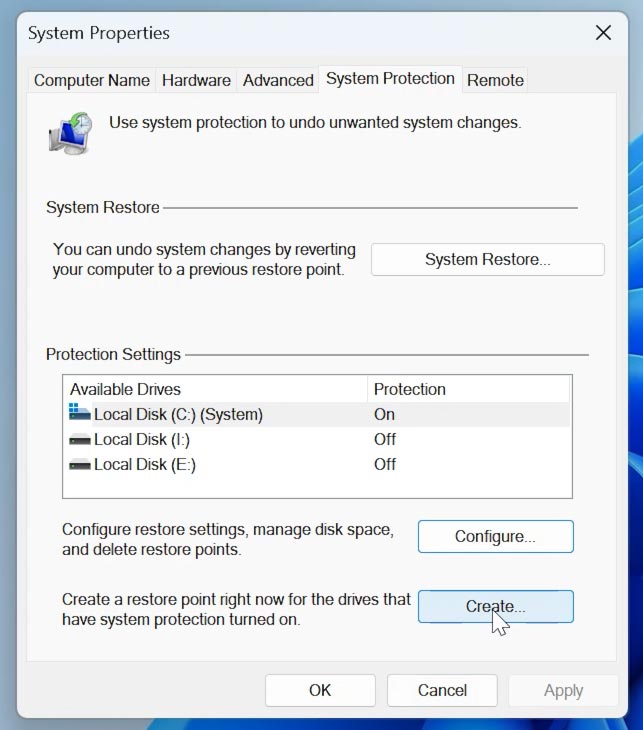
Вкажіть назву контрольної точки на натисніть – Створити. По завершенню у вас буде резервна копія системи, до якої ви зможете повернути комп’ютер у разі виникнення проблем.
Пункт 2. Як повернути старий вигляд контекстного меню
Одна з найпопулярніших правок реєстру для Windows 11 – це відновлення старого контекстного меню, як було у Windows 10.
Для цього запустіть реєстр (клацніть по меню Пуск – Запуск), введіть regedit.
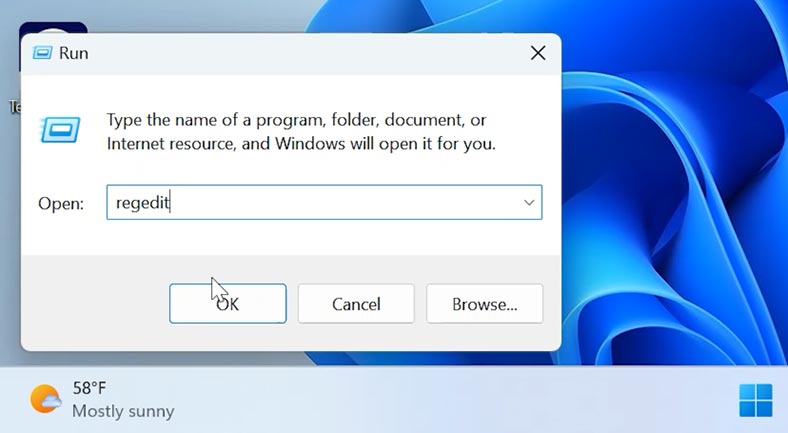
У вікні реєстру, що відкрилося, перейдіть таким шляхом:
ComputerHKEY_CURRENT_USERSOFTWAREClassesCLSID\
Далі, натисніть папку CLSID правою кнопкою миші, – Новий - Ключ.
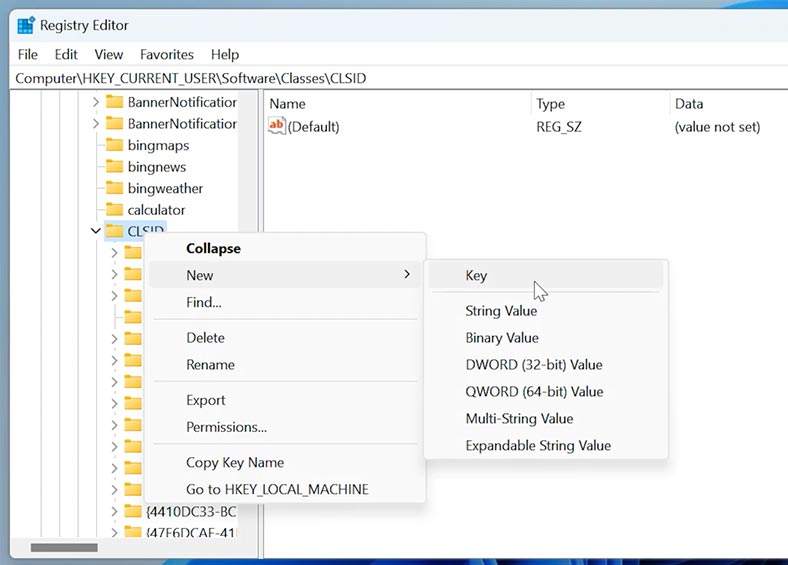
Змініть його ім'я на {86ca1aa0-34aa-4e8b-a509-50c905bae2a2}.
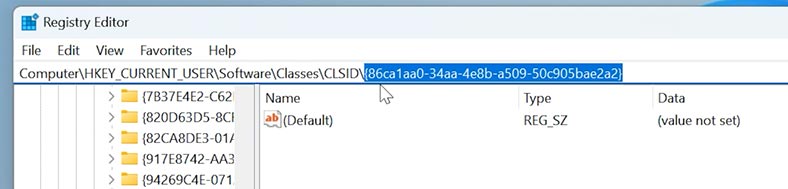
Потім, у цій папці, потрібно створити ще один ключ із таким ім'ям – InprocServer32.
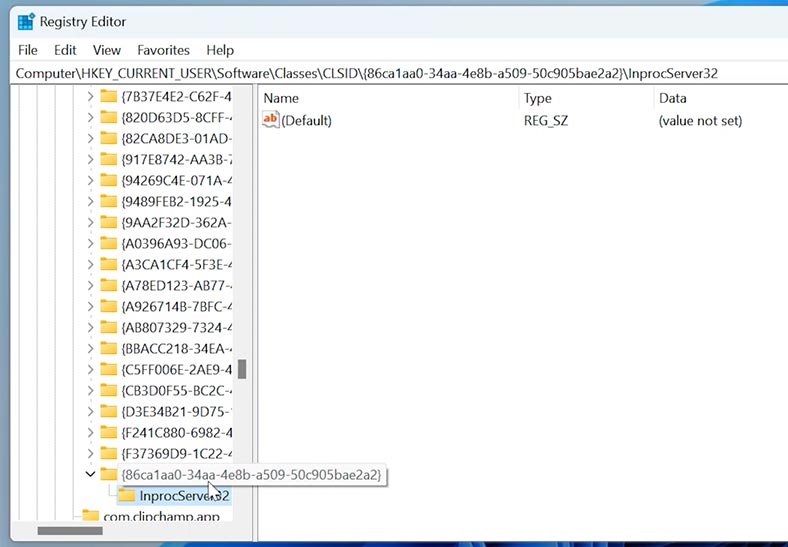
Далі, відкрийте файл – за замовчуванням (DEFAULT), тут не обов'язково вводити будь-яке значення, і натисніть ОК для збереження.
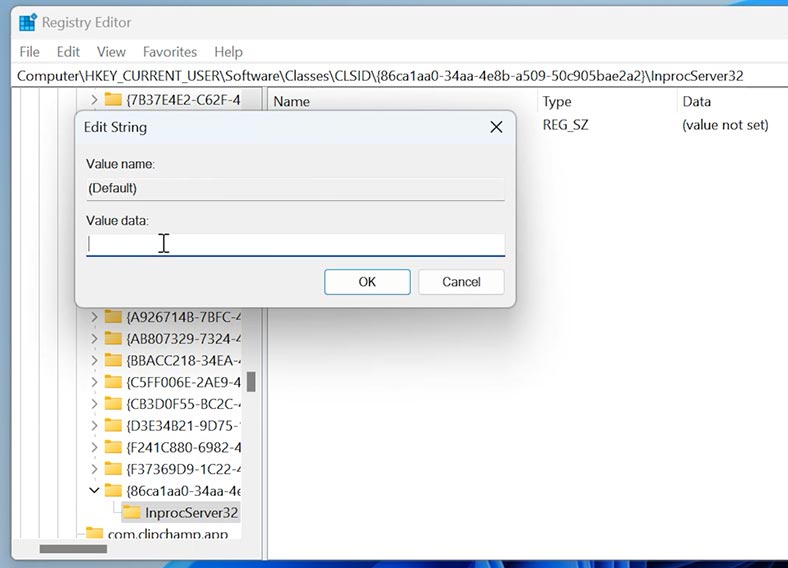
Після внесених змін, клацнувши правою кнопкою миші по робочому столу, ви побачите стару звичну версію контекстного меню.
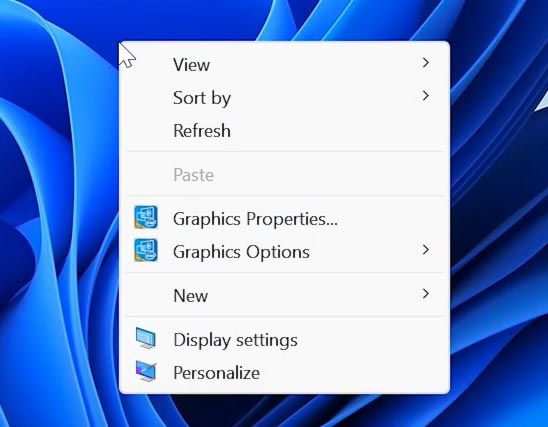
Пункт 3. Як прибрати пошук Bing з меню пошуку
Наступні зміни стосуються меню Пуск. Як ви помітили, у меню з'явилося Вікно пошуку Bing. Та щоразу використовуючи локальний пошук на комп'ютері він також видає результати з bing. Прибрати його можна поправивши реєстр.
Для цього перейдіть наступним шляхом:
ComputerHKEY_CURRENT_USERSOFTWAREPoliciesMicrosoftWindows
Клікніть по папці Windows правою кнопкою миші, Новий – Ключ. Змініть його ім'я на Explorer.
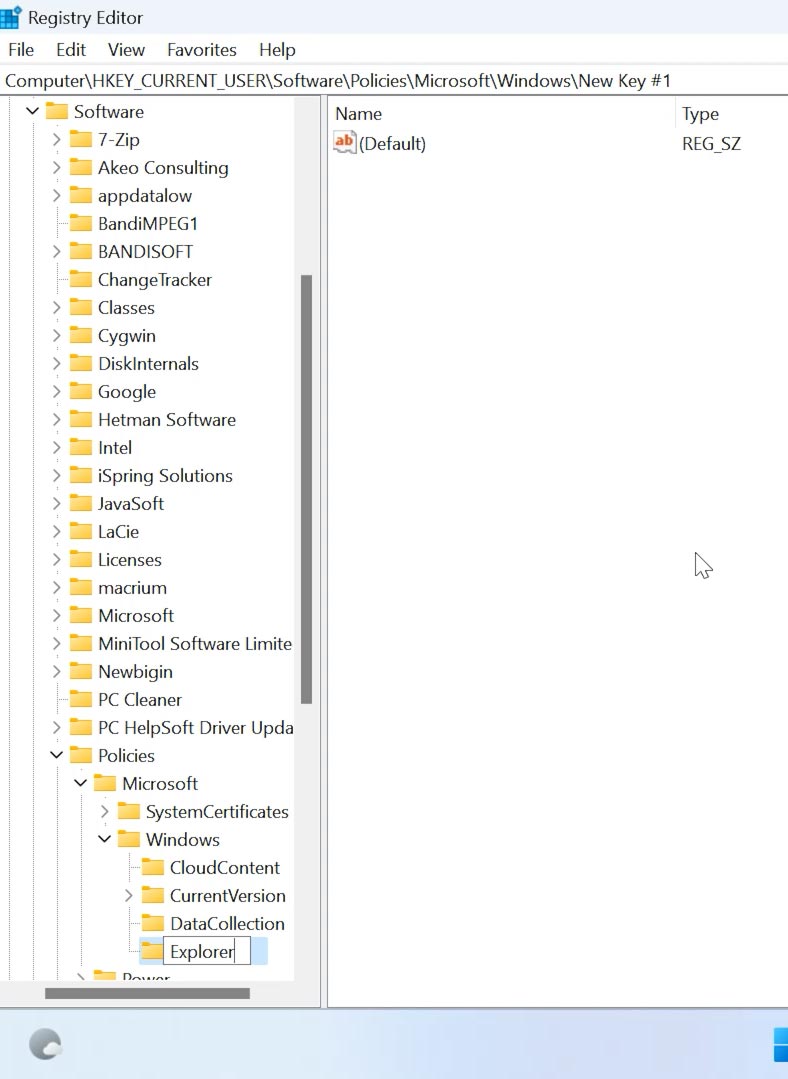
Після цього, у цій папці потрібно створити новий параметр - DWORD32 біта.
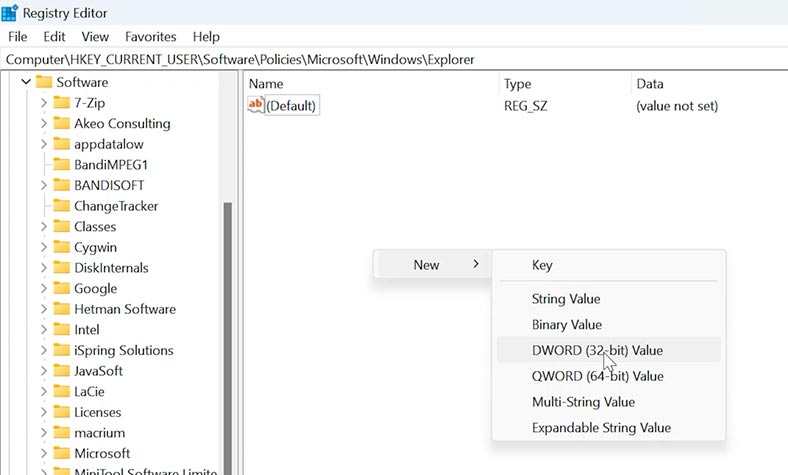
Надаємо йому ім'я – DisableSearchBoxSuggestions. І встановлюємо параметр – 1.
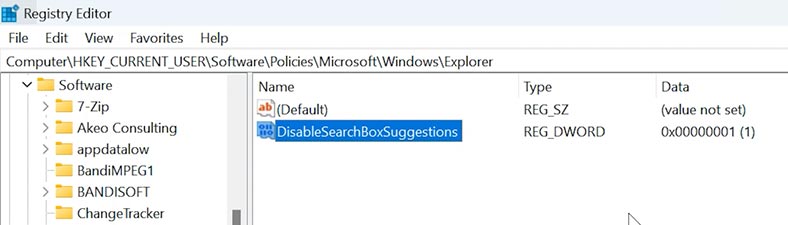
Після перезапуску системи, або просто перезапустивши Windows Explorer, пошук bing зникне з меню пуск.
Для перезапуску провідника відкрийте Диспетчер завдань: клацніть правою клавішею миші по меню Пуск - Диспетчер завдань. Тут шукаємо Провідник Windows - Перезавантажити.
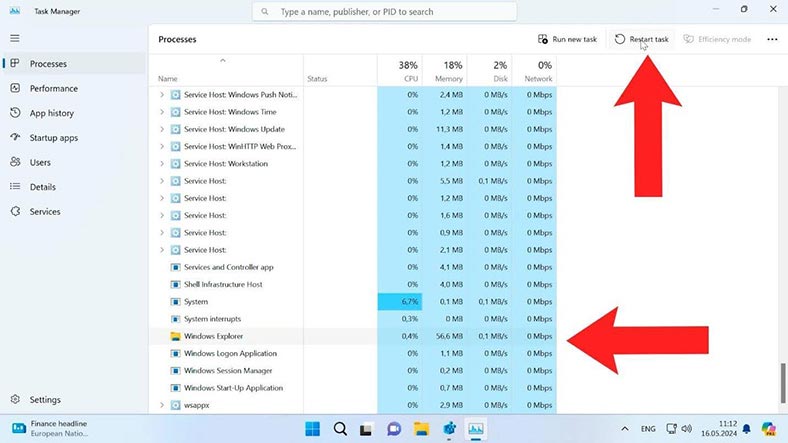
Відкривши меню Пуск і натиснувши пошук, ви побачите, що bing було відключено.
Пункт 4. Як додати будь-яку програму в контекстне меню
Іще одне виправлення пов'язане з контекстним меню — це додавання до нього будь-якої програми.
Якщо ви часто використовуєте конкретну програму, для зручності її можна додати в контекстне меню Windows 11, дещо змінивши реєстр.
Для цього, перейдіть за таким шляхом:
ComputerHKEY_CLASSES_ROOTDirectoryBackgroundshell
Тут у папці shell потрібно створити новий ключ із ім'ям програми. Я покажу на прикладі реєстру. Додам ярлик запуску реєстру у контекстне меню. Називаю папку REGEDIT.
У створеній папці REGEDIT потрібно додати підпапку з ім'ям command.
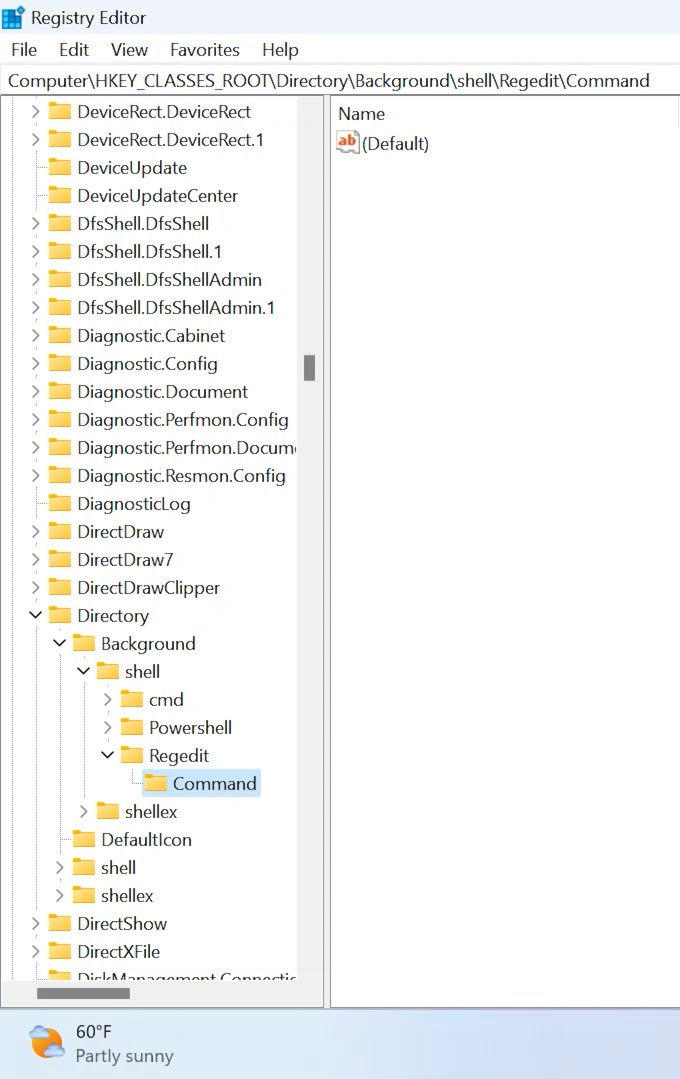
Тепер нам потрібно знайти шлях, за яким лежить файл для запуску реєстру. Відкриваємо Провідник – Цей ПК – Диск С – Windows. Тут шукаємо файл реєстру regedit.exe, тиснемо по ньому правою кнопкою миші та вибираємо – Копіювати як шлях.
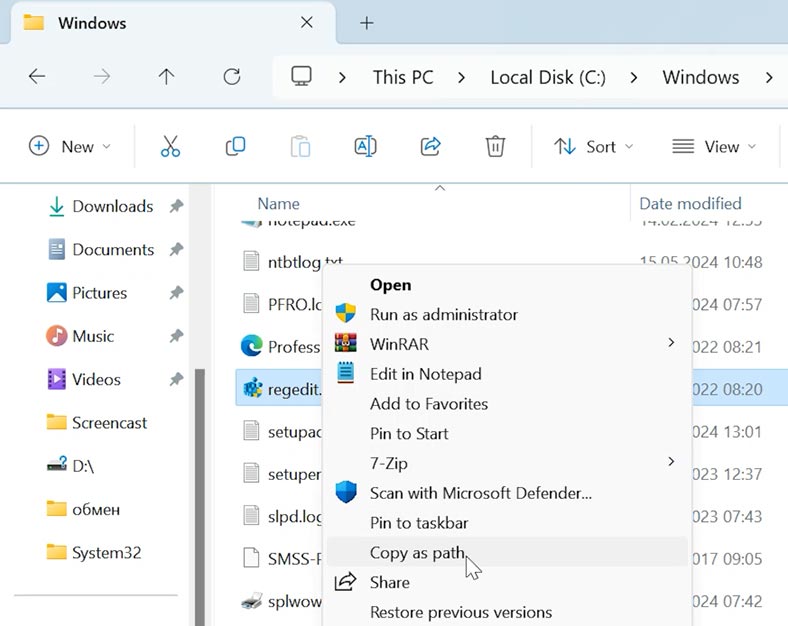
Потім повертаємося до реєстру та відкриваємо файл – Default. Вставляємо скопійований шлях до файлу і тиснемо ОК, і закриваємо реєстр.
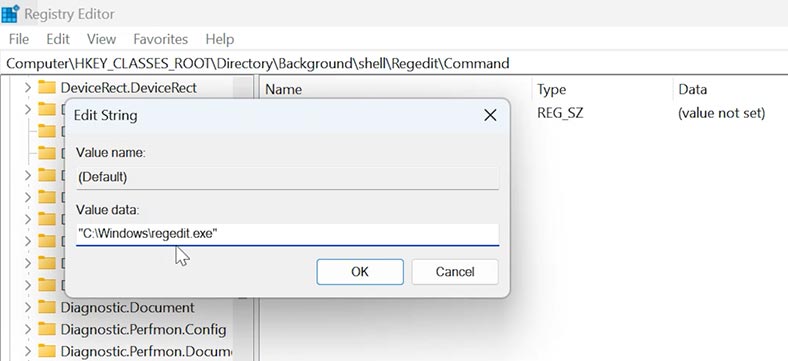
Тепер, клацнувши правою кнопкою миші, ми побачимо в контекстному меню доданий ярлик для запуску реєстру. Таким чином, для запуску з цього меню можна додати будь-яку програму.
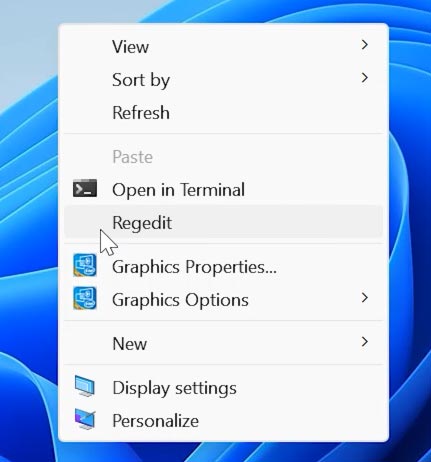
Пункт 5. Як вимкнути автооновлення системи
Якщо ви не бажаєте, щоб система оновлювалася автоматично, це можна виправити через реєстр.
Для внесення змін перейдіть за таким шляхом:
ComputerHKEY_LOCAL_MACHINESOFTWAREPoliciesMicrosoftWindows
Тут, створіть новий ключ і задайте йому ім'я – WindowsUpdate.
Потім, у цій папці створюємо іще один ключ із таким ім'ям – AU.
Далі, потрібно створити новий параметр - DWORD 32 біта, і присвоїти ім'я - NoAutoUpdate, а потім встановити значення - 1.
>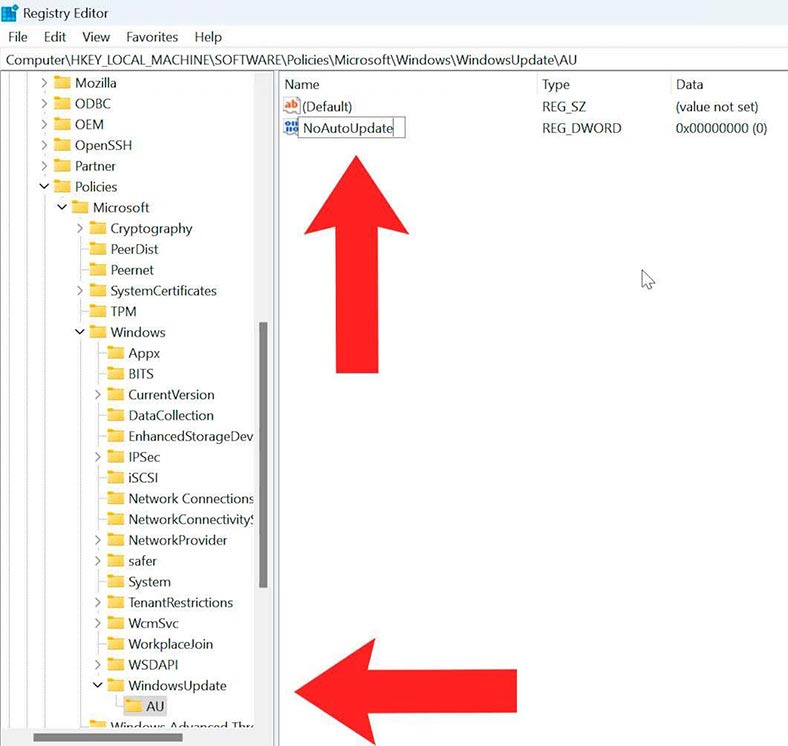
Після цього система не оновлюватиметься автоматично. Якщо вам потрібно оновити систему, потрібно вручну завантажити оновлення та інсталювати його.
Пункт 6. Як видалити OneDrive з провідника Windows 11
Для цього, перейдіть за таким шляхом:
HKEY_CLASSES_ROOTCLSID{018D5C66-4533-4307-9B53-224DE2ED1FE6}
І змініть параметр - System.IsPinnedToNameSpaceTree, надавши йому значення – 0.
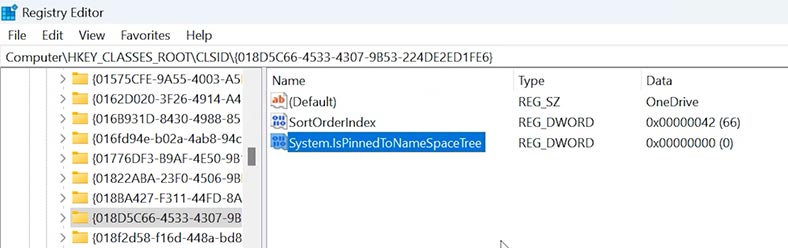
Після цього, у провіднику більше не буде ялика – OneDrive.
Пункт 7. Як вимкнути екран блокування Windows 11
Якщо ви не використовуєте паролі і вам не потрібен цей екран, то в Редакторі реєстру перейдіть за таким шляхом:
HKEY_LOCAL_MACHINESOFTWAREPoliciesMicrosoftWindows\
Створіть новий ключ із ім'ям – Personalization.
Потім, створіть новий параметр – DWORD32 біта NoLockScreen, і надайте йому значення – 1.
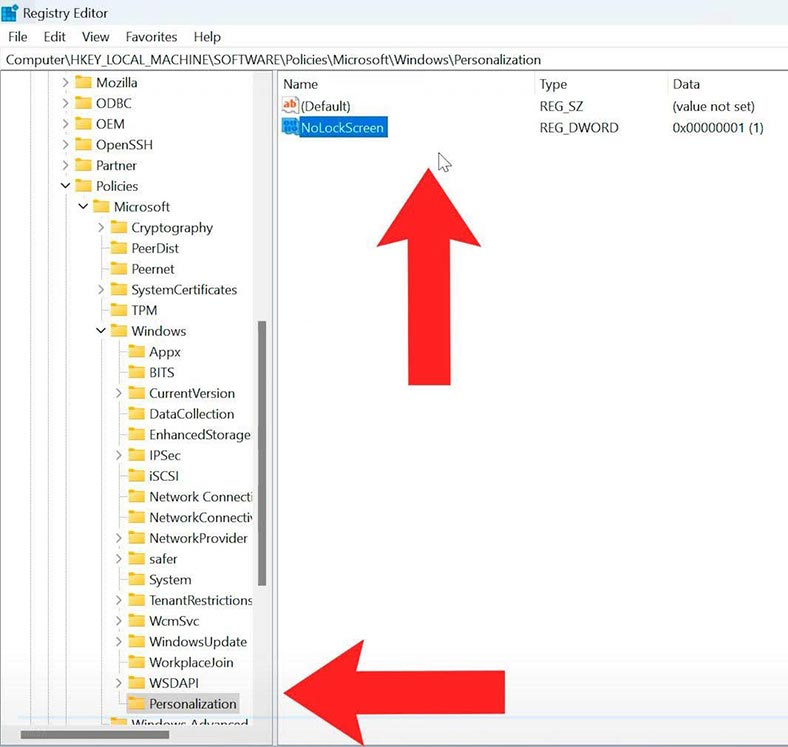
Екран блокування вимкнено. Для включення достатньо видалити цей параметр або встановити значення 0.
Пункт 8. Як вимкнути Центр сповіщень Windows 11
Windows 11 кардинально змінила деякі найбільш поширені елементи інтерфейсу Windows. Контекстне меню, меню Пуск, Панель завдань, Налаштування, а також Центр сповіщень. Якщо ви не хочете більше отримувати сповіщень системи, їх можна повністю відключити за допомогою реєстру.
Перейдіть за таким шляхом:
HKEY_LOCAL_MACHINESOFTWAREMicrosoftWindows Defender Security CenterNotifications
Потім, створіть новий параметр – DWORD32 біта NoLockScreen, і надайте йому значення – 1.
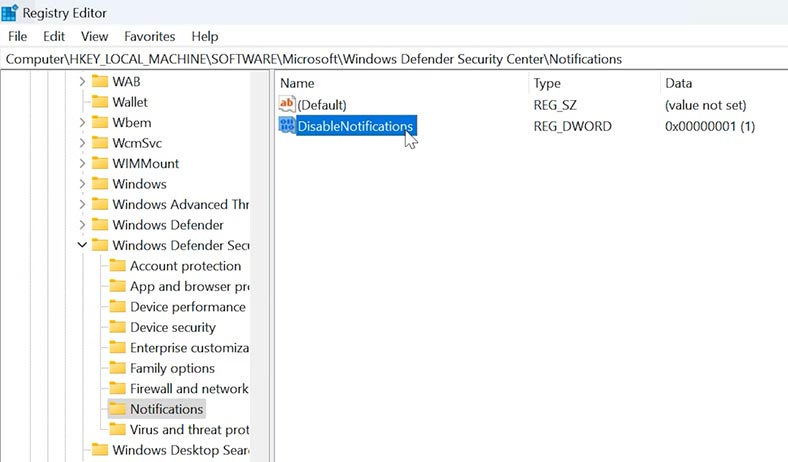
Потім, перейдіть наступним шляхом:
HKEY_CURRENT_USERSOFTWAREPoliciesMicrosoftWindowsExplorer
І тут, створіть такий самий параметр з ім'ям - DisableNotificationCenter, і надайте йому значення - 1.
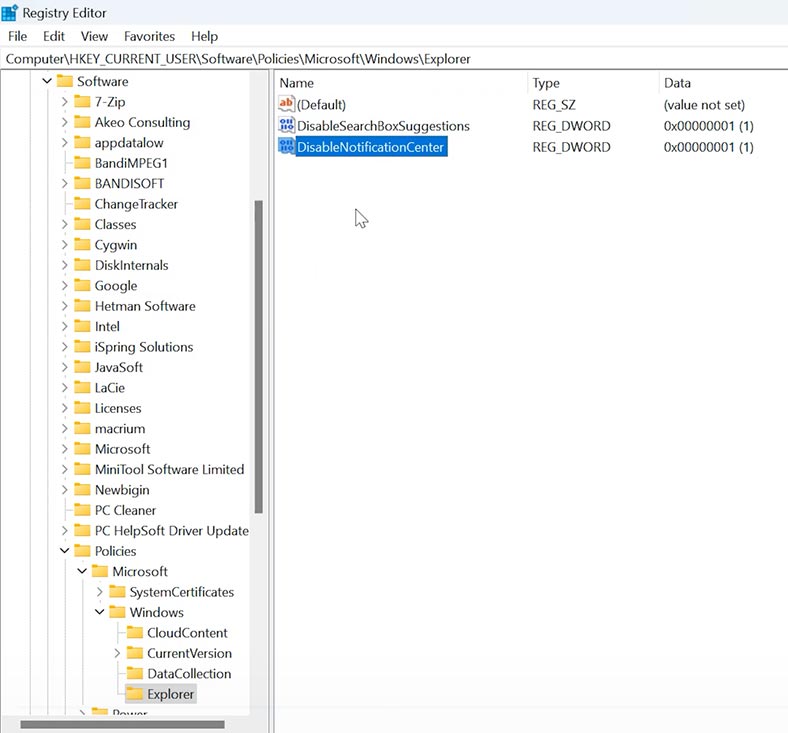
Після цього центр сповіщень буде вимкнено.
Висновок
Отже, як бачите, зміна налаштувань Реєстру може значно покращити використання операційної системи, надавши додаткові можливості та вирішивши різні проблеми. Але пам'ятайте, що при внесенні змін до реєстру ви повинні бути дуже обережними, оскільки будь-який необдуманий крок може призвести до порушення роботи системи. Чітко дотримуйтесь інструкцій та не забувайте робити резервні копії, щоб у разі невдачі мати можливість повернути систему в початковий вигляд.








