Co należy zrobić, jeśli mikrofon nie działa w systemie Windows 11?
Podobnie jak każdy inny system operacyjny, Windows 11 może mieć problemy z mikrofonem. W naszym artykule dowiecie się, jak sprawdzić wszystkie niezbędne ustawienia systemu operacyjnego, samo urządzenie i rozwiązać ten problem.

- Sposób 1. Sprawdźcie połączenie mikrofonu
- Sposób 2. Zmieńcie ustawienia prywatności mikrofonu
- Sposób 3. Menedżer urządzeń
- Sposób 4. Ustawcie mikrofon jako urządzenie domyślne
- Sposób 5. Sprawdźcie, czy mikrofon jest wyciszony
- Sposób 6. Uruchomcie narzędzie do rozwiązywania problemów ze sprzętem i urządzeniami
- Sposób 7. Uruchomcie ponownie usługę audio systemu Windows 11
- Sposób 8. Sprawdzenie ustawień mikrofonu w programie
- Sposób 9. Zainstalujcie aktualizację systemu Windows 11
- Wniosek
- Pytania i odpowiedzi
- Komentarze
Awarie mikrofonu są głównie związane ze sprzętem, często spowodowane utratą połączenia, uszkodzonym kablem, wtyczką lub nieprawidłowym połączeniem. Ponadto błędy mogą nadal występować z powodu niezgodności sterowników lub nieprawidłowych ustawień. W dalszej części filmu pokażę możliwe rozwiązania, które mogą pomóc w rozwiązaniu problemów związanych z mikrofonem.
| Metoda | Nazwa | Krótki opis |
|---|---|---|
| Metoda 1 | Sprawdzenie połączenia mikrofonu | Upewnij się, że mikrofon jest prawidłowo podłączony do komputera. |
| Metoda 2 | Zmiana ustawień prywatności mikrofonu | Sprawdź, czy program ma dostęp do mikrofonu w ustawieniach prywatności. |
| Metoda 3 | Menadżer urządzeń | Sprawdź, czy mikrofon jest poprawnie rozpoznawany w Menedżerze urządzeń. |
| Metoda 4 | Ustawienie mikrofonu jako domyślnego urządzenia | Ustaw mikrofon jako domyślne urządzenie nagrywające w ustawieniach dźwięku. |
| Metoda 5 | Sprawdzenie, czy mikrofon nie jest wyciszony | Upewnij się, że mikrofon nie jest wyciszony fizycznie lub w ustawieniach. |
| Metoda 6 | Narzędzie do rozwiązywania problemów z urządzeniami i sprzętem | Skorzystaj z narzędzia do rozwiązywania problemów w celu wykrycia i naprawy problemów. |
| Metoda 7 | Restart usługi audio w Windows 11 | Uruchom ponownie usługę audio, aby przywrócić funkcjonalność mikrofonu. |
| Metoda 8 | Sprawdzenie ustawień mikrofonu w aplikacji | Sprawdź ustawienia mikrofonu bezpośrednio w używanej aplikacji. |
| Metoda 9 | Instalacja aktualizacji Windows 11 | Upewnij się, że masz zainstalowane wszystkie najnowsze aktualizacje Windows. |

🎤 Mikrofon nie działa w systemie operacyjnym Windows 11, sposoby na rozwiązanie problemu 🎤
Sposób 1. Sprawdźcie połączenie mikrofonu
Pierwszą rzeczą do sprawdzenia jest działanie mikrofonu na innym urządzeniu. Zasadniczo przyczyną może być luźne połączenie kablowe z powodu uszkodzonego przewodu lub wadliwego mikrofonu. Sprawdźcie kabel i wtyczkę pod kątem uszkodzeń, podłączcie go do innego komputera lub urządzenia multimedialnego i sprawdźcie, czy działa.

Jeśli wszystko jest w porządku i działa na innym urządzeniu, spróbujcie ponownie podłączyć je do komputera, na którym wystąpiły problemy. Sprawdźcie gniazdo, do którego jest podłączona i czy wtyczka jest dobrze osadzona w gnieździe. Upewnijcie się, że jest podłączony do właściwego portu. Powinien być oznaczony odpowiednim kolorem lub ikoną mikrofonu.
Sposób 2. Zmieńcie ustawienia prywatności mikrofonu
Po upewnieniu się, że mikrofon działa, możecie przejść do ustawień systemu operacyjnego. Nowa wersja systemu operacyjnego wprowadza funkcję prywatności, która pozwala kontrolować dostęp aplikacji do mikrofonu.
Aby rozwiązać problemy z prywatnością w systemie Windows 11, otwórzcie Start – Ustawienia – Prywatność i bezpieczeństwo – Mikrofon.
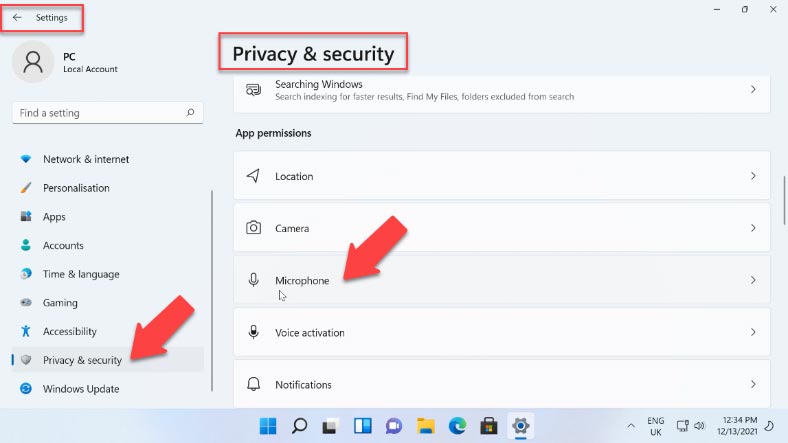
Tutaj przesuńcie suwak do stanu włączenia naprzeciwko – „Dostęp do mikrofonu” i – „Zezwalaj aplikacjom na dostęp do mikrofonu”.
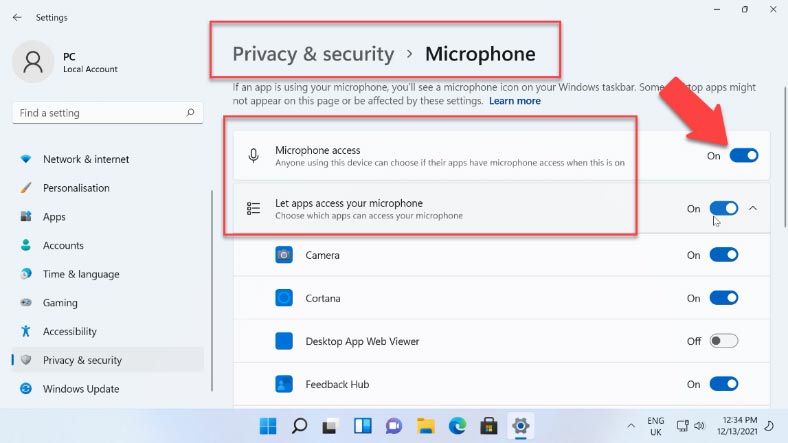
Jeśli macie problemy z określoną aplikacją, znajdźcie ją na tej liście i włączcie dostęp. Zaleca się również włączenie dostępu dla – Web Desktop Viewer.
Jeśli te ustawienia nie rozwiązały problemu. Przejdźcie do sekcji – System – Dźwięk. Sprawdźcie ustawienia wejścia, tutaj powinien być wybrany mikrofon.
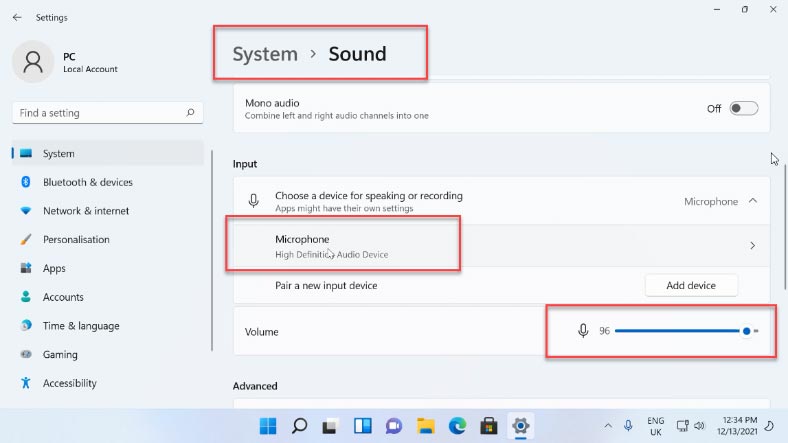
Jeśli mikrofonu nie ma na liście, otwórzcie sekcję poniżej – Wszystkie urządzenia dźwiękowe i kliknijcie przycisk tutaj – Zezwalaj aplikacjom i systemowi Windows na używanie tego urządzenia do odtwarzania dźwięku.
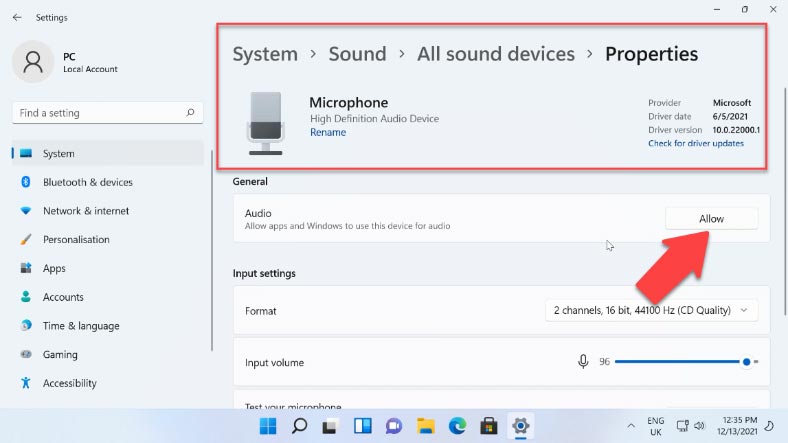
Sposób 3. Menedżer urządzeń
Jeśli mikrofonu nie ma na tej liście, sprawdźcie, czy jest włączony w Menedżerze urządzeń. Aby otworzyć Menedżera urządzeń, kliknijcie prawym przyciskiem myszy menu Start – Menedżer urządzeń. Rozwińcie sekcję – Wejścia i wyjścia audio i sprawdźcie, czy jest tutaj wyświetlany żądany mikrofon.
Jeśli mikrofon jest na liście, ale obok niego znajduje się żółty wykrzyknik, spróbujcie kliknąć go prawym przyciskiem myszy, wybrać Odinstaluj, potwierdzić usunięcie, a następnie w menu głównym Menedżera urządzeń kliknijcie „Działanie” — „Zaktualizuj konfigurację sprzętu”.
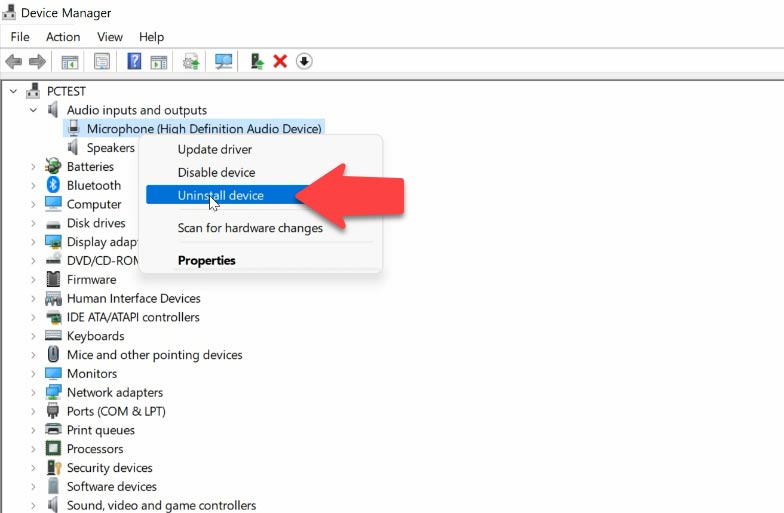
Jeśli mikrofon jest wyświetlany z ikoną szarej strzałki, kliknijcie go prawym przyciskiem myszy i wybierzcie „Włącz” z menu kontekstowego.
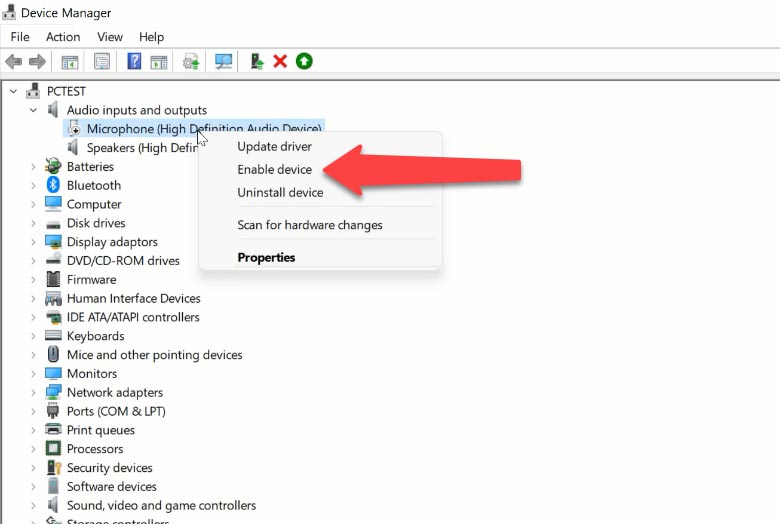
A jeśli po zaktualizowaniu konfiguracji nadal pojawia się wykrzyknik, spróbujcie zaktualizować sterownik. Aby to zrobić, kliknijcie urządzenie prawym przyciskiem myszy – i wybierzcie Aktualizuj sterownik z menu kontekstowego. Jeśli system nie mógł znaleźć odpowiedniego, będziecie musiały pobrać sterownik dźwięku ze strony internetowej producenta twojego modelu płyty głównej i zainstalować je ręcznie.
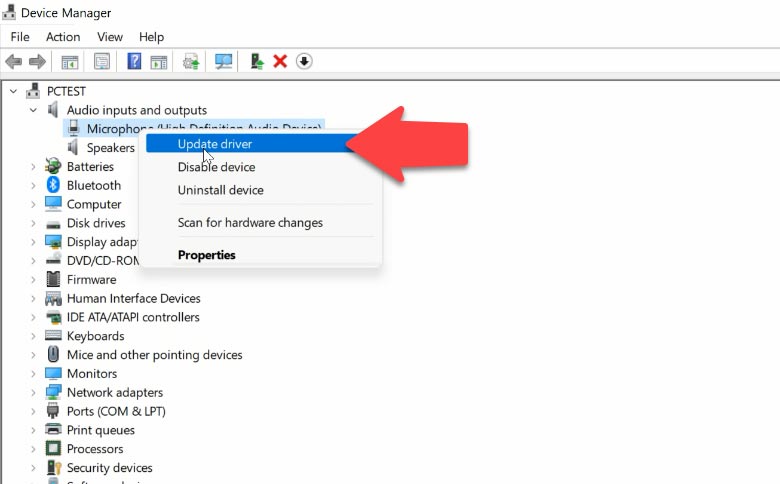
Jeśli jest to laptop, mikrofon można wyłączyć w ustawieniach systemu BIOS urządzenia. W takim przypadku musisz znaleźć to ustawienie w BIOS-ie i włączyć je.
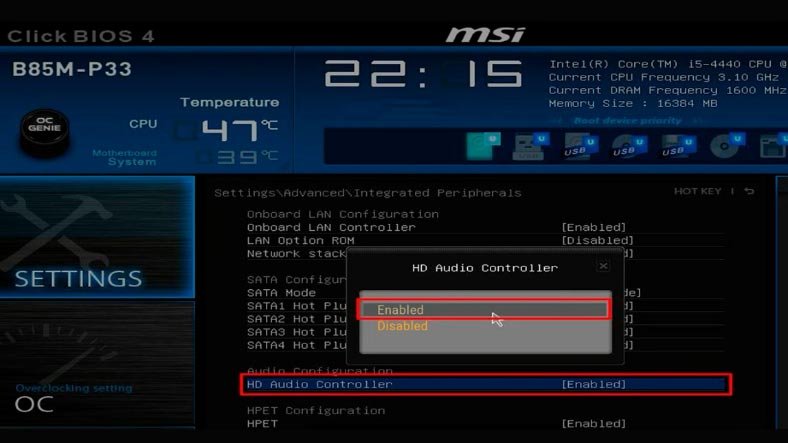
Sposób 4. Ustawcie mikrofon jako urządzenie domyślne
Kolejnym problemem, w przypadku którego mikrofon nie działa, może być to, że nie jest on wybrany jako domyślny w ustawieniach systemu. Jeśli podłączyłyście inne urządzenia nagrywające do swojego komputera, system operacyjny mógł przełączyć się na to urządzenie.
Aby zmienić ustawienie, otwórzcie – Opcje – System – Dźwięk – Zaawansowane ustawienia dźwięku – otwórzcie kartę – Nagrywanie.
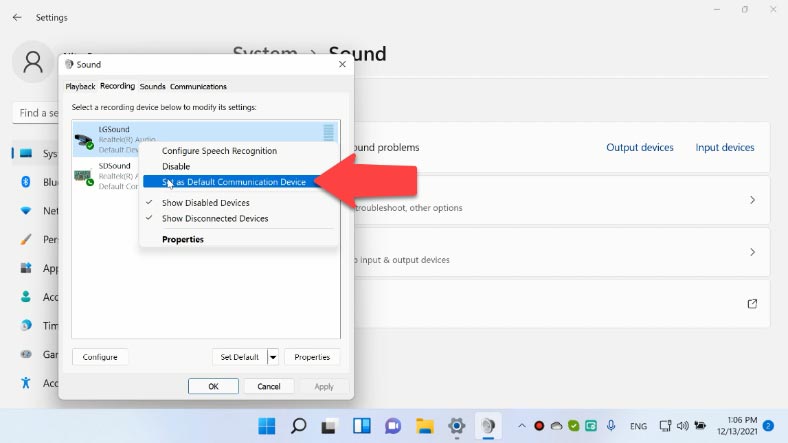
Jeśli zauważycie, że na liście są co najmniej dwa mikrofony, a na kilku są zielone znaczniki, kliknijcie mikrofon, którego potrzebujecie do wszystkich zadań, i wybierzcie „Ustaw jako domyślny” lub “Użyj domyślnego urządzenia komunikacyjnego” — w rezultacie tylko żądany mikrofon zostanie oznaczony na zielono i będzie używany w systemie do wszystkich zadań: do nagrywania i komunikacji. Następnie kliknijcie – Zastosuj i OK, aby zapisać zmiany.
Sposób 5. Sprawdźcie, czy mikrofon jest wyciszony
Jeśli przed utratą – dostosowałyście poziom dźwięku lub wyłączyłyście go w ustawieniach, sprawdźcie, czy pozostaje wyłączony w ustawieniach systemu.
Kliknijcie prawym przyciskiem myszy ikonę głośnika na pasku zadań, otwórzcie – Opcje dźwięku – Opcje zaawansowane, a następnie przejdźcie do zakładki – Nagrywanie, wybierzcie mikrofon i otwórzcie – Właściwości. W oknie właściwości, które się otworzy, na zakładce – Poziomy sprawdźcie, czy mikrofon jest wyłączony, nie powinno tu być czerwonej ikony i pożądane jest ustawienie poziomu głośności na 90-100% – następnie musicie kliknąć – Zastosuj – OK, aby zapisać to ustawienie.
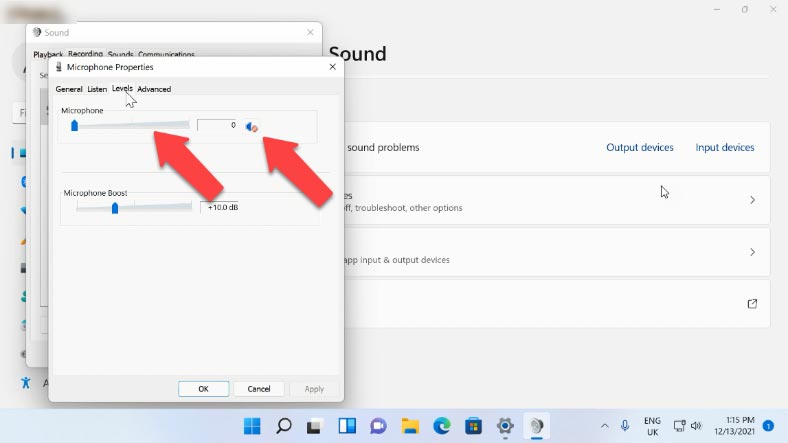
Jeśli to nie pomoże, spróbujcie wyłączyć tryb wyłączności na następnej karcie — Zaawansowane. Odznaczcie opcję przeciwną – Uprawnienia trybu wyłączności dla aplikacji, druga opcja również zostanie wyłączona. Następnie sprawdźcie, czy mikrofon działa.
Sposób 6. Uruchomcie narzędzie do rozwiązywania problemów ze sprzętem i urządzeniami
Windows ma wbudowane narzędzia i narzędzia do rozwiązywania problemów, spróbuj ich użyć, aby rozwiązać problem z mikrofonem.
Otwórzcie — Opcje — System — Dźwięk, w sekcji — Zaawansowane, uruchomcie — Rozwiązywanie problemów z urządzeniem wejściowym. Gdy wykryje jakikolwiek problem, narzędzie zaoferuje instrukcje i rozwiązania na ekranie, po prostu postępujcie zgodnie z nimi.
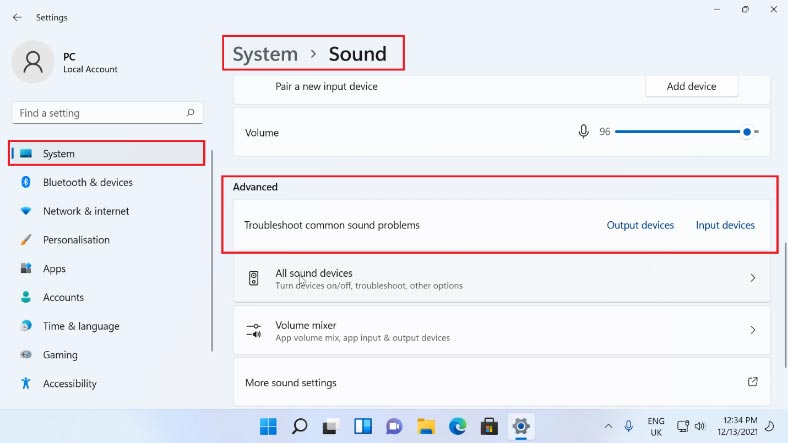
Alternatywnie spróbujcie uruchomić na komputerze narzędzie Diagnostyka i zapobieganie. Aby uruchomić w oknie Uruchom, wpiszcie następujące polecenie
msdt.exe -id DeviceDiagnostic
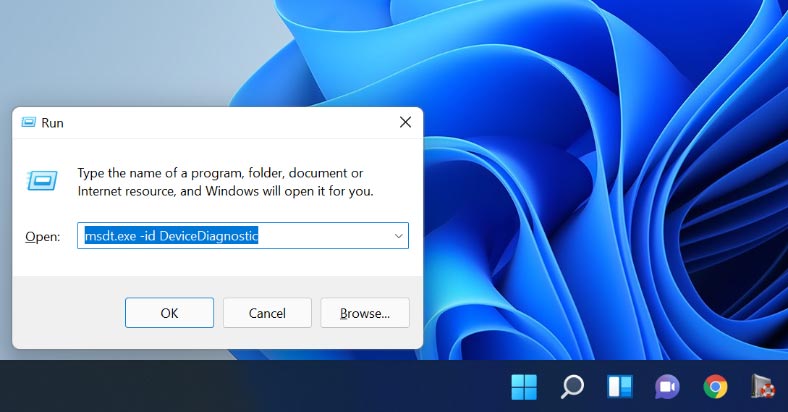
Po zeskanowaniu narzędzie pokaże urządzenia, które mają problemy w systemie. Wybierzcie z listy „Mikrofon” i kliknijcie Dalej. Wybierzcie „Naprawa automatyczna”, a następnie kliknijcie „Zastosuj tę poprawkę”. Po zakończeniu procesu eliminacji uruchomcie ponownie komputer.
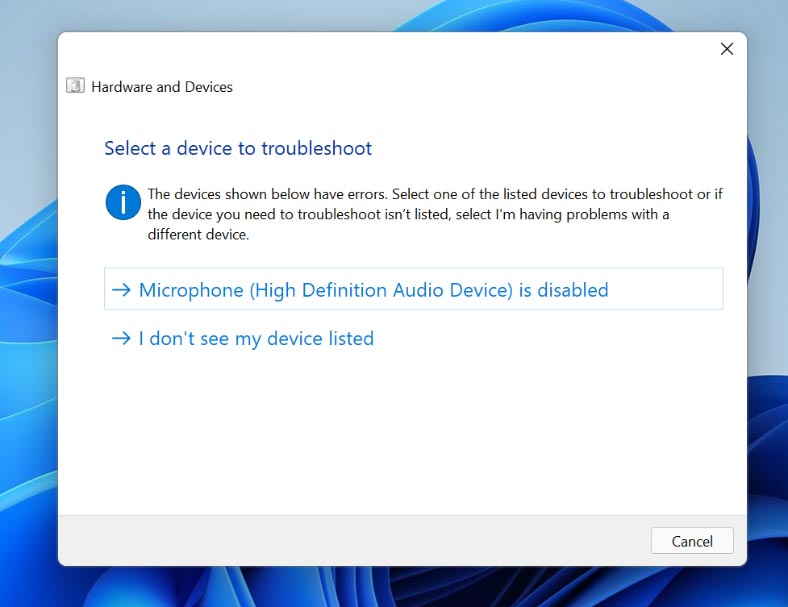
Sposób 7. Uruchomcie ponownie usługę audio systemu Windows 11
Jeśli nie ma dźwięku, sprawdźcie, czy usługa audio systemu Windows jest włączona. Usługi ponoszą wyłączną odpowiedzialność za uruchamianie dostępnych aplikacji oraz zarządzanie różnymi zasobami systemowymi wraz z ich ustawieniami.
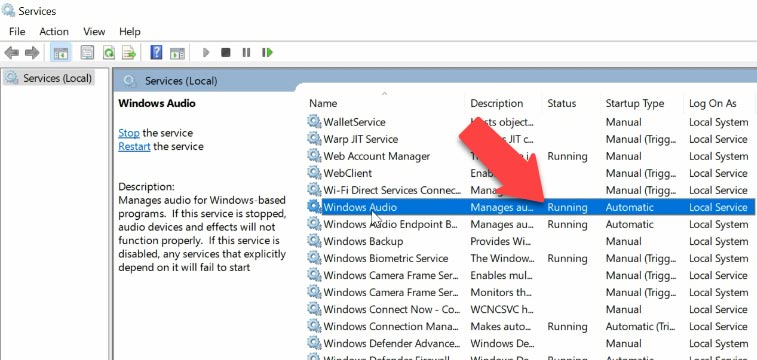
W wyszukiwaniu znajdźcie i otwórzcie — Usługi, w otwartym oknie usług poszukajcie — Windows Audio i sprawdźcie, czy jest uruchomiony, a następnie kliknijcie go prawym przyciskiem myszy i wybierzcie — Uruchom ponownie. W niektórych sytuacjach pomaga to rozwiązać problem z mikrofonem.
Sposób 8. Sprawdzenie ustawień mikrofonu w programie
Oprócz ustawień systemowych urządzenia niektóre programy mają własne ustawienia mikrofonu, zwykle znajdujące się w ustawieniach dźwięku. Ustawienia te mogą różnić się od ustawień systemowych, a czasami resetują się samoistnie. Jeśli mikrofon nie działa w osobnym programie lub grze, spróbujcie znaleźć odpowiednie ustawienie i wybierzcie żądany mikrofon.
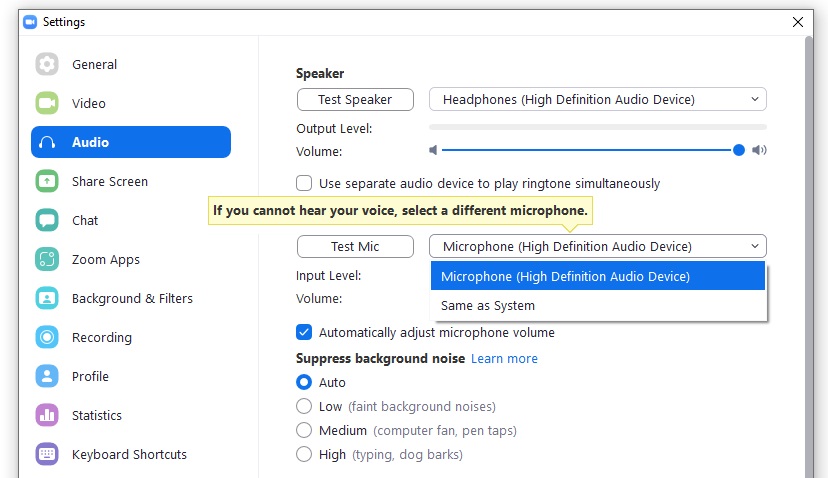
Nie zapomnijcie też włączyć dostępu tego programu do mikrofonu z drugiego akapitu.
Sposób 9. Zainstalujcie aktualizację systemu Windows 11
Sprawdźcie dostępność aktualizacji systemu.
Microsoft regularnie wydaje poprawki do systemu operacyjnego, w tym najnowsze modyfikacje, wbudowane narzędzia i wiele funkcji. Aby system Windows działał poprawnie, zaleca się instalowanie każdej aktualizacji.
Aby zaktualizować, otwórzcie Start – Ustawienia – Centrum aktualizacji Windows. Jeśli istnieje oczekująca aktualizacja, kliknijcie - Pobierz i zainstaluj, jeśli nie - Sprawdź aktualizacje. Gdy system Windows rozpocznie wyszukiwanie aktualizacji, zainstalujcie te znalezione, uruchomcie ponownie system i sprawdź, czy błąd zniknął.
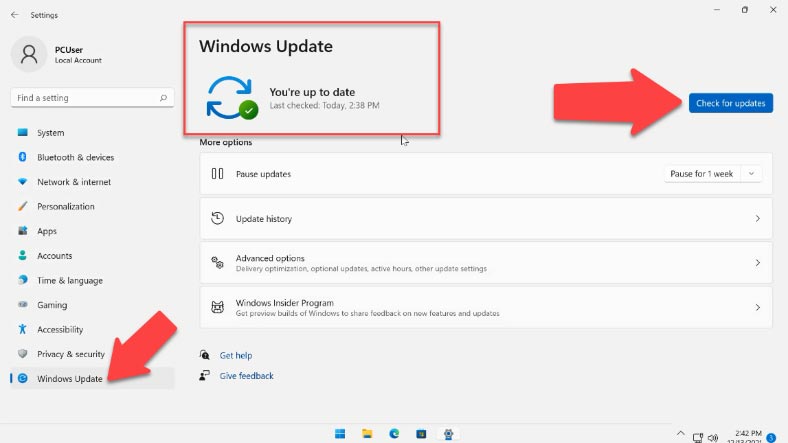
Jeśli używacie panelu przedniego do podłączenia mikrofonu, warto sprawdzić działanie panelu tylnego.
Możliwe również, że nowy zestaw słuchawkowy z pojedynczym złączem combo mikrofonu/słuchawek jest podłączony do starego komputera stacjonarnego lub laptopa. W takim przypadku należy pamiętać, że stara karta dźwiękowa może nie obsługiwać jednoczesnej pracy mikrofonu i słuchawek na tym samym wyjściu. Istnieją różne adaptery, które rozwiązują ten problem.

Wniosek
Te kroki rozwiązywania problemów powinny rozwiązać problem w większości sytuacji. Jeśli jednak problem nie ustąpi nawet po podłączeniu innego mikrofonu, najprawdopodobniej przyczyną jest usterka systemu Windows lub sprzętu audio komputera. Możecie zresetować system lub podłączyć nową kartę dźwiękową do komputera.






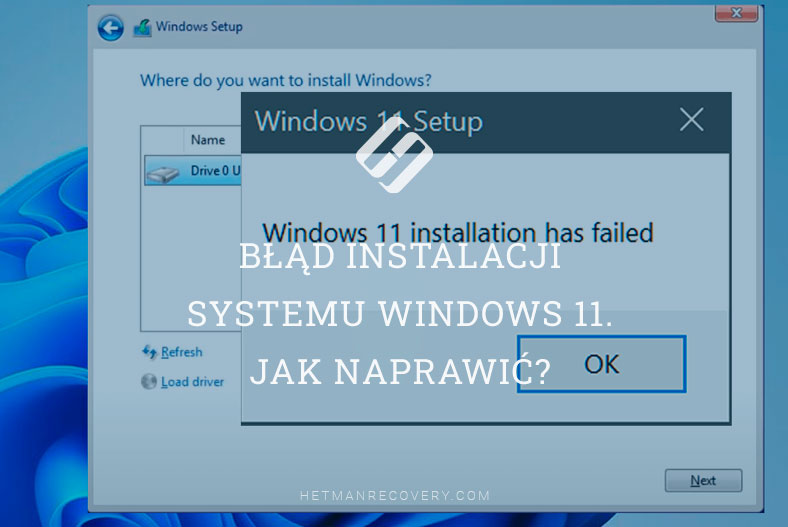
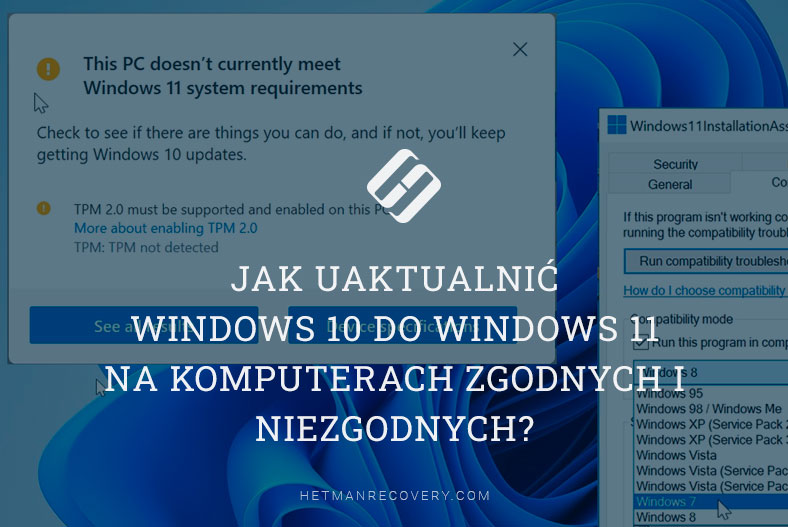

Witam! Wygląda na to, że masz problem z działaniem mikrofonu w swoich słuchawkach JBL 720 BT. Możliwe, że potrzebujesz odpowiednich sterowników, ale najpierw spróbujmy kilku innych kroków, aby upewnić się, że problem nie wynika z innej przyczyny.
Oto kilka kroków, które możesz wypróbować:
Upewnij się, że słuchawki są włączone i naładowane: Sprawdź, czy słuchawki są włączone i naładowane. Upewnij się, że masz odpowiednią ilość baterii lub że słuchawki są poprawnie podłączone do źródła zasilania.
Sprawdź, czy mikrofon działa z innymi urządzeniami: Podłącz słuchawki do innego urządzenia, na przykład smartfona, i sprawdź, czy mikrofon działa tam poprawnie. Jeśli mikrofon działa na innym urządzeniu, to problem może leżeć po stronie twojego komputera lub urządzenia, na którym próbujesz go użyć.
Sprawdź ustawienia dźwięku na komputerze: Upewnij się, że mikrofon jest włączony i nie jest wyciszony w ustawieniach dźwięku na swoim komputerze. Możesz to zrobić, klikając prawym przyciskiem myszy na ikonie głośnika na pasku zadań i wybierając "Otwórz ustawienia dźwięku". Następnie sprawdź zakładkę "Nagrywanie" i upewnij się, że mikrofon jest ustawiony jako domyślne urządzenie i nie jest wyciszony.
Zaktualizuj sterowniki: Jeśli powyższe kroki nie pomogły, możesz spróbować zaktualizować sterowniki dla swojego urządzenia. Aby to zrobić, odwiedź stronę internetową producenta swojego komputera i szukaj sekcji "Wsparcie" lub "Sterowniki". Wprowadź model swojego komputera i pobierz najnowsze sterowniki dla dźwięku i Bluetooth.
Skontaktuj się z pomocą techniczną JBL: Jeśli żaden z powyższych kroków nie rozwiązał problemu, warto skontaktować się bezpośrednio z pomocą techniczną JBL. Możesz znaleźć informacje kontaktowe na ich oficjalnej stronie internetowej.
Ogólnie rzecz biorąc, jeśli problem dotyczy sterowników, to na stronie internetowej producenta powinieneś znaleźć najnowsze sterowniki do swoich słuchawek JBL 720 BT. Przed pobraniem i instalacją nowych sterowników upewnij się, że są one zgodne z twoim systemem operacyjnym (np. Windows lub macOS).
Pamiętaj, że moje informacje mają stan na wrzesień 2021 roku, dlatego może zdarzyć się, że w międzyczasie pojawiły się nowe rozwiązania lub zmieniły się kroki rozwiązywania problemów.