Festplatte erweitern in Windows 11: Lösungen für inaktive Schaltfläche
Office-Programme, Browser, Benutzersystemverzeichnisse und das System selbst zerstören einfach den gesamten freien Speicherplatz auf der Systempartition. In diesem Artikel erklären wir Ihnen, wie Sie Laufwerk C erweitern, wenn die Schaltfläche “Volume erweitern” inaktiv ist, und wie Sie es vergrößern können, ohne Daten zu verlieren.

- Der Grund für die inaktive Schaltfläche “Volume erweitern”
- Wie Sie Ihr Laufwerk C erweitern
- So löschen Sie eine Partition mit der Kommandozeile
- Volumenerweiterungs-Assistent
- So erstellen Sie ein Laufwerk in nicht zugewiesenem Speicherplatz
- Erweitern von Laufwerk C unter Beibehaltung der Daten auf Laufwerk D
- Fragen und Antworten
- Bemerkungen
Der Grund für die inaktive Schaltfläche “Volume erweitern”
Viele Benutzer stellen fest, dass beim Versuch, eine Partition zu vergrößern, die Option “Volume erweitern” nicht aktiv ist.
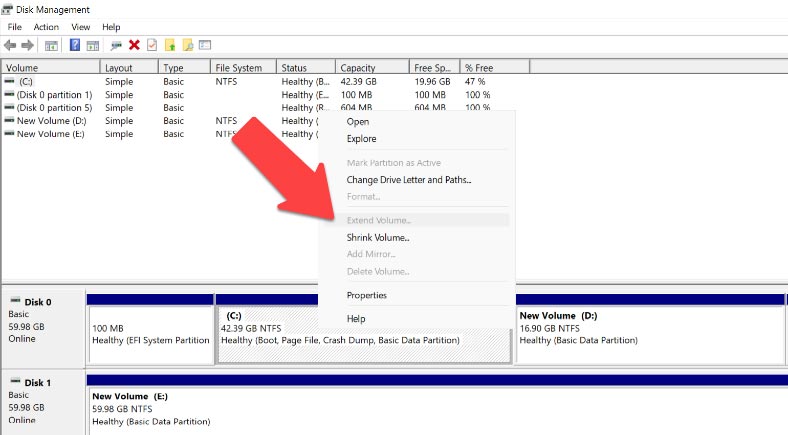
Der häufigste Grund dafür ist, dass sich der nicht zugewiesene Speicherplatz auf einem anderen physischen Laufwerk befindet. In dieser Situation ist es nicht möglich, die Festplatte zu erweitern. Der nicht zugewiesene Speicherplatz und der zu erweiternde Datenträger müssen sich auf demselben physischen Datenträger befinden, damit eine Kommunikation möglich ist.
Außerdem muss sich der nicht zugewiesene Speicherplatz rechts von der zu erweiternden Partition befinden.
Wie Sie Ihr Laufwerk C erweitern
Die erste Möglichkeit, das Laufwerk C zu erweitern, besteht also darin, es ohne Programme von Drittanbietern und nur mit den Standardwerkzeugen des Windows-Betriebssystems zu erweitern. Das eingebaute Festplattenverwaltungsprogramm ist in Bezug auf die Funktionalität den Dienstprogrammen von Drittanbietern deutlich unterlegen, aber für einfache Größenänderungen von Datenträgern sollte es ausreichen.
Der Nachteil dieser Methode ist, dass alle Informationen auf dem Laufwerk D gelöscht werden. Die einzige Möglichkeit, eine Partition mit den integrierten Windows-Tools zu vergrößern, besteht darin, ihr nicht zugeordneten Speicherplatz zuzuweisen.
Fangen wir an. Klicken Sie mit der rechten Maustaste auf das “Startmenü” und wählen Sie in der Liste die Option “Datenträgerverwaltung”. Vor uns liegt die Struktur des Abschnitts. Ich habe 2 Laufwerke: C und D. Wenn Sie die Partition C vergrößern wollen, müssen Sie die Partition D vollständig entfernen.
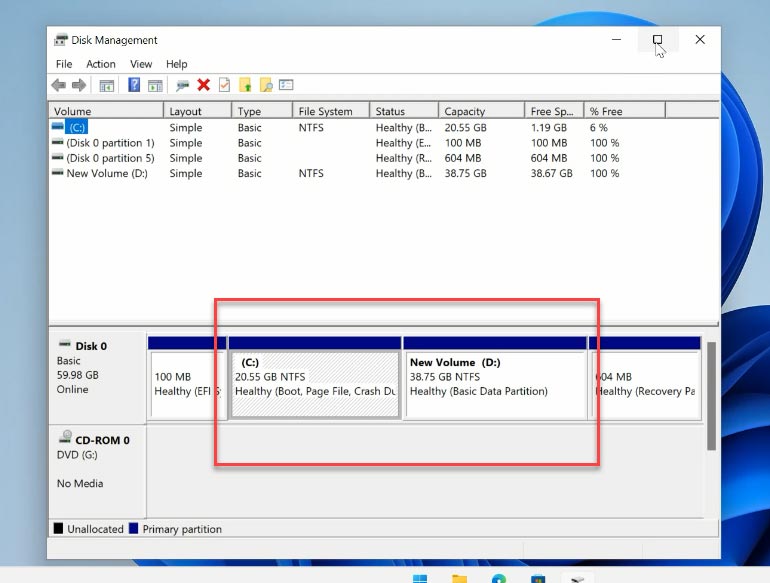
Nicht schrumpfen, sondern löschen. Andernfalls befindet sich der resultierende freie Bereich rechts von der komprimierten Partition und grenzt nicht an die Grenze der Partition C. Dadurch wird verhindert, dass der Datenträger C durch den Datenträger D erweitert wird. Klicken Sie mit der rechten Maustaste darauf und wählen Sie die Menüoption “Volume löschen”. Klicken Sie auf “OK”.
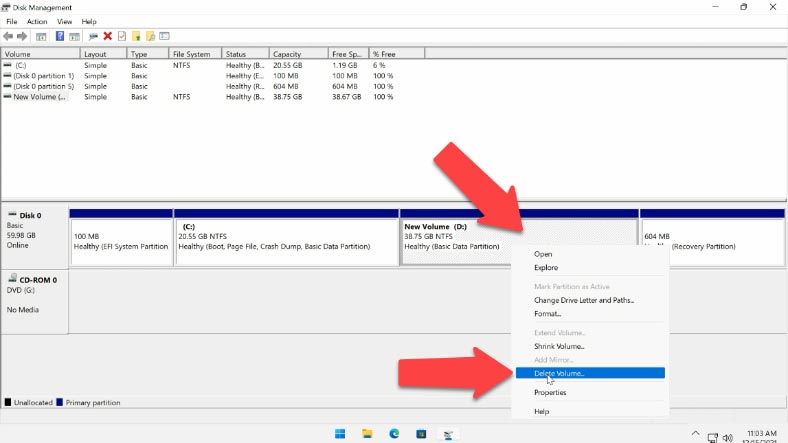
Nach dem Löschen einer Partition sehen wir, dass sich der nicht zugewiesene Speicherplatz rechts von der erweiterbaren Partition befindet, und zwar auf derselben Festplatte.
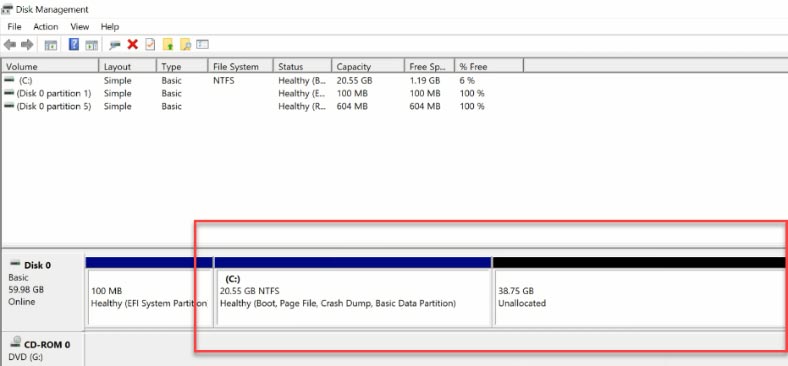
So löschen Sie eine Partition mit der Kommandozeile
Sie können Partitionen auch über die Befehlszeile mit dem Dienstprogramm DISKPART entfernen. Das Wichtigste ist, dass Sie die Partitionsnummern nicht verwechseln, sonst könnten Sie Ihre wichtigen Daten löschen! Um dies zu tun führen Sie die Befehlszeile als Administrator aus.
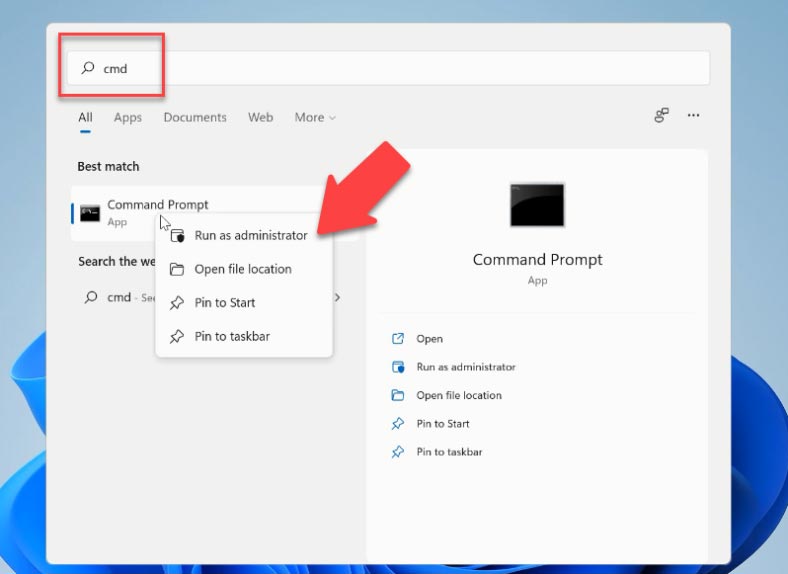
Geben Sie in der sich öffnenden Befehlszeile Diskpart ein und drücken Sie die Eingabetaste. Geben Sie anschließend den Befehl ListDisk ein. Und wir sehen eine Liste aller installierten Festplatten. Wichtig ist dabei, dass der Bericht nicht mit Eins, sondern mit Null beginnt. Das erste Laufwerk ist Laufwerk 0.
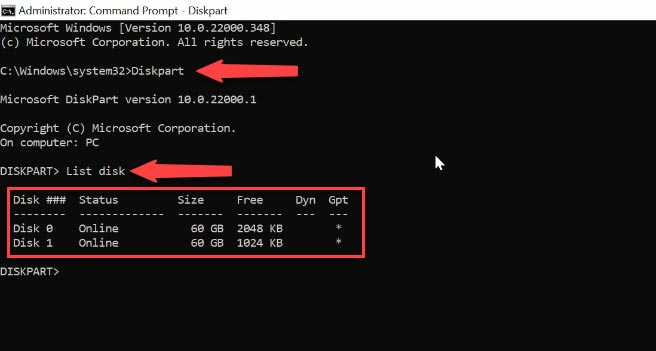
Geben Sie den Befehl Select Disk und die Nummer des gewünschten Laufwerks ein. Die Hauptsache ist, keinen Fehler zu machen und das richtige Laufwerk auszuwählen. Als nächstes folgt der Befehl “List Partition”. Vor uns erschien eine Liste von Abschnitten. Um zu verstehen, welchen Abschnitt Sie benötigen, gehen Sie zu “Datenträgerverwaltung”. Jetzt können Sie die Kapazität überprüfen: Ich brauche ein Laufwerk D mit dieser Kapazität.
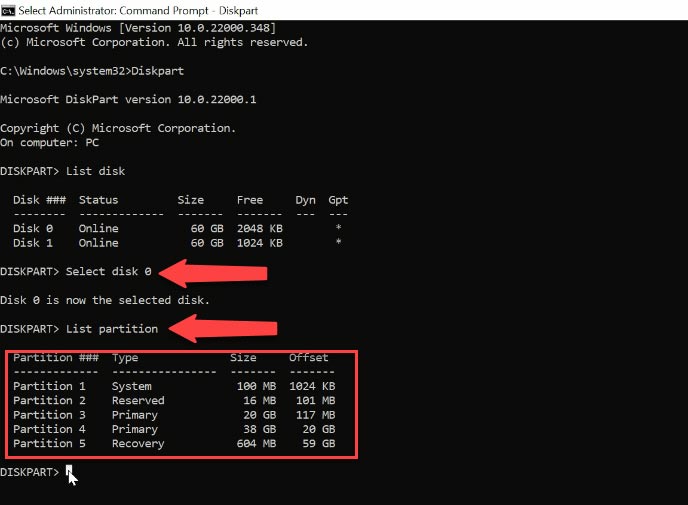
Wenn ich zu Diskpart zurückkehre, ist die gewünschte Partition Nummer 5 und die Größen stimmen überein. Führen Sie den Befehl Select Partition aus und wählen Sie 5. Sobald die Partition ausgewählt ist, geben Sie den Befehl Delete Partition ein.
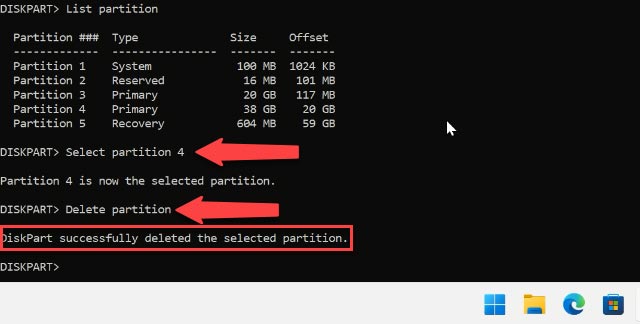
Der Abschnitt wurde gelöscht. Rufen Sie den Datenträger-Manager auf und stellen Sie fest, dass noch nicht zugewiesener Speicherplatz vorhanden ist.
| Befehl | Beschreibung |
|---|---|
| diskpart | Startet das Dienstprogramm zur Verwaltung von Festplatten, Partitionen und Volumes. |
| list disk | Zeigt eine Liste aller an das System angeschlossenen Festplatten an. |
| select disk | Wählt eine bestimmte Festplatte für weitere Operationen aus. |
| clean | Reinigt die ausgewählte Festplatte, indem alle Daten und Partitionen entfernt werden. |
| clean all | Reinigt die ausgewählte Festplatte, indem Nullen in alle Sektoren geschrieben werden, was die Datenwiederherstellung erschwert. |
| create partition primary | Erstellt eine neue primäre Partition auf der ausgewählten Festplatte. |
| format | Formatieren der ausgewählten Partition. |
| assign | Weist der ausgewählten Partition einen Laufwerksbuchstaben oder einen Bereitstellungspunkt zu. |
| delete partition | Löscht die ausgewählte Partition. |
Volumenerweiterungs-Assistent
Klicken Sie dann mit der rechten Maustaste auf das Laufwerk C und wählen Sie “Volume erweitern”. “Der Assistent für Volumenerweiterungen” wird angezeigt. Klicken Sie auf “Weiter”.
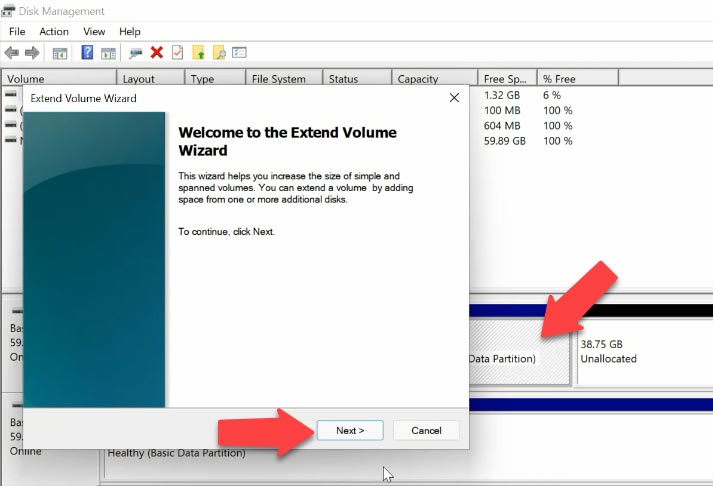
Hier fügen wir etwas Platz aus dem nicht zugewiesenen Speicherplatz hinzu. Zum Beispiel etwa 7gb hinzufügen. Klicken Sie auf “Weiter” und “Fertig stellen”.
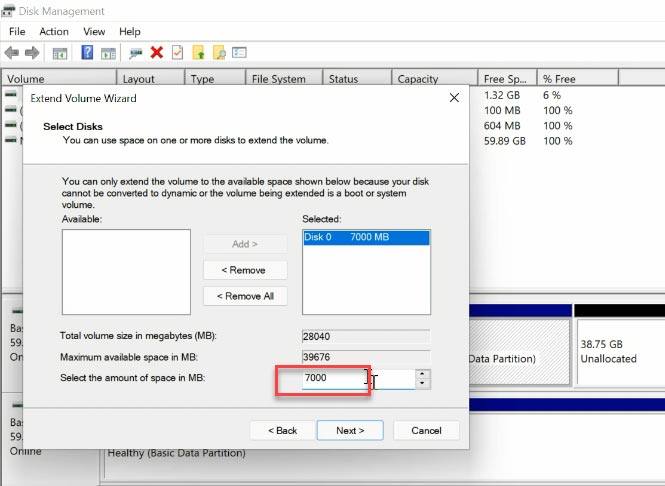
Wie Sie sehen können, hat sich das Laufwerk C vergrößert.
So erstellen Sie ein Laufwerk in nicht zugewiesenem Speicherplatz
Um das Laufwerk D neu zu erstellen, klicken Sie mit der rechten Maustaste auf den nicht zugewiesenen Bereich und wählen Sie “Einfaches Volume erstellen”.
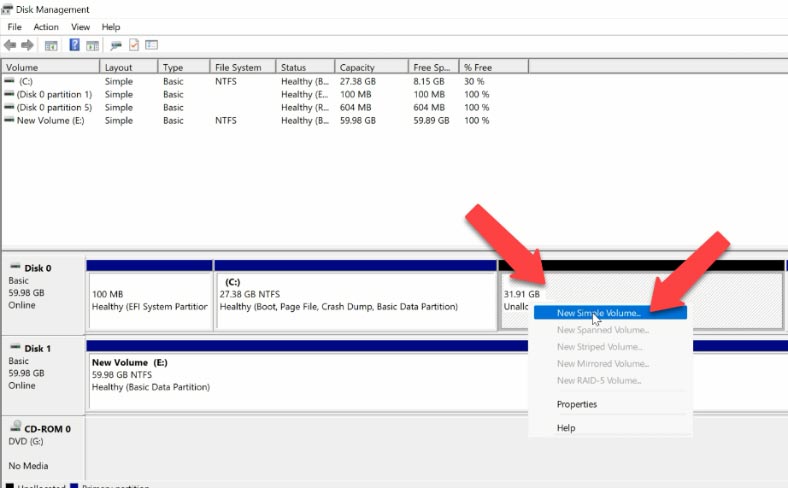
Einen Laufwerksbuchstaben D zuweisen. Weiter. Auf NTFS formatieren. “Fertigstellen”.
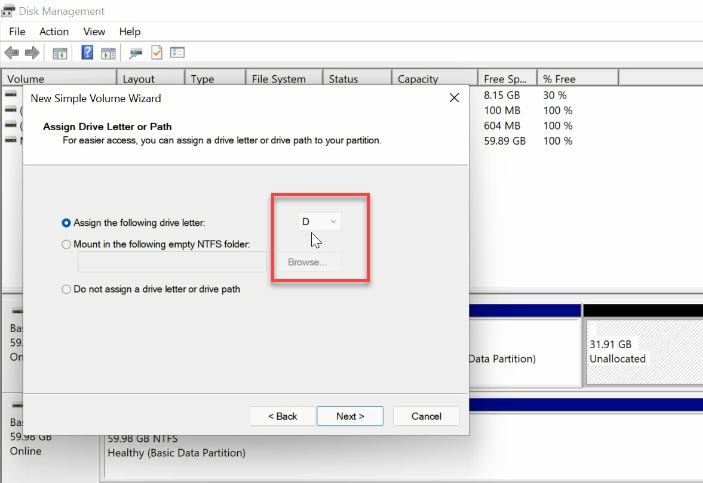
Dadurch wird Laufwerk C vergrößert und Laufwerk D verkleinert.
Erweitern von Laufwerk C unter Beibehaltung der Daten auf Laufwerk D
Zweite Methode. Diese Methode eignet sich, wenn Sie noch wichtige Daten auf dem Laufwerk D haben, Sie jedoch einen Teil des freien Speicherplatzes auf diesem Laufwerk verwenden müssen, um das Laufwerk C zu vergrößern. Hier reichen die Standardwerkzeuge des Betriebssystems leider nicht aus. Wir werden zusätzliche Software benötigen. Hierfür werde ich die Software “AOMEI Partition Assistant Standard” verwenden. Rufen Sie die offizielle Website des Programms auf und laden Sie es herunter. Ich habe dies bereits im Vorfeld getan. Sie sollten damit keine Probleme haben.
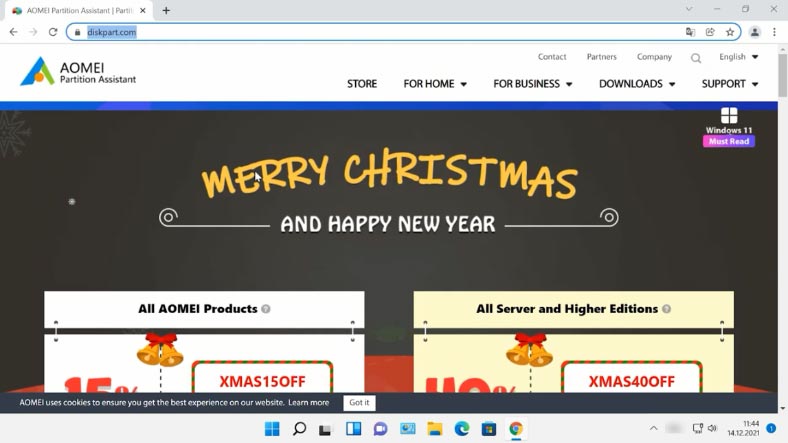
Starten Sie das Programm. Hier sehen wir auch unsere beiden Partitionen, aber anders als in der “Datenträgerverwaltung” von Windows kann dieses Programm die Größe von Datenträger C durch Datenträger D erhöhen, ohne dass Daten auf Datenträger D verloren gehen. Um dies zu tun klicken Sie mit der rechten Maustaste auf das Laufwerk D und wählen Sie Größe ändern.
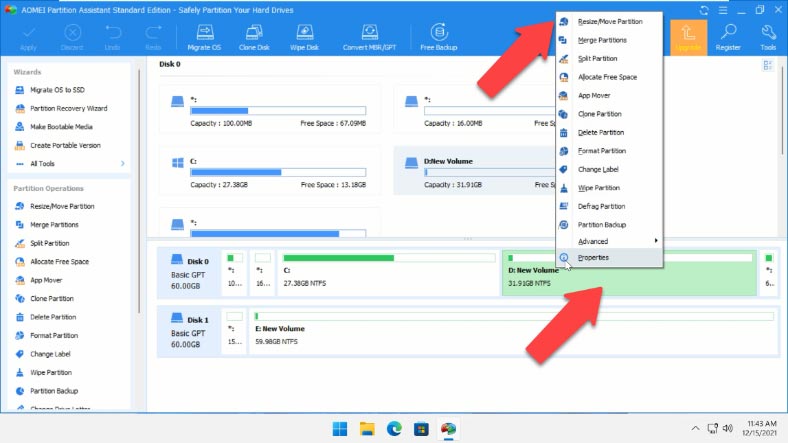
Geben Sie hier die Anzahl der Gigabyte an, die Sie dem Laufwerk C hinzufügen möchten. Klicken Sie auf “OK”. Danach haben wir etwas freien Platz.
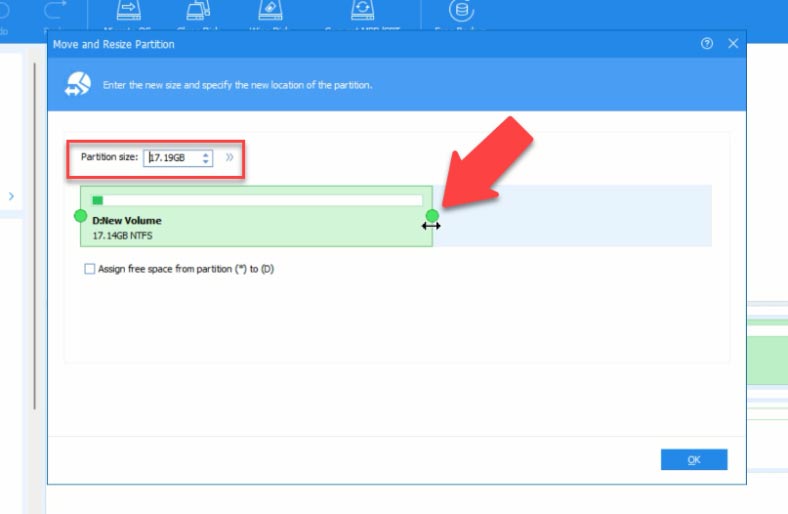
Klicken Sie mit der rechten Maustaste auf den unbenutzten Bereich und wählen Sie “Partition zusammenführen”. Wählen Sie in dem daraufhin angezeigten Fenster die Laufwerkspartition aus, die zusammengeführt werden soll. In unserem Fall ist es das Laufwerk C. Klicken Sie auf “OK” und dann klicken Sie auf “Übernehmen”. Im nächsten Fenster drücken Sie auf “wechseln” und “OK”.
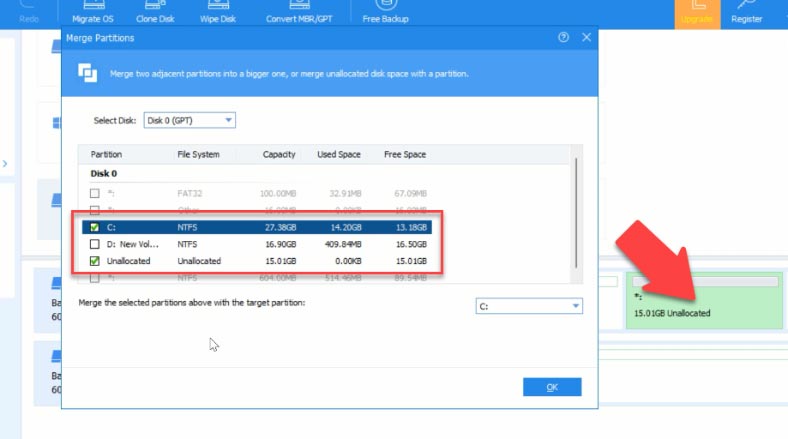
Der Vorgang dauert einige Zeit, danach erfolgt ein Neustart. Fertigstellen. Alles wurde erfolgreich abgeschlossen. Überprüfen Sie, ob die Platte C tatsächlich größer und die Platte D kleiner geworden ist. Wir haben keine der darauf gespeicherten Informationen verloren.
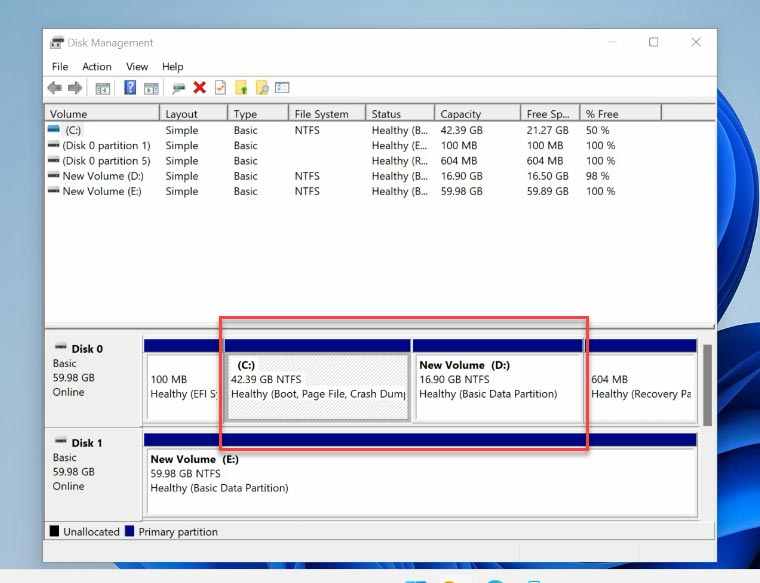
Wenn es aber passiert, dass Sie beim Erweitern eines Datenträgers, beim Ändern der Festplattengröße, beim Erstellen von Festplattenpartitionen oder beim Formatieren wichtige Daten gelöscht haben, können Sie sie mit Hetman Partition Recovery wiederherstellen.
| Schritt | Beschreibung |
|---|---|
| 1 | Programm starten: Öffnen Sie Hetman Partition Recovery. |
| 2 | Festplatte auswählen: Wählen Sie die Festplatte aus, von der Sie Daten wiederherstellen möchten. |
| 3 | Scannen: Klicken Sie auf die Schaltfläche “Scannen”, um den Prozess zu starten. |
| 4 | Ergebnisse analysieren: Überprüfen Sie nach dem Scannen die gefundenen Dateien und Ordner. |
| 5 | Vorschau: Sie können die Dateien vor der Wiederherstellung ansehen, um sicherzustellen, dass sie korrekt sind. |
| 6 | Dateien auswählen: Wählen Sie die Dateien oder Ordner aus, die Sie wiederherstellen möchten. |
| 7 | Wiederherstellung: Klicken Sie auf die Schaltfläche “Wiederherstellen” und geben Sie an, wo die wiederhergestellten Daten gespeichert werden sollen. |
| 8 | Abschluss: Warten Sie, bis der Wiederherstellungsprozess abgeschlossen ist; die Dateien sind dann an dem angegebenen Ort verfügbar. |

💻 Die Schaltfläche 'Volume erweitern' in der Datenträgerverwaltung in Windows 11 inaktiv ist



