ماذا تفعل إذا كان الميكروفون لا يعمل في نظام التشغيل Windows 11؟
مثل أي نظام تشغيل آخر، قد يواجه Windows 11 مشاكل في الميكروفون. في مقالنا، سنخبرك بكيفية التحقق من جميع إعدادات نظام التشغيل الضرورية، والجهاز نفسه وإصلاح هذه المشكلة.

- الطريقة.1 التحقق من إتصال الميكروفون
- الطريقة.2 تغيير إعدادات خصوصية الميكروفون
- الطريقة.3 إدارة الأجهزة
- الطريقة.4 ضبط الميكروفون كجهاز قياسي
- الطريقة.5 تحقق مما إذا تم كتم صوت الميكروفون
- الطريقة.6 قم بتشغيل مستكشف أخطاء المعدات والأجهزة
- الطريقة.7 إعادة تشغيل خدمة الصوت في نظام التشغيل Windows 11
- الطريقة.8 التحقق من إعدادات الميكروفون في البرنامج
- الطريقة.9 قم بتثبيت تحديث Windows 11
- الخاتمة
- أسئلة وأجوبة
- التعليقات
ترتبط معظم مشكلات الميكروفون بمشاكل الأجهزة، والتي تحدث غالبًا بسبب فقدان الإتصال أو تلف الكبل أو الوصلة أو التوصيل غير الصحيح. بالإضافة إلى ذلك، قد تستمر الأخطاء بسبب عدم توافق برنامج التشغيل أو الإعدادات غير الصحيحة. لاحقًا في الفيديو، سأعرض الحلول الممكنة التي يمكن أن تساعد في إصلاح المشكلات المتعلقة بالميكروفون.
| الطريقة | العنوان | وصف قصير |
|---|---|---|
| الطريقة 1 | التحقق من اتصال الميكروفون | تأكد من أن الميكروفون متصل بشكل صحيح بالكمبيوتر. |
| الطريقة 2 | تغيير إعدادات خصوصية الميكروفون | تحقق مما إذا كان للبرنامج حق الوصول إلى الميكروفون في إعدادات الخصوصية. |
| الطريقة 3 | مدير الأجهزة | تحقق مما إذا كان الميكروفون معترف به بشكل صحيح في مدير الأجهزة. |
| الطريقة 4 | تعيين الميكروفون كجهاز افتراضي | قم بتعيين الميكروفون كجهاز تسجيل افتراضي في إعدادات الصوت. |
| الطريقة 5 | التحقق مما إذا كان الميكروفون مكتومًا | تأكد من عدم كتم صوت الميكروفون فعليًا أو في الإعدادات. |
| الطريقة 6 | أداة استكشاف أخطاء الأجهزة والأجهزة | استخدم أداة استكشاف الأخطاء للكشف عن المشكلات وإصلاحها. |
| الطريقة 7 | إعادة تشغيل خدمة الصوت في Windows 11 | أعد تشغيل خدمة الصوت لاستعادة وظائف الميكروفون. |
| الطريقة 8 | التحقق من إعدادات الميكروفون في التطبيق | تحقق من إعدادات الميكروفون مباشرة في التطبيق الذي تستخدمه. |
| الطريقة 9 | تثبيت تحديث Windows 11 | تأكد من تثبيت جميع التحديثات الأخيرة لـ Windows. |

How to Fix the Nasty Peculiarities of Windows 11
الطريقة.1 التحقق من إتصال الميكروفون
أول شيء يجب التحقق منه هو تشغيل الميكروفون على جهاز آخر. في الأساس، قد يكون السبب هو الإتصال الغير كامل للكابل أو الوصلة، بسبب سلك تالف أو ميكروفون معطل. قم بفحص الكابل الخاص به وقم بتوصيله بحثًا عن التلف، وقم بتوصيله بجهاز كمبيوتر آخر أو جهاز وسائط متعددة، وتحقق مما إذا كان يعمل بشكل صحيح.

إذا كان كل شيء على ما يرام والميكروفون يعمل على جهاز آخر، فحاول إعادة توصيله بجهاز الكمبيوتر الذي كان يواجه مشاكل. تحقق من المنفذ الذي تم توصيله به وما إذا كانت الوصلة مثبتة بإحكام في المنفذ. تأكد من توصيله بالمنفذ الصحيح. يجب تمييزه بلون مناسب أو تمييزه بأيقونة ميكروفون.
الطريقة.2 تغيير إعدادات خصوصية الميكروفون
بعد التأكد من عمل الميكروفون، يمكنك المتابعة إلى إعدادات نظام التشغيل. يقدم الإصدار الجديد من نظام التشغيل ميزة الخصوصية التي تتيح لك التحكم في كيفية وصول التطبيقات إلى الميكروفون.
لحل مشكلات الخصوصية في نظام التشغيل Windows 11، إفتح قائمة الإنطلاق – الإعدادات – الخصوصية والأمان – الميكروفون.
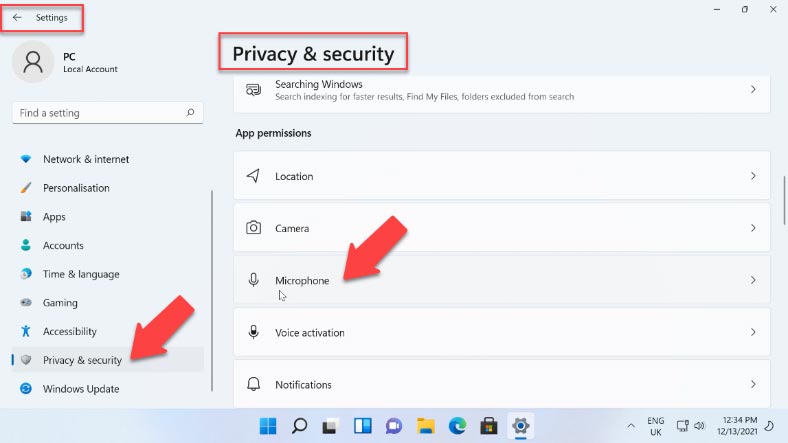
هنا، قم بتحريك شريط التمرير إلى الحالة المعاكسة – «الوصول إلى الميكروفون» و – «السماح للتطبيقات بالوصول إلى الميكروفون».
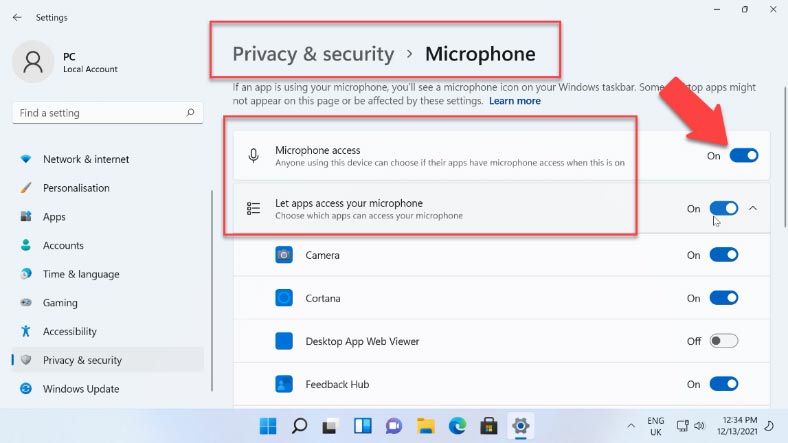
إذا كنت تواجه مشكلات مع تطبيق معين، فإبحث عنه في هذه القائمة وقم بتفعيل الوصول. يوصى أيضًا بتمكين الوصول لـ – Web Desktop Viewer.
إذا لم تحل هذه الإعدادات المشكلة. إنتقل إلى قسم – النظام – الصوت. تحقق من إعداد الإدخال، يجب تحديد الميكروفون الخاص بك هنا.
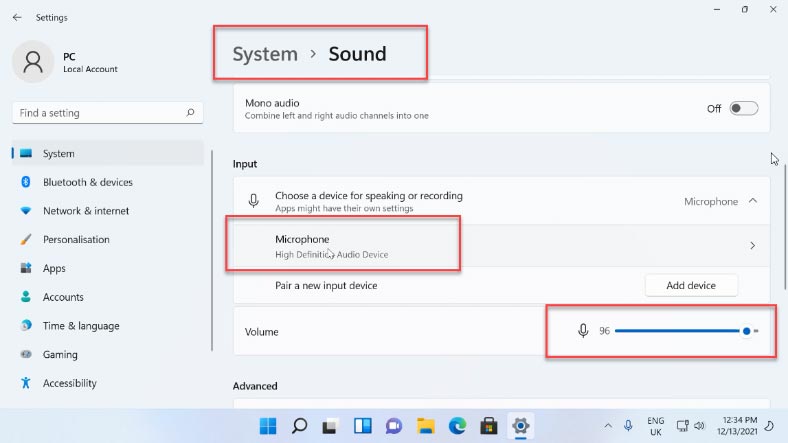
إذا لم يكن الميكروفون مدرجًا في القائمة، فقم بفتح القسم أدناه – جميع أجهزة الصوت، و إنقر فوق الزر هنا – قم بالسماح للتطبيقات و نظام التشغيل Windows بإستخدام هذا الجهاز لإدخال الصوت.
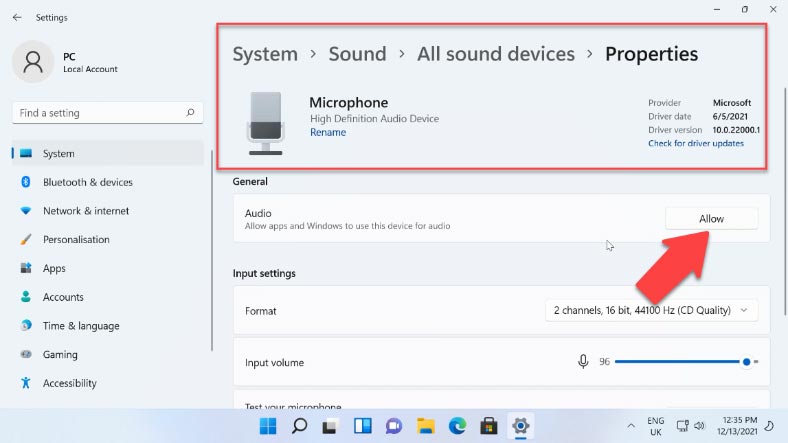
الطريقة.3 إدارة الأجهزة
إذا لم يكن الميكروفون في هذه القائمة، فتحقق مما إذا كان مفعلا في قسم إدارة الأجهزة. لفتح إدارة الأجهزة، إنقر بزر الماوس الأيمن على قائمة «الإنطلاق» – إدارة الأجهزة. قم بتوسيع القسم – مدخلات ومخرجات الصوت، وتحقق مما إذا كان الميكروفون المطلوب معروضًا هنا.
إذا كان الميكروفون مدرجًا و لكن بجانبه علامة تعجب صفراء – حاول النقر فوقه بزر الماوس الأيمن، قم بتحديد عنصر «الحذف»، وأكد عملية الحذف، ثم في القائمة الرئيسية لإدارة الأجهزة، إنقر فوق «الأداء» — «قم بتحديث تكوين الجهاز».
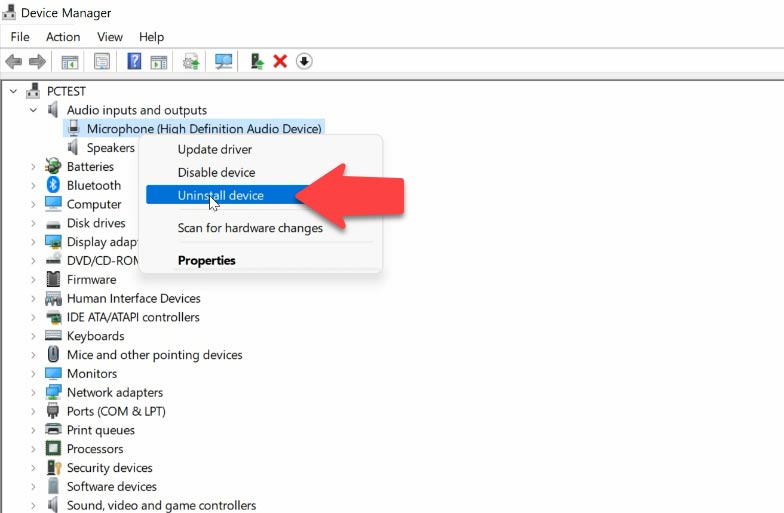
إذا تم عرض الميكروفون برمز سهم رمادي، فإنقر بزر الماوس الأيمن فوقه وقم بتحديد «التفعيل» من قائمة السياق.
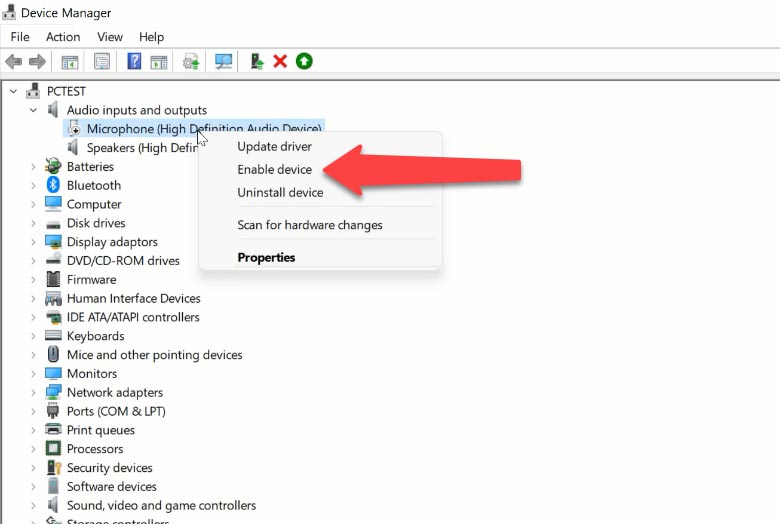
وإذا لم تختف علامة التعجب بعد تحديث التكوين، فحاول تحديث برنامج التشغيل. للقيام بذلك، إنقر بزر الماوس الأيمن على الجهاز – وقم بتحديد تحديث برنامج التشغيل من قائمة السياق. إذا لم يتمكن النظام من العثور على واحد مناسب، فسيتعين عليك تنزيل برنامج تشغيل الصوت من موقع الويب الخاص بالشركة المصنعة لطراز اللوحة الأم وتثبيته يدويًا.
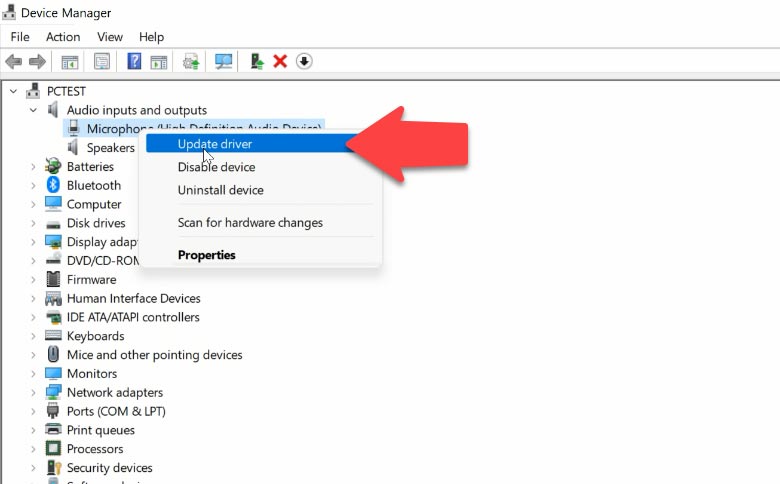
إذا كان هذا الجهاز هو جهاز كمبيوتر محمول، فيمكن تعطيل الميكروفون في إعدادات BIOS للجهاز. في هذه الحالة، ستحتاج إلى العثور على هذه الإعدادات في BIOS وتفعيلها.
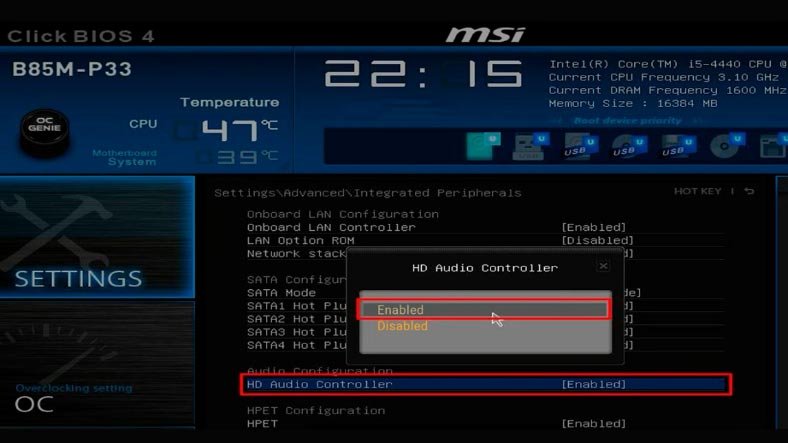
الطريقة.4 ضبط الميكروفون كجهاز قياسي
قد تكون المشكلة التالية التي لا يعمل من أجلها الميكروفون هي عدم تحديده بشكل قياسي في إعدادات النظام. إذا قمت بتوصيل أجهزة تسجيل أخرى بجهاز الكمبيوتر الخاص بك، فقد يكون نظام التشغيل قد تحول إلى هذا الجهاز.
لتغيير الإعدادات، إفتح – الخيارات – النظام – الصوت – إعدادات الصوت المتقدمة – إفتح علامة التبويب – التسجيل.
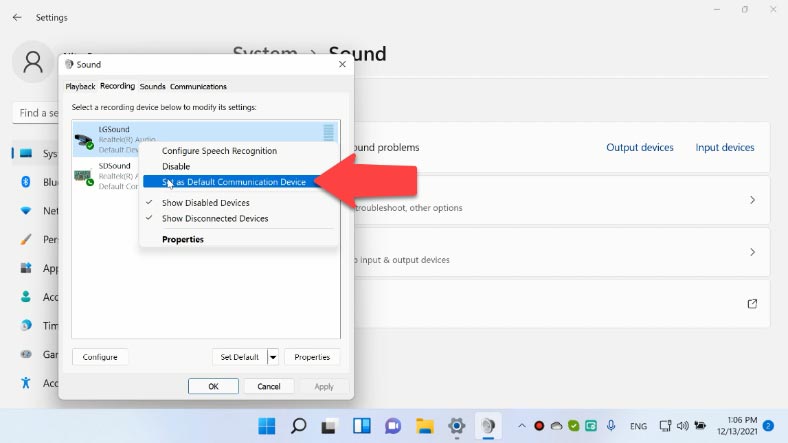
إذا رأيت أن هناك إثنين أو أكثر من الميكروفونات في القائمة وهناك علامات خضراء على العديد منها، فإنقر فوق الميكروفون الذي تحتاجه لجميع المهام وقم بتحديد «الإستخدام بشكل قياسي» أو «إستخدام جهاز الإتصال القياسي» – نتيجة لذلك، سيكون للميكروفون المطلوب فقط علامة خضراء، وسيتم إستخدامه في النظام لجميع المهام: للتسجيل والإتصال. ثم إنقر فوق “تطبيق” و “موافق” لحفظ التغييرات.
الطريقة.5 تحقق مما إذا تم كتم صوت الميكروفون
إذا قبل الإختفاء – قمت بضبط مستوى الصوت، أو إيقاف تشغيله في الإعدادات، فتحقق مما إذا كان لا يزال معطلاً في إعدادات النظام.
إنقر بزر الماوس الأيمن على رمز مكبر الصوت في شريط المهام، و إفتح – خيارات الصوت – خيارات متقدمة، ثم إنتقل إلى علامة التبويب – التسجيل، وقم بتحديد الميكروفون و إفتح – الخصائص. في نافذة الخصائص التي ستفتح، في علامة التبويب – المستويات، تحقق مما إذا كان الميكروفون معطلاً، ولا يجب أن يكون هناك رمز أحمر هنا ويستحسن تعيين مستوى الصوت على 90-100٪ – ثم تحتاج إلى النقر فوق – تطبيق – موافق لحفظ هذه الإعدادات.
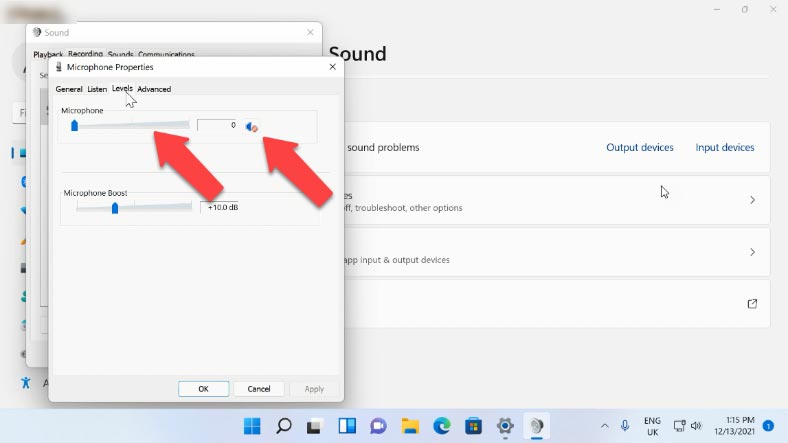
إذا لم يساعدك ذلك، فحاول تعطيل الوضع الحصري في علامة التبويب التالية – خيارات متقدمة. قم بإلغاء تحديد العكس – أذونات الوضع الحصري للتطبيقات، سيتم أيضًا إلغاء تنشيط الخيار الثاني. ثم تحقق من وظائف الميكروفون.
الطريقة.6 قم بتشغيل مستكشف أخطاء المعدات والأجهزة
يحتوي نظام التشغيل Windows على أدوات مضمنة وأدوات إستكشاف الأخطاء وإصلاحها، حاول إستخدامها لحل مشكلة الميكروفون.
إفتح – الإعدادات – النظام – الصوت، في القسم – إضافية ، تشغيل – إستكشاف الأخطاء وإصلاحها لجهاز الإدخال. بعد العثور على أي مشكلة، ستقدم الأداة المساعدة على الشاشة إرشادات وحلولًا، ما عليك سوى إتباعها.
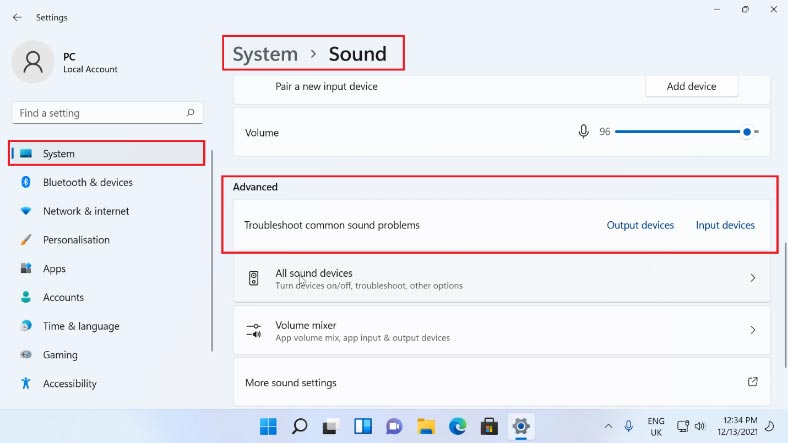
بدلاً من ذلك، حاول تشغيل أداة التشخيص والوقاية على جهاز الكمبيوتر الخاص بك. للتشغيل في النافذة – تشغيل، أدخل الأمر التالي
msdt.exe -id DeviceDiagnostic
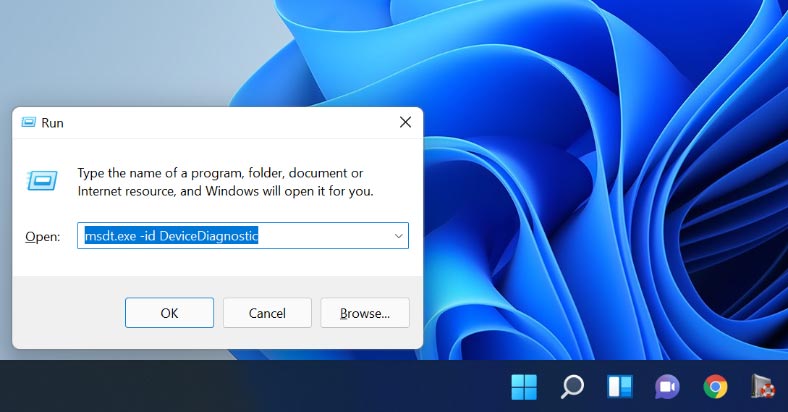
بعد عملية الفحص، ستعرض الأداة المساعدة الأجهزة التي بها مشاكل في النظام. قم بتحديد «ميكروفون» و إنقر فوق «التالي». قم بتحديد «الإصلاح التلقائي» ثم إنقر فوق «تطبيق هذا الإصلاح». بعد إكتمال عملية الحذف، أعد تشغيل الكمبيوتر.
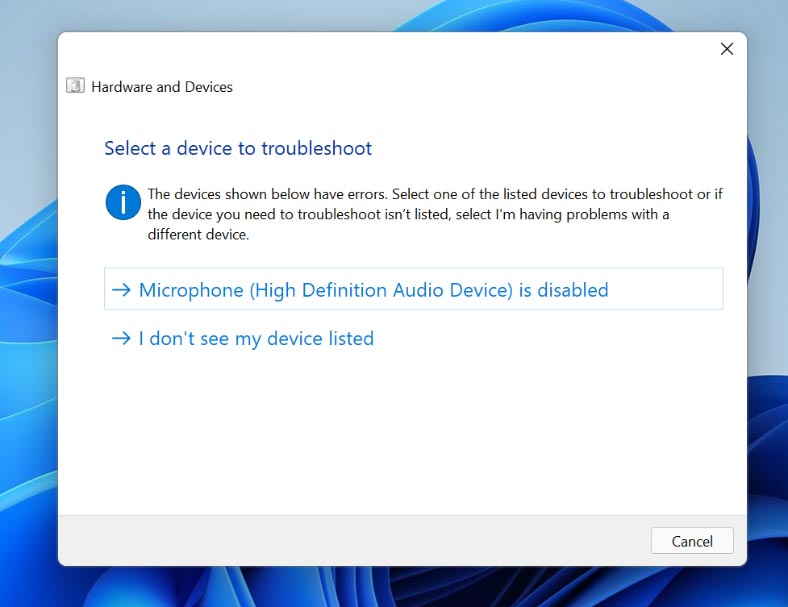
الطريقة.7 إعادة تشغيل خدمة الصوت في نظام التشغيل Windows 11
إذا لم يظهر الصوت، فتحقق من تفعيل خدمة الصوت في نظام التشغيل Windows. الخدمات هي المسؤولة وحدها عن تشغيل التطبيقات المتاحة بالإضافة إلى إدارة موارد النظام المختلفة إلى جانب إعداداتها.
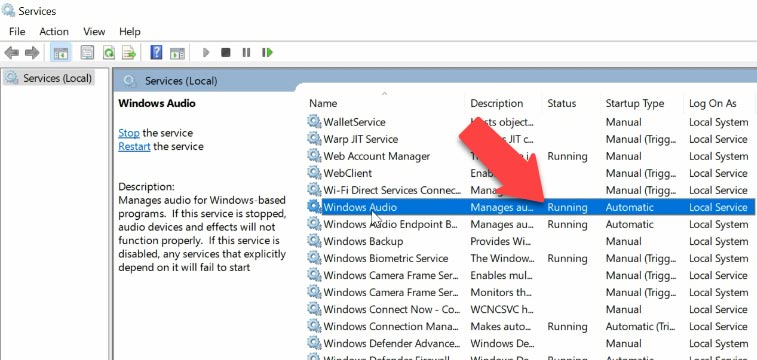
في البحث، إبحث و إفتح - الخدمات، في نافذة الخدمات التي ستفتح، إبحث عن - Windows Audio، وقم بالتحقق من أنه قيد التشغيل، ثم إنقر بزر الماوس الأيمن فوقه وقم بتحديد - إعادة التشغيل. في بعض الحالات، يساعد ذلك في حل مشكلة الميكروفون.
الطريقة.8 التحقق من إعدادات الميكروفون في البرنامج
بالإضافة إلى إعدادات النظام الخاصة بالجهاز، تحتوي بعض البرامج على إعدادات الميكروفون الخاصة بها، كقاعدة عامة، فهي موجودة في إعدادات الصوت. قد تختلف هذه الإعدادات عن إعدادات النظام وأحيانًا تتم إعادة التعيين تلقائيًا. إذا كان الميكروفون لا يعمل في برنامج أو لعبة منفصلة، فحاول العثور على الإعدادات المناسبة وقم بتحديد الميكروفون المطلوب.
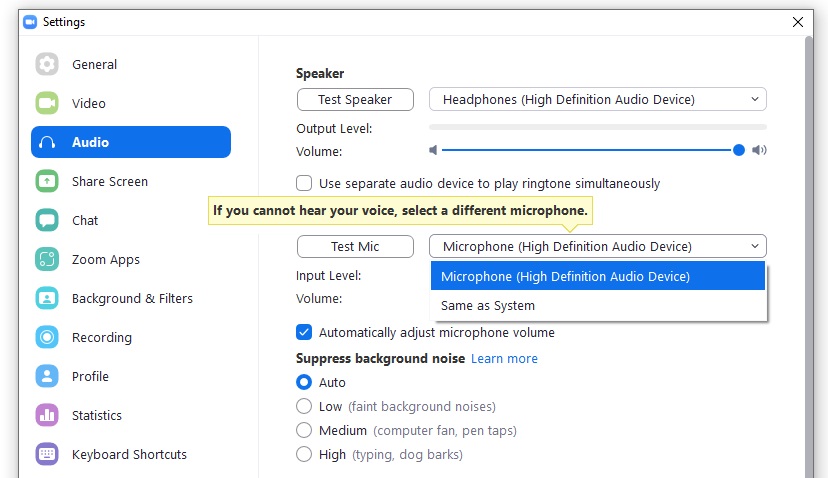
أيضًا، لا تنسَ تفعيل وصول هذا البرنامج إلى الميكروفون من الفقرة الثانية.
الطريقة.9 قم بتثبيت تحديث Windows 11
تحقق من تحديثات النظام.
تصدر شركة Microsoft بصفة منتظمة تصحيحات لنظام التشغيل، بما في ذلك أحدث التعديلات والأدوات المضمنة والعديد من الميزات. لكي يعمل نظام التشغيل Windows بشكل صحيح، يوصى بتثبيت كل تحديث.
للتحديث، إفتح قائمة الإنطلاق - الإعدادات - تحديث Windows. إذا كان هناك تحديث معلق، فإنقر فوق - تنزيل وتثبيت، إذا لم يكن كذلك - تحقق من وجود تحديثات أخرى. بعد أن يبدأ نظام التشغيل Windows في البحث عن التحديثات، قم بتثبيت التحديثات التي تم العثور عليها وأعد تشغيل النظام وتحقق مما إذا كان الخطأ قد إختفى.
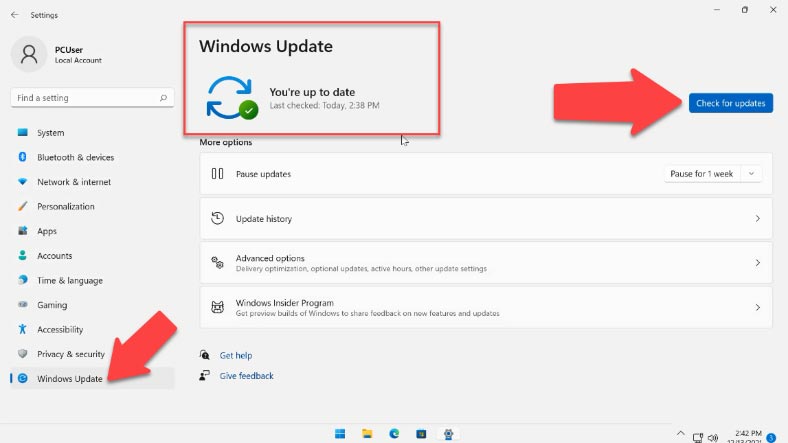
إذا كنت تستخدم اللوحة الأمامية لتوصيل ميكروفون، فمن المنطقي التحقق من العملية على اللوحة الخلفية.
من الممكن أيضًا توصيل سماعة رأس جديدة بها ميكروفون مدمج ومقبس سماعة رأس بجهاز كمبيوتر قديم أو كمبيوتر محمول. في هذه الحالة، ضع في إعتبارك أن بطاقة الصوت القديمة قد لا تدعم التشغيل المتزامن للميكروفون وسماعات الرأس على نفس الإخراج. لحل المشكلة، هناك محولات مختلفة.

الخاتمة
يجب أن تحل خطوات إستكشاف الأخطاء وإصلاحها هذه المشكلة في معظم المواقف. ومع ذلك، إذا إستمرت المشكلة حتى بعد توصيل ميكروفون آخر، فمن المرجح أن تكون المشكلة ناتجة عن خطأ في نظام التشغيل Windows أو في أجهزة الصوت بالكمبيوتر. يمكنك إعادة تعيين النظام أو توصيل بطاقة صوت جديدة بجهاز الكمبيوتر الخاص بك.








