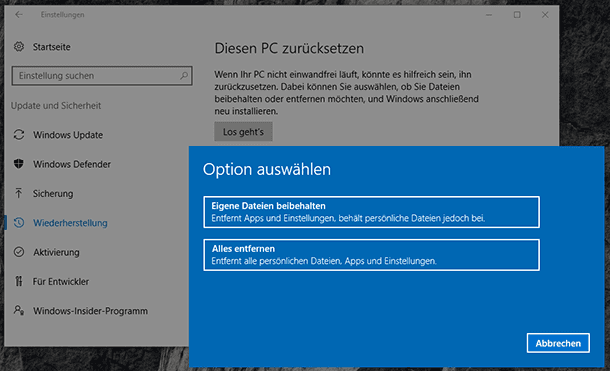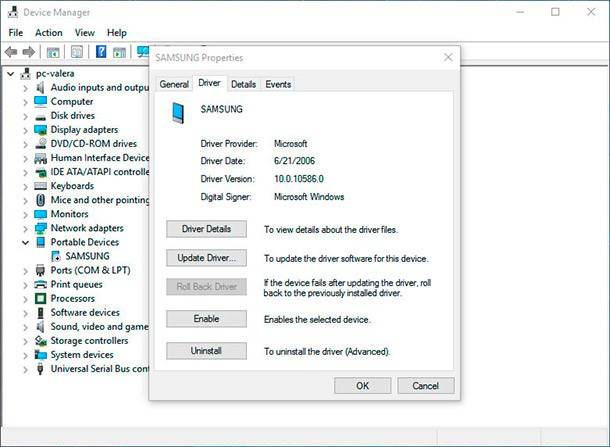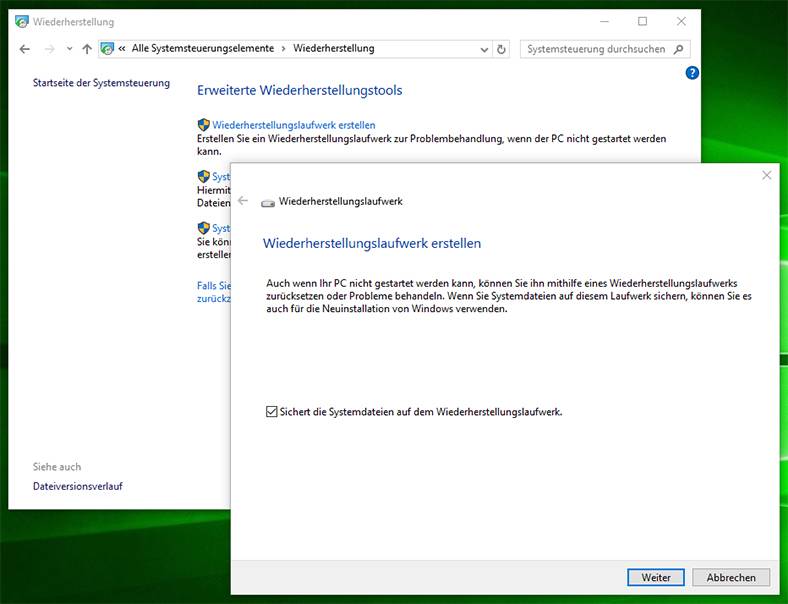Windows 10 Laptop optimieren: Komplette Anleitung zur Vorbereitung und Konfiguration
Lesen Sie, wie Sie Ihren Laptop ohne zusätzliche Investitionen auf verschiedene Aufgaben vorbereiten können und wie Sie Windows 10 optimal konfigurieren können. Überlegen Sie, wie Sie Windows 10 ordnungsgemäß warten, die Systemsicherheit und den Laptop-Energiemodus konfigurieren, welche Programme installiert werden und wie Sie Peripheriegeräte anschließen. Komplette Anleitung!

- Methode 1. Freigeben von Speicherplatz mithilfe des Abschnitts „Speicher“ in „Windows 10"
- Methode 2. Temporäre Dateien manuell löschen
- Methode 3. So entfernen Sie unnötige Anwendungen in "Windows 10"
- Methode 4. So aktualisieren Sie „Windows 10“ auf die neueste verfügbare Version
- Methode 5. So begrenzen Sie die Anwendungen, die beim Starten von "Windows 10" gestartet werden
- Methode 6. So sichern Sie das Systemlaufwerk Ihres Laptops unter Windows 10
- Methode 7. So schützen Sie Dateien mit „OneDrive“ in „Windows 10“
- Methode 8. So schützen Sie Ihren Laptop unter Windows 10 vor Betrügern und Viren
- Methode 9. So optimieren Sie die Akkulaufzeit eines Laptops unter Windows 10
- Methode 10. So ändern Sie das Aussehen des Desktops in "Windows 10"
- Personalisieren Sie Ihr Gerät, indem Sie Themen anwenden
- Heften Sie Anwendungen im Menü "Start" und in der Taskleiste für den schnellen Zugriff an
- Gruppieren Sie Anwendungen nach Zweck und organisieren Sie sie in Ordnern im Startbildschirm
- Sofortige Reinigung des Desktops
- Installieren Sie neue Schriftarten für Ihre Projekte
- Methode 11. So richten Sie den Drucker unter "Windows 10" ein
- Methode 12. So installieren Sie „Microsoft Office“ in „Windows 10“
- Methode 13. Zurücksetzen eines Laptops unter "Windows 10"
- Fazit
- Fragen und Antworten
- Bemerkungen
In dieser Anleitung werden zwölf einfache Möglichkeiten zur Verbesserung der Gesamtfunktion eines Laptops auf Basis des Windows 10-Betriebssystems beschrieben, darunter Schritte zum Bereinigen unerwünschter Dateien, zum Optimieren der Systemleistung und der Batterieleistung, zum Konfigurieren von Sicherheitseinstellungen und zum Installieren zusätzlicher Anwendungen.

💽 Top-Ursachen für verlorene Festplattenpartitionen und Methoden zur Dateiwiederherstellung 💽
Methode 1. Freigeben von Speicherplatz mithilfe des Abschnitts „Speicher“ in „Windows 10″
Unter Windows 10 bietet der Abschnitt „Speicher“, der den lokalen Speicher des Laptops verwaltet und verschiedene Einstellungen für Speicherparameter enthält, eine einfache Möglichkeit, unnötige Dateien vom Systemlaufwerk sowie von zusätzlichen internen und externen Speichergeräten zu löschen.
Mithilfe der Funktionen des Abschnitts können Benutzer frühere Installationen und temporäre Dateien schnell entfernen, um Speicherplatz für wichtigere Dokumente freizugeben und die Festplatteneffizienz zu erhöhen.
Im Betriebssystem „Windows 10“ sind alle Grundeinstellungen des Systems, der installierten Anwendungen und Dienste in einer einzigen universellen Anwendung „Einstellungen“ zusammengefasst. Und Benutzer können auf viele verschiedene Arten darauf zugreifen.
Klicken Sie mit der rechten Maustaste auf die Schaltfläche „Start“ oder drücken Sie die Tastenkombination Windows + X und wählen Sie im Kontextmenü den Abschnitt „Einstellungen“ aus.
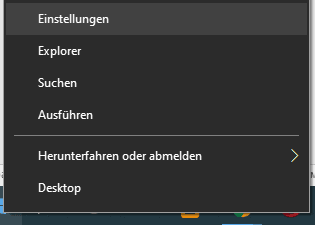
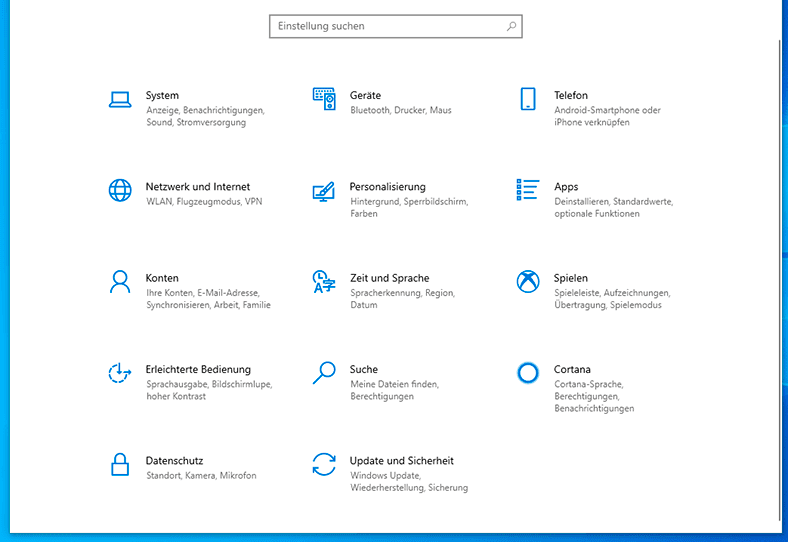
Methode 2. Temporäre Dateien manuell löschen
Gehen Sie folgendermaßen vor, um temporäre Dateien auf Ihrem Laptop unter Windows 10 zu löschen:
-
Öffnen Sie die Anwendung “Einstellungen” auf eine der vorgestellten Arten.
-
Wählen Sie auf der Hauptseite der Anwendung die Registerkarte “System”.
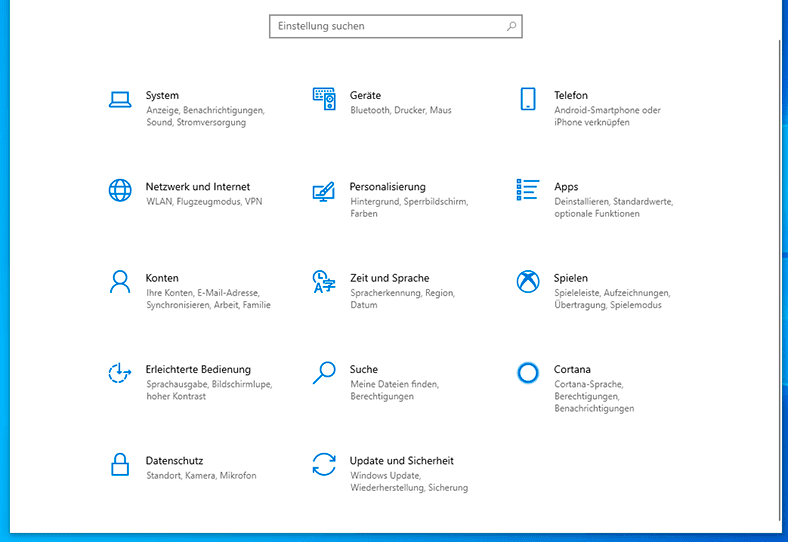
-
Wählen Sie im linken Windows-Sidebar des neuen Fensters mit den Windows 10-Systemeinstellungen unter den vorgeschlagenen Optionen den Abschnitt „Speicher“ aus.
-
Suchen Sie im rechten Windows-Sidebar in dem der Inhalt des im linken Windows-Sidebar markierten Abschnitts angezeigt wird, nach dem Abschnitt “Speichersteuerung” und klicken Sie auf den Textlink “Jetzt Speicherplatz freigeben” (für das Windows 10-Betriebssystem mit dem offiziellen Update vom Oktober 2018 oder frühere Version des Systems).

Klicken Sie für die “Windows 10” -Version von “1903” im rechten Fensterbereich unter “Local Disk (C:)” auf das Grafikelement “Temporäre Dateien”.
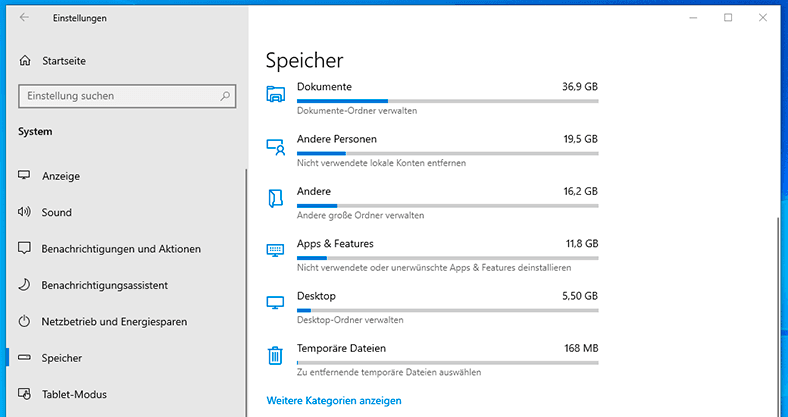
-
Auf einer neuen Seite scannt das System den verfügbaren Speicherplatz, erkennt und identifiziert temporäre Dateien, strukturiert nach Eigenschaften und bereitet sie für das endgültige Löschen vor.
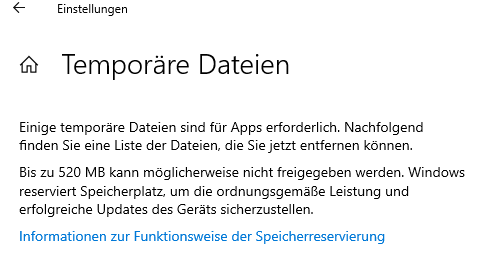
Nach Abschluss der Suche und Katalogisierung von Dateien wird den Benutzern eine vollständige Liste der erkannten Elemente angezeigt. Überprüfen Sie den zur Reinigung vorgeschlagenen Inhalt, der eine detaillierte Beschreibung der Eigenschaften der Dateien enthält, einschließlich Abschnitten wie:
- Windows Update-Protokolldateien.
- Skizzen.
- Temporäre Dateien.
- Lieferoptimierungsdateien.
- Vom System generierte Dateien für Windows-Fehlerberichte.
- Papierkorb.
- Temporäre “Internet” -Dateien.
- “Windows Defender Antivirus”.
- DirectX Texture Builder-Cache.
Tipp: Die entfernbaren Elemente können je nach Version des Betriebssystems und der installierten Anwendungen variieren. Beachten Sie auch, dass wir das Download-Verzeichnis nicht absichtlich erwähnen. Wenn Sie dieses Verzeichnis auswählen möchten, stellen Sie vor dem Löschen des Inhalts sicher, dass der Ordner keine kritischen Dateien enthält.
-
Markieren Sie die zu löschenden Elemente, indem Sie das Auswahlkennzeichen („Häkchen“) neben den entsprechenden Ordnern setzen und auf die Schaltfläche „Dateien entfernen“ klicken.
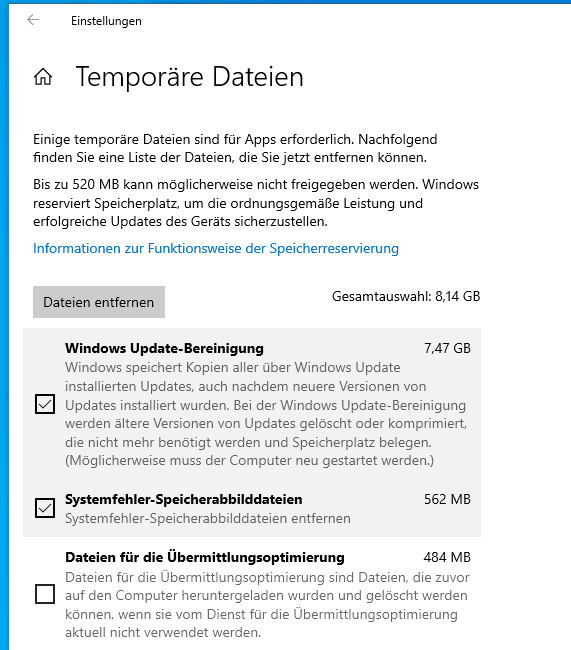
Das System bereinigt ausgewählte Elemente sofort und erhöht den freien Speicherplatz auf Ihrer Festplatte, um wertvollere
Automatisches Löschen temporärer Dateien
Gehen Sie folgendermaßen vor, um die automatische Option zum Freigeben von Speicherplatz aus nicht benötigten Dateien mithilfe des Abschnitts “Speichersteuerung” zu konfigurieren:
-
Öffnen Sie die Systemanwendung „Einstellungen“ wie gewünscht.
-
Kehren Sie auf der Hauptseite zur Registerkarte „System“ zurück.
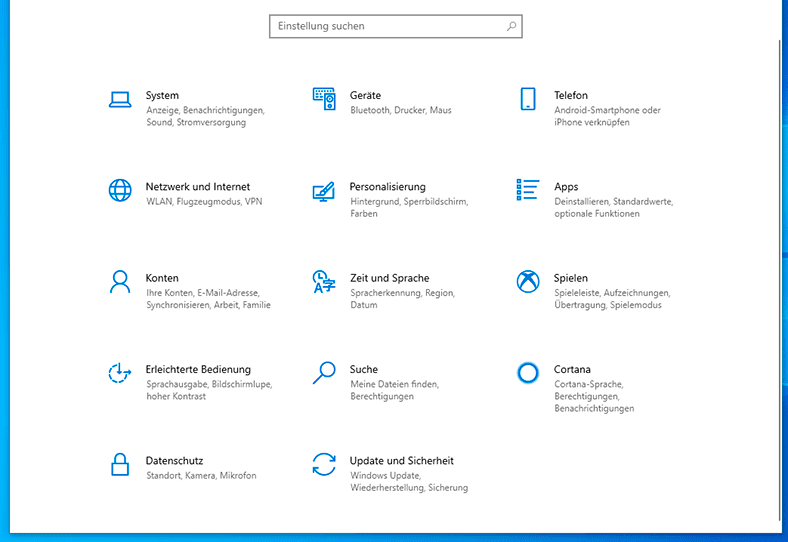
-
Wählen Sie im linken Bereich der Registerkarte System den Abschnitt “Speicher”.
-
Stellen Sie nun im rechten Bereich im Abschnitt “Speicher” den Schalter auf “Ein” (im Lieferumfang enthalten), um die Funktion zum automatischen Freigeben von Speicherplatz auf der Festplatte des Laptops zu aktivieren.
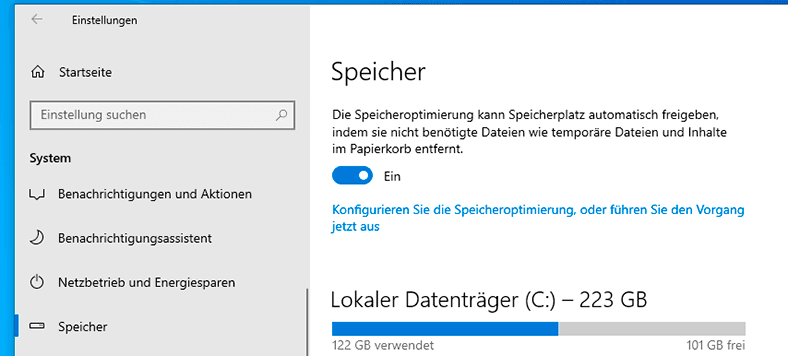
-
Klicken Sie anschließend auf den Textlink „Konfigurieren Sie die Speicheroptimierung oder führen Sie den Vorgang jetzt aus“, der sich unter dem Schalter in diesem Abschnitt befindet, um zur Seite zum Verwalten der Einstellungen des Reinigungsprozesses zu gelangen (wie im vorherigen Abschnitt beschreibt der Algorithmus die Vorgehensweise für das Windows 10-Betriebssystem des Updates vom Oktober 2018 Jahre oder früher).
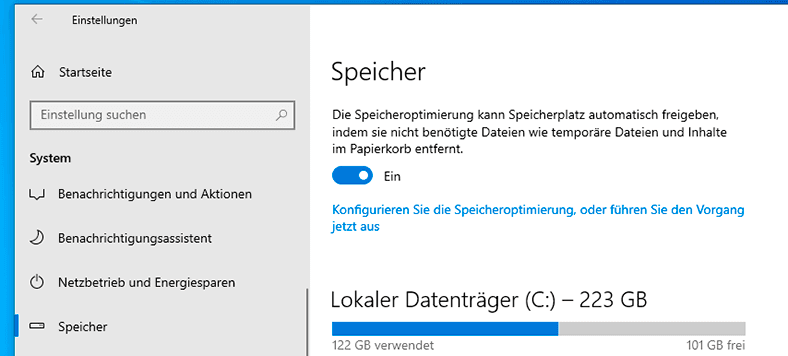
Stellen Sie für die Betriebssystemversion „1903“ im gleichnamigen Abschnitt „Gerätespeicher“ den Funktionsschalter für die Speichersteuerung auf „Ein“ und verwenden Sie dann den Textlink „Speichersteuerung konfigurieren oder starten“, um auf eine ähnliche Einstellungsseite zuzugreifen.
-
Verwenden Sie auf der neuen Seite im Abschnitt „Konfigurieren Sie die Speicheroptimierung oder führen Sie den Vorgang jetzt aus“ das Dropdown-Menü „Speicheroptimierung“ und wählen Sie aus den voreingestellten Werten den Zeitraum für den automatischen Start der Funktion aus:
- “Täglich.”
- ” Jede Woche.”
- “Jeden Monat.”
- “Bei wenig freiem Speicherplatz.”
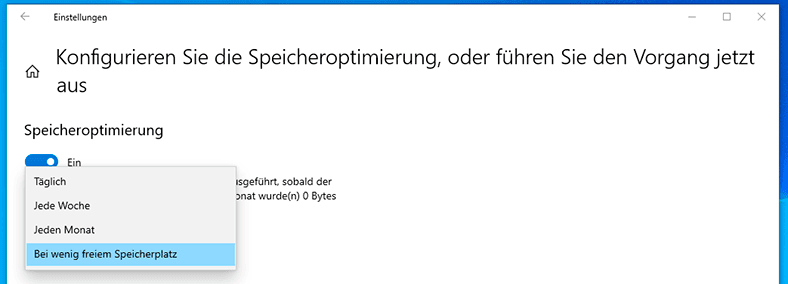
-
Setzen Sie im nächsten Abschnitt „Temporäre Dateien“ das Auswahlkennzeichen („Häkchen“) in der Zellzeile „Temporäre Dateien löschen, die in meinen Apps nicht verwendet werden“.
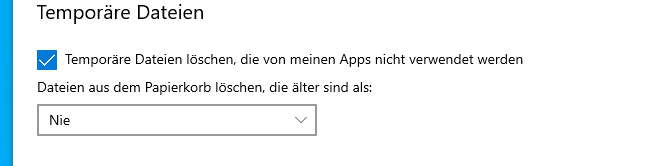
-
Legen Sie dann den Zeitraum fest, in dem gelöschte Dateien aus dem Papierkorb des Betriebssystems gelöscht werden. Verwenden Sie das Dropdown-Menü “Dateien aus dem Papierkorb löschen, die älter sind als:” und wählen Sie die verfügbaren Optionen für einen akzeptablen Zeitraum aus, nach dem die gelöschten Dateien automatisch bereinigt werden.
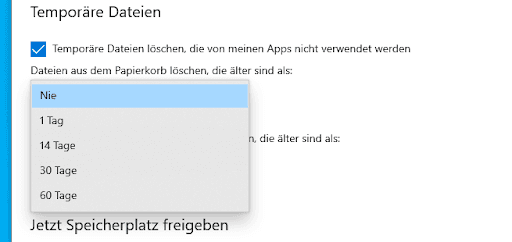
-
Stellen Sie dann das Zeitintervall im Dropdown-Menü „Dateien aus dem Ordner „Downloads“ löschen, die älter sind als“ ein, um ein geeignetes Grenzspeicherintervall für Dateien festzulegen, bevor Sie die Funktion zur automatischen Bereinigung von aus dem „Internet“ heruntergeladenen Objekten starten.
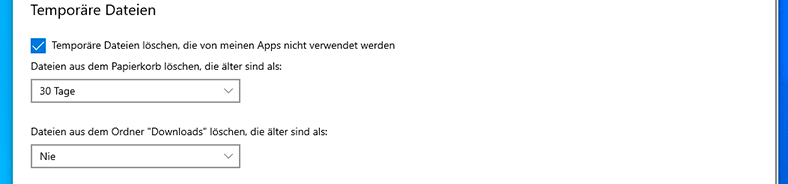
Tipp: Wenn Sie so viele Dateien wie möglich löschen möchten, verwenden Sie das Dropdown-Menü, um den Wert des Zeitintervalls „1 Tag“ zu verwenden. Beachten Sie jedoch, dass der Ordner “Downloads” möglicherweise persönliche oder wichtige Dateien enthält. Es wird daher empfohlen, die erforderlichen Objekte manuell zu sichern, bevor Sie die automatische Reinigungsfunktion starten.
-
Öffnen Sie nun im Abschnitt “Lokal verfügbarer Cloud-Inhalt” das Dropdown-Menü “Inhalt ist nur im Netzwerk verfügbar, wenn er nicht mehr geöffnet wurde” und wählen Sie die maximale Anzahl von Tagen aus, nach denen nicht verwendete Dateien von der Festplatte des Laptops gelöscht werden vorausgesetzt, ihre synchronisierte Sicherung wird im OneDrive-Cloud-Speicher gespeichert.
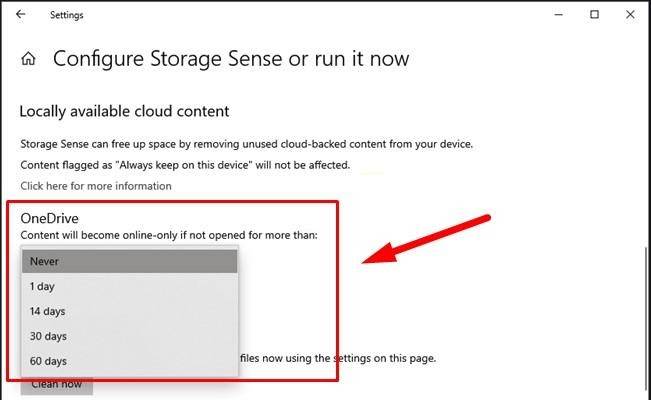
-
Setzen Sie im Abschnitt “Jetzt Speicherplatz freigeben” das Auswahlkennzeichen (“Häkchen”) in der Zellzeile “Frühere Windows-Versionen herunterladen” (falls eine solche Zelle angezeigt wird). Wenn diese Funktion verfügbar ist, können Benutzer zehn bis zwanzig Gigabyte zusätzlichen freien Speicherplatz freigeben.
-
Klicken Sie abschließend im Abschnitt “Jetzt Speicherplatz freigeben” auf die Schaltfläche “Jetzt bereinigen”, um den Vorgang zum Löschen von Dateien gemäß den Einstellungen auf der Seite zu starten.

Am Ende der beschriebenen Schritte wird ein zusätzlicher freier Speicherplatz auf der Festplatte des Laptops freigegeben, oder abhängig von den Einstellungen beginnt die automatische Reinigungsfunktion, den Speicherplatz zu optimieren.
Methode 3. So entfernen Sie unnötige Anwendungen in “Windows 10”
Um unnötige Anwendungen und Spiele im Windows 10-Betriebssystem zu entfernen, müssen Sie die folgenden Schritte ausführen.
-
Öffnen Sie mit einer der zuvor vorgestellten Methoden die Anwendung «Einstellungen».
-
Wählen Sie im Hauptseitenfenster die Registerkarte “Apps” aus den verfügbaren Optionen.
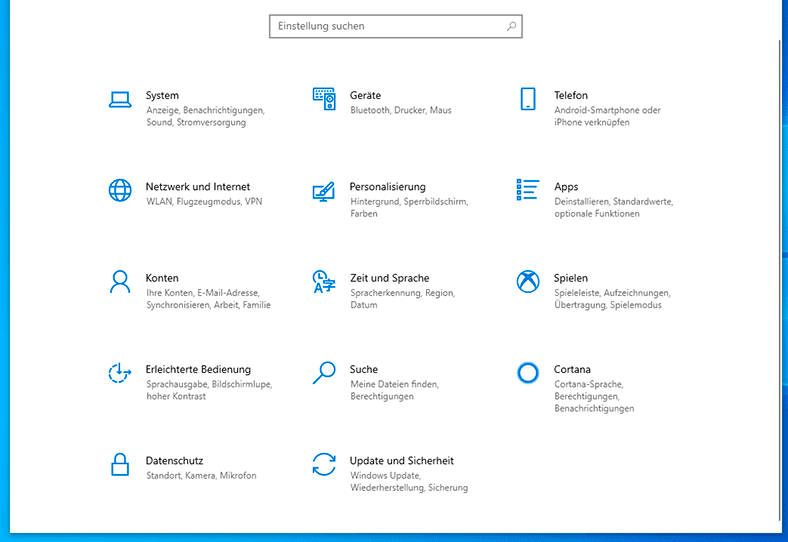
-
Wechseln Sie im linken Bereich der neuen Seite, die für die Verwaltung der Einstellungen der auf dem Laptop installierten Anwendungen verantwortlich ist, zum Abschnitt “Apps und Features”.
-
Im gleichnamigen Abschnitt im rechten Fensterbereich werden alle im Betriebssystem vorhandenen Standard- und Benutzeranwendungen angezeigt. Scrollen Sie mit dem Schieberegler der Bildlaufleiste durch die Liste und suchen Sie die Anwendung, die Sie entfernen möchten, um zusätzlichen freien Speicherplatz freizugeben.
Tipp: Klicken Sie auf den Pfeil, der im Dropdown-Menü die Zeile „Sortieren nach“ anzeigt, und wählen Sie die Bewertungsoption „Größe“ aus, um Anwendungen zu identifizieren, die den maximalen Speicherplatz belegen.
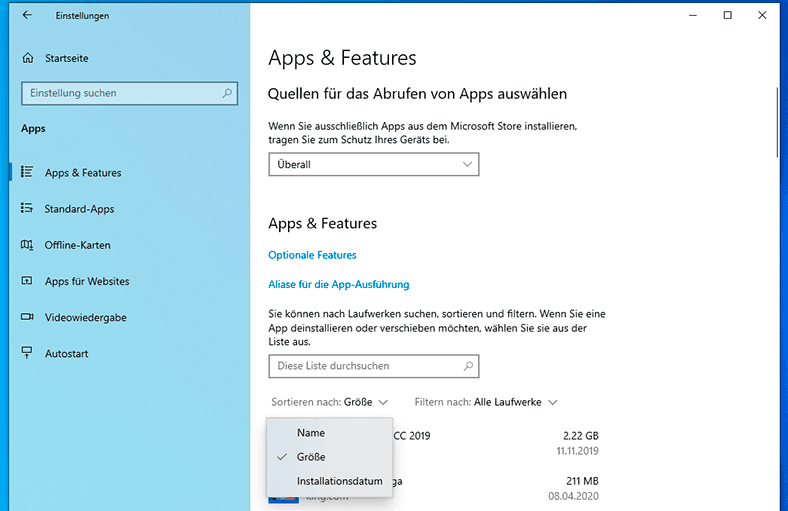
-
Klicken Sie mit der linken Maustaste auf die ausgewählte Anwendung und klicken Sie im Popup-Steuerungsmenü auf die Schaltfläche „Deinstallieren“.
-
Das System bietet an, Ihre Auswahl zu bestätigen. Klicken Sie erneut auf die Schaltfläche ” Deinstallieren ” in der Systemmeldung “Diese Apps und alle dazu gehörigen Infos werden deinstalliert”.
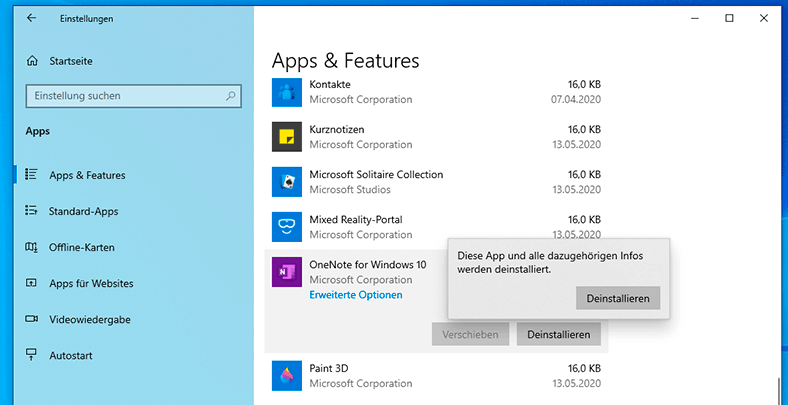
Am Ende des Vorgangs wird die markierte Anwendung gelöscht und der für die Installation und Speicherung von Systemdateien zugewiesene Speicherplatz wird gelöscht. Wiederholen Sie den Deinstallationsvorgang für die folgenden Anwendungen und Spiele, bis Sie den Laptop-Speicher vollständig von unnötigen Programmen befreit haben.
Methode 4. So aktualisieren Sie „Windows 10“ auf die neueste verfügbare Version
Durch die Unterstützung des aktuellen Status des Windows 10-Betriebssystems können Benutzer auf ihren Geräten auf die neuesten Systemfunktionen und -verbesserungen zugreifen, die von Microsoft-Entwicklern erstellt und getestet wurden.
Darüber hinaus ist die regelmäßige Aktualisierung von „Windows 10“ der beste Weg, um sicherzustellen, dass die neuesten Sicherheitsverbesserungen auf dem Benutzergerät installiert sind, die die Softwareplattform, installierte Anwendungen und Dateien vor verschiedenen böswilligen Netzwerkbedrohungen schützen können.
Aktualisieren Sie Windows 10 mithilfe des Windows Update-Dienstes auf Version 1903
Führen Sie die folgenden Schritte aus, um das Windows 10-Betriebssystem mithilfe des Windows Update-Dienstes erfolgreich auf den neuesten Stand zu bringen:
-
Öffnen Sie die Anwendung «Einstellungen» auf eine bequeme Weise.
-
Scrollen Sie mit dem Schieberegler der Bildlaufleiste zum Ende der Liste der verfügbaren Registerkarten und wählen Sie die Option «Update und Sicherheit».
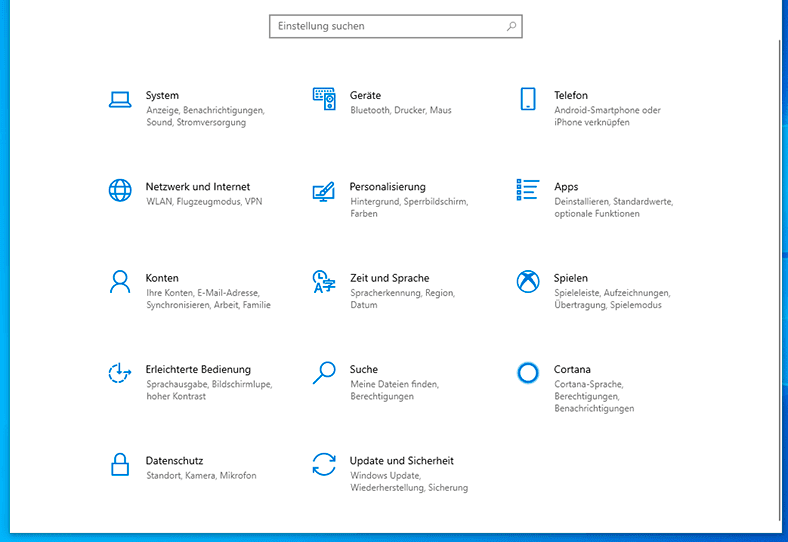
-
Wählen Sie im linken Bereich des Fensters den Abschnitt “Windows Update” aus.
-
Wenn das Angebot zur automatischen Aktualisierung des Systems auf die neueste Version nicht angezeigt wird, klicken Sie auf die Schaltfläche “Nach Updates suchen”, um die Konformität des Benutzergeräts mit der Installation dieses offiziellen Systemverbesserungspakets aus der Ferne zu ermitteln.
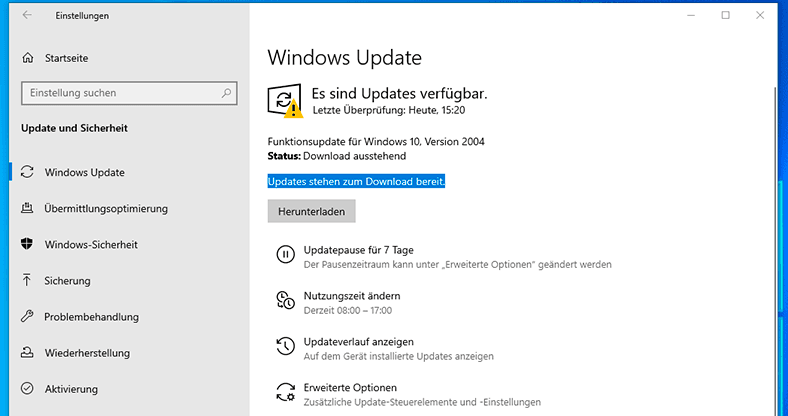
-
Klicken Sie nach Abschluss der Überprüfung auf den Textlink “Jetzt herunterladen und installieren” im Abschnitt “Aktualisieren von Funktionen auf Windows 10 …”. (Ein vorbereitetes Paket mit neuen Funktionen und Sicherheitsverbesserungen ist nur verfügbar, wenn das Benutzergerät vollständig mit den vorgeschlagenen Updates kompatibel ist.)
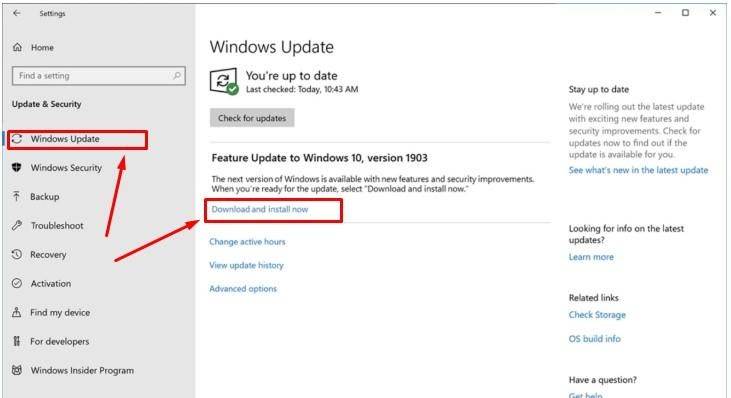
-
Klicken Sie anschließend auf die Schaltfläche “Jetzt neu starten” des Betriebssystems, um die Installation der vorbereiteten Systempakete der neuesten Version von “Windows 10” auf dem Laptop des Benutzers abzuschließen.
Aktualisieren von Windows 10 auf Version 1903 mit dem Update-Assistenten
Wenn Benutzer nicht in der Lage waren, die Möglichkeit einer späteren Aktualisierung des Betriebssystems auf die neueste Version auf ihrem Laptop anzuzeigen, aber garantiert ist, dass das Gerät vollständig mit der neuen Version kompatibel ist und absolut bereit ist, es zu installieren, können Sie dieses Update mit dem Tool Update Assistant ausführen.
Gehen Sie folgendermaßen vor, um die neue Version des Windows 10-Betriebssystems mit Update Assistant zu installieren:
-
Öffnen Sie einen beliebigen Webbrowser und rufen Sie die offizielle Microsoft-Website auf, auf der die fertigen Produkte des Unternehmens unterstützt werden.
-
Klicken Sie im Abschnitt “Windows aktualisieren …” auf die Schaltfläche “Jetzt aktualisieren”(Update now).
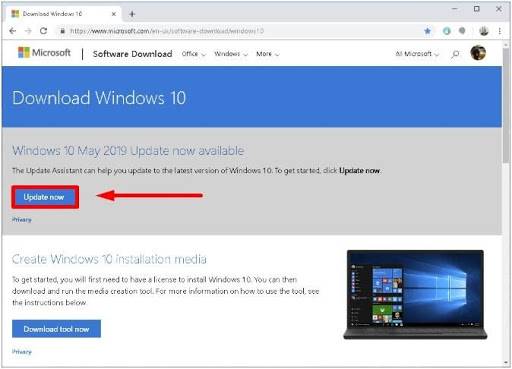
-
Doppelklicken Sie nach Abschluss des Downloads auf die ausführbare Installationsdatei „Windows10 Upgrade“, um das Systemaktualisierungstool zu starten. In einer Systemnachricht zur Frage des Windows-Benutzerkontensteuerungsdienstes “Diese Anwendung darf Änderungen auf Ihrem Gerät vornehmen?” Klicken Sie auf die Schaltfläche “Ja”, und der Assistent zur Aktualisierung des Betriebssystems wird gestartet.
-
Klicken Sie im Assistentenfenster auf die Schaltfläche “Jetzt aktualisieren”. (Update now)
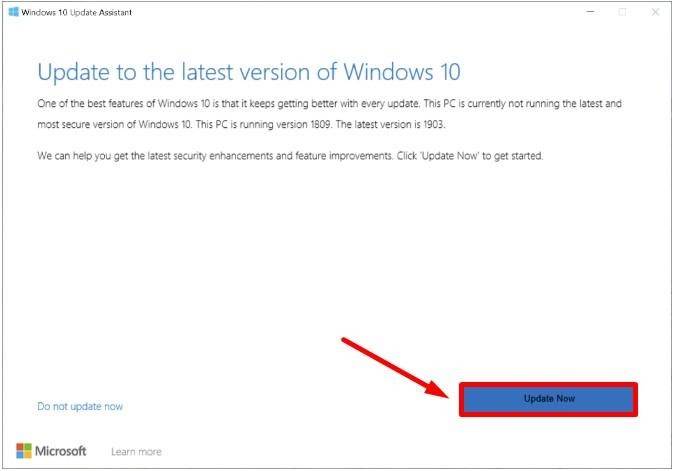
-
Nachdem Sie die Kompatibilität des Geräts überprüft und die Möglichkeit der Installation von Updates für das Betriebssystem bestätigt haben, klicken Sie auf die Schaltfläche “Weiter”(Next)
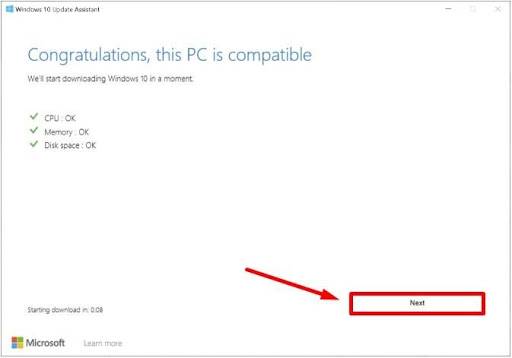
-
Der Assistent startet den Download der Windows 10-Updates auf die neueste Version und bereitet sie vor.
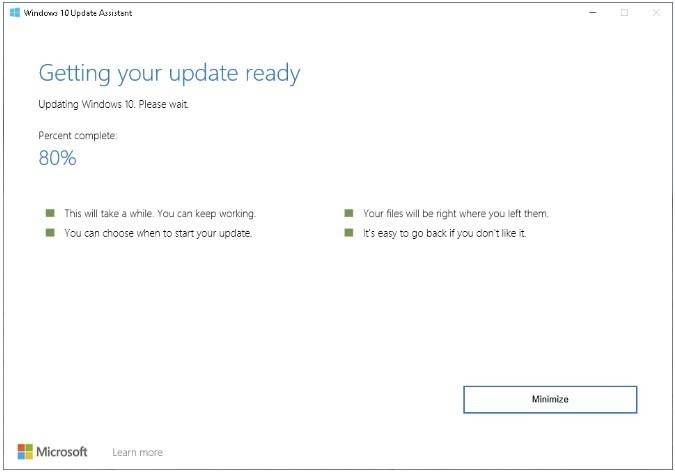
-
Klicken Sie nach Abschluss des Vorgangs auf die Schaltfläche „Jetzt neu starten”(Restart now)
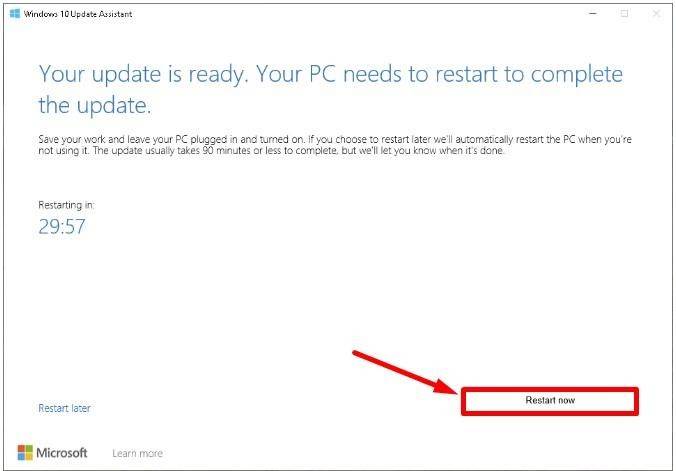
Der Windows 10-Assistent zum Aktualisieren des Betriebssystems auf die neueste Version aktualisiert den Laptop und speichert Benutzerdateien, Anwendungen und die meisten Einstellungen unverändert, nachdem die beschriebenen Schritte ausgeführt wurden.
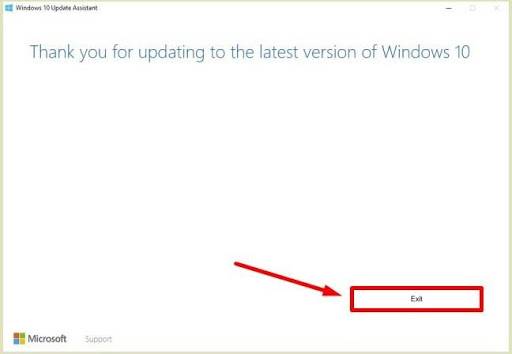
Drücken Sie am Ende die Taste „Beenden“(Exit), um dem Laptop-Betriebssystem die neueste Version anzuzeigen.
Methode 5. So begrenzen Sie die Anwendungen, die beim Starten von “Windows 10” gestartet werden
Viele Anwendungen, die Benutzer auf ihren Laptops installieren, können Berechtigungen konfigurieren und sich registrieren, um automatisch zu starten, wenn Sie ein Computergerät einschalten und das Betriebssystem laden. Sie können sogar zusätzliche Hintergrunddienste konfigurieren, die auch bei jedem Start des Computers gestartet werden. Trotz der Tatsache, dass die Aktivierung von Anwendungen von Drittanbietern beim Start des Betriebssystems bestimmte Vorteile hat, kann die Kombination solcher Prozesse die Startgeschwindigkeit des Laptops negativ beeinflussen, die Akkulaufzeit des Geräts verkürzen und die Gesamtsystemleistung verringern.
Wenn während des Ladens von „Windows 10“ zusätzliche Anwendungen von Drittanbietern gestartet werden, die Benutzer nicht benötigen, sollten Sie diese durch Ausführen der folgenden Schritte deaktivieren.
-
Öffnen Sie die Anwendung Einstellungen auf eine der zuvor beschriebenen Arten.
-
Wählen Sie auf der Hauptseite aus den verfügbaren Optionen die Registerkarte “Apps”.
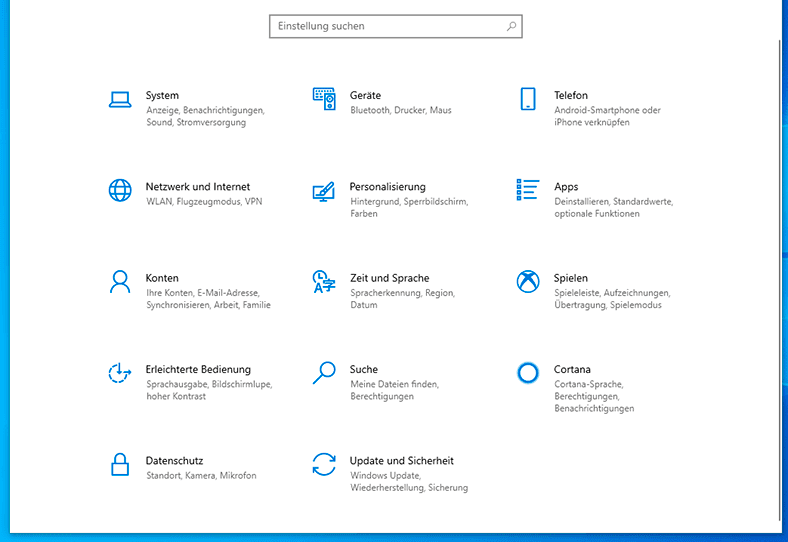
-
Gehen Sie im linken Seitenbereich zum Abschnitt “Autostart”.
-
Zeigen Sie im rechten Bereich, der für die Konfiguration von Anwendungen beim Einschalten des Systems verantwortlich ist, die Liste der angezeigten Startprogramme an. Stellen Sie den Schalter in den Zeilen der entsprechenden Anwendungen, die die Leistung des Laptops während des Startvorgangs beeinträchtigen können, auf die Position „Aus“ (deaktiviert) und beim nächsten Systemstart werden die Anwendungsdaten nicht im Hintergrund heruntergeladen.
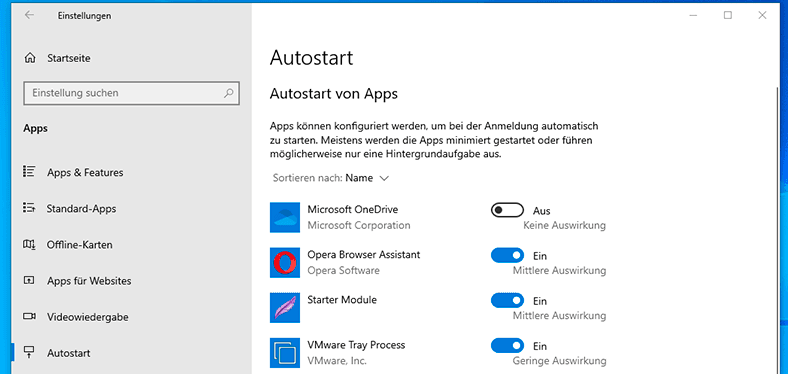
Tipp: Verwenden Sie das Dropdown-Menü der Zeile “Sortieren nach”, indem Sie auf den der Zeile zugeordneten Pfeil klicken und die Auswahlkriterien “Startauswirkungen” auswählen, um Anwendungen nach dem Grad ihrer Auswirkung auf die Leistung in absteigender Reihenfolge zu sortieren. Und trotz des Wunsches, die Anzahl der automatisch heruntergeladenen Anwendungen zu minimieren, deaktivieren Benutzer in den meisten Fällen Microsoft-Dienste wie OneDrive und Windows Security Notification nicht.
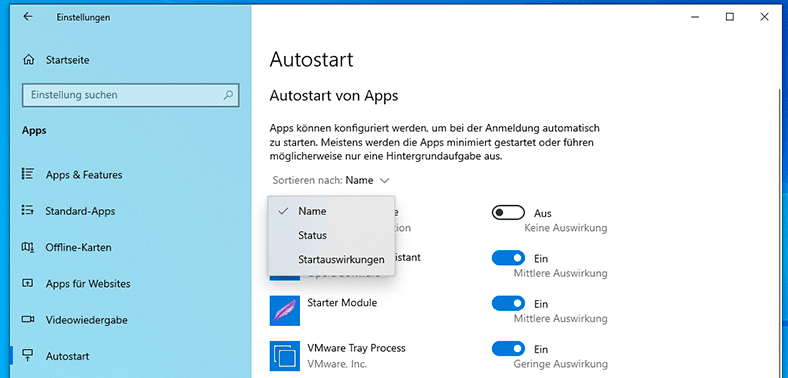
Nach Abschluss des Herunterfahrens der Anwendung beim Start des Betriebssystems sollte der Laptop viel schneller als zuvor gestartet werden.
Methode 6. So sichern Sie das Systemlaufwerk Ihres Laptops unter Windows 10
Das Sichern von Daten auf dem Speichergerät Ihres Laptops ist wahrscheinlich eine der besten Möglichkeiten, um Ihre Benutzerinformationen vor unerwarteten Verlusten aufgrund eines Hardwarefehlers, interner Systemprobleme oder Softwarekompatibilitätsproblemen, nicht autorisierter bösartiger Malware oder Virendiebstahl zu schützen.
Trotz der Tatsache, dass derzeit viele verschiedene Backup-Tools von Drittanbietern und Fortgeschrittenen verfügbar sind, können Benutzer das veraltete Tool verwenden, um ein Image des Systems direkt im Windows 10-Betriebssystem zu erstellen.
Wichtig: Im Moment können Benutzer das Tool noch zum Erstellen eines Systemabbilds verwenden, aber in Zukunft funktioniert es möglicherweise nicht mehr. In späteren offiziellen Versionen von Updates für das Windows 10-Betriebssystem kann die Microsoft Corporation beschließen, dieses Tool aus der Liste der erforderlichen Dienste zu entfernen.
Da das Tool zum Erstellen eines Backup-Images des Systems in den frühen Versionen des Windows-Betriebssystems eingeführt wurde, kann der Zugriff direkt über die Systemsteuerungsanwendung erfolgen. Anfangs enthielt die Anwendung alle Grundeinstellungen der Betriebssystem-Tools, aber ab der Version “Windows 8.1” begannen die Entwickler, die Haupteinstellungen in die Anwendung “Einstellungen” zu übertragen, um die Darstellung der Einstellungen auf einer erweiterten Plattform zu organisieren. Die Anwendung “Systemsteuerung” dupliziert nur die Funktionen der neuen Anwendung und enthält separate Tools, darunter “Sichern und Wiederherstellen”.
Um eine vollständige Sicherung der Laptop-Daten zu erstellen, müssen Benutzer die folgenden schrittweisen Schritte ausführen.
-
Öffnen Sie «die Systemsteuerung» auf bekannte Weise. Klicken Sie beispielsweise auf die “Taskleiste” in der unteren linken Ecke des Desktops auf die Schaltfläche “Start” und öffnen Sie das Hauptbenutzermenü “Windows”. Suchen Sie in der Liste der verfügbaren Anwendungen und Dienste mithilfe der Bildlaufleiste den Abschnitt “Dienstprogramme – Windows” und klicken Sie mit der linken Maustaste darauf. Wählen Sie im Untermenü aus der Liste der vorgeschlagenen Anwendungen den Abschnitt “Systemsteuerung”.
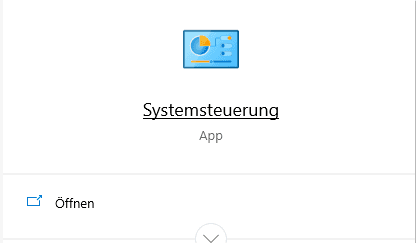
-
Suchen Sie im Fenster “Alle Systemsteuerungselemente ” den Abschnitt “Sichern und Wiederherstellen (Windows 7)” und wählen Sie ihn aus.
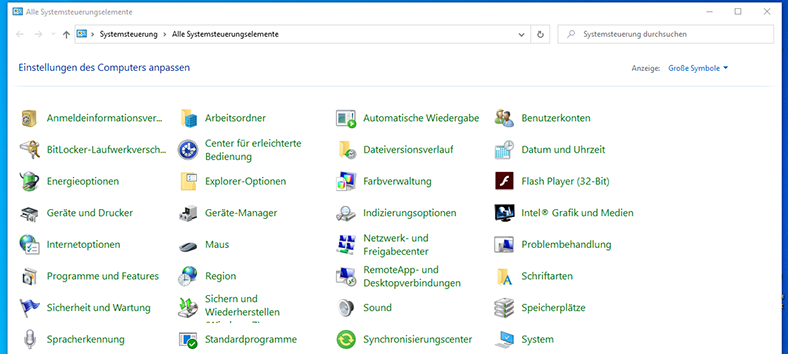
-
Klicken Sie auf der Seite zum Verwalten der Parameter zum Archivieren, Sichern und Wiederherstellen von Dateien auf den Textlink „Systemabbild erstellen“ im linken Bereich des Fensters.
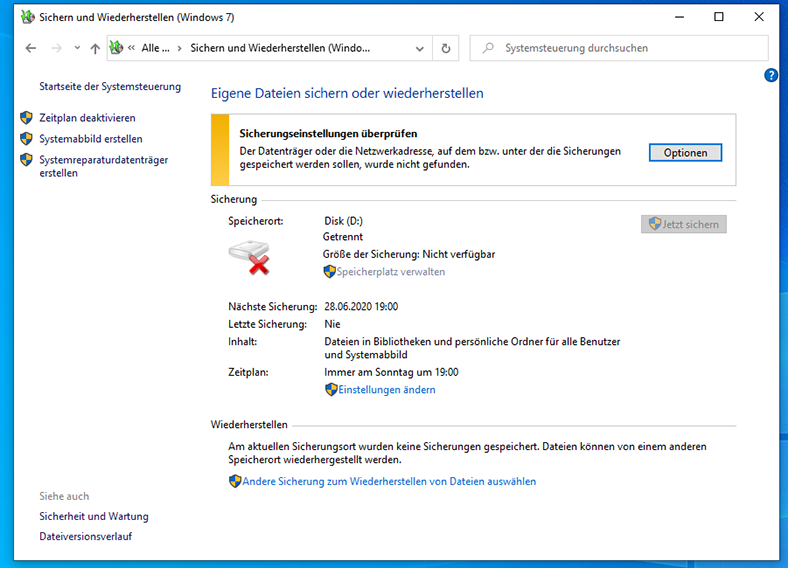
-
In einem neuen Fenster im Abschnitt “Wo möchten Sie die Sicherung speichern?” Setzen Sie das Auswahlkennzeichen („Punkt“) in der Zeile „Auf Festplatte“, die den Speicherort der zukünftigen Kopie bestimmt.
-
Wählen Sie im Dropdown-Menü des markierten Abschnitts das lokale Laufwerk aus, um eine Sicherungskopie der verfügbaren Optionen für angeschlossene Speichergeräte zu speichern. Versuchen Sie, den Bereich zum Speichern der Sicherung auf einer anderen physischen als der archivierten Festplatte auszuwählen, damit bei einem unerwarteten Fehler die Datenarchive nicht verloren gehen. Klicken Sie dann auf die Schaltfläche “Weiter”, um fortzufahren.
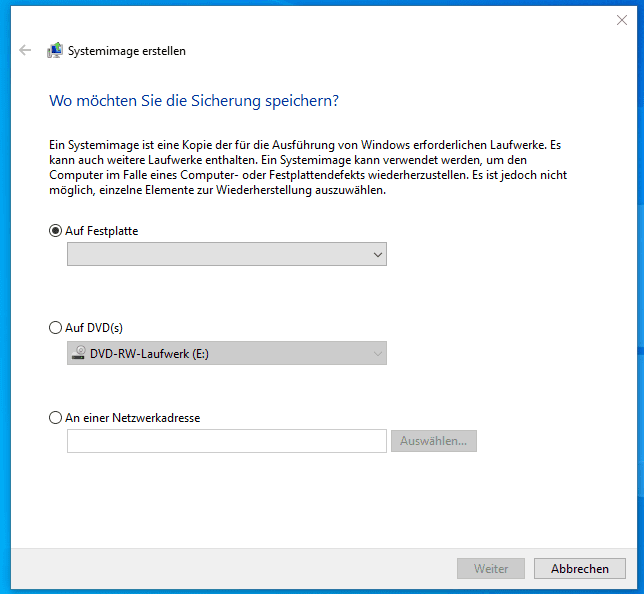
-
Beim Erstellen eines Systemabbilds werden standardmäßig nur die Festplatten zum Archiv hinzugefügt, die für den erfolgreichen Start des Windows 10-Betriebssystems erforderlich sind. Benutzer können optional beliebige Laufwerke zur Aufnahme in die Sicherung hinzufügen, indem sie die erforderlichen Kontrollkästchen im entsprechenden Fenster aktivieren.
-
Überprüfen Sie im Abschnitt “Bestätigen Sie die Sicherungseinstellungen” die Einstellungen, die zum Erstellen des Bildes angegeben wurden, einschließlich des Speicherorts der zukünftigen Kopie und des Satzes von Datenträgern für die Archivierung, und klicken Sie dann auf die Schaltfläche “Sicherung starten”, um den Vorgang zu starten.
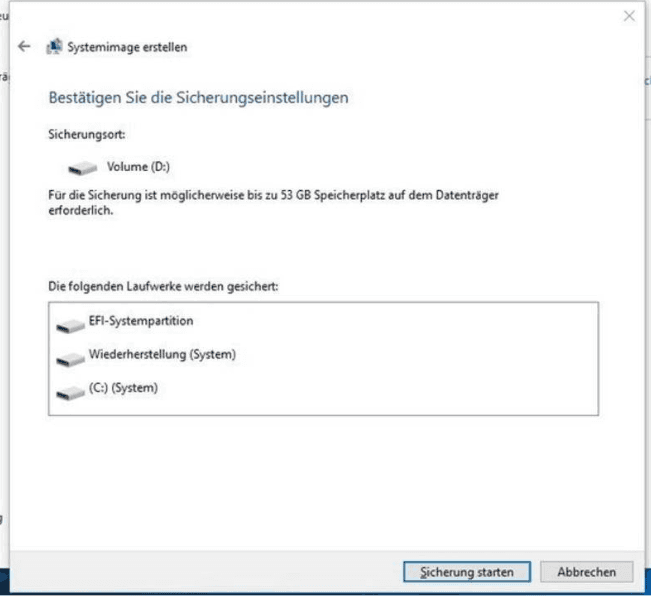
Nach Abschluss erstellt das Tool eine vollständige Sicherung Ihres Geräts, einschließlich aller Daten auf der Hauptfestplatte sowie auf anderen von Ihnen ausgewählten Festplatten.
Am Ende des Erstellungsprozesses einer Archivkopie wird den Benutzern eine Systemmeldung angezeigt, in der sie aufgefordert werden, eine Festplatte zum Wiederherstellen des Systems zu erstellen, wenn das Gerät nicht ordnungsgemäß gestartet werden kann. Sie können diesen Schritt jedoch überspringen und bei Bedarf ein bootfähiges Flash-Laufwerk verwenden, um auf Wiederherstellungsoptionen zuzugreifen.
Methode 7. So schützen Sie Dateien mit „OneDrive“ in „Windows 10“
OneDrive bietet Ransomware-Schutz, speichert vom Benutzer ausgewählte selektive Dateien, um die lokale Speichernutzung zu minimieren, und verfügt über integrierte Funktionen zum schnellen Austausch einer Vielzahl von Daten, bietet die Möglichkeit, Benutzereinstellungen für das Windows 10-Betriebssystem zu synchronisieren, und bietet Schlüsselschutz BitLocker Recovery und bietet eine Reihe weiterer nützlicher Funktionen.
Alle im OneDrive Remote Cloud-Dienst gespeicherten Daten stehen Benutzern von überall auf der Welt zur Verfügung, einschließlich von einem anderen Computer, auf dem die Betriebssysteme Windows 10 und macOS ausgeführt werden, sowie von Geräten, die auf Android- und Mobile-Systemen basieren iOS.”
Sichern des Inhalts der Ordner “Desktop”, “Dokumente” und “Bilder”
Mit dem Cloud-Speicherdienst „OneDrive“ können Sie zusätzlich zu den Hauptfunktionen Dateien sichern, die in den Ordnern „Desktop“, „Dokumente“ und „Bilder“ gespeichert sind, ohne deren Inhalt in denselben Ordner „OneDrive“ verschieben zu müssen.
Führen Sie die folgenden Schritte aus, um die dedizierten Windows 10-Standardordner im OneDrive-Remotespeicher zu sichern.
-
Klicken Sie in der “Taskleiste” in der unteren rechten Ecke des Desktops auf die Schaltfläche “OneDrive-Dienststeuerung”, die in Form einer Cloud angezeigt wird.
-
Klicken Sie im vertikalen Popup-Bereich in der Steuerleiste auf die Schaltfläche “Mehr”.
-
Wählen Sie nun im Popup-Kontextmenü den Abschnitt “Einstellungen” aus den angezeigten Optionen.
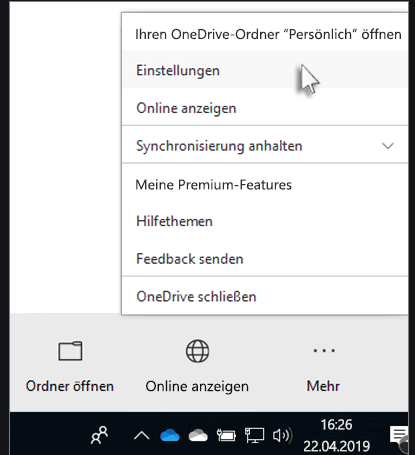
-
Wechseln Sie im neuen Fenster zur Registerkarte “Auto Save”
-
Klicken Sie im Abschnitt “Protect your important folders”auf die Schaltfläche “Update folders”.
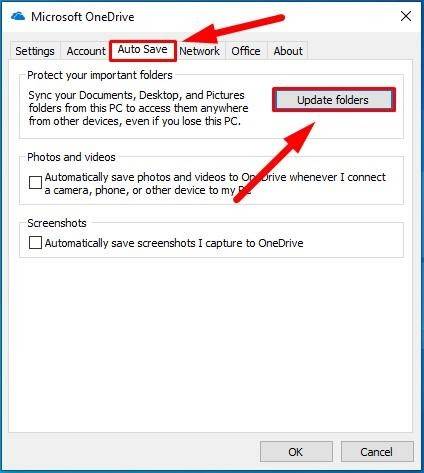
-
Im OneDrive-Dienstfenster werden die Ordner „Desktop“, „Dokumente“ und „Bilder“ angezeigt. Überprüfen Sie, ob jeder von ihnen hervorgehoben ist (hat einen dunkleren Hintergrund und ist mit einer blauen Auswahlanzeige gekennzeichnet). Markieren Sie bei Bedarf zusätzlich jeden Ordner.
-
Klicken Sie nach dem Hervorheben auf die Schaltfläche “Backup starten”.
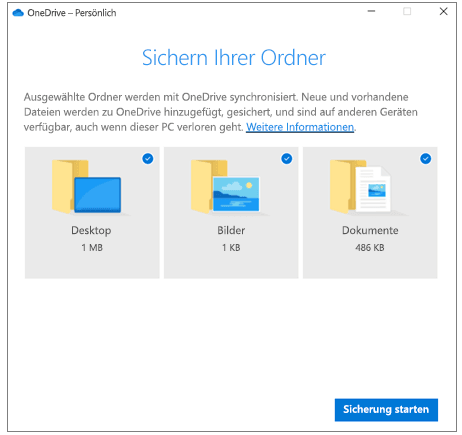
Nach dem Ausführen des beschriebenen Aktionsalgorithmus werden Dokumente und andere Dateien, die in den angegebenen Ordnern gespeichert sind, unter einem Benutzerkonto sicher in den OneDrive Remote Cloud-Dienst hochgeladen.
Methode 8. So schützen Sie Ihren Laptop unter Windows 10 vor Betrügern und Viren
Um die Sicherheit des Laptops und der darin enthaltenen Informationen zu gewährleisten, können Benutzer jederzeit Lösungen von Drittanbietern verschiedener vertrauenswürdiger Entwickler von Antivirensoftware verwenden, die sowohl kostenlose Produkte für den Basisschutz als auch erweiterte kostenpflichtige Mustern anbieten, die mehrstufige und vielfältige Schutzoptionen in einem einzigen Softwarepaket bieten. Das Betriebssystem „Windows 10“ enthält jedoch zunächst eine leistungsstarke Antiviren- und Firewall, die mehr als ausreichend ist, um das Gerät und den Inhalt von Dateien vor einer Vielzahl von schädlichen Virenprogrammen und Angriffen von Remote-Crackern zu schützen.
Führen Sie mit “Windows Defender” einen vollständigen Scan Ihres Geräts auf Viren durch
Das integrierte Antiviren-Betriebssystem „Windows 10“ ist standardmäßig immer aktiv und schützt den Laptop des Benutzers vor nahezu jeder Art von Malware, einschließlich Viren, Spyware und Ransomware. Von Zeit zu Zeit wird jedoch empfohlen, einen vollständigen Scan durchzuführen und das Gerät auf versteckte schädliche Anwendungen zu überprüfen, insbesondere wenn die Leistung des Laptops oder die Geschwindigkeit der Informationsverarbeitung erheblich abgenommen hat.
Befolgen Sie die nachstehenden Schritte, um einen vollständigen Scan durchzuführen, der darauf abzielt, schädliche Schadprogramme auf dem Laptop eines Benutzers zu erkennen und zu beseitigen.
-
Öffnen Sie die Antiviren-Anwendung des Windows 10-Betriebssystems auf geeignete Weise. Öffnen Sie beispielsweise die Anwendung “Einstellungen” wie gewünscht, gehen Sie zum Ende der Liste der Optionen für verfügbare Einstellungen und wählen Sie die Registerkarte “Update und Sicherheit”.
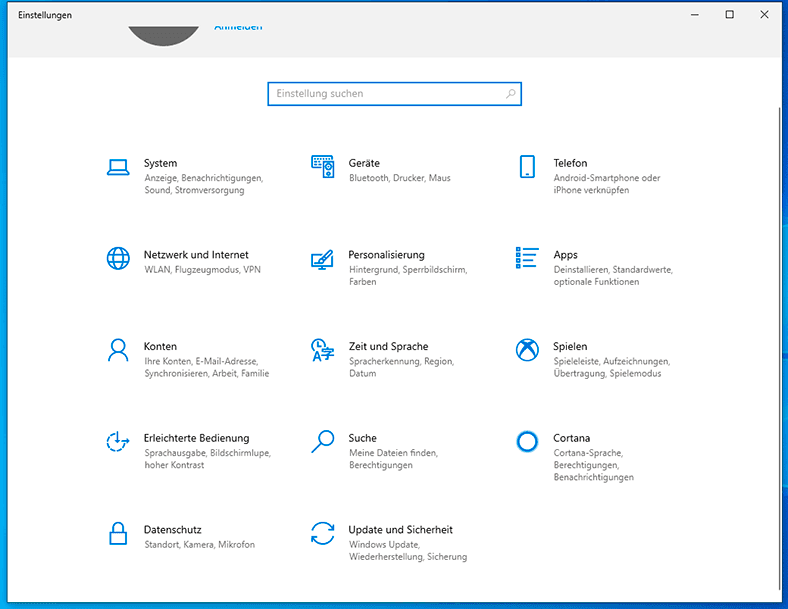
Wählen Sie im linken Bereich den Abschnitt “Windows-Sicherheit” aus und klicken Sie dann im rechten Bereich auf die Schaltfläche “Windows-Sicherheitsdienst öffnen”.
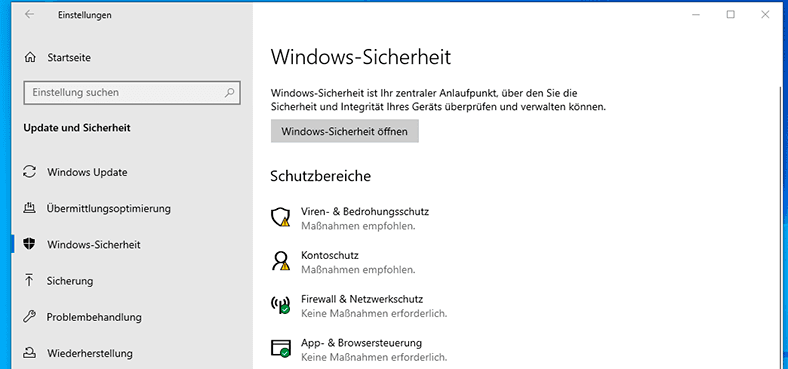
Oder öffnen Sie das Hauptbenutzermenü „Windows“, indem Sie auf die Schaltfläche „Start“ in der «Taskleiste» in der unteren linken Ecke des Desktops klicken. Suchen Sie in der angezeigten Liste der installierten Anwendungen und Systemdienste mithilfe der Bildlaufleiste und wählen Sie den Abschnitt “Windows-Sicherheit” aus.
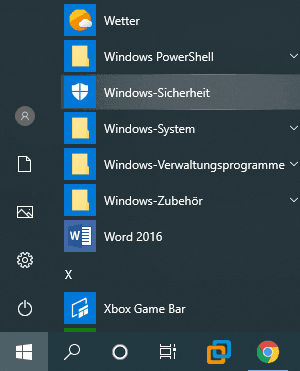
-
Klicken Sie auf der Hauptseite des Sicherheitsdienstes des Betriebssystems auf die Registerkarte “Viren & Bedrohungsschutz”.
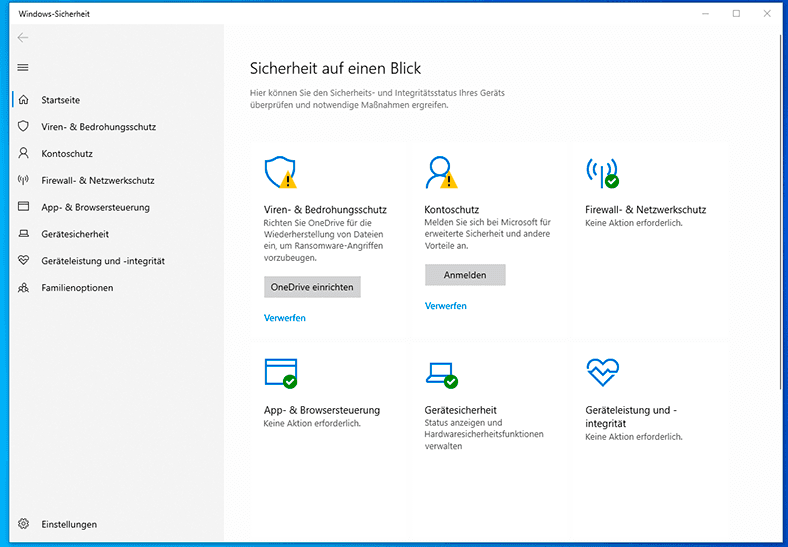
-
Klicken Sie im Abschnitt “Aktuelle Bedrohungen” auf den Textlink “Scanoptionen”.
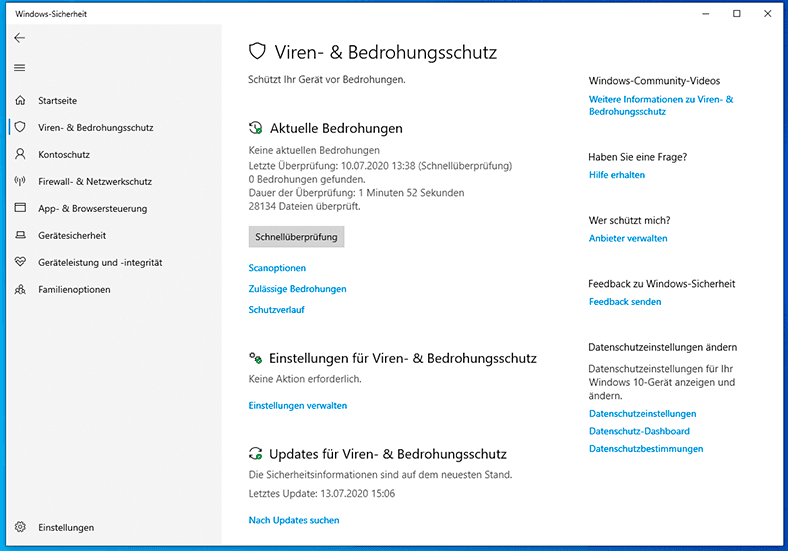
-
Der Dienst zeigt eine Auswahl möglicher Scanoptionen an. Setzen Sie das Auswahlkennzeichen („Punkt“) in der Zeilenzelle „Vollständige Überprüfung“, um einen vollständigen Virenscan durchzuführen.
-
Klicken Sie anschließend auf die Schaltfläche “jetzt überprüfen”, um die Suche und Isolierung von schädlicher Software zu starten.
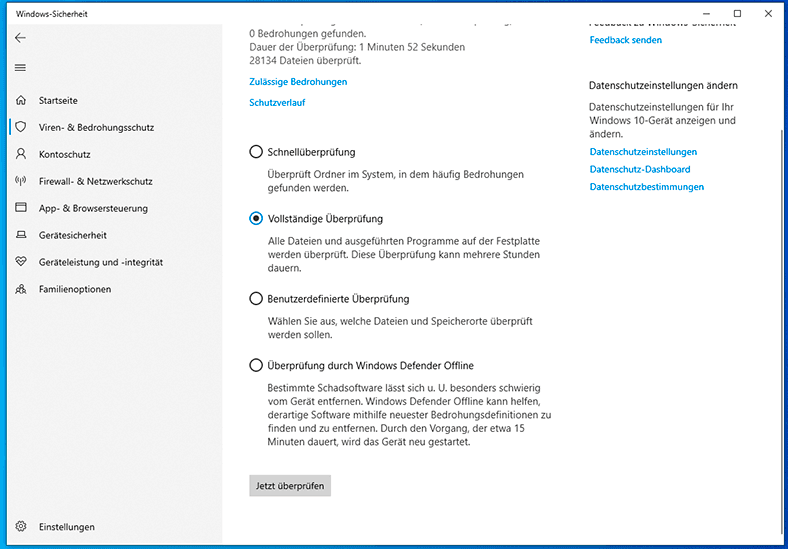
Windows Defender Antivirus führt einen vollständigen Scan des Laptops des Benutzers durch und entfernt alle Elemente, die gemäß ihren eigenen internen Sicherheitskriterien als bösartig erkannt werden.
Aktivieren Sie Windows-Firewall
Als zusätzliches Sicherheitstool, das das allgemeine Schutzniveau verbessert, enthält das Windows 10-Betriebssystem zusätzlich einen Windows-Firewall-Filterbildschirm für den Netzwerkdatenfluss, dessen Hauptaufgabe darin besteht, den nicht autorisierten Zugriff auf Benutzernetzwerke von Drittanbietern zu beschränken.
Die integrierte Firewall muss standardmäßig aktiviert sein. Andernfalls können Benutzer dieses Tool jederzeit aktivieren, indem Sie die folgenden Schritte ausführen:
-
Öffnen Sie den Dienst «Windows-Sicherheit“ mit einer der oben bekannten oder beschriebenen Methoden.
-
Wählen Sie auf der Seite Sicherheitsstatusübersicht die Registerkarte «Firewall- & Netzwerkschutz».
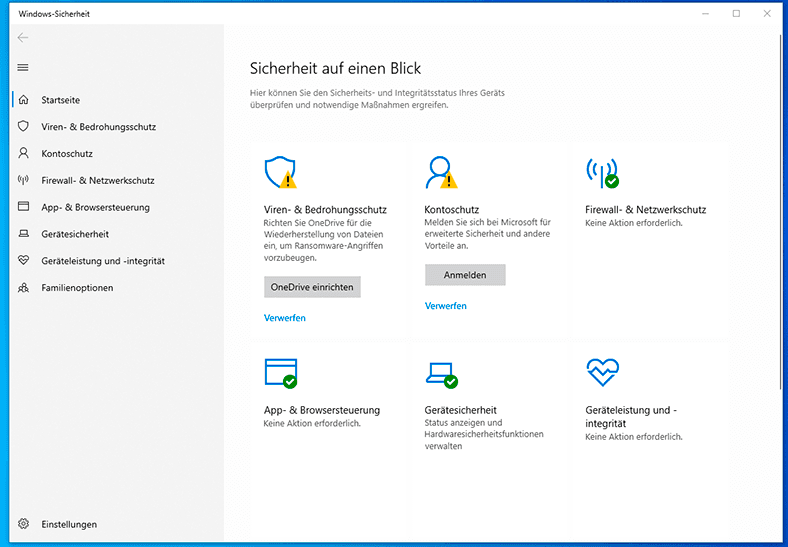
-
Klicken Sie auf der verlinkten Seite auf die Schaltfläche “Einstellungen wiederherstellen”
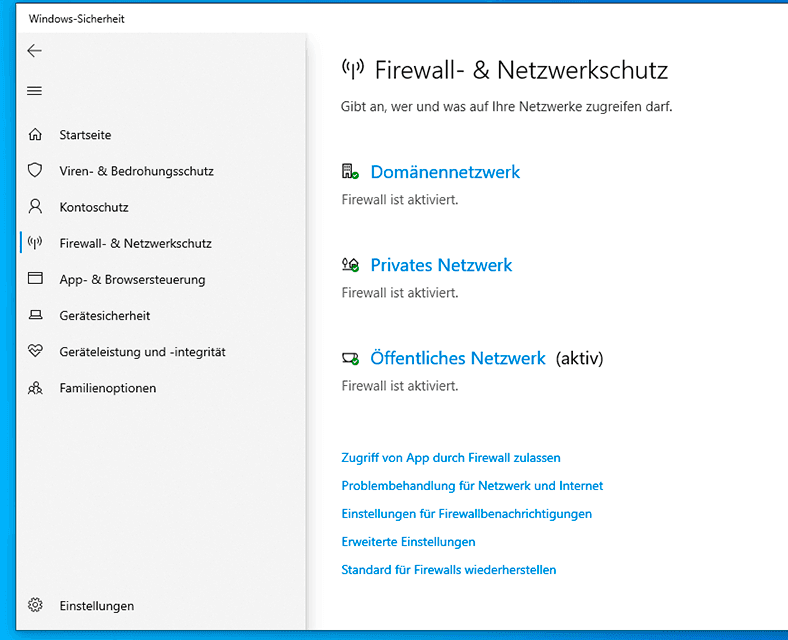
Nach dem Ausführen der beschriebenen Aktionen funktioniert die Firewall vollständig und schützt das Benutzergerät und die Daten vor verschiedenen Arten von Netzwerkbedrohungen.
Wenn Sie ein Antiviren- und Firewallprogramm eines Drittanbieters verwenden, sollten Sie auf der Support-Website des Herstellers von Sicherheitsprodukten detailliertere Informationen zu Aktivierungs- und Verwaltungsmethoden finden.
Methode 9. So optimieren Sie die Akkulaufzeit eines Laptops unter Windows 10
Zweifellos ist eine der unangenehmsten Situationen, die auftreten kann, das Entladen des Akkus des Laptops während der Arbeit an einem wichtigen Projekt ohne Stromquelle in der Nähe. Um das Risiko des Herunterfahrens des Laptops zu verringern, bietet das Windows 10-Betriebssystem eine Reihe von Parametern, mit denen die Ladezeit des Akkus verlängert werden kann, wenn der Akku in der Nähe nicht aufgeladen werden kann.
Ernährungsumstellung
Gehen Sie folgendermaßen vor, um Ihr Windows 10-System zu optimieren, um Batteriestrom zu sparen:
-
Klicken Sie mit der linken Maustaste auf die “Taskleiste” in der unteren rechten Ecke der Desktop-Schaltfläche, um das Batteriemenü anzuzeigen.
-
Verwenden Sie den Grafik-Schieberegler und stellen Sie den bevorzugten Laptop-Energiemodus ein:
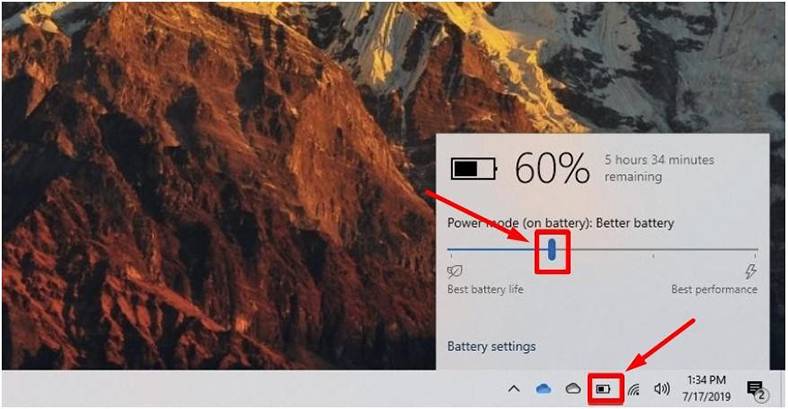
- „Batteriesparmodus“ (Battery saver): Verwendet das Energieprofil, um die Batterielebensdauer zu verlängern. Einige Funktionen und Fähigkeiten werden jedoch deaktiviert, eingeschränkt oder im Energiesparmodus ausgeführt.
- „Verbesserte Batterie“ (Better battery): Bietet eine ausreichende Leistung, wodurch die Batterielebensdauer ohne Verlust von Funktionen und Fähigkeiten erheblich verlängert wird. (Normalerweise ist dies der empfohlene Modus, der Benutzern standardmäßig angeboten wird, wenn sie mit einem Laptop arbeiten, ohne eine Verbindung zu einem Stromnetz herzustellen.)
- „Optimale Leistung“ (Better performance): Implementiert ein Leistungsprofil, das die Offline-Akkuleistung des Laptops geringfügig verbessert. (Nicht empfohlen, wenn Sie versuchen, die Batterielebensdauer zu verlängern.)
-
„Maximale Leistung“ (Best performance): Verwendet ein Leistungsprofil, das während des gesamten Zeitraums der autonomen Funktion des Notebooks eine hohe Leistung aufrechterhält. (Nicht empfohlen, wenn Sie versuchen, die Batterielebensdauer zu verlängern.)
Hinweis: Die angezeigten Optionen für die Energiemodi werden nur angezeigt, wenn der Laptop vom Stromnetz getrennt ist. Andernfalls haben Benutzer nur dann Zugriff auf die angebotenen Energiemodi, wenn das Gerät angeschlossen ist.
Nachdem Sie die vorrangigen Energieeinstellungen ausgewählt haben, verwendet “Windows 10” das ausgewählte Energieprofil, um die Akkulaufzeit des Laptops des Benutzers zu optimieren.
Verwalten von Hintergrundanwendungen
Das Windows 10-Betriebssystem verwaltet Anwendungen und schränkt einige davon ein oder stellt sie je nach Leistungsprofil des Laptops in den Hintergrund. Unabhängig von den Systemeinstellungen können Benutzer jedoch sehen, welche Anwendungen Batteriestrom verbrauchen. Wählen Sie dann unabhängig aus, welche der zulässigen Anwendungen im Hintergrund ausgeführt werden sollen.
-
Öffnen Sie die Systemanwendung „Einstellungen“ auf bequeme Weise.
-
Wählen Sie aus der angezeigten Liste der Optionen auf der Hauptseite des Fensters die Registerkarte „System“.
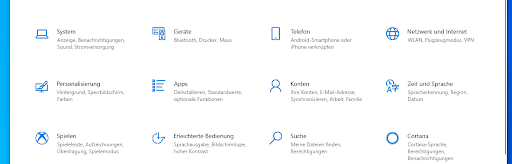
-
Wählen Sie im linken Bereich des Systemseinstellungsfensters den Abschnitt “Battery” aus.
Tipp: Sie können auch zum gewünschten Abschnitt der Anwendung „Settings“ wechseln, indem Sie einfach auf den Textlink „Battery settings“ im Batteriemanagement-Menü klicken.
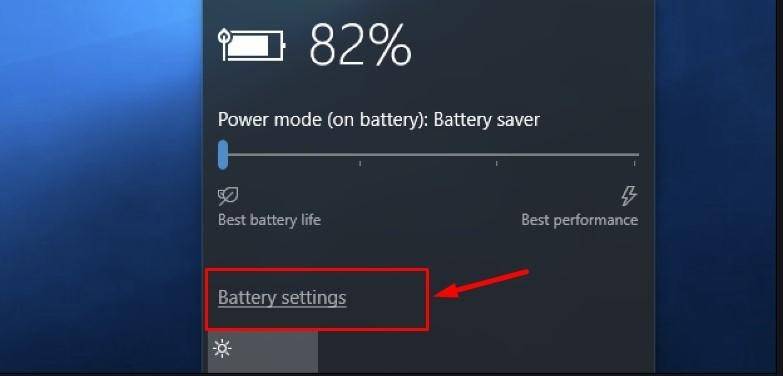
-
Klicken Sie im rechten Bereich, der für die Batterieeinstellungen verantwortlich ist, im Abschnitt “Overview” auf den Textlink “See which apps are affecting your battery life”.
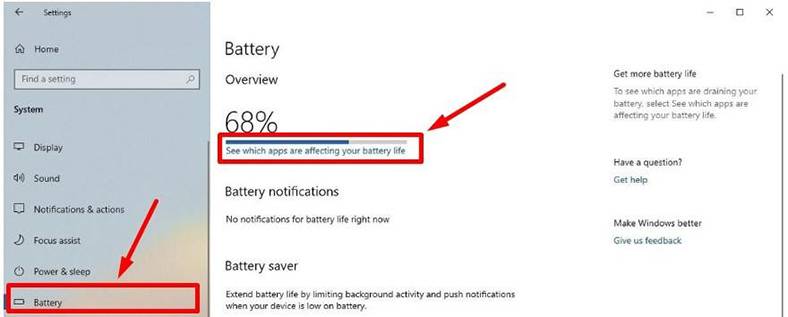
-
Wählen Sie auf der neuen Seite in der angezeigten Liste die Anwendung aus und klicken Sie mit der linken Maustaste darauf. Deaktivieren Sie im geöffneten Unterfenster das Auswahlkennzeichen (“Häkchen”) in der Zellzeile “Let Windows decide when this app can run in the background”, um freie Ressourcen freizugeben.
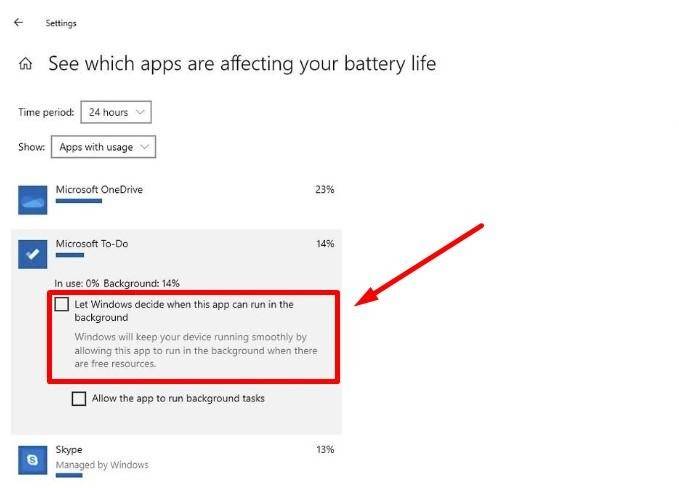
Nach Durchführung dieses Vorgangs wirken sich deaktivierte Anwendungen nicht auf den Akku aus und verbrauchen seine Ladung, wenn der Laptop autonom arbeitet, was die Akkulaufzeit verlängert.
Ändern Sie die Einstellungen zum Energiesparen
Führen Sie die folgenden Schritte aus, um den Batteriesparmodus des Laptops für die effizienteste Nutzung der Energieressourcen aus jeder Ladung zu aktivieren.
-
Starten Sie die Anwendung „Einstellungen“ mit einer der vorgeschlagenen Methoden.
-
Wählen Sie auf der Hauptseite mit einer Liste der verfügbaren Registerkarten die Option “System”.
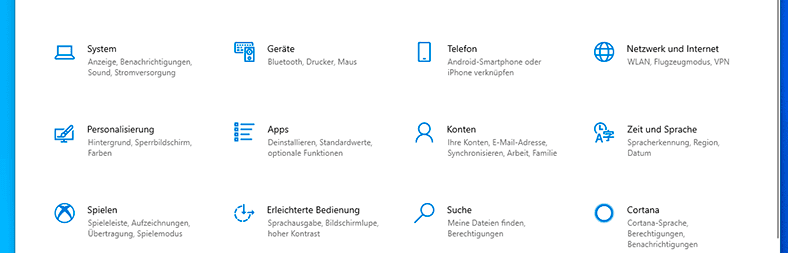
-
Wechseln Sie im linken Bereich zum Abschnitt “Battery” des gleichnamigen Akku-Management-Abschnitts des Laptops.
-
Wählen Sie im Abschnitt “Battery saver” im rechten Bereich des Systemfensters mithilfe des grafischen Schiebereglers des Ladezustandskontroll- und -verwaltungstools aus, bei welchem Grenzwert des Energieprozentsatzes das Gerät den Batteriesparmodus aktivieren soll.
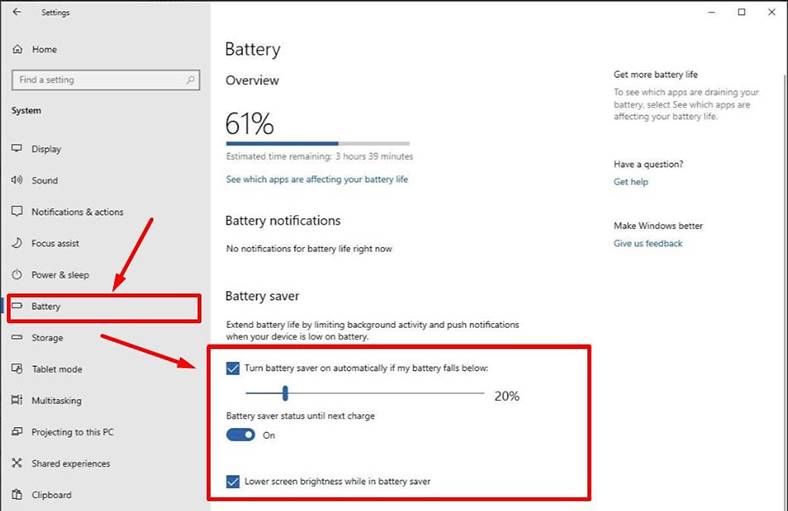
-
(Optional) Benutzer können die sparsamste Verwendung des Laptop-Akkus erzwingen. Stellen Sie den Schalter in der Zeile “Battery saver status until next charge” auf “on”. Und der Laptop wechselt in den Energiesparmodus, bis der Akku an das Stromnetz angeschlossen ist.
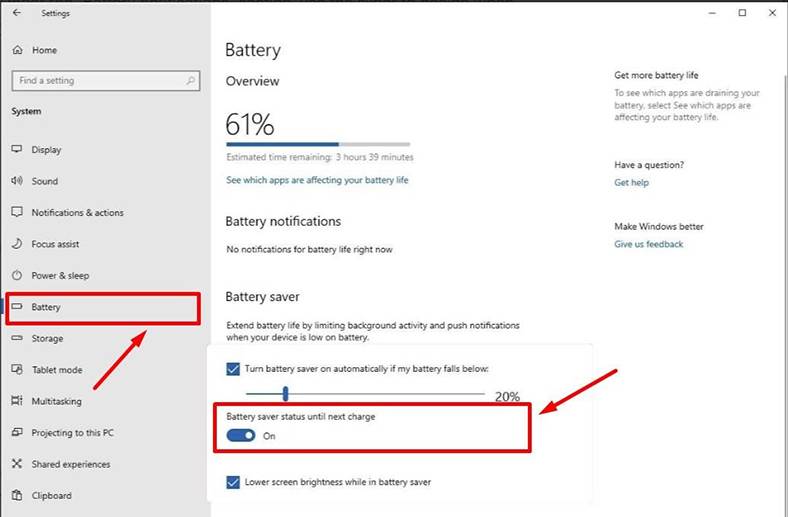
-
Überprüfen Sie in der Zeile „Lower screen brightness while in battery saver“ das Vorhandensein und wählen Sie, falls nicht vorhanden, die Anzeige („Häkchen“), um die Belastung der Batterie bei der wirtschaftlichsten Betriebsstufe zu verringern (empfohlen).
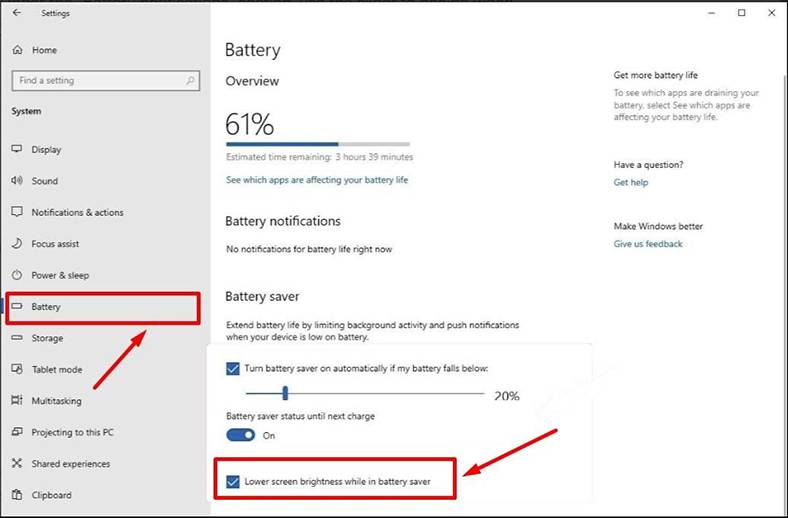
Am Ende der Schritte ist der Batteriesparmodus aktiv und verlängert die Batterielebensdauer erheblich. Wenn Sie diese Option verwenden, wird die Bildschirmhelligkeit verringert und einige Funktionen werden deaktiviert, eingeschränkt oder funktionieren auf andere Weise.
Ändern Sie die Einstellungen für die Videowiedergabe
Wenn der Laptop nicht an eine Stromquelle angeschlossen ist und Änderungen vorgenommen oder das Projekt durch Betrachten der Videokomposition abgeschlossen werden müssen, können Benutzer die Einstellungen für die Videowiedergabe ändern, um den Energieverbrauch zu senken und die Akkulaufzeit weiter zu verlängern. Dieser Ansatz ist auch geeignet, wenn der Benutzer als Ganzes regelmäßig viele verschiedene Videomaterialien betrachtet.
Um die Einstellungen für die Videowiedergabe im Windows 10-Betriebssystem zu konfigurieren, muss der Benutzer die folgenden Schritte ausführen.
-
Öffnen Sie die Anwendung “Einstellungen” auf die bequemste verfügbare Weise.
-
Klicken Sie auf der Hauptseite des Fensters auf die Registerkarte “Apps”.
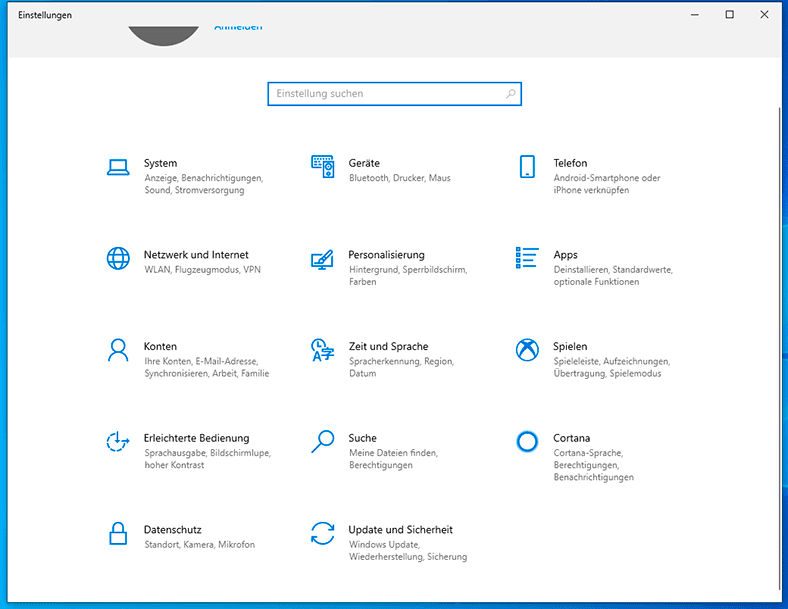
-
Wählen Sie aus den möglichen Optionen im linken Seitenbereich den Abschnitt „Video playback“.
-
Navigieren Sie mit dem Schieberegler in der Bildlaufleiste durch die verfügbaren Parameter und suchen Sie im rechten Bereich nach dem Abschnitt «Battery options». Verwenden Sie das Dropdown-Menü der Zeile “When watching movies and videos on battery power” und wählen Sie die Option “Optimize for battery life” aus den vordefinierten Optionen im System.
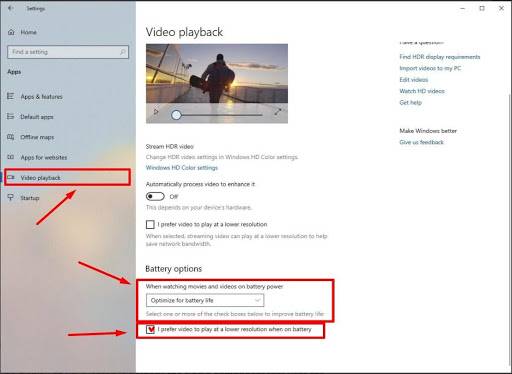
(Optional) Um Batteriestrom zu sparen, setzen Sie die Auswahlanzeige („Häkchen“) im Zellenfeld auf „I prefer video to play at a lower resolution when on battery“.
Nach Änderungen an den Einstellungen für die Videowiedergabe hält der Akku beim Betrachten von Szenen länger und reduziert den Gesamtenergieverbrauch.
Ändern Sie die Anzeigeeinstellungen
Wenn der Laptop offline ist, ist das Display wahrscheinlich die einzige Komponente, die am meisten Energie verbraucht. Das Einstellen der entsprechenden Parameter, einschließlich Anpassen der Helligkeit, Auswählen der richtigen Timer zum Ausschalten des Bildschirms und des Ruhemodus sowie Verwalten anderer Eigenschaften, kann zur Verlängerung der Akkulaufzeit beitragen.
Reduzieren Sie die Bildschirmtimer und den Ruhemodus
Um die Einstellungen der Parameter des Windows 10-Betriebssystems zu ändern, um Batteriestrom zu sparen und Prioritätswerte für die Zeit festzulegen, in der sich der Laptop-Bildschirm ausschaltet und das Gerät in den Ruhemodus wechselt, müssen Sie die folgenden Schritte ausführen.
-
Öffnen Sie das Anwendungsfenster “Einstellungen”, das für die Verwaltung der Systemeinstellungen verantwortlich ist.
-
Wählen Sie “System” aus der Liste der Registerkarten.
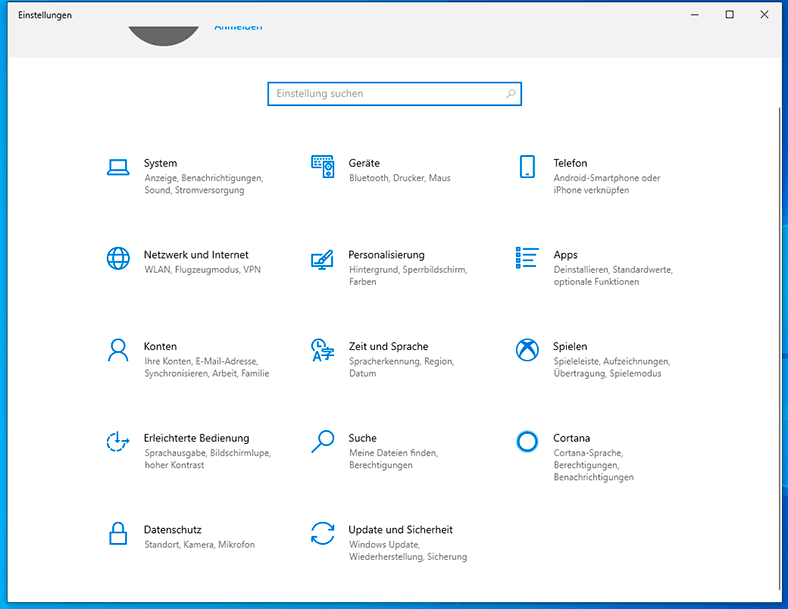
-
Suchen Sie im Fenster mit den Systemmerkmalen im linken Bereich und gehen Sie zum Abschnitt “Netzbetrieb und Energiesparen”.
-
Wählen Sie dann im rechten Fensterbereich im Abschnitt „Bildschirm“ in der Zellenzeile „Schalten Sie den Strom aus, wenn Sie den Akku verwenden“ den niedrigsten bevorzugten Zeitraum aus dem Dropdown-Untermenü aus, nach dem sich das Laptop-Display ausschaltet, um Akku zu sparen. Der Standardwert ist “5 Minuten”, Sie können jedoch ein beliebiges Zeitintervall Ihrer Wahl einstellen, z. B. “1 Minute”.
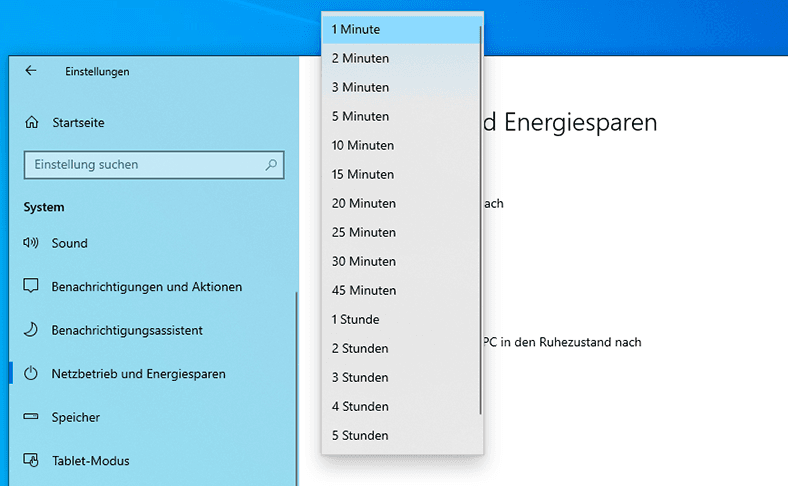
-
Öffnen Sie im Abschnitt “Ruhezustand” in der Zelllinie “Wenn sich der Akku im Ruhemodus befindet, gehen Sie in den Ruhezustand” das geöffnete Dropdown-Menü und stellen Sie den niedrigstmöglichen variablen Zeitparameter ein. Danach wechselt der Laptop automatisch in den Ruhemodus, nachdem keine Aktion ausgeführt wurde.
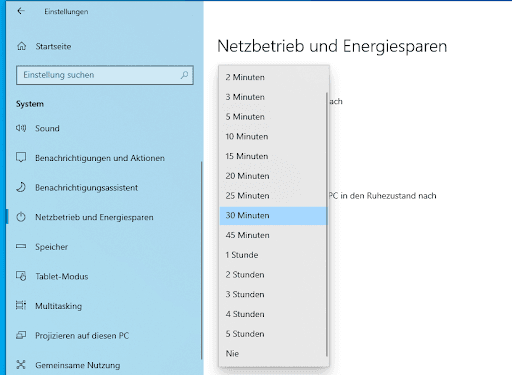
Durch Einstellen der beschriebenen Parameter wird die Batterielebensdauer des Laptop-Akkus ohne zusätzliche Ladung verlängert, die Zeit, die der Laptop-Bildschirm für den Laptop verwendet, verringert und die Belastung des Akkus verringert, da das System schneller auf das Fehlen von Benutzeraktionen reagiert.
Verringern Sie die Bildschirmhelligkeit
Die Helligkeit des Bildschirms wirkt sich direkt auf den Energieverbrauch des Akkus aus. Um den Verbrauch zu verringern, können Sie die Helligkeit des eingebauten Displays des Laptops mithilfe des vorgestellten einfachen Schritt-für-Schritt-Algorithmus verringern.
-
Öffnen Sie die Anwendung “Einstellungen” mit einer bekannten Methode.
-
Wählen Sie auf der Einstellungsseite für die “Windows 10” -Einstellungen die Registerkarte “System”.
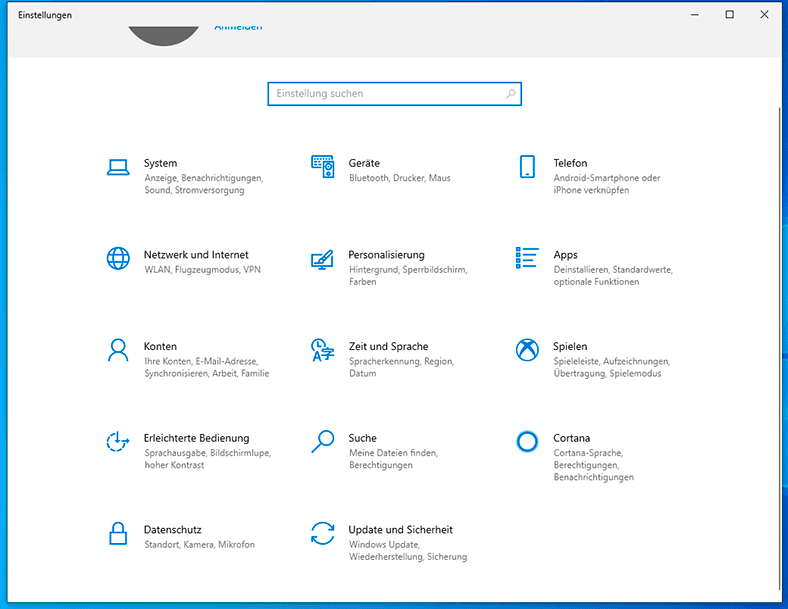
-
Klicken Sie im linken Seitenbereich des Systemfensters auf den Abschnitt “Anzeige”.
-
Verwenden Sie im rechten Bereich des Bildschirms mit den Bildschirmeinstellungen im Abschnitt “Helligkeit und Farbe” den Grafikschieberegler und maximieren Sie die Helligkeitswerte, ohne die für jeden Benutzer individuelle Wahrnehmungsgrenze zu überschreiten.
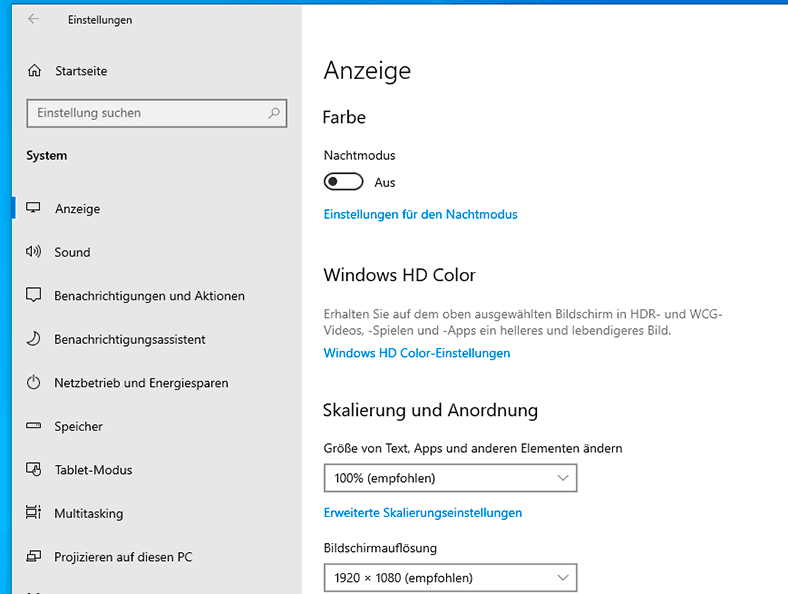
Solche Maßnahmen reduzieren die Gesamtlast weiter und den Batterieverbrauch des Laptops.
Übergang zu einem dunklen Thema
Die Verwendung des dunklen Farbanzeigemodus des Windows 10-Betriebssystems kann auch dazu beitragen, die Akkulaufzeit eines Benutzer-Laptops zu verlängern, wenn dieser ohne zusätzliches stationäres Laden über das Netzwerk verwendet wird.
Gehen Sie wie folgt vor, um zu einem dunklen Thema zu wechseln.
-
Öffnen Sie die Anwendung “Windows 10” “Einstellungen”.
-
Wählen Sie auf der Hauptseite die Registerkarte “Personalisierung”.
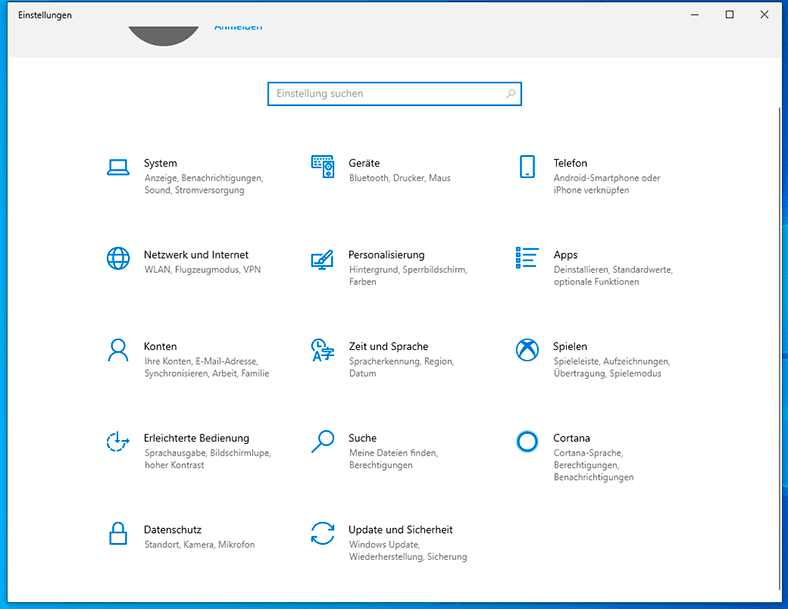
-
Klicken Sie im linken Seitenbereich auf den Abschnitt “Farben”.
-
Verwenden Sie das Dropdown-Menü der Zeile „Farbe auswählen“ und wählen Sie aus den vordefinierten Standardeinstellungen den Anzeigemodus „Dunkel“.
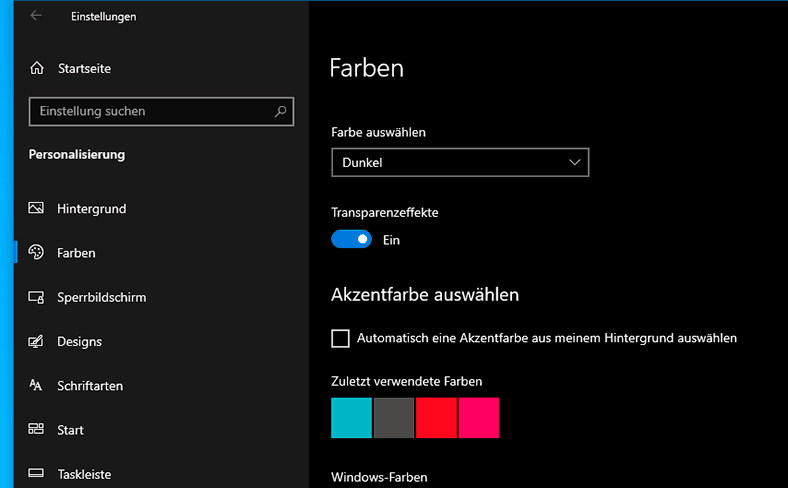
Änderungen werden sofort übernommen und Elemente auf dem Desktop, wie das “Startmenü”, die “Taskleiste”, der “Windows-Datei-Explorer” und einige andere Anwendungen, verwenden dunkle Farben, um die Akkulaufzeit zu optimieren und weiter zu verlängern.
Verwenden Sie einen dunklen Hintergrund
In Fortsetzung des Themas der Anzeige des Windows 10-Betriebssystems in dunkler Farbe sollte bei Verwendung im Akkubetrieb ohne stationäre Stromversorgung auch ein dunkler Hintergrund verwendet werden.
Führen Sie die folgenden Schritte aus, um die “Einstellungen” für den dunklen Hintergrund für den Desktop anzuwenden.
-
Wiederholen Sie die ersten Schritte des vorherigen Abschnitts, und öffnen Sie die Anwendung Einstellungen.
-
Wählen Sie dann die Registerkarte „Personalisierung“.
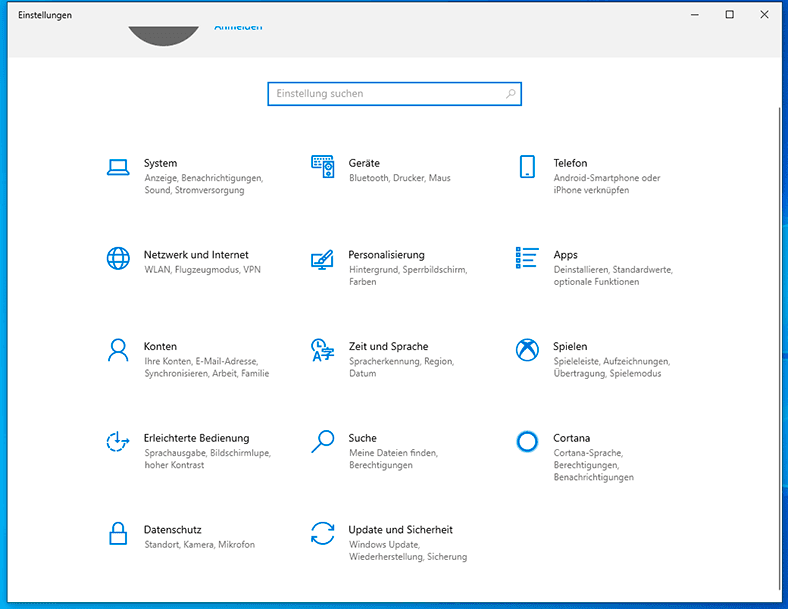
-
Wechseln Sie im linken Bereich des Fensters der einzelnen Systemeinstellungen zum Abschnitt “Hintergrund”.
-
Verwenden Sie das Dropdown-Menü der Zelle derselben Zeile wie “Hintergrund” und wählen Sie aus der Liste der Methoden zur Implementierung der Darstellung des Hintergrundbilds die Option “Volltonfarbe”.
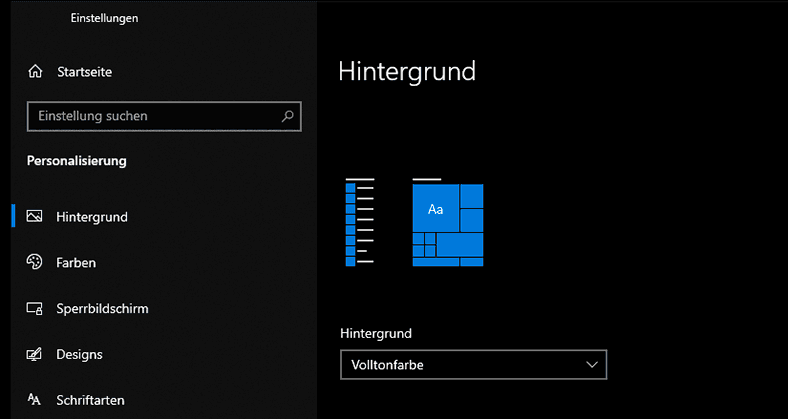
-
Wählen Sie dann im Abschnitt “Akzentfarbe auswählen” eine dunkle Farbe im Farbkachelbedienfeld aus, z. B. Schwarz oder Dunkelgrau, indem Sie mit der linken Maustaste darauf klicken. Zur Bestätigung der Entscheidung des Benutzers erscheint der entsprechende Indikator („Häkchen“) auf der ausgewählten Farbe.
Nach Abschluss der beschriebenen Schritte ändert sich der Hintergrund des Desktops des Laptops und nimmt die Form einer festen monophonen Füllung mit einer vom Benutzer ausgewählten dunklen Farbe an.
Schalten Sie den Flugzeugmodus ein
Wenn der Benutzer keine Verbindung zum Internet-Computernetzwerk herstellen oder das drahtlose Bluetooth-Netzwerk für eine Remoteverbindung verwenden muss, können Sie im Flugzeugmodus den Akku des Laptops sparen.
Unter Windows 10 kann der Funktionsmodus zum Blockieren aller drahtlosen Verbindungen „im Flugzeug“, Standards für die Übertragung digitaler Datenströme über Wi-Fi-Funkkanäle, persönliche Bluetooth-Netzwerke und Mobilfunkverbindungen, mit wenigen einfachen Schritten aktiviert werden.
-
Öffnen Sie die Anwendung “Einstellungen” auf eine geeignete Weise Ihrer Wahl, basierend auf Ihren eigenen Einstellungen.
-
Klicken Sie auf der Seite der angezeigten Optionen auf die Registerkarte “Netzwerk und Internet”.
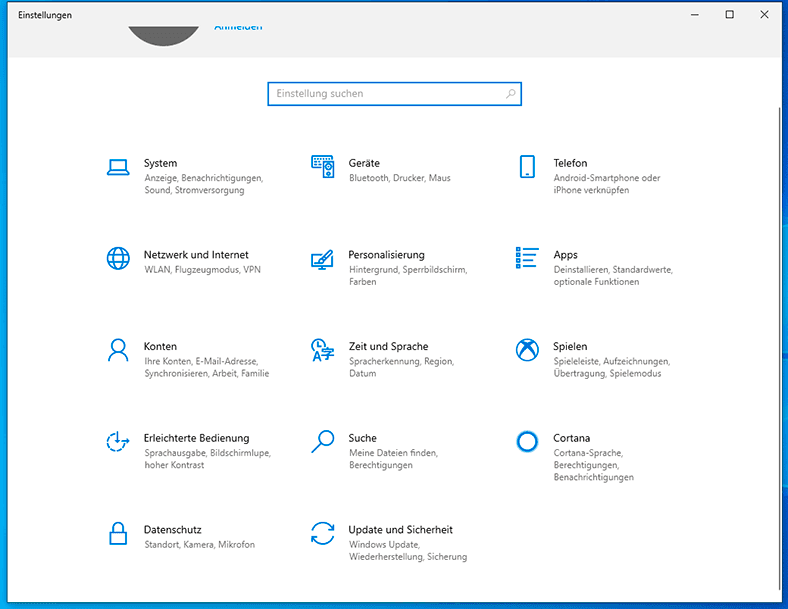
-
Gehen Sie im linken Bereich des Fensters zum Abschnitt “Flugzeugmodus”.
-
Stellen Sie im gleichnamigen Hauptabschnitt im rechten Bereich den Schalter auf “Ein“ und der Flugzeugmodus wird aktiviert.
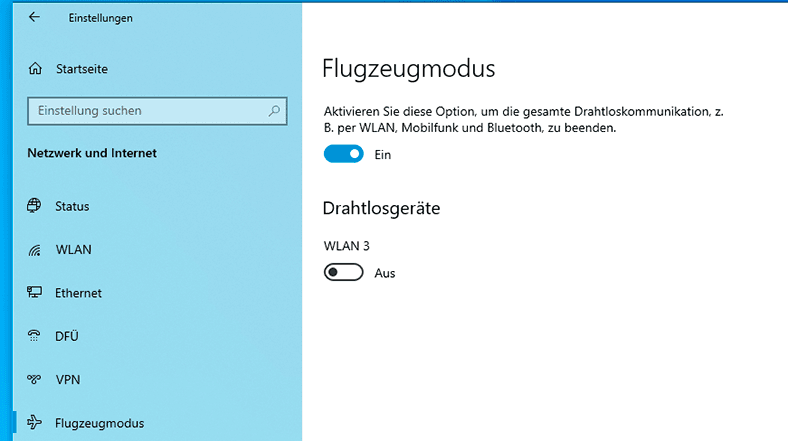
Tipp: Außerdem können Benutzer “Flugzeugmodus” schnell aktivieren, ohne direkt auf die Anwendung “Einstellungen” zuzugreifen. Klicken Sie mit der linken Maustaste auf die Schaltfläche “Taskleiste”, um das Bedienfeld “Netzwerk” anzuzeigen, und klicken Sie dann auf die Schnellaktionsschaltfläche “Flugzeugmodus”. Die Änderungen werden sofort übernommen.
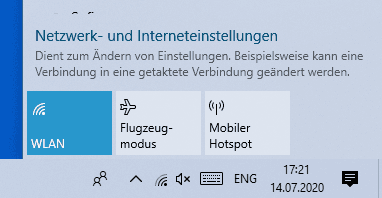
Deaktivieren Sie nicht benötigte Geräte
Eine Vielzahl von Zubehörteilen wie externe Datenspeichergeräte, Mäuse, Kameras, Bluetooth-Geräte und andere Typen haben erhebliche Auswirkungen auf die Akkulaufzeit der Endzeit, wenn sie zusätzlich an einen Laptop angeschlossen werden. Um die Akkulaufzeit zu maximieren, müssen Sie nicht unbedingt erforderliche Geräte vom Computer trennen, bis Sie Ihren Laptop an ein stationäres Stromnetz anschließen können, um den Akku aufzuladen.
Aktivieren Sie den Ruhezustand
Unter Windows 10 ist der Ruhezustand eine Funktion, mit der der RAM-Inhalt eines Computergeräts auf einer Festplatte gespeichert wird. So können Sie Ihren Laptop vollständig herunterfahren, um Batteriestrom zu sparen, ohne Ihre aktuelle Sitzung zu verlieren. Beim anschließenden Einschalten wird der gespeicherte Inhalt von der Festplatte zurück in den Speicher des Geräts entladen, und der Benutzer kann zum Zeitpunkt des Abschlusses vom Stopppunkt aus weiterarbeiten.
Der Ruhezustand ist eine großartige Energiesparfunktion, die jedoch normalerweise standardmäßig deaktiviert ist. Benutzer können die Funktion jedoch jederzeit selbst einschalten und die Batterielebensdauer verlängern, indem sie die folgenden Schritte ausführen:
-
Öffnen Sie die Anwendung “Systemsteuerung” wie zuvor beschrieben oder auf andere Weise. Klicken Sie beispielsweise auf die Schaltfläche “Suchleiste” mit der abgebildeten Lupe “Suchen” und geben Sie im Suchfeld im geöffneten Bereich den Ausdruck “Systemsteuerung” ein. Im Abschnitt „Beste Übereinstimmung“ wird das gewünschte Ergebnis angezeigt. Klicken Sie mit der linken Maustaste darauf oder klicken Sie im Seitenmenü des Suchfelds auf die Schaltfläche “Öffnen”.
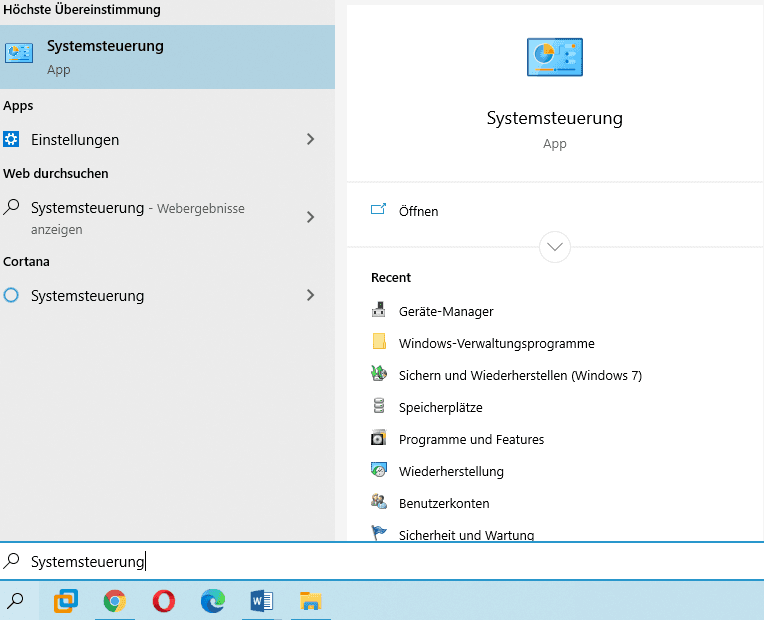
-
Verwenden Sie im sich öffnenden Fenster mit den Einstellungen des Bedienfelds den Schieberegler für die Bildlaufleiste am Ende der Liste und wählen Sie den Abschnitt “Energieoptionen” aus.
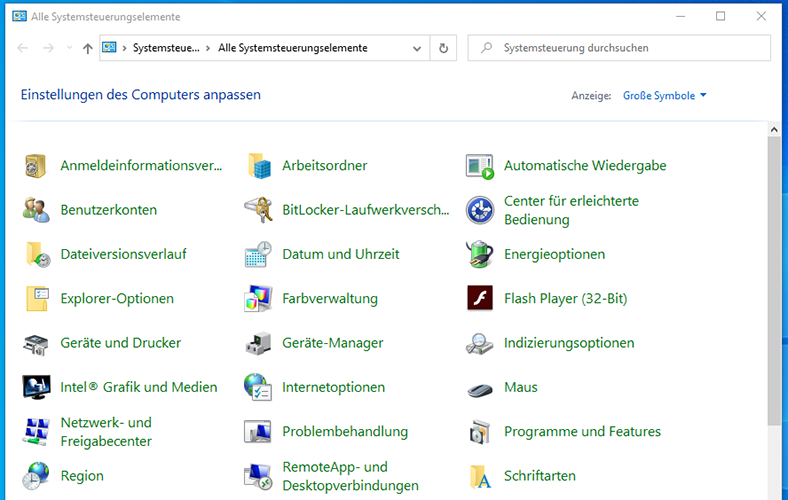
-
Klicken Sie auf der Seite zur Auswahl eines Energieverwaltungsschemas im Menü auf der linken Seite auf den Textlink “Auswählen, was beim Drücken von Netzschaltern geschehen soll”.
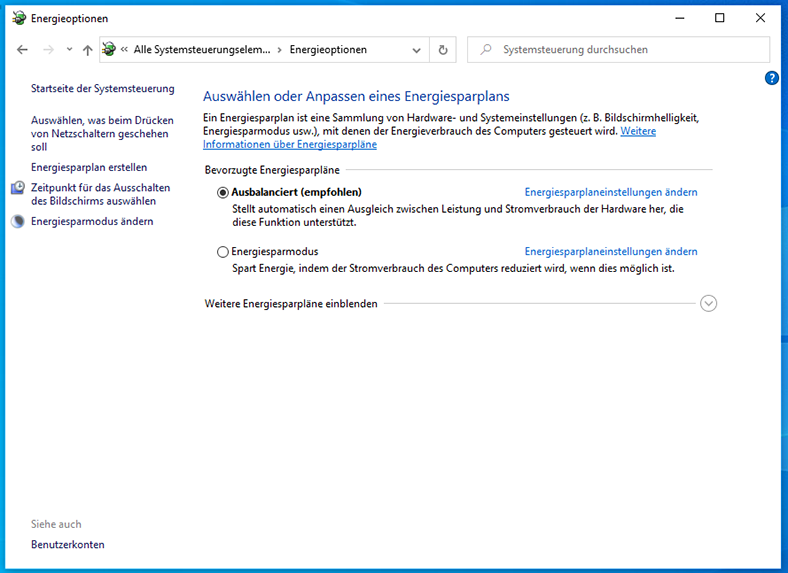
-
Klicken Sie im neuen Fenster für die Systemleistungseinstellungen auf den Textlink “Einige Einstellungen sind momentan nicht verfügbar”, um auf die geschlossenen Einstellungen zuzugreifen, und ändern Sie dann die Einstellungen für das Herunterfahren.
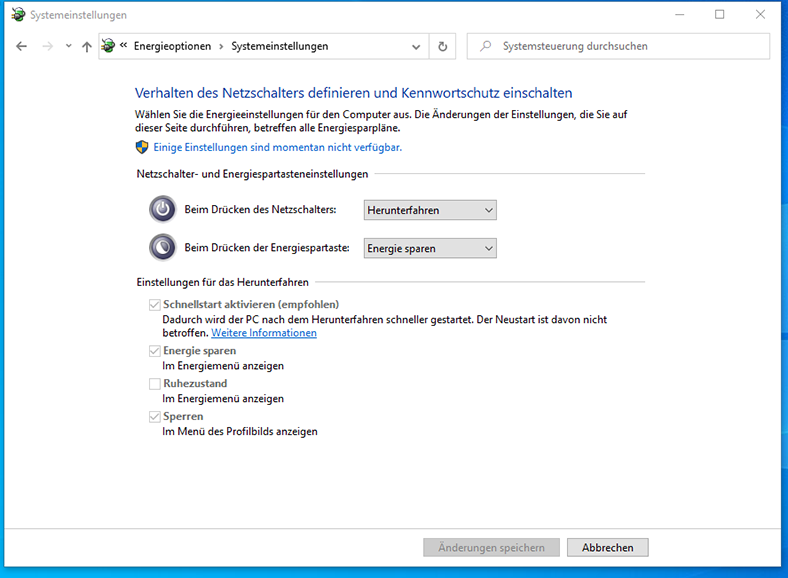
-
Setzen Sie im Abschnitt “Einstellungen für das Herunterfahren”, der die Hintergrundfarbe geändert hat und für Änderungen geeignet wurde, das Auswahlkennzeichen (“Häkchen”) in der Zelllinie “Ruhezustand”.
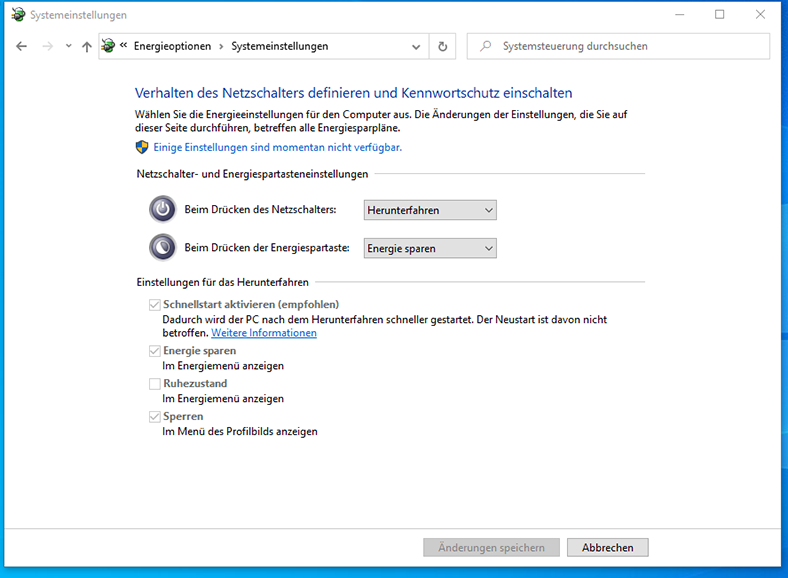
-
Klicken Sie anschließend auf die Schaltfläche „Änderungen speichern“, damit der vom Benutzer ausgewählte Modus zum Menü zum Herunterfahren des Geräts hinzugefügt wird.
Nach Abschluss der beschriebenen Schritte können Benutzer den Ruhezustand im Menü “Stromversorgung” verwenden, um den Laptop auszuschalten und die aktuelle Sitzung zu speichern, ohne den Akku zu verlieren.
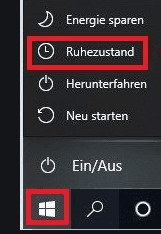
Diese Funktion ist nicht nur nützlich, um die Akkulaufzeit eines Laptops zu verlängern, sondern auch, um die aktuelle Sitzung zu speichern, wenn der Akku fast leer ist und der Benutzer es sich nicht leisten kann, das System auszuschalten, um die geleistete Arbeit zu sparen.
Methode 10. So ändern Sie das Aussehen des Desktops in “Windows 10”
Windows 10 verfügt über eine Vielzahl von Einstellungen, mit denen Benutzer das Betriebssystem vollständig personalisieren und an ihre persönlichen Vorlieben anpassen können. Um die Gesamtleistung des Laptops zu verbessern, sollten Benutzer die folgende Liste möglicher Einstellungen verwenden.
Personalisieren Sie Ihr Gerät, indem Sie Themen anwenden
Themen sind Pakete für das visuelle Design des Betriebssystems, die eine Sammlung von Hintergrundbildern des Desktops sowie eine Kombination bestimmter Farboptionen zur Darstellung von Fenstern und Soundinhalten enthalten. Wenn Benutzer dem System ein individuelleres Aussehen verleihen möchten, können Sie Windows 10 mithilfe der folgenden Schritte ein neues Thema zuweisen.
-
Starten Sie die Systemanwendung „Einstellungen“ wie gewohnt.
-
Wählen Sie aus der Liste der verfügbaren Registerkarten die Option “Personalisierung”.
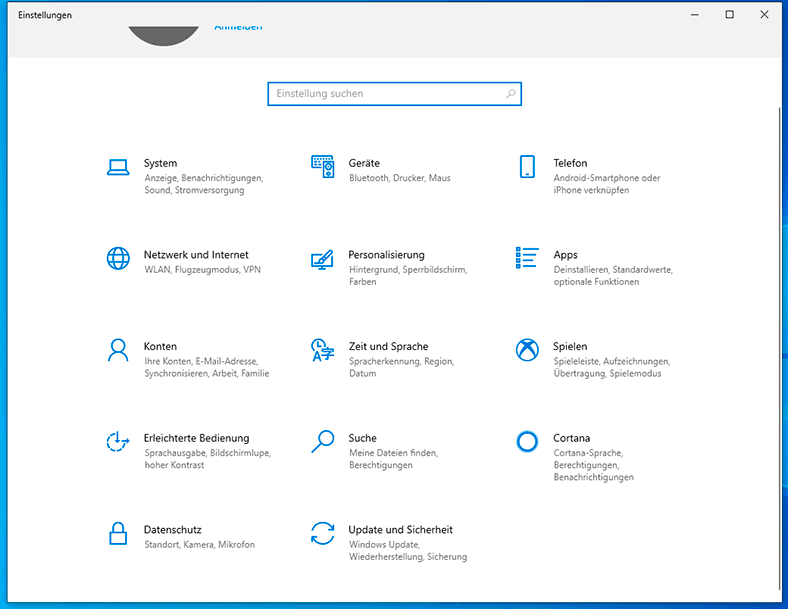
-
Wählen Sie im linken Bereich aus der Liste der Systemparameter den Abschnitt “Designs”.
-
Scrollen Sie im rechten Bereich des Fensters mit den Attributen des markierten Abschnitts mit der Bildlaufleiste zum Abschnitt “Designs ändern”, in dem Sie auf den Textlink “Weitere Designs aus dem Microsoft Store abrufen” klicken.
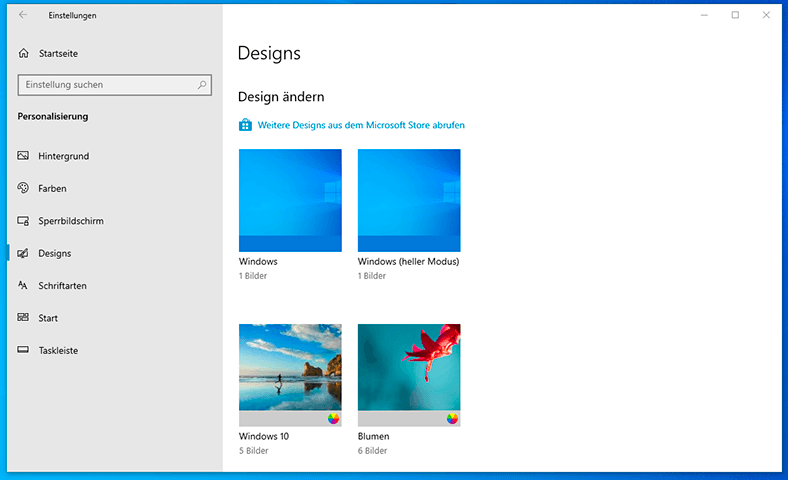
-
Das System ruft Microsoft Online Store auf, startet die Anwendung und zeigt eine Liste der Miniaturansichten der verfügbaren Windows-Designs an.
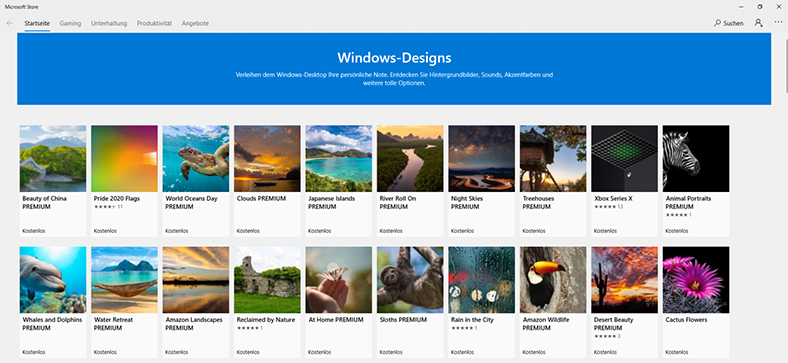
Kurzer Hinweis: Microsoft Store enthält kostenpflichtige Themen, aber auch viele hervorragende Themen, die kostenlos angeboten werden. Unter diesen können Benutzer je nach persönlichen Vorlieben die am besten geeignete Option finden.
-
Markieren Sie Ihr Lieblingsthema und klicken Sie auf die Schaltfläche „Herunterladen“.
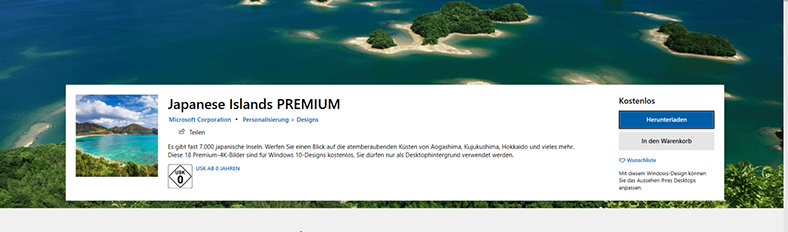
Klicken Sie nach Abschluss des Vorgangs zum Herunterladen und Installieren des ausgewählten Themas, das auf seiner Seite angezeigt wird, auf die Schaltfläche “Anwenden”.
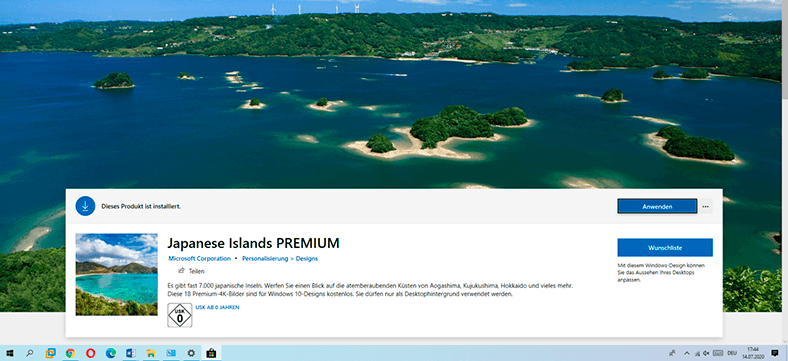
-
Im Systemabschnitt “Designs” der Anwendung “Einstellungen” steht das heruntergeladene Thema zur weiteren Verwendung zur Verfügung. Klicken Sie mit der linken Maustaste darauf, um die Einstellungen und internen Komponenten zu übernehmen.
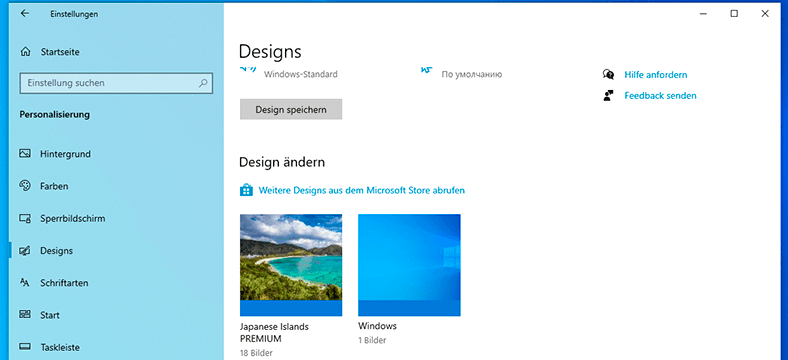
Nach Abschluss des Vorgangs installiert das System ein benutzerdefiniertes Design, ändert das Hintergrundbild des Desktops und setzt neue Ton- und Farbakzente.
Heften Sie Anwendungen im Menü “Start” und in der Taskleiste für den schnellen Zugriff an
Eine andere Möglichkeit, den Laptop an Ihre persönlichen Vorlieben anzupassen, besteht darin, die am häufigsten verwendeten Anwendungen im Startmenü und in der „Taskleiste“ zu korrigieren, um einen sofortigen Zugriff ohne zusätzliche Suche und Verzögerungen zu ermöglichen.
Um die gewünschten Anwendungen zu reparieren, müssen Sie einen einfachen Algorithmus für sequentielle Aktionen ausführen.
-
Klicken Sie auf die Schaltfläche “Start” in der unteren linken Ecke des Desktops und öffnen Sie das Hauptbenutzermenü “Windows”.
-
Suchen Sie in der Liste der verfügbaren Anwendungen und Systemdienste die gesuchte Anwendung, z. B. “Mail”, “Word”, “Excel”, “PowerPoint”, “Rechner” usw.
-
Klicken Sie mit der rechten Maustaste auf die Anwendung und rufen Sie das Kontextmenü auf, in dem Sie den Abschnitt „An Start anheften“ auswählen, um die Anwendung im Menü “Start” zu platzieren, und platzieren Sie das Miniaturbild unter den Kacheln der gängigen Menüprogramme.
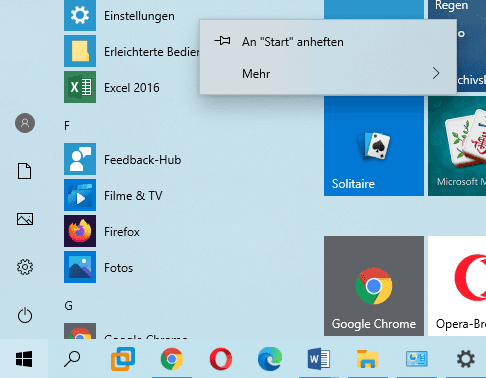
-
Klicken Sie mit der rechten Maustaste auf die Anwendung, klicken Sie im Popup-Kontextmenü auf den Abschnitt “Mehr”, in dem ein verstecktes Menü angezeigt wird, und wählen Sie unter den angezeigten Optionen den Abschnitt “An Taskleiste anheften” aus, um die Anwendung auf dem angegebenen Desktop-Bedienfeld zu platzieren.
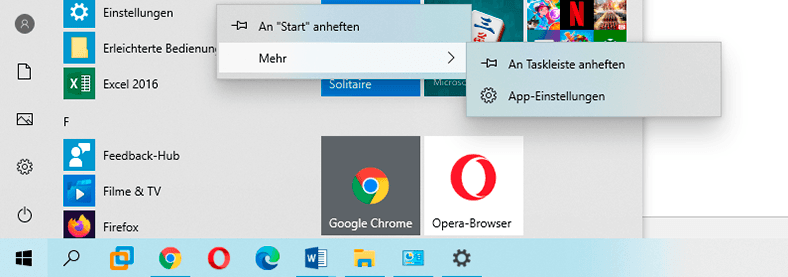
Einige Anwendungen (wie Mail, Kalender und andere) können Benutzern verschiedene nützliche Informationen in ihrer Miniaturansicht auf der Anwendungskachel des Startmenüs anzeigen. Um diese Funktion optimal nutzen zu können, ist es daher besser, die Größe des Miniaturbilds zu ändern. Klicken Sie mit der rechten Maustaste auf die Anwendung, klicken Sie im Popup-Kontextmenü auf den Abschnitt „Größe ändern“ und wählen Sie im Untermenü den größten verfügbaren Parameter („Breit“ oder „Groß“) aus.
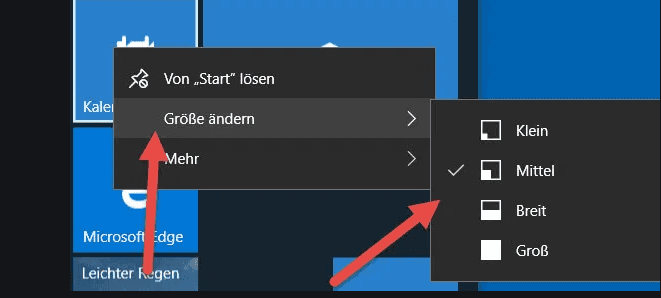
Gruppieren Sie Anwendungen nach Zweck und organisieren Sie sie in Ordnern im Startbildschirm
Benutzer können die Gesamtorganisation und Präsentation von Anwendungen und Diensten in einem gekachelten Format verbessern, indem sie den Inhalt des Startbildschirms des Startmenüs vollständig ändern und die erforderlichen und wichtigen Anwendungen in einer separaten Gruppe zusammenfassen.
Um eine Gruppe regelmäßig verwendeter Anwendungen zu erstellen, müssen Sie einen einfachen Schritt-für-Schritt-Algorithmus anwenden.
-
Öffnen Sie den Startbildschirm des Hauptbenutzermenüs „Windows“, indem Sie auf die Schaltfläche „Start“ in der „Taskleiste“ in der unteren linken Ecke des Desktops klicken.
-
Klicken Sie auf jedes einzelne Miniaturkachelbild der Anwendung und ziehen Sie die Kachel in die gewünschte Gruppe, während Sie die Maustaste in der gedrückten Position halten.
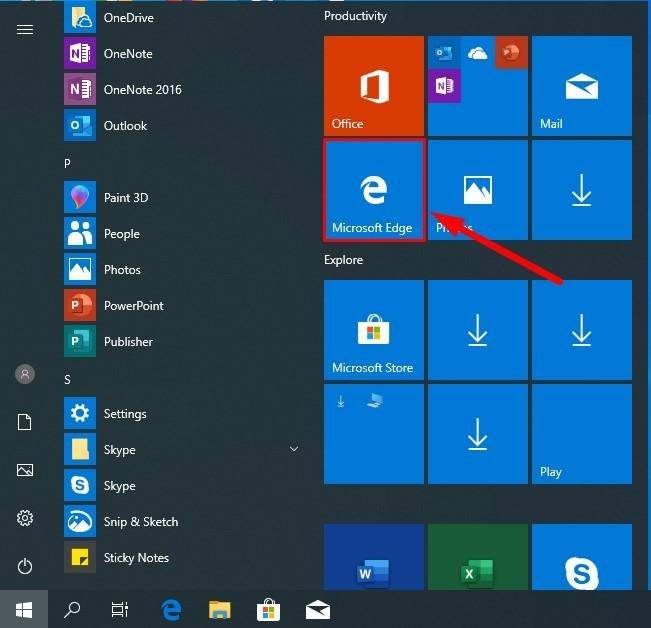
-
Nachdem Sie den vollständigen Satz fertiggestellt und die Position der Kacheln in der persönlichen Gruppe festgelegt haben, klicken Sie mit der linken Maustaste auf den Titel und geben Sie einen beschreibenden Namen ein, um die Ausrichtung der platzierten Anwendungen besser wahrzunehmen. Zum Beispiel “Work apps”.
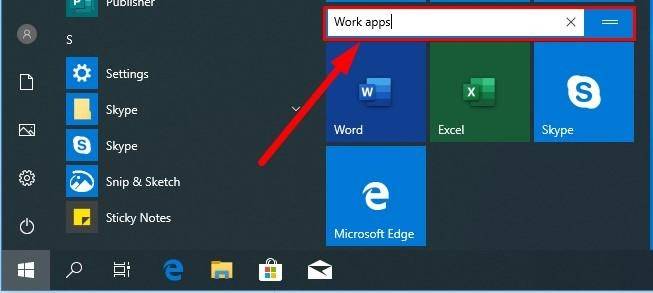
Um den freien Speicherplatz im Startmenü zu maximieren und zu vermeiden, dass sich Kachel-Miniaturansichten vieler Anwendungen übermäßig häufen, können Benutzer Anwendungen gemäß einer bestimmten einheitlichen Funktion in separaten Ordnern gruppieren. Der Aktionsalgorithmus ist einfach und erfordert die Ausführung mehrerer aufeinanderfolgender Schritte.
-
Gehen Sie zum Hauptbenutzermenü „Windows“, indem Sie auf die Schaltfläche „Start“ in der unteren linken Ecke des Bildschirms klicken.
-
Halten Sie die Kachel-Miniaturansicht der Anwendung gedrückt, während Sie die Maustaste gedrückt halten, ziehen Sie die Kachel und platzieren Sie sie auf einer anderen Kachel.
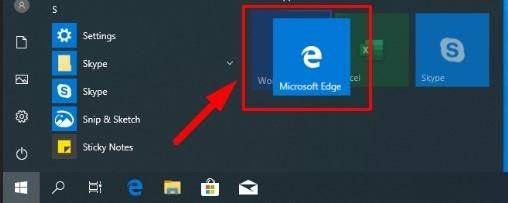
Wiederholen Sie die angegebene Aktion (beschrieben in Schritt 2) für jede der Miniaturansichten, die im freigegebenen Ordner abgelegt werden müssen, und platzieren Sie alle erforderlichen Anwendungen nacheinander an einem Ort.
-
4. Klicken Sie mit der linken Maustaste auf die Ordnerüberschrift („Folder name“) und geben Sie im Feld Bearbeitbarer Name Ihren eigenen beschreibenden Namen an, der alle Anwendungen kombiniert und beschreibt (z. B. „Remote work stuff“).
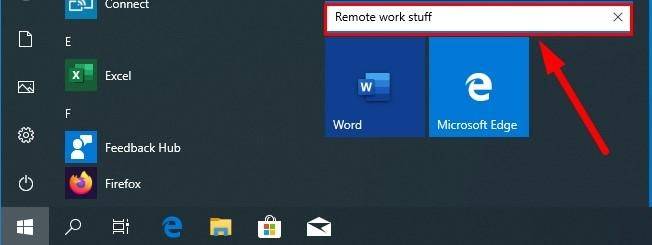
Nach Abschluss der vorgestellten Schritte sieht der gekachelte Startbildschirm des Startmenüs übersichtlicher aus, und wichtige und erforderliche Benutzeranwendungen sind in Gruppen strukturiert und in Ordnern organisiert, die den relevanten Anforderungen entsprechen.
Sofortige Reinigung des Desktops
Trotz der Tatsache, dass der Desktop des Laptops in erster Linie zum Anordnen von Anwendungssymbolen und verschiedenen erforderlichen Dateien vorgesehen ist, füllt er sich schnell mit verschiedenen Verknüpfungen und erhält ein unorganisiertes, unordentliches Erscheinungsbild. Der beste Weg, um Ihren Desktop sauber zu halten, besteht darin, die Anzahl der Dateien und Verknüpfungen darauf zu minimieren. Ein solches Ergebnis zu erzielen ist jedoch ziemlich schwierig. Unter Windows 10 ist es jedoch möglich, den Desktop-Bereich schnell zu löschen, indem der Inhalt ausgeblendet wird.
Um alle Symbole und Dateien auf dem Desktop sofort auszublenden, müssen Benutzer die folgenden Schritte ausführen:
-
Klicken Sie mit der rechten Maustaste auf einen leeren Desktop-Bereich.
-
Wählen Sie im Popup-Kontextmenü den Abschnitt “Ansicht”, der ein zusätzliches Menü enthält.
-
Klicken Sie im geöffneten Untermenü des Präsentationsformats für die Symbole auf die Zeile „Desktosymbole anzeigen“ (durch Klicken wird das Häkchen entfernt). Alle Dateien und Verknüpfungen werden ausgeblendet.
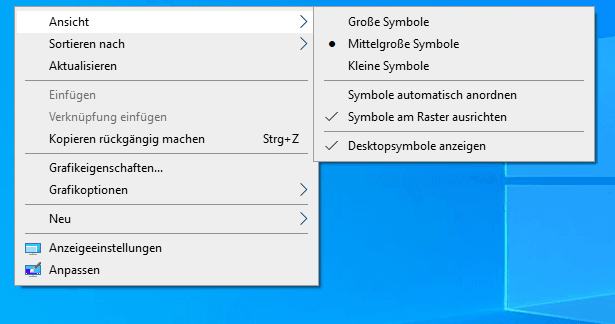
Benutzer können immer direkt auf versteckte Elemente des Desktops zugreifen, indem sie im “Windows-Datei-Explorer” zum Ordner “Desktop” wechseln. Oder wiederholen Sie die vorgestellte Schritt-für-Schritt-Anleitung, indem Sie der beschriebenen Abfolge von Aktionen folgen und die Anzeige aller Symbole und Dateien wieder auf dem Desktop anzeigen. Wenn der dritte Absatz der Anweisung ausgeführt wird, wird in der Zeile „Desktopsymbole anzeigen“ nach dem Klicken ein Bestätigungsindikator für die Auswahl von „Häkchen“ angezeigt.
Installieren Sie neue Schriftarten für Ihre Projekte
Eine andere Möglichkeit, den Laptop zu verbessern und die Zufriedenheit mit seiner Verwendung zu erhöhen, besteht darin, neue Schriftfamilien hinzuzufügen, die dann in Ihren eigenen Projekten oder Anwendungen des Microsoft Office-Pakets verwendet werden können.
Um neue Schriftarten im Betriebssystem “Windows 10” zu installieren, müssen Sie eine bestimmte Abfolge von Aktionen ausführen.
-
Öffnen Sie die Anwendung “Einstellungen” auf die zuvor beschriebene oder andere akzeptable Weise.
-
Klicken Sie auf der Seite der angezeigten Optionen für die Systemeinstellungen auf die Registerkarte “Personalisierung”.
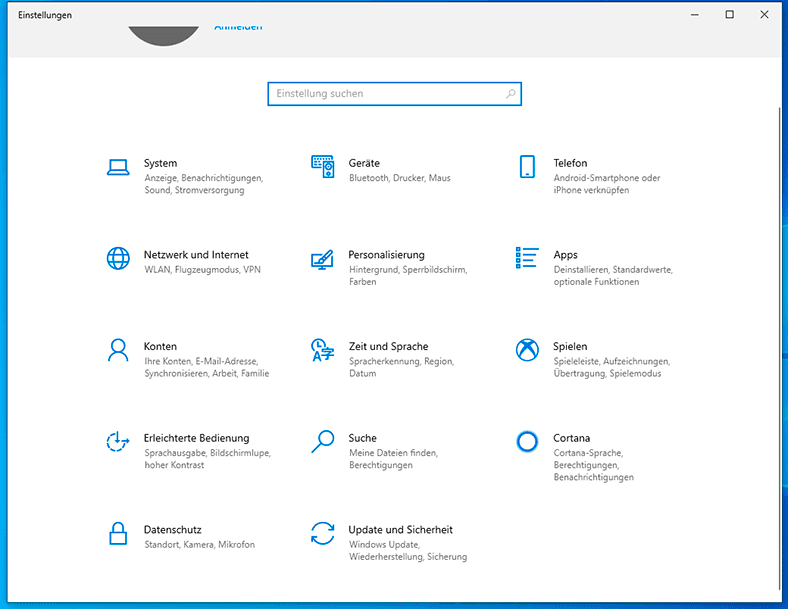
-
Wechseln Sie im linken Bereich des Fensters zum Abschnitt “Schriftarten”.
Tipp: Wenn Sie eine Datei mit einer bestimmten Schriftart haben, können Sie die Datei per Drag & Drop auf die Einstellungsseite in das entsprechende Fenster „Drag & Drop zum Instaliren“ im Abschnitt „Schriften hinzufügen“ im rechten Fensterbereich ziehen. Oder klicken Sie mit der rechten Maustaste auf die Schriftartinstallationsdatei und wählen Sie im Popup-Kontextmenü den Abschnitt aus, der für die Installation verantwortlich ist.
-
Wenn keine geeigneten Schriftbeispiele vorhanden sind, die den Anforderungen entsprechen, können Benutzer die Dienste des Microsoft Store nutzen. Klicken Sie im Abschnitt “Schriften hinzufügen” im rechten Bereich auf den Textlink “Weitere Schriftarten aus dem MicrosoftStore abrufen”.
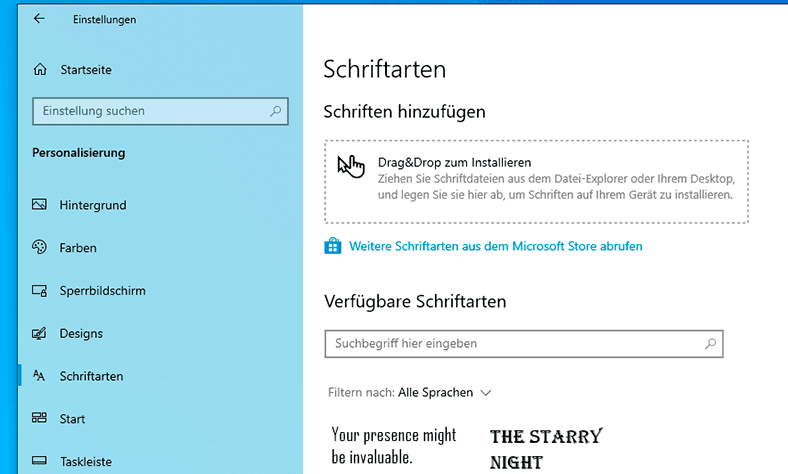
-
Das System startet die entsprechende Anwendung und präsentiert den Benutzern Beispiele für neue Schriftarten zum Entwerfen benutzerdefinierter Projekte in einem persönlichen Stil. Wählen Sie die gewünschte Schriftart aus der Liste der Optionen aus und klicken Sie mit der linken Maustaste darauf, um zur verknüpften Seite zu gelangen.
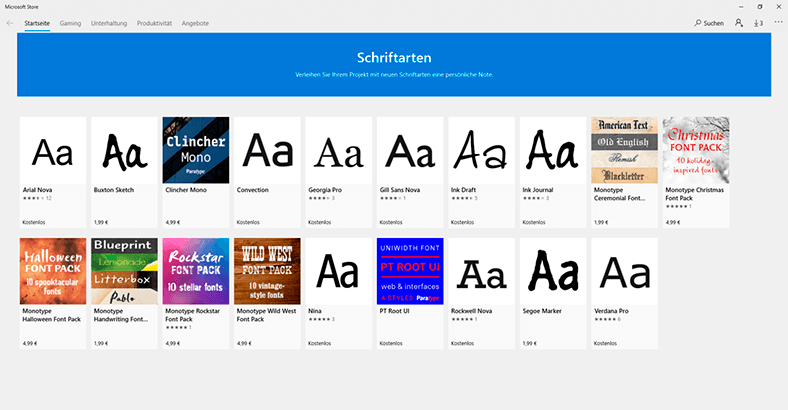
Kurzer Hinweis: Im Microsoft Store gibt es kostenpflichtige Schriftarten, und es stehen viele kostenlose Beispiele zur Verfügung, mit denen die Darstellung von Text in Benutzerprojekten erheblich diversifiziert werden kann.
-
Klicken Sie auf der Seite der markierten Schriftart auf die Schaltfläche „Herunterladen“.
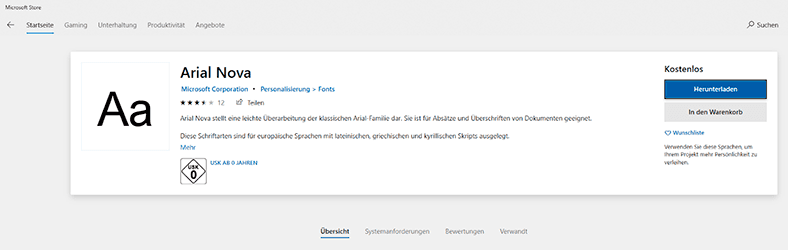
-
Nach der Initialisierung und dem Download wird die Schriftart installiert, die durch die Systemmeldung des Microsoft Store und eine doppelte Erinnerung an das Windows Notification Center benachrichtigt wird.
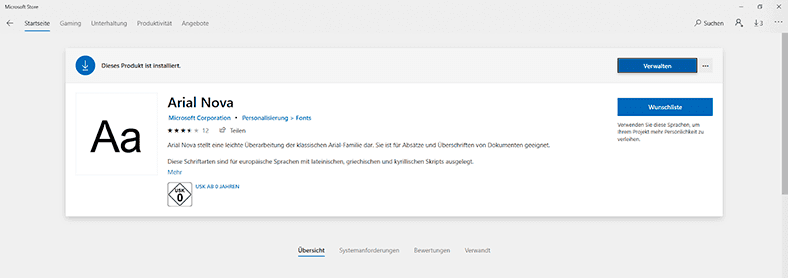
Klicken Sie auf die Schaltfläche “Verwalten”. Der Schriftartseite der Anwendung “Einstellungen” wird eine neue Schriftart hinzugefügt, die automatisch für die zukünftige Verwendung durch alle unterstützten Anwendungen wie “Word”, “PowerPoint” und andere verfügbar ist.
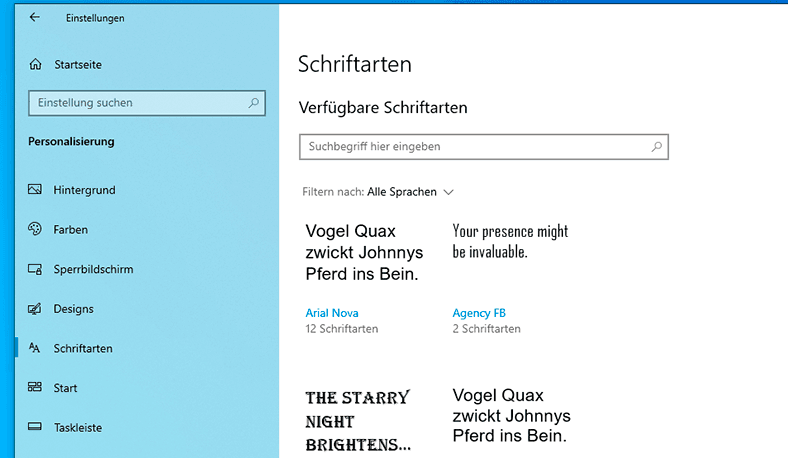
Methode 11. So richten Sie den Drucker unter “Windows 10” ein
Moderne Methoden zur Speicherung und Fernübertragung von Informationen werden hauptsächlich durch ein digitales Format dargestellt, mit dem Sie auf den meisten Geräten Daten sofort austauschen und speichern können. Die Anzeige des Inhalts von Dateien in gedruckter Form ist jedoch nach wie vor eine wichtige Methode, um Materialien zu verteilen und akzeptierte Vereinbarungen zu bestätigen. In vielen Fällen ist es hilfreich, einen drahtlosen oder „USB-Drucker“ auf einem Laptop auf Basis des Windows 10-Betriebssystems zu konfigurieren.
Anschließen eines drahtlosen Wi-Fi-Druckers
Stellen Sie zum Installieren des Wi-Fi-Druckers unter Windows 10 sicher, dass der Laptop eine stabile Verbindung zum Internet-Computernetzwerk hat, und führen Sie dann die folgenden Schritte aus.
-
Öffnen Sie die Anwendung «Einstellungen» wie gewohnt.
-
Wählen Sie auf der Seite des Hauptanwendungsfensters die Registerkarte “Geräte”.
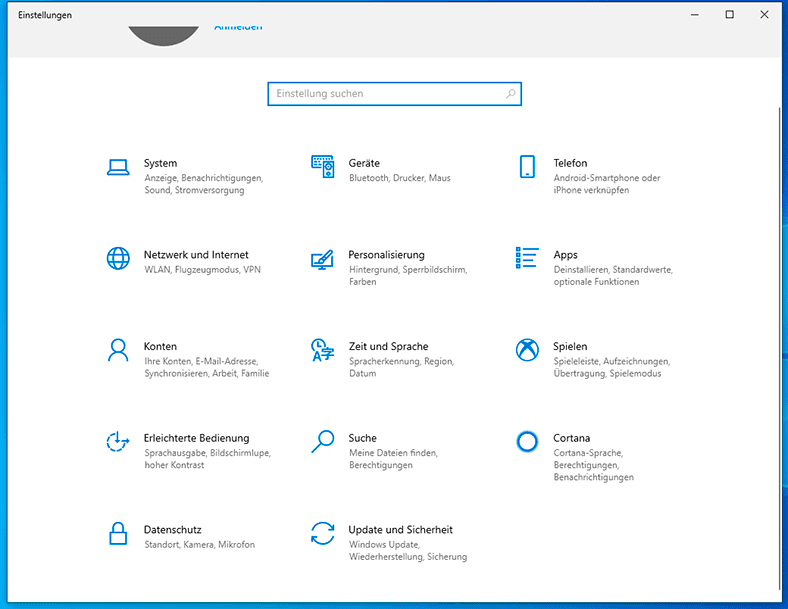
-
Wechseln Sie im linken Fensterbereich zum Abschnitt “Drucker & Scanner”.
-
Klicken Sie dann im rechten Bereich der Druckgeräteeinstellungen im Abschnitt “Drucker&Scanner hinzufügen” auf die Schaltfläche “Drucker oder Scanner hinzufügen”, die für den Vorgang verantwortlich ist.
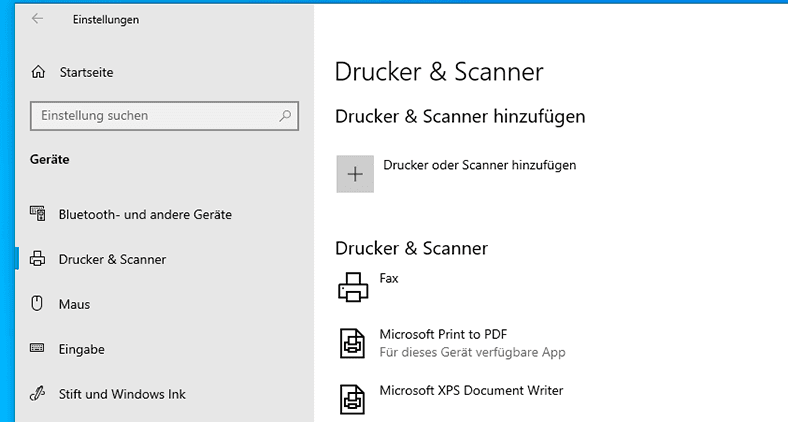
-
Das System sucht und initialisiert anschließend die verfügbaren Peripheriegeräte zum Scannen und Ausgeben von Informationen, gefolgt von der Anzeige erkannter, den angegebenen Anforderungen entsprechender identifizierter Proben.
-
Wählen Sie den entsprechenden Drucker aus der Liste der vorgeschlagenen Optionen aus und klicken Sie auf die entsprechende Schaltfläche, um ihn hinzuzufügen.
Windows 10 lädt automatisch die erforderlichen Treiber herunter und installiert sie. Außerdem bereitet es das Gerät für die zukünftige Verwendung vor.
Anschließen eines „USB-Druckers“
Um einen Drucker einzurichten, der über ein USB-Kabel an einen Laptop angeschlossen ist, stellen Sie sicher, dass Ihr Gerät mit dem Internet verbunden ist, und führen Sie die folgenden Schritte aus.
-
Starten Sie die Anwendung «Einstellungen“ auf bequeme Weise.
-
Wechseln Sie im Hauptanwendungsfenster zur Registerkarte “Geräte”.
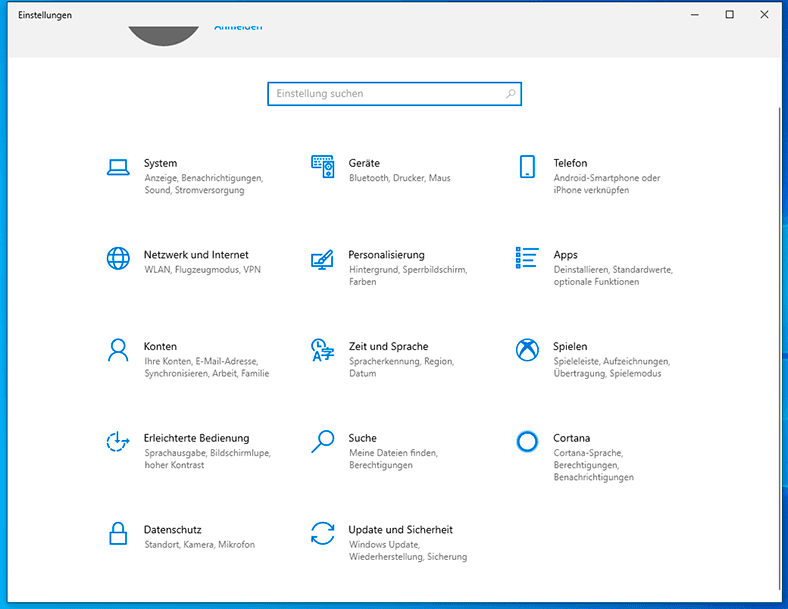
-
Wählen Sie den Abschnitt “Drucker und Scanner” aus, der im linken Bereich des Fensters angezeigt wird.
-
Schließen Sie den Drucker mit dem „USB-Kabel“ an Ihren Laptop an.
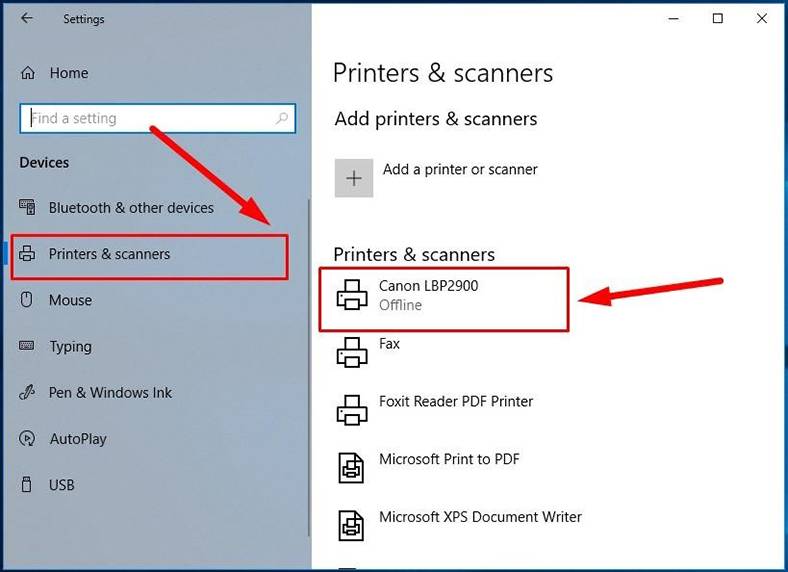
Windows 10 erkennt und identifiziert Druckausgabegeräte, installiert automatisch einen lokalen Drucker und konfiguriert ihn für die erfolgreiche Verwendung.
Die Betriebssystemeinstellungen enthalten einen Basissatz, der für die meisten Druckerhersteller geeignet ist und auf der Installation universeller einheitlicher Treiber für die Standardsteuerung des Druckgeräts basiert. Viele Druckerhersteller bieten jedoch zusätzlich separate Softwareanwendungen an, die alle Druckerfunktionen voll ausnutzen. Normalerweise müssen solche Anwendungen nicht hinzugefügt werden, da in einigen Fällen bestimmte Kompatibilitätsprobleme mit den Komponenten des Betriebssystems auftreten können. Wenn Benutzer jedoch lieber die Erstelleranwendung des Druckers verwenden möchten, um alle verfügbaren Funktionen zu verwalten, muss das Installationssoftwarepaket von der Website des Herstellers heruntergeladen und installiert werden. Befolgen Sie dabei jeweils die spezifischen Anweisungen.
Methode 12. So installieren Sie „Microsoft Office“ in „Windows 10“
Microsoft Office Software enthält die grundlegenden Tools (wie Word, Excel, PowerPoint, Access, Publisher und Outlook), die in den meisten Fällen erforderlich sind, damit jeder Benutzer mit Texten arbeiten kann , Tabellen, Präsentationen, Datenbanken und E-Mail. Wenn auf dem Laptop bereits eine Version der MicrosoftOffice Office-Anwendungssuite installiert ist, können Sie diesen Abschnitt überspringen und mit dem nächsten fortfahren. Wenn keine Software zur Verarbeitung elektronischer Dokumentation verfügbar ist, können Sie diese von der offiziellen Website der Microsoft Corporation installieren, auf der die neueste Version der Office 365-Suite von Office-Anwendungen vorgestellt wird. Es ist jedoch zu beachten, dass das Abonnement für das Programm bezahlt ist. Benutzer können jedoch für einen Zeitraum von einem Monat eine kostenlose Version der Anwendung zur Überprüfung beantragen.
Führen Sie die folgenden Schritte aus, um das Anwendungspaket auf einem Laptop zu installieren.
-
Öffnen Sie Ihren bevorzugten Webbrowser und rufen Sie die offizielle Seite der Office-Anwendung auf.
-
Klicken Sie auf die Schaltfläche “Sign in” und gehen Sie zu Ihrem Konto.
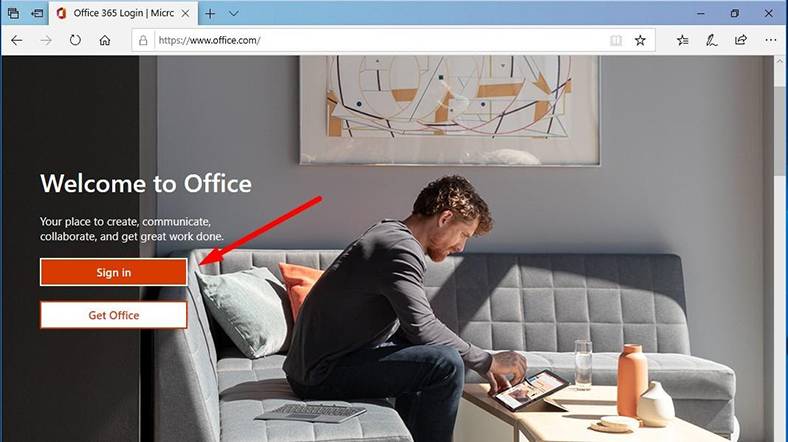
-
Klicken Sie dann auf der neuen Seite auf die Schaltfläche „InstallOffice“
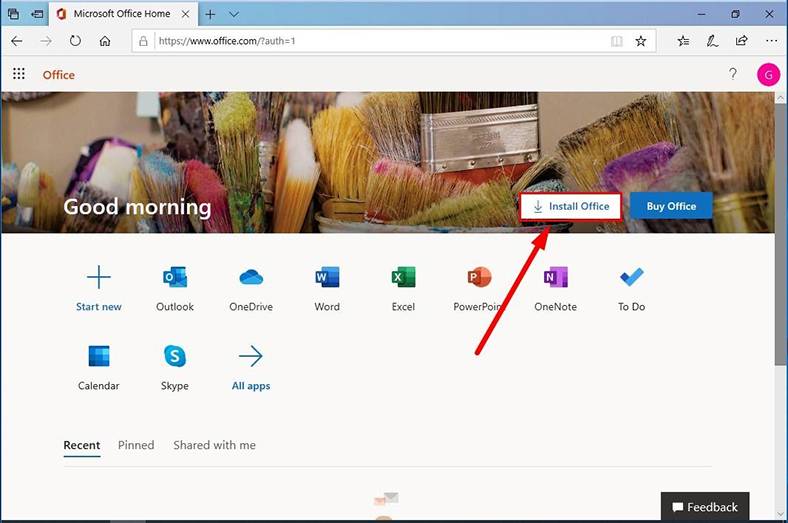
Tipp: Wenn Sie kein Office 365-Abonnement haben, klicken Sie auf die Schaltfläche “Buy Office”, um den Plan auszuwählen, der Ihren Anforderungen am besten entspricht.
Befolgen Sie dann die vorgeschlagenen Anweisungen, nach denen das Programm heruntergeladen und auf den Laptops der Benutzer installiert wird, einschließlich aller gängigen Office-Anwendungen wie Word, Excel, PowerPoint, Outlook und anderer.
Für eine separate Benutzerkategorie, bestehend aus Schülern und Lehrern, besteht die Möglichkeit, die Version der Office 365-Anwendung für Bildungseinrichtungen kostenlos zu nutzen. Weitere Informationen hierzu finden Sie auf der entsprechenden Seite der Microsoft-Website.
Methode 13. Zurücksetzen eines Laptops unter “Windows 10”
Wenn der Laptop lange Zeit mit derselben Version des Windows 10-Betriebssystems gearbeitet hat, wird seine Leistung wahrscheinlich beeinträchtigt, Prozesse werden langsam und verzögert verarbeitet, verschiedene Fehlermeldungen werden häufig angezeigt und es können auch Probleme mit einzelnen Anwendungen und Hardware auftreten ( z. B. Laptop-Akku). In solchen Fällen ist das “Windows 10” -System mit der Funktion “Diesen PC zurücksetzen” ausgestattet, um die Stabilität des Laptops wiederherzustellen, eine neue Kopie von “Windows 10” neu zu installieren und gleichzeitig die persönlichen Dateien und die meisten Einstellungen beizubehalten.
Um die Leistung des Laptops zu verbessern, müssen Benutzer eine Abfolge bestimmter Aktionen ausführen.
Wichtiger Hinweis: Bei diesem Wiederherstellungsprozess werden möglicherweise installierte Anwendungen und Antivirensoftware von Drittanbietern entfernt. Sie können sie jedoch nach Abschluss jederzeit erneut installieren.
-
Öffnen Sie die Systemeinstellungsanwendung „Einstellungen“ auf geeignete Weise.
-
Scrollen Sie mit Hilfe des Schiebereglers der Bildlaufleiste zum Ende der Liste der angezeigten Optionen und wählen Sie die Registerkarte „Update und Sicherheit“.
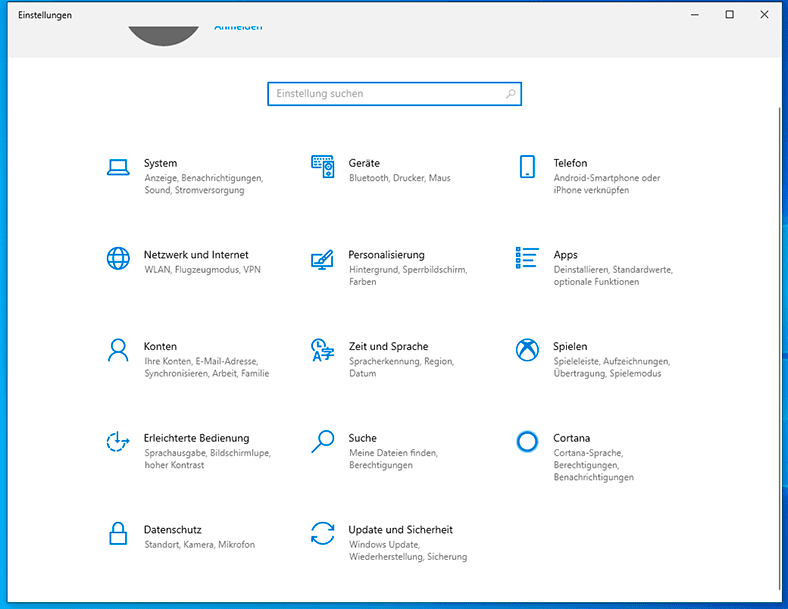
-
Klicken Sie im linken Bereich des Systemsicherheitsfensters auf den Abschnitt «Wiederherstellung».
-
Klicken Sie im rechten Bereich im Abschnitt “Diesen PC zurücksetzen” auf die Schaltfläche “Los geht’s”, um den Vorgang zur Beseitigung von Stabilitätsproblemen für das Benutzergerät zu starten.
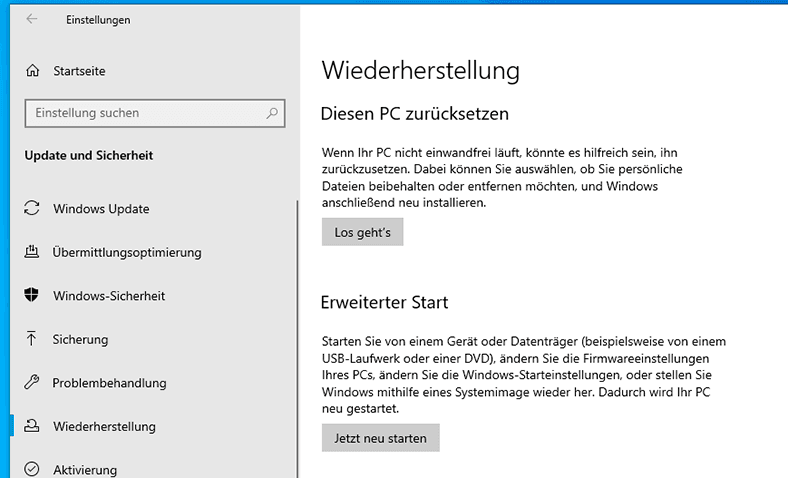
-
Wählen Sie im neuen Fenster „Diesen PC zurücksetzen“ den Abschnitt „Eigene Dateien beibehalten“.
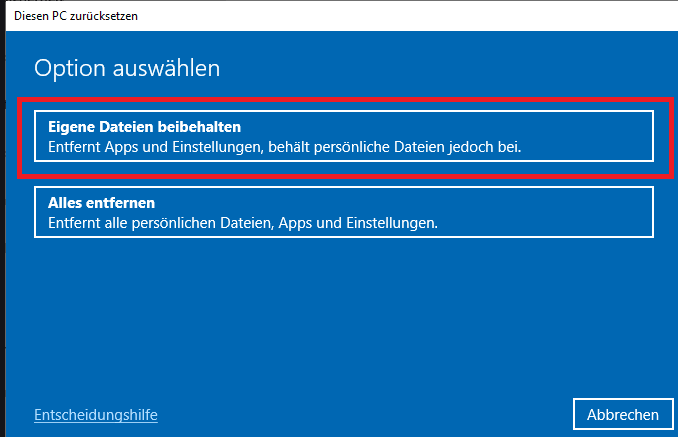
-
Klicken Sie anschließend auf die Schaltfläche „Zurücksetzen“

Nachdem Sie die beschriebenen schrittweisen Aktionen ausgeführt haben, kehrt der Laptop mit der Funktion “Diesen PC zurücksetzen” auf die Werkseinstellungen zurück, wobei das auf Ihrem Gerät verfügbare Bild des Herstellers verwendet wird.
Fazit
Wir haben dieses Handbuch geführt, um Benutzern beim Einrichten ihres eigenen Laptops mithilfe von Tools und Funktionen zu helfen, die standardmäßig im Windows 10-Betriebssystem verfügbar sind. Mit den gewonnenen Erkenntnissen können Benutzer die Leistung des Laptops erheblich verbessern. Wenn es sich bei dem Laptop jedoch um ein veraltetes Modell handelt, müssen Benutzer möglicherweise die einzelnen Komponenten aktualisieren, z. B. die stationäre herkömmliche Festplatte durch eine modernere Hochgeschwindigkeits-Solid-State-Festplatte („SSD“) ersetzen und den internen Speicher des Geräts weiter erhöhen, um die Gesamtsystemleistung zu erhöhen.