Не працює мікрофон в операційній системі Windows 11. Що робити?
Як і будь-якої іншої операційної системи у Windows 11 можуть виникати проблеми з роботою мікрофона. Читайте, як перевірити всі необхідні налаштування операційної системи і сам пристрій, та виправити цю проблему.

- Спосіб 1. Перевірка підключення мікрофона.
- Спосіб 2. Зміна налаштувань конфіденційності мікрофона
- Спосіб 3. Диспетчер пристроїв
- Спосіб 4. Встановлення мікрофона як стандартного пристрою
- Спосіб 5. Перевірка, чи не вимкнено мікрофон
- Спосіб 6. Засібу усунення несправностей обладнання та пристроїв
- Спосіб 7. Перезапуск аудіосервісу Windows 11
- Спосіб 8. Перевірка налаштувань мікрофона в програмі
- Спосіб 9. Інсталяція оновлення Windows 11
- Висновок
- Питання та відповіді
- Коментарі
Здебільшого, несправності з мікрофоном пов’язані з апаратними проблемами, які часто виникають через втрату з’єднання, пошкодження кабелю чи штекера, або неправильне підключення. Крім цього, можуть виникати помилки через несумісність драйверів або неправильних налаштувань. Далі я покажу можливі рішення, які можуть допомогти виправити проблеми, пов’язані з мікрофоном.
| Спосіб | Назва | Короткий опис |
|---|---|---|
| Спосіб 1 | Перевірка підключення мікрофона | Переконайтеся, що мікрофон правильно підключений до комп’ютера. |
| Спосіб 2 | Зміна налаштувань конфіденційності мікрофона | Перевірте, чи має програма доступ до мікрофона у налаштуваннях конфіденційності. |
| Спосіб 3 | Диспетчер пристроїв | Перевірте, чи правильно розпізнаний мікрофон у Диспетчері пристроїв. |
| Спосіб 4 | Встановлення мікрофона як стандартного пристрою | Встановіть мікрофон як стандартний записуючий пристрій у налаштуваннях звуку. |
| Спосіб 5 | Перевірка, чи не вимкнено мікрофон | Переконайтеся, що мікрофон не вимкнено фізично або в налаштуваннях. |
| Спосіб 6 | Засіб усунення несправностей обладнання та пристроїв | Скористайтеся засобом усунення несправностей для виявлення та виправлення проблем. |
| Спосіб 7 | Перезапуск аудіосервісу Windows 11 | Перезапустіть сервіс аудіо, щоб відновити роботу мікрофона. |
| Спосіб 8 | Перевірка налаштувань мікрофона в програмі | Перевірте налаштування мікрофона безпосередньо в програмі, яку ви використовуєте. |
| Спосіб 9 | Інсталяція оновлення Windows 11 | Переконайтеся, що у вас встановлені всі останні оновлення Windows. |

🎤 Не працює мікрофон в операційній системі Windows 11, способи вирішення проблеми 🎤
Спосіб 1. Перевірка підключення мікрофона.
Найперше, що потрібно перевірити, це роботу мікрофона на іншому пристрої. В основному, причина може бути в нещільному підключенні кабелю через пошкоджений дріт або несправний мікрофон. Огляньте кабель та штекер на наявність пошкоджень, підключіть його до іншого ПК або мультимедійного пристрою, та перевірте працездатність.

Якщо все гаразд, і він працює на іншому пристрої, спробуйте повторно підключити його до ПК, на якому були проблеми. Перевірте гніздо, до якого він підключений і чи щільно штекер сів у гніздо. Переконайтеся, що він підключений до відповідного гнізда. Він має бути позначений відповідним кольором або позначений піктограмою мікрофона.
Спосіб 2. Зміна налаштувань конфіденційності мікрофона
Переконавшись у тому, що мікрофон робочий, можна переходити до налаштувань операційної системи. Нова версія ОС містить функцію конфіденційності, яка дозволяє контролювати доступ додатків до мікрофона.
Для вирішення проблем із конфіденційністю у Windows 11, відкрийте Пуск / Настройки / Конфіденційність і безпека / Мікрофон.
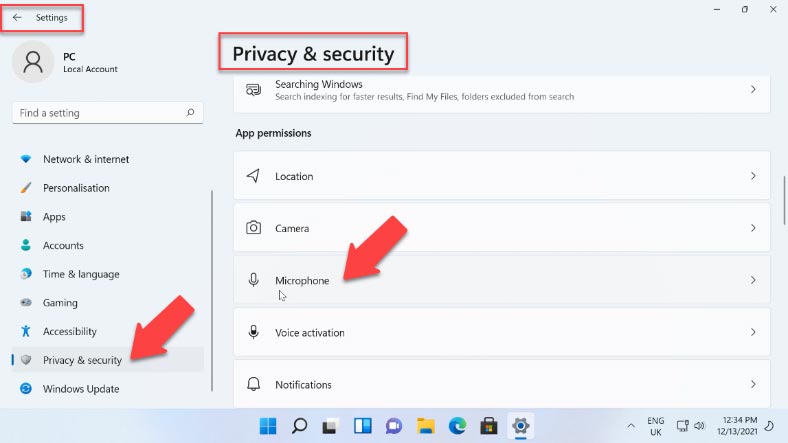
Тут переведіть бігунок у стан Включено навпроти – «Доступ до мікрофона», та – «Дозволити програмам отримувати доступ до мікрофона».
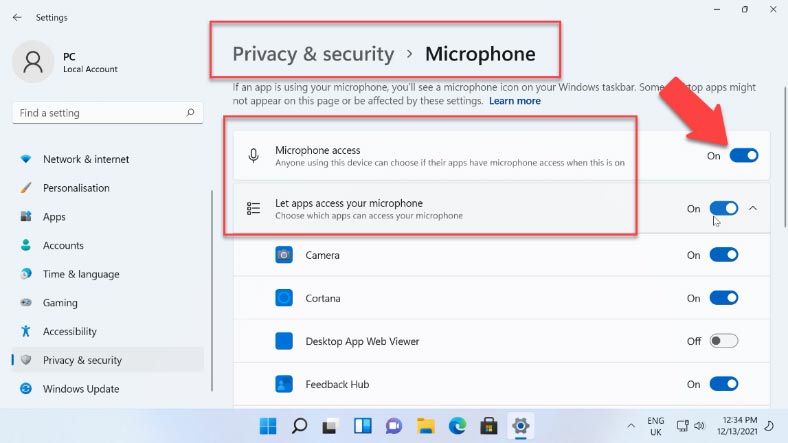
Якщо у вас виникають проблеми з конкретним додатком, то знайдіть його в цьому списку та активуйте доступ. Також, рекомендується активувати доступ для “Засіб перегляду класичних програм в Інтернеті”.
Якщо ці налаштування не допомогли вирішити проблему, то перейдіть до розділу – Система / Звук. Перевірте налаштування розділу “Ввід”, тут має бути обраний мікрофон.
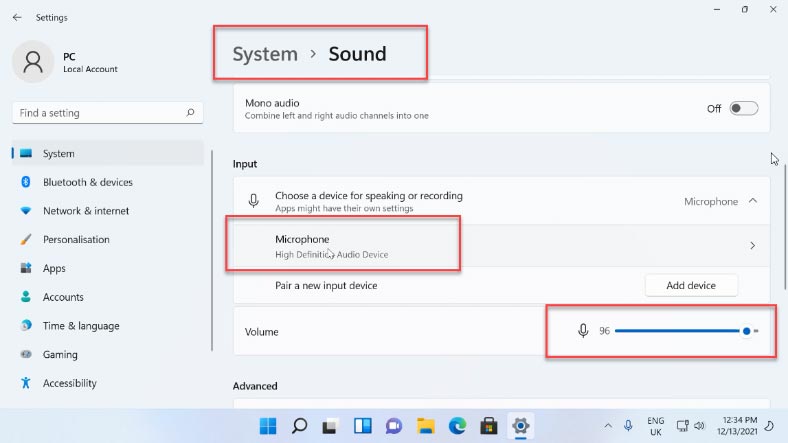
Якщо мікрофона немає у списку, то нижче відкрийте розділ – Усі звукові пристрої, і натисніть тут кнопку – Дозволити програмам та Windows використовувати цей пристрій для відтворення звуку.
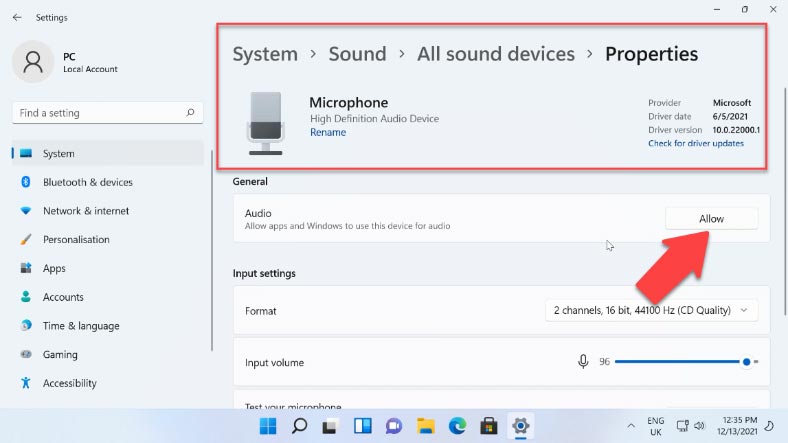
Спосіб 3. Диспетчер пристроїв
Якщо мікрофона немає і в цьому списку, то перевірте чи є він у Диспетчері пристроїв. Щоб відкрити Диспетчер пристроїв, клацніть по меню «Пуск» правою кнопкою миші – Диспетчер пристроїв. Розгорніть розділ – Вхідні та вихідні аудіопристрої, і перевірте, чи відображається потрібний мікрофон.
Якщо мікрофон присутній у списку, але поряд з ним відображається жовтий знак оклику — спробуйте натиснути по ньому правою кнопкою миші, обрати пункт «Видалити», підтвердити видалення, а потім в головному меню диспетчера пристроїв натиснути «Дія» — «Сканувати зміни в устаткуванні».
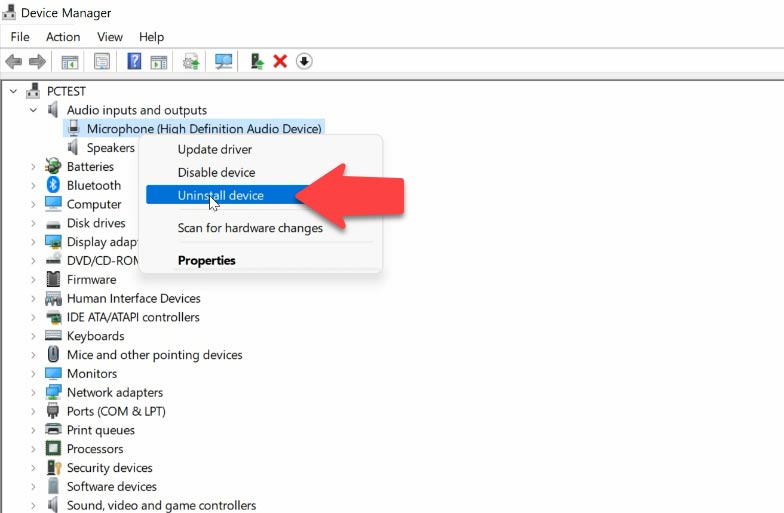
Якщо мікрофон відображається зі значком із сірою стрілкою, клацніть по ньому правою кнопкою миші та виберіть у контекстному меню «Увімкнути».
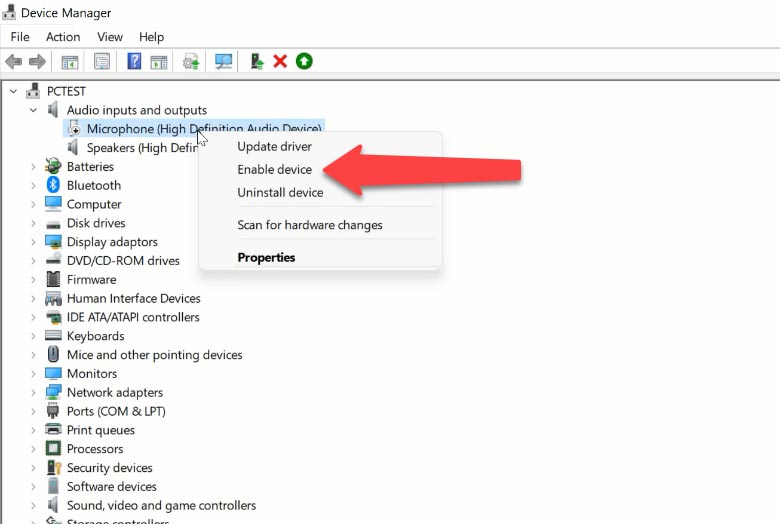
І якщо після оновлення конфігурації обладнання знак оклику не зник, то спробуйте оновити драйвер. Для цього, клацніть правою кнопкою миші на пристрої та оберіть з контекстного меню – Оновити драйвер. Якщо системі не вдалося знайти відповідний, то доведеться завантажити драйвер звуку з сайту виробника вашої моделі материнської плати та встановити його вручну.
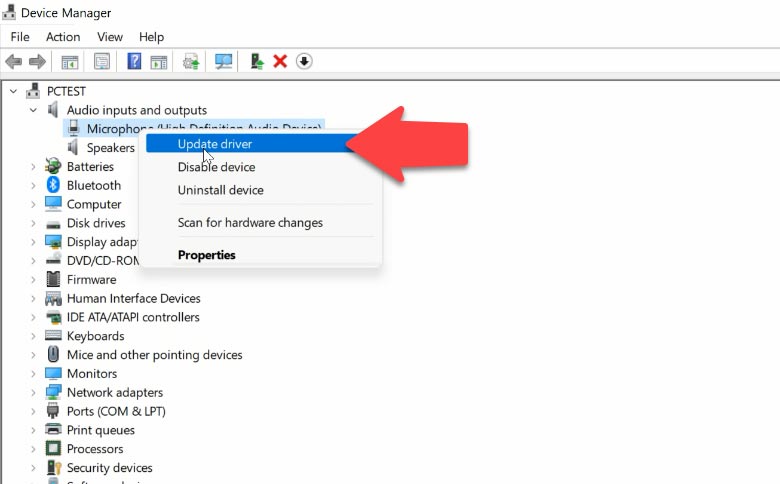
Якщо це ноутбук, то мікрофон може бути вимкнений в налаштуваннях BIOS пристрою. У такому випадку потрібно буде знайти дане налаштування в BIOS та увімкнути його.
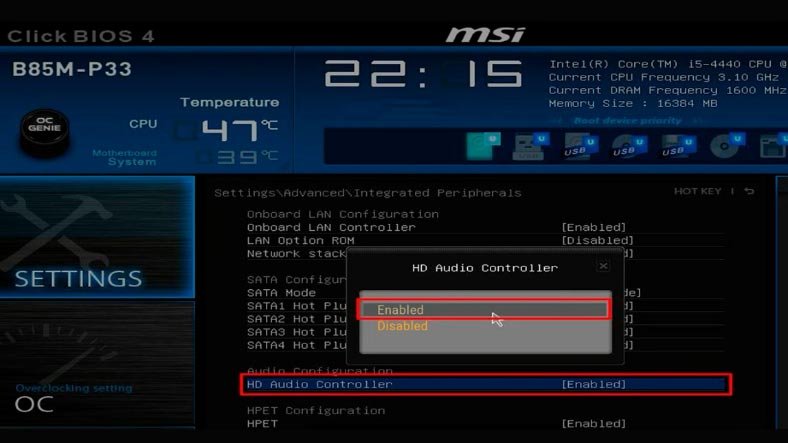
Спосіб 4. Встановлення мікрофона як стандартного пристрою
Наступна проблема через яку може не працювати мікрофон може полягати в тому, що він не встановлений за промовчанням в налаштуваннях системи. Якщо ви підключали інші записуючі пристрої до ПК, то операційна система могла переключитися на цей пристрій.
Щоб змінити налаштування, відкрийте – Настройки / Система / Звук / Додаткові параметри звуку / вкладка Запис.
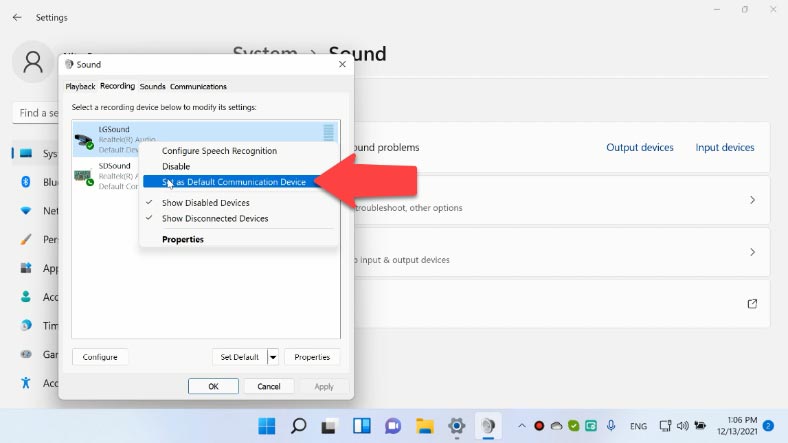
Якщо ви побачите у списку два і більше мікрофонів, а зелені позначки встановлені на декількох, то натисніть по потрібному для всіх завдань мікрофону та оберіть «Установити за замовчуванням» — в результаті, зелена відмітка буде лише на потрібному мікрофоні, і він буде використаний у системі для всіх завдань: для запису та зв’язку. Після цього натисніть – Застосувати / ОК, щоб зберегти зміни.
Спосіб 5. Перевірка, чи не вимкнено мікрофон
Якщо ви регулювали рівень звуку, або відключали його в налаштуваннях, то перевірте, чи не залишився він вимкненим у параметрах системи.
Клацніть правою кнопкою миші по значку динаміків на панелі завдань, відкрийте – Настройки звуку / Додаткові параметри звуку, потім перейдіть у вкладку – Запис, виділіть мікрофон і відкрийте – Властивості. У вікні властивостей, що відкрилося, на вкладці – Рівні, перевірте чи не відключений мікрофон. Тут не повинно бути червоного значка і рівень гучності бажано виставити на рівні 90-100%, потім потрібно натиснути – Застосувати / ОК, для збереження даної настройки.
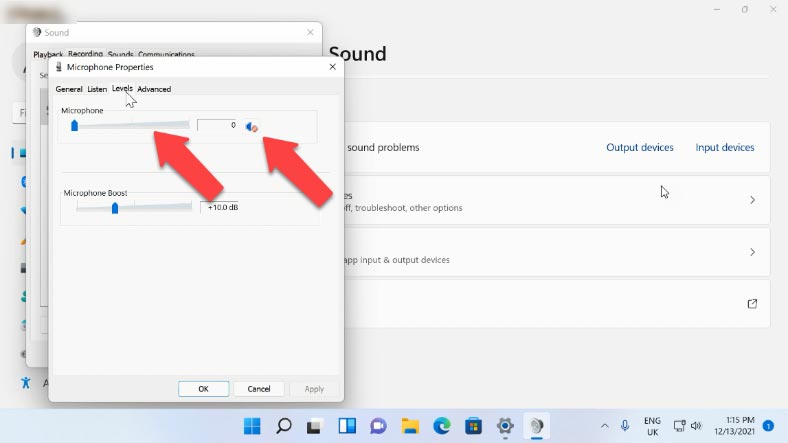
Якщо це не допомогло, то спробуйте вимкнути монопольний режим у вкладці – Додатково. Зніміть позначку навпроти – Дозволи застосункам монопольно керувати пристроєм, друга опція також буде деактивована. Потім перевірте працездатність мікрофона.
Спосіб 6. Засібу усунення несправностей обладнання та пристроїв
В операційній системі Windows є вбудовані інструменти та засоби усунення несправностей, спробуйте скористатися ними для вирішення проблеми з мікрофоном.
Відкрийте – Настройки / Система / Звук, у розділі – Додатково, запустіть – Виправлення загальних неполадок зі звуком / Пристрої вводу. Виявивши будь-яку проблему, утиліта запропонує на екрані інструкції та рішення, просто дотримуйтесь їх.
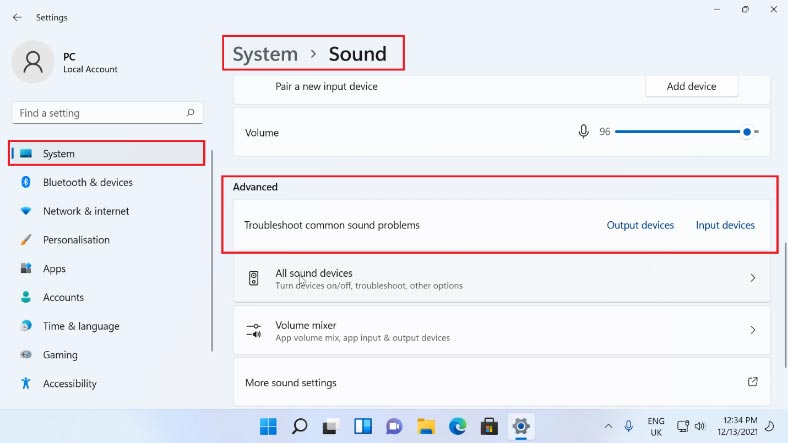
Або спробуйте запустити засіб – Виправлення неполадок і запобігання виникненню проблем із комп’ютером. Щоб запустити його, відкрийте вікно – Виконати, та введіть наступну команду:
msdt.exe -id DeviceDiagnostic
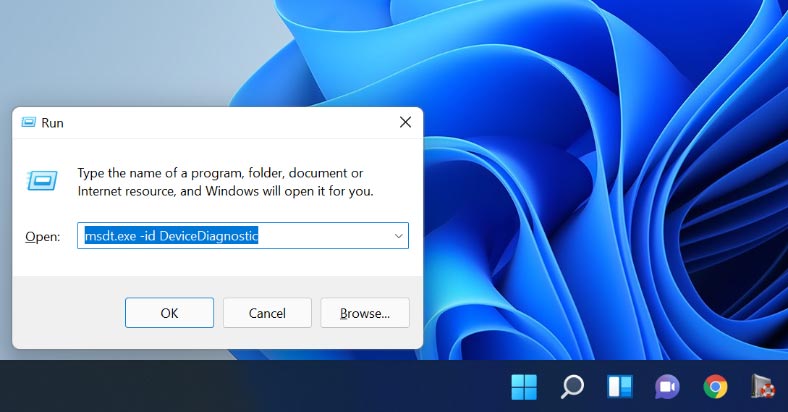
Після сканування, утиліта покаже пристрої які мають проблеми в системі. Оберіть зі списку «Мікрофон» і натисніть Далі. Оберіть «Автоматичне відновлення», а потім натисніть «Застосувати це виправлення». Після завершення процесу усунення, перезавантажте комп'ютер.
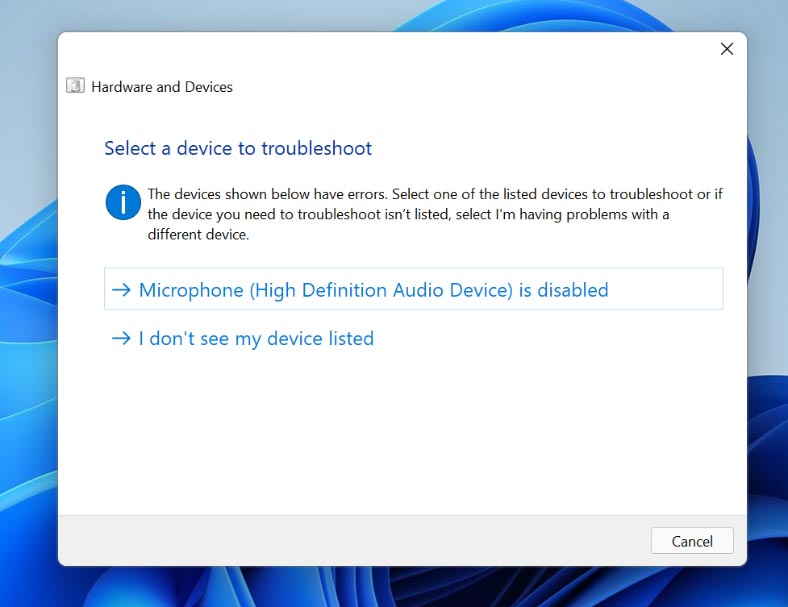
Спосіб 7. Перезапуск аудіосервісу Windows 11
Якщо звук не з'явився, то перевірте, чи увімкнена служба Windows Аudio. Служби несуть повну відповідальність за роботу доступних програм, а також за керування різними системними ресурсами разом з їхніми налаштуваннями.
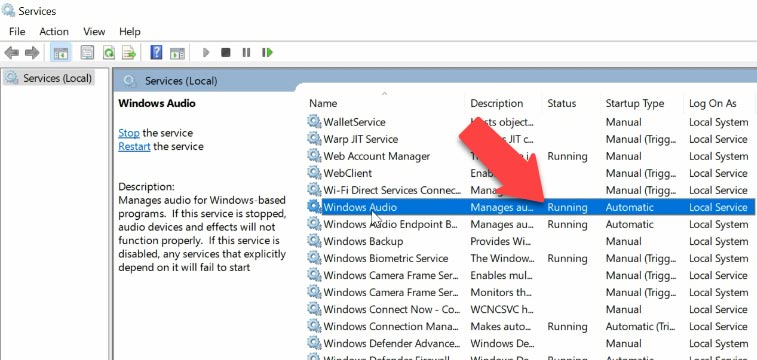
У пошуку знайдіть і відкрийте - Services, у вікні служб шукаємо - Windows Audio, і перевіряємо чи вона запущена, потім тиснемо по ній правою кнопкою миші та обираємо - Restart. В окремих ситуаціях це допомагає вирішити проблему з мікрофоном.
Спосіб 8. Перевірка налаштувань мікрофона в програмі
Окрім системних налаштувань пристрою, деякі програми мають власні налаштування мікрофона. Як правило, вони розташовані у параметрах звуку. Ці настройки можуть відрізнятися від системних, а іноді мимоволі збиватися. Якщо мікрофон не працює в окремій програмі або грі, то спробуйте знайти відповідне налаштування та обрати потрібний мікрофон.
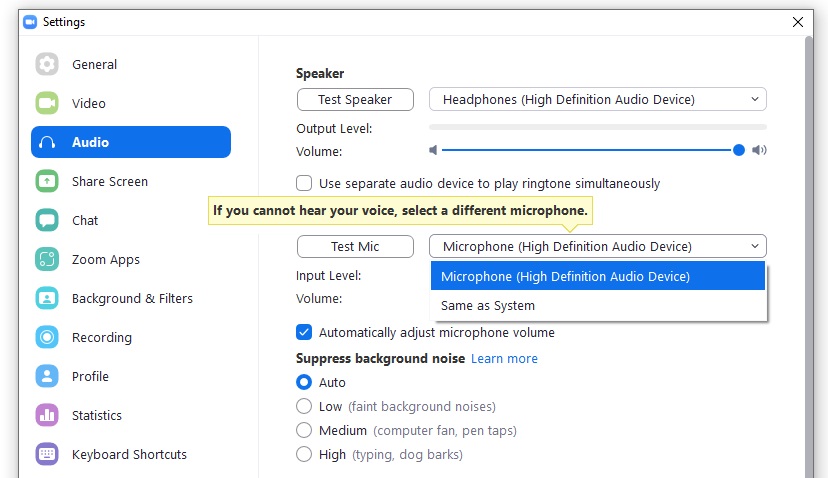
Також, не забувайте про включення доступу даної програми до мікрофону з другого пункту.
Спосіб 9. Інсталяція оновлення Windows 11
Перевірте наявність оновлень системи.
Microsoft регулярно випускає виправлення для операційної системи, що включають останні модифікації, вбудовані інструменти та безліч функцій. Щоб Windows працювала належним чином, рекомендується встановлювати кожне оновлення.
Для оновлення відкрийте Пуск / Настройки – Windows Update. Якщо тут є очікуване оновлення, то натисніть – Завантаження та інсталяція, якщо ні – Шукати оновлення. Після цього, Windows розпочне пошук оновлень. Встановіть знайдені та перезавантажте систему. Перевірте, чи зникла помилка.
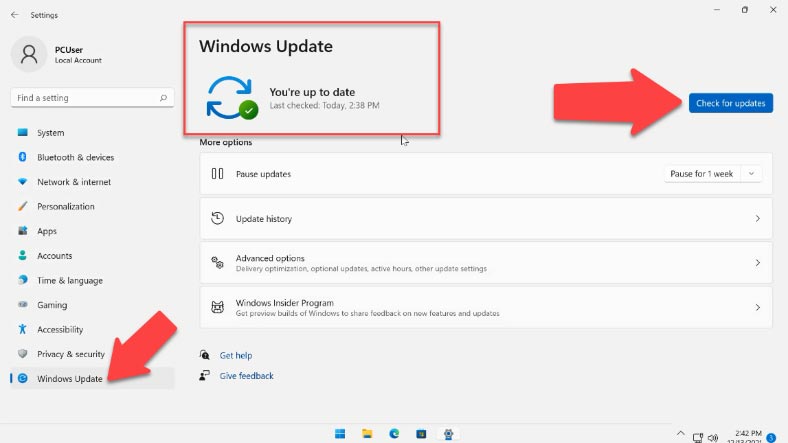
Якщо ви використовуєте передню панель для підключення мікрофона, то є сенс перевірити працездатність гнізда на задній панелі.
Також можлива ситуація, коли нова гарнітура з одним комбінованим конектором для мікрофона та навушників, підключається до старого комп'ютера або ноутбука. У такому випадку слід враховувати, що стара звукова карта може не підтримувати одночасну роботу мікрофона та навушників на одному виході. Для вирішення проблеми існують різні перехідники.

Висновок
Описані дії мають вирішити проблему в більшості ситуацій. Проте, якщо проблема не усувається навіть після підключення іншого мікрофона, то скорішее за все проблема полягає в несправності Windows або звукового обладнання комп'ютера. Ви можете скинути систему або підключити до комп'ютера нову звукову карту.




