Guide pour Windows 11 : Comment réparer votre micro qui ne fonctionne pas?
Comme tout autre système d’exploitation, Windows 11 peut rencontrer des problèmes avec le microphone. Dans l’article d’aujourd’hui, nous vous expliquerons comment vérifier tous les paramètres nécessaires dans votre système d’exploitation, l’ordinateur lui-même, et résoudre ce problème.

- Méthode 1. Vérifiez la connexion du microphone
- Méthode 2. Modifier les paramètres de confidentialité du microphone
- Méthode 3. Gestionnaire de périphériques
- Méthode 4. Définir le microphone comme appareil par défaut
- Méthode 5. Assurez-vous que le micro n'est pas désactivé
- Méthode 6. Exécutez l'utilitaire de résolution des problèmes
- Méthode 7. Redémarrez le service Windows Audio
- Méthode 8. Vérifiez les paramètres du microphone dans vos applications
- Méthode 9. Installer les mises à jour pour Windows 11
- Conclusion
- Questions et réponses
- Commentaires
La plupart du temps, les problèmes de micro sont causés par des problèmes matériels tels que la perte de contact, des câbles ou des prises endommagés ou la connexion du micro à la mauvaise sortie. De plus, il peut y avoir des erreurs dues à des pilotes incompatibles ou à de mauvais paramètres. Je vais vous montrer quelques solutions possibles pour vous aider à résoudre les problèmes de micro.
| Méthode | Titre | Description courte |
|---|---|---|
| Méthode 1 | Vérifier la connexion du microphone | Assurez-vous que le microphone est correctement connecté à l’ordinateur. |
| Méthode 2 | Modifier les paramètres de confidentialité du microphone | Vérifiez si le programme a accès au microphone dans les paramètres de confidentialité. |
| Méthode 3 | Gestionnaire de périphériques | Vérifiez si le microphone est correctement reconnu dans le Gestionnaire de périphériques. |
| Méthode 4 | Définir le microphone comme appareil par défaut | Définissez le microphone comme appareil d’enregistrement par défaut dans les paramètres audio. |
| Méthode 5 | Vérifier si le microphone est désactivé | Assurez-vous que le microphone n’est pas désactivé physiquement ou dans les paramètres. |
| Méthode 6 | Dépanner le matériel et les périphériques | Utilisez l’outil de dépannage pour détecter et corriger les problèmes. |
| Méthode 7 | Redémarrer le service audio de Windows 11 | Redémarrez le service audio pour restaurer la fonctionnalité du microphone. |
| Méthode 8 | Vérifier les paramètres du microphone dans l’application | Vérifiez les paramètres du microphone directement dans l’application que vous utilisez. |
| Méthode 9 | Installer la mise à jour de Windows 11 | Assurez-vous que toutes les dernières mises à jour de Windows sont installées. |

🎤 The Mike Doesn’t Work in Windows 11, How to Fix It 🎤
Méthode 1. Vérifiez la connexion du microphone
La première étape à suivre est de vérifier si le microphone fonctionne avec un autre appareil. Très souvent, un mauvais contact, un câble endommagé ou un microphone cassé s’avèrent être à l’origine du problème. Examinez le câble et la prise pour tout dommage éventuel, et connectez le micro à un autre PC ou appareil multimédia pour vérifier si le micro fonctionne avec eux.

S’il fonctionne correctement avec d’autres appareils, essayez de le rebrancher sur l’ordinateur où il a refusé de fonctionner. Vérifiez la prise femelle à laquelle le micro est connecté et assurez-vous que la fiche est bien enfoncée dans la prise. N’oubliez pas non plus de brancher le micro dans la prise appropriée. Habituellement, il est marqué de la couleur correspondante ou d’un symbole de microphone.
Méthode 2. Modifier les paramètres de confidentialité du microphone
Maintenant que vous savez que le micro n’est pas cassé, vous pouvez vous occuper des paramètres de votre système d’exploitation. La nouvelle version de ce système d’exploitation comporte une option de confidentialité qui vous permet de contrôler la façon dont les applications accèdent au micro.
Pour résoudre les problèmes de confidentialité dans Windows 11, ouvrez Démarrer-Paramètres-Confidentialité; Sécurité – Micro.
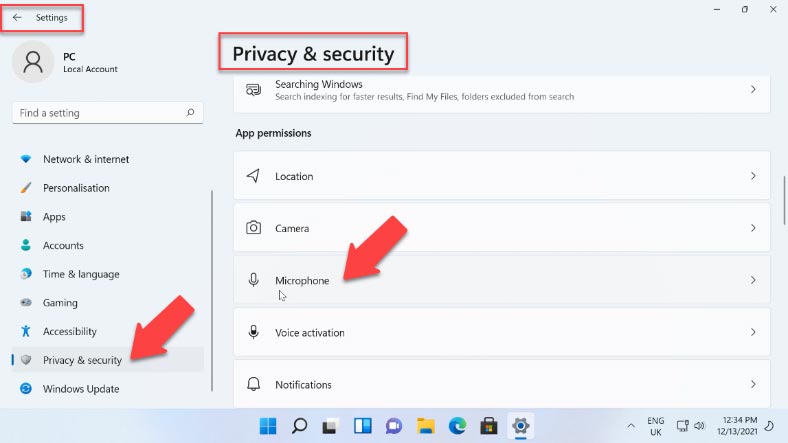
Réglez le curseur à côté de “Accès au microphone” sur la position “Activé” et activez “Laisser les applications accéder à votre microphone”.
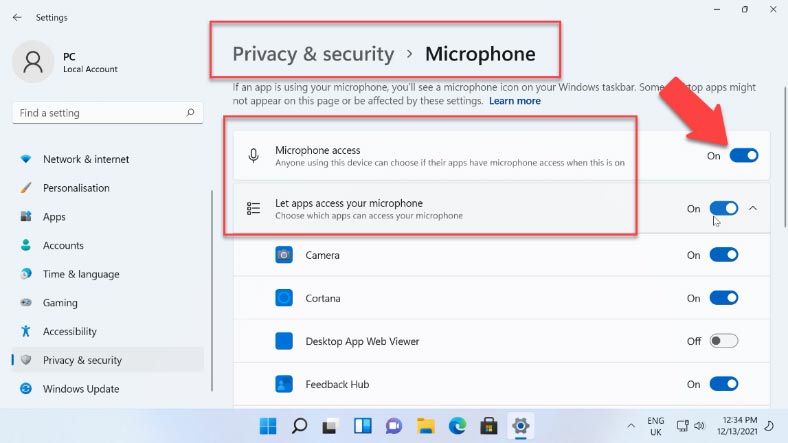
Si vous rencontrez des problèmes de micro dans une application particulière, recherchez-la dans cette liste et activez l’accès. En outre, nous vous recommandons d’activer l’accès pour Desktop App Web Viewer.
Si la modification de ces paramètres n’a pas résolu votre problème, accédez au Système – Son. Vérifiez vos périphériques d’entrée – votre micro doit être sélectionné.
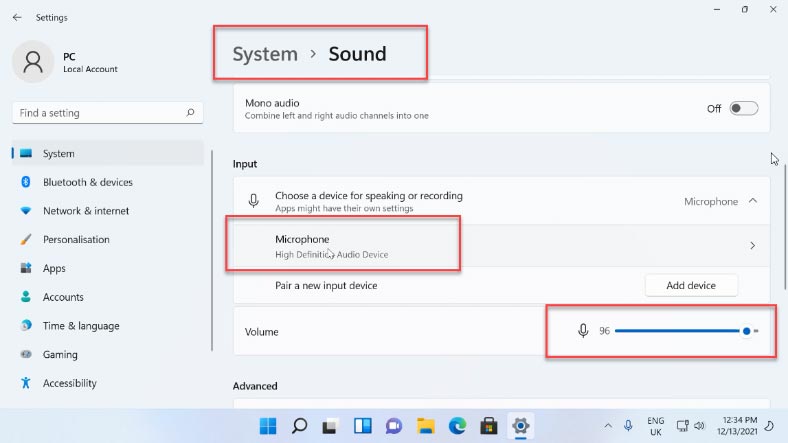
Si votre micro ne figure pas dans cette liste, regardez ci-dessous pour trouver “Tous les périphériques audio” et cliquez sur ce bouton – “Autoriser les applications et Windows à utiliser ce périphérique pour l’audio”.
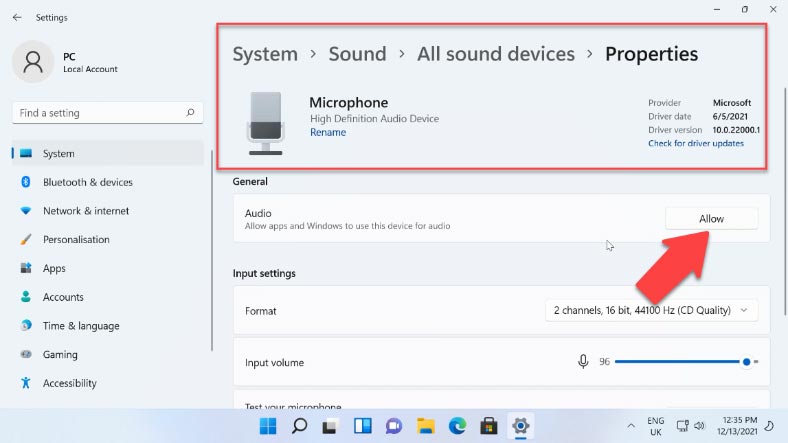
Méthode 3. Gestionnaire de périphériques
Si vous ne trouvez pas le micro dans la liste, assurez-vous qu’il est activé dans le Gestionnaire de périphériques. Pour l’ouvrir, faites un clic droit sur le menu Démarrer et choisissez “Gestionnaire de périphériques”. Développez la section «Entrées et sorties audio» et vérifiez si votre micro s’affiche ici.
Si le micro est répertorié mais qu’il y a un point d’exclamation jaune à côté, essayez de faire un clic droit sur l’appareil, sélectionnez l’option “Désinstaller”, confirmez cette action, puis cliquez sur “Action ” – “Rechercher les modifications matérielles”.
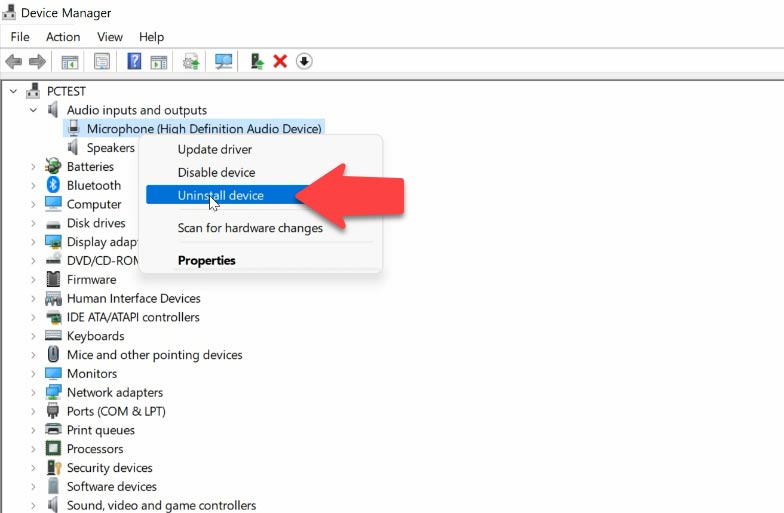
Si le micro est affiché avec une flèche grise, faites un clic droit sur l’appareil et sélectionnez “Activer” dans le menu contextuel.
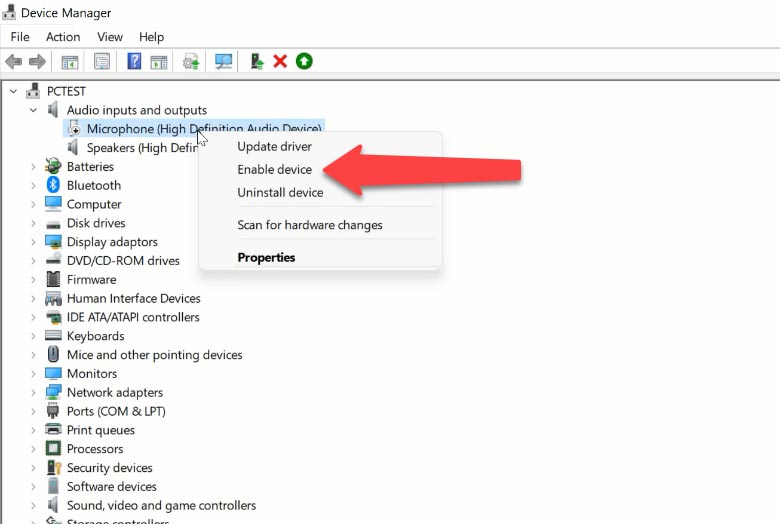
Si le point d’exclamation est toujours là, essayez de mettre à jour le pilote. Pour ce faire, faites un clic droit sur l’appareil et sélectionnez “Mettre à jour le pilote” dans le menu contextuel. Si le système d’exploitation ne parvient pas à trouver un pilote approprié, vous devrez télécharger le pilote audio à partir du site Web officiel du fabricant de votre carte mère et l’installer manuellement.
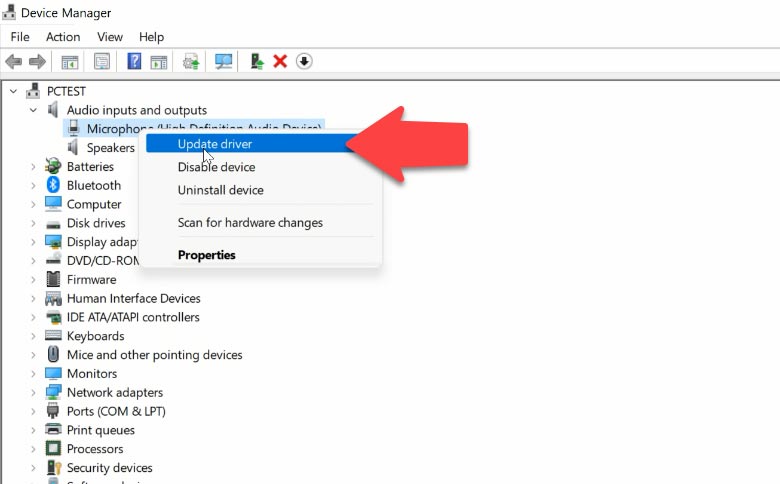
Si votre ordinateur est un ordinateur portable, le microphone peut être désactivé dans ses paramètres BIOS. Dans ce cas, recherchez cette option dans le BIOS et activez le micro.
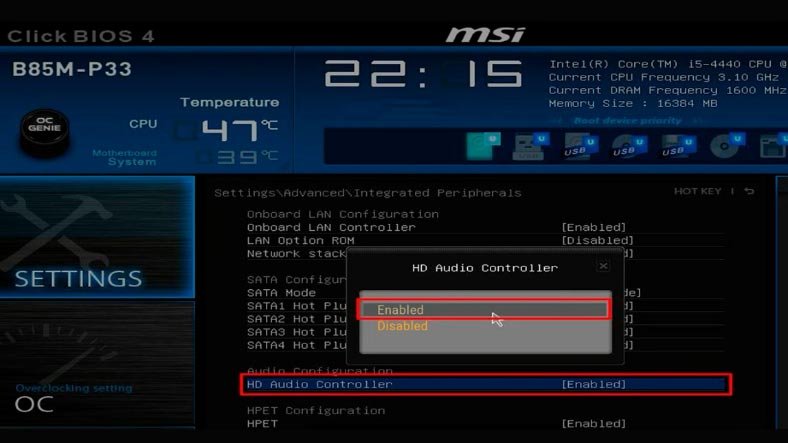
Méthode 4. Définir le microphone comme appareil par défaut
Une autre raison pour laquelle votre micro peut ne pas fonctionner est qu’il n’est pas sélectionné comme périphérique par défaut dans les paramètres de votre système. Si vous avez déjà connecté d’autres appareils d’enregistrement à l’ordinateur, il se peut que votre système d’exploitation soit passé à cet appareil.
Pour le changer, ouvrez Paramètres – Système – Son – Plus de paramètres de son – et passez à l’onglet “Enregistrement”.
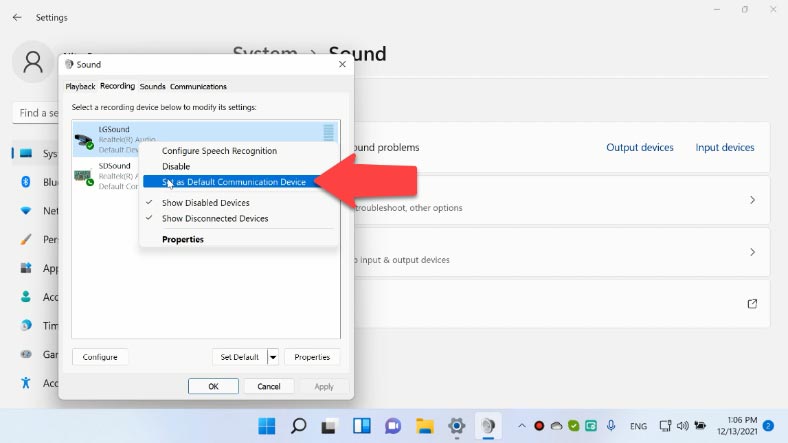
Si vous voyez deux microphones ou plus sur la liste et que certains d’entre eux sont marqués en vert, cliquez sur le microphone dont vous avez besoin pour toutes vos tâches et sélectionnez l’option “Définir comme périphérique par défaut” ou “Définir comme périphérique de communication par défaut” – cela mettra la marque verte uniquement sur le microphone nécessaire, et le système d’exploitation l’utilisera pour toutes les tâches, y compris l’enregistrement et la communication. Après cela, cliquez sur “Appliquer” et OK pour enregistrer les modifications.
Méthode 5. Assurez-vous que le micro n’est pas désactivé
Si vous avez modifié le niveau de volume ou essayé de désactiver le son dans les paramètres avant de vous rendre compte que le micro ne fonctionne pas, il est temps de vérifier si le micro est désactivé dans les paramètres système.
Faites un clic droit sur le symbole du haut-parleur dans la barre d’état système et ouvrez “Paramètres du son” – “Plus de paramètres de son”, puis passez à l’onglet Enregistrement, sélectionnez le microphone et cliquez pour ouvrir “Propriétés”. Dans la fenêtre qui s’ouvre, trouvez l’onglet “Niveaux” et vérifiez si le micro est désactivé: il ne devrait pas y avoir de panneaux rouges indiquant que le micro est éteint. Réglez le niveau de volume sur 90 ou 100% – cliquez sur “Appliquer” et sur OK pour enregistrer ce paramètre.
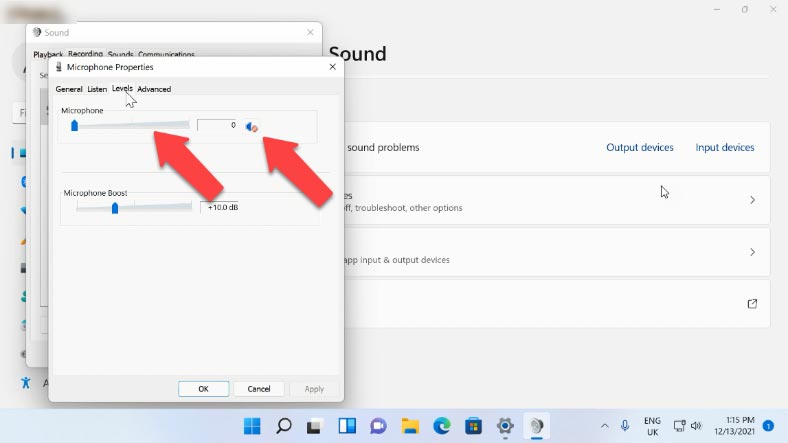
Si cela ne vous aide pas, essayez de désactiver le mode exclusif que vous pouvez trouver dans l’onglet Avancé. Décochez la case “Donnez la priorité à l’application en mode exclusif” et la deuxième option sera également désactivée. Après cela, vérifiez à nouveau le micro.
Méthode 6. Exécutez l’utilitaire de résolution des problèmes
Comme Windows dispose de ses propres outils et dépanneurs intégrés, vous pouvez essayer de les utiliser pour résoudre le problème avec le microphone.
Ouvrez Paramètres – Système – Son – Plus de paramètres de son, et cliquez sur l’option “Résoudre les problèmes courants de son” pour les périphériques d’entrée. Si un problème est détecté, l’utilitaire proposera des instructions et des solutions – il suffit de les suivre.
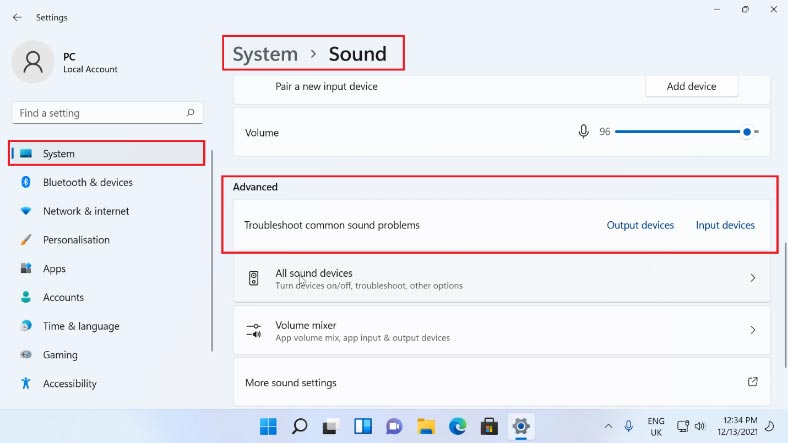
Alternativement, vous pouvez exécuter l’outil appelé “Dépanner et prévenir les problèmes informatiques”. Pour ce faire, ouvrez la fenêtre “Exécuter” et tapez cette commande:
msdt.exe -id DeviceDiagnostic
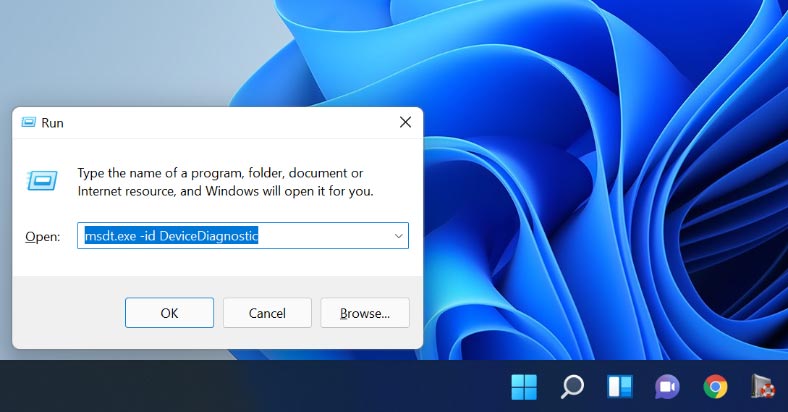
Une fois l'analyse terminée, l'utilitaire vous montrera les périphériques de votre ordinateur qui ont des problèmes. Sélectionnez le microphone dans la liste et cliquez sur "Suivant". Sélectionnez pour appliquer les réparations automatiquement, puis cliquez sur "Appliquer ce correctif". Lorsque le processus est terminé, redémarrez l'ordinateur.
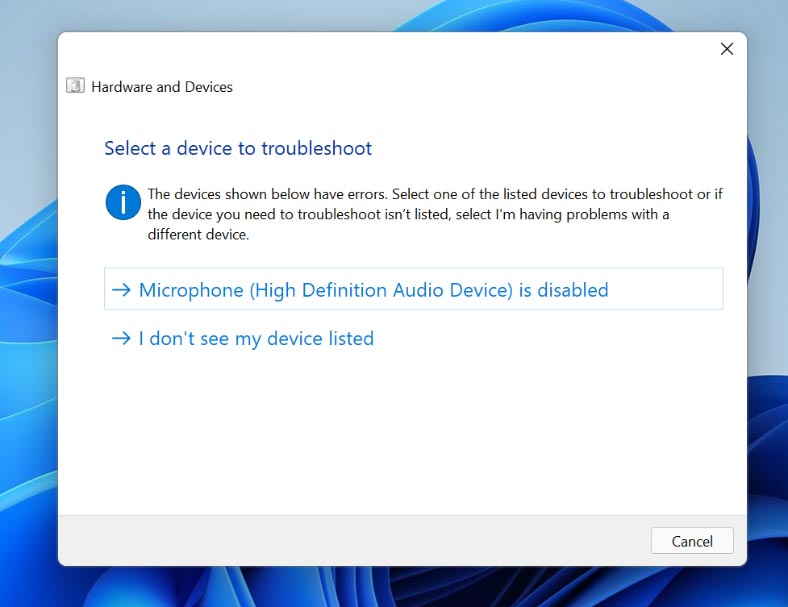
Méthode 7. Redémarrez le service Windows Audio
S'il n'y a pas encore de son, vérifiez si le service Windows Audio fonctionne. Ces services permettent aux applications de s'exécuter et gèrent également diverses ressources système, c'est-à-dire qu'ils remplissent les mêmes fonctions que les paramètres.
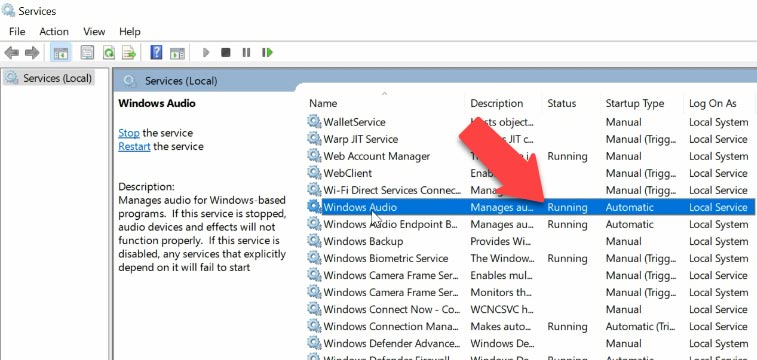
Utilisez la fonction de recherche pour trouver et ouvrir "Services"; recherchez Windows Audio et assurez-vous qu'il est activé. Faites un clic droit dessus et sélectionnez "Redémarrer". Dans certaines situations, cela peut vous aider à résoudre le problème du microphone.
Méthode 8. Vérifiez les paramètres du microphone dans vos applications
En plus des configurations système, certains programmes ont leurs propres options de micro qui se trouvent généralement dans les paramètres sonores. Ces paramètres peuvent être différents de ceux configurés dans votre Windows, et ils peuvent parfois être réinitialisés aux valeurs par défaut. Donc, si votre micro ne fonctionne pas dans un programme ou un jeu particulier, essayez de trouver le réglage correspondant et sélectionnez le bon microphone.
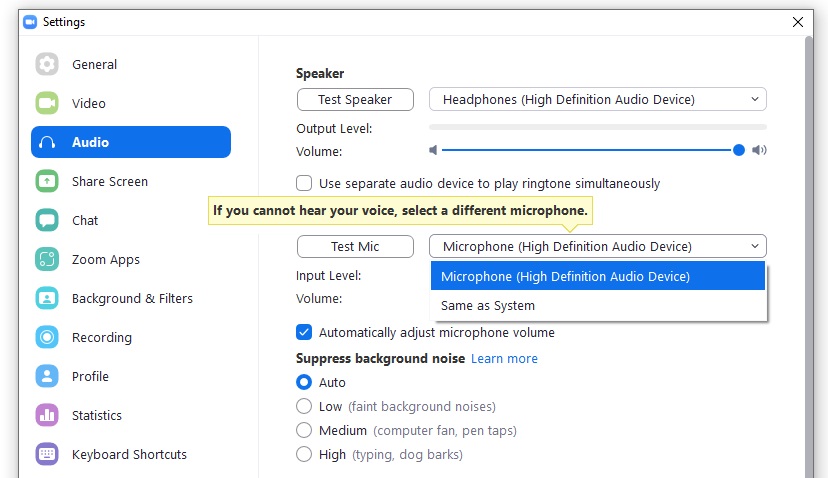
N'oubliez pas non plus d'activer l'accès au microphone pour ce programme.
Méthode 9. Installer les mises à jour pour Windows 11
Vérifiez si de nouvelles mises à jour sont disponibles pour votre système d'exploitation.
Microsoft fournit des mises à jour régulières pour ses systèmes d'exploitation, et elles contiennent généralement les dernières modifications, des outils intégrés et de nombreuses fonctionnalités. Il est recommandé d'installer chaque mise à jour pour vous assurer que votre Windows fonctionne correctement.
Pour obtenir les dernières mises à jour, ouvrez Démarrer - Paramètres - Windows Update. Si une mise à jour vous attend, cliquez pour la télécharger et l'installer, et s'il n'y a rien à voir, cliquez pour vérifier les mises à jour. Windows commencera à rechercher des mises à jour. Installez ceux que le système d'exploitation a trouvés, redémarrez l'ordinateur et vérifiez si le problème de microphone persiste.
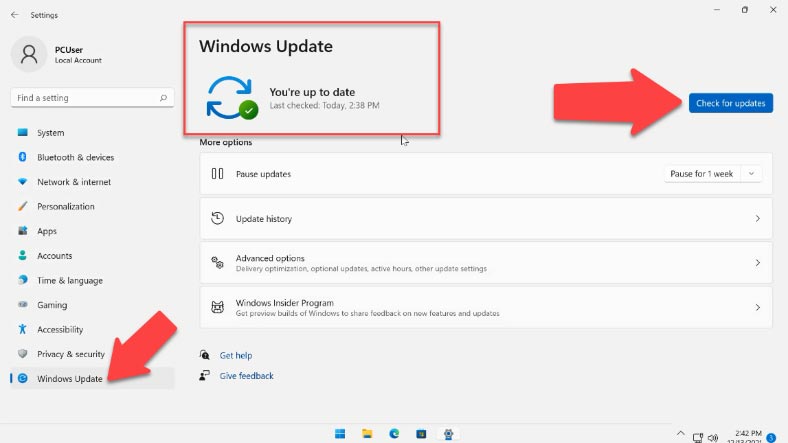
Si vous rencontrez des problèmes lors de l'utilisation des connecteurs du panneau avant pour votre microphone, il est judicieux de vérifier si le microphone fonctionne avec les connecteurs du panneau arrière.
Un autre scénario possible est lorsque vous connectez un nouveau casque doté d'une prise jack combinée pour microphone et casque à un ancien ordinateur de bureau ou portable. Si tel est le cas, vous devez vous rappeler que les anciennes cartes son peuvent ne pas être en mesure de prendre en charge le micro et le casque en même temps lorsque la prise combo est utilisée. Cependant, ce problème peut être résolu en utilisant divers adaptateurs.

Conclusion
Les étapes décrites dans cette vidéo devraient résoudre le problème dans la plupart des situations. Néanmoins, si le problème persiste même lorsque vous connectez un autre microphone, il est fort probable qu'il soit dû à des erreurs Windows ou à des problèmes matériels liés à l'équipement audio de votre ordinateur. Une des choses que vous pouvez essayer est de réinitialiser Windows ou d'ajouter une nouvelle carte son à votre PC.







