O que devo fazer se o meu microfone não funcionar no Windows 11?
Como qualquer outro sistema operacional, o Windows 11 pode apresentar problemas de microfone. Em nosso artigo, mostraremos como verificar todas as configurações necessárias do sistema operacional, do próprio dispositivo e corrigir esse problema.

- Método 1. Verifique a conexão do microfone
- Método 2. Alterar as configurações de privacidade do microfone
- Método 3. Gerenciador de dispositivos
- Método 4. Defina o microfone como o dispositivo padrão
- Método 5. Verifique se o microfone está desligado
- Método 6. Execute o solucionador de problemas de hardware e dispositivos
- Método 7. Reinicie o serviço de áudio do Windows 11
- Método 8. Verifique as configurações do microfone não programe
- Método 9. Instale a atualização do Windows 11
- Conclusão
- Perguntas e respostas
- Comentários
A maioria das falhas de microfone estão relacionadas ao hardware, geralmente causadas por conexão solta, cabo ou plugue danificado ou conexão inadequada. Além disso, ainda podem ocorrer erros devido à incompatibilidade do driver ou configurações incorretas. Mais adiante no vídeo, mostrarei possíveis soluções que podem ajudar a corrigir problemas relacionados ao microfone.
| Método | Título | Descrição Curta |
|---|---|---|
| Método 1 | Verificar Conexão do Microfone | Certifique-se de que o microfone está corretamente conectado ao computador. |
| Método 2 | Alterar Configurações de Privacidade do Microfone | Verifique se o programa tem acesso ao microfone nas configurações de privacidade. |
| Método 3 | Gerenciador de Dispositivos | Verifique se o microfone é reconhecido corretamente no Gerenciador de Dispositivos. |
| Método 4 | Definir Microfone como Dispositivo Padrão | Defina o microfone como dispositivo de gravação padrão nas configurações de som. |
| Método 5 | Verificar se o Microfone Está Silenciado | Certifique-se de que o microfone não está silenciado fisicamente ou nas configurações. |
| Método 6 | Resolver Problemas de Hardware e Dispositivos | Use o solucionador de problemas para detectar e corrigir problemas. |
| Método 7 | Reiniciar Serviço de Áudio do Windows 11 | Reinicie o serviço de áudio para restaurar a funcionalidade do microfone. |
| Método 8 | Verificar Configurações do Microfone no Aplicativo | Verifique as configurações do microfone diretamente no aplicativo que você está usando. |
| Método 9 | Instalar Atualização do Windows 11 | Certifique-se de que você tem todas as atualizações mais recentes do Windows instaladas. |

🚀 Cómo aumentar el rendimiento de tu ordenador con Windows 11 🚀
Método 1. Verifique a conexão do microfone
A primeira coisa a verificar é o funcionamento do microfone em outro dispositivo. Basicamente, o motivo pode ser uma conexão de cabo solta, devido a um cabo danificado ou microfone com defeito. Inspecione o cabo e o plugue quanto a danos, conecte-o a outro PC ou dispositivo de mídia e verifique se funciona.

Se tudo estiver bem e funcionar em outro dispositivo, tente reconectá-lo ao PC que estava com problemas. Verifique a tomada à qual está ligada e se a ficha está bem encaixada na tomada. Verifique se ele está conectado à porta correta. Ele deve ser marcado com a cor apropriada ou marcado com um ícone de microfone.
Método 2. Alterar as configurações de privacidade do microfone
Depois de verificar se o microfone está funcionando, você pode continuar com a configuração do sistema operacional. A nova versão do sistema operacional apresenta um recurso de privacidade que permite controlar o acesso de aplicativos ao microfone.
Para resolver problemas de privacidade no Windows 11, abra Iniciar – Configurações – Privacidade e segurança – Microfone.
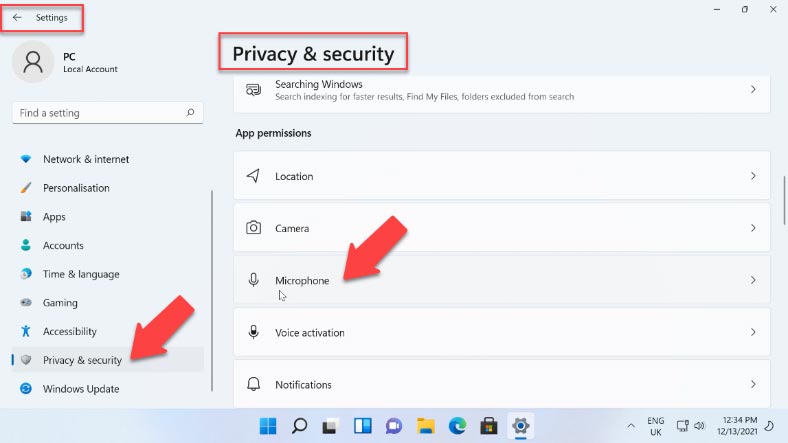
Aqui, mova o controle deslizante para o estado ativado oposto – “Acesso ao microfone” e – “Permitir que aplicativos acessem o microfone”.
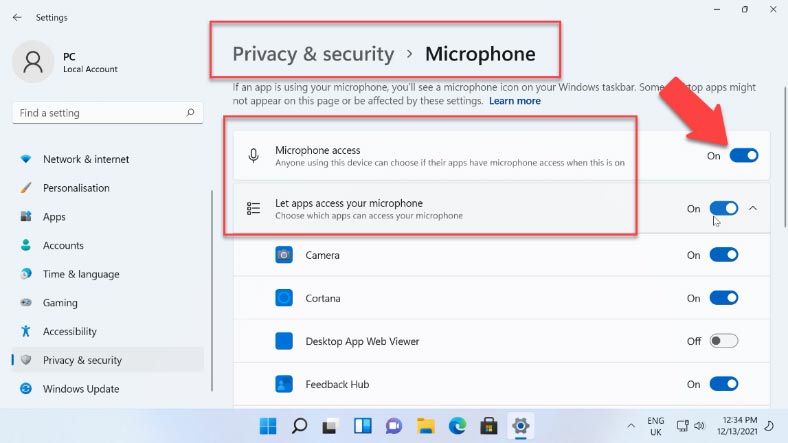
Se você estiver tendo problemas com um aplicativo específico, encontre-o nesta lista e ative o acesso. Também é recomendável habilitar o acesso para – ferramenta Web para visualizar aplicativos clássicos.
Se essas configurações não resolverem o problema. Vá para a seção – Sistema – Som. Verifique suas configurações de entrada, seu microfone deve ser selecionado aqui.
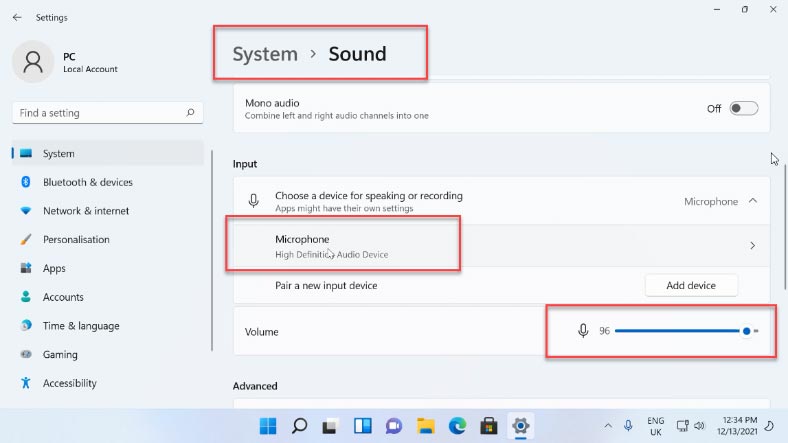
Se o microfone não estiver listado, abra a seção abaixo – Todos os dispositivos de som e clique no botão aqui – Permitir que aplicativos e o Windows usem este dispositivo para som.
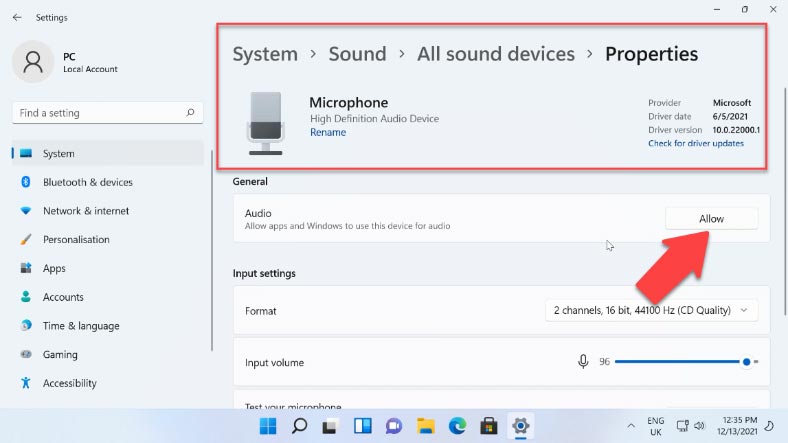
Método 3. Gerenciador de dispositivos
Se o microfone não estiver nesta lista, verifique se ele está ativado no Gerenciador de dispositivos. Para abrir o Gerenciador de Dispositivos, clique com o botão direito do mouse no menu Iniciar – Gerenciador de Dispositivos. Expanda a seção – Entradas e Saídas de Áudio e verifique se o microfone desejado é exibido aqui.
Se o microfone estiver listado, mas tiver um ponto de exclamação amarelo próximo a ele, tente clicar com o botão direito do mouse, selecionando Desinstalar, confirme a remoção e, no menu da página principal do Gerenciador de dispositivos, clique em “Ação” – “Atualizar configurações de hardware”.
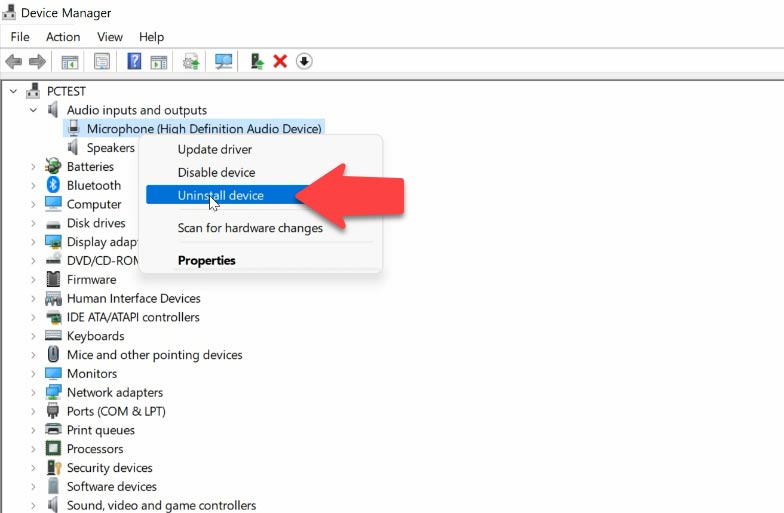
Se o microfone for exibido com um ícone de seta cinza, clique com o botão direito nele e selecione “Ativar” no menu de contexto.
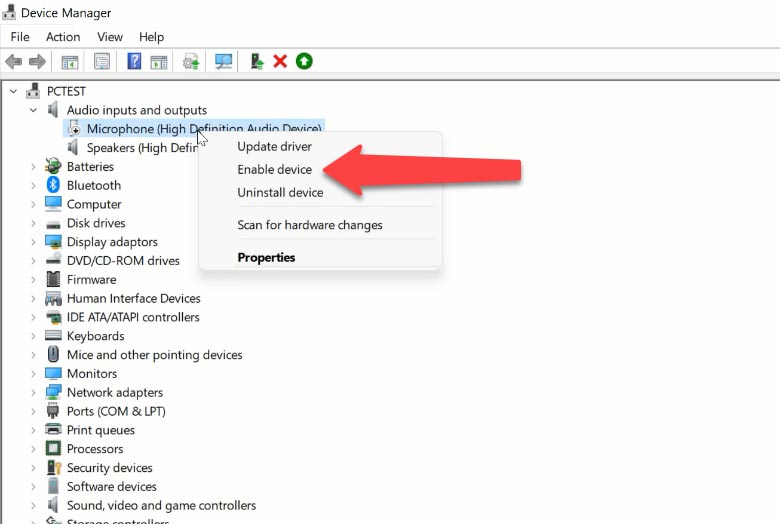
E se o ponto de exclamação persistir após a atualização das configurações, tente atualizar o driver. Para fazer isso, clique com o botão direito do mouse no dispositivo e selecione Atualizar driver no menu de contexto. Se o sistema não encontrar um adequado, você precisa baixar o driver de som do site do fabricante do modelo da sua placa-mãe e instalá-lo manualmente.
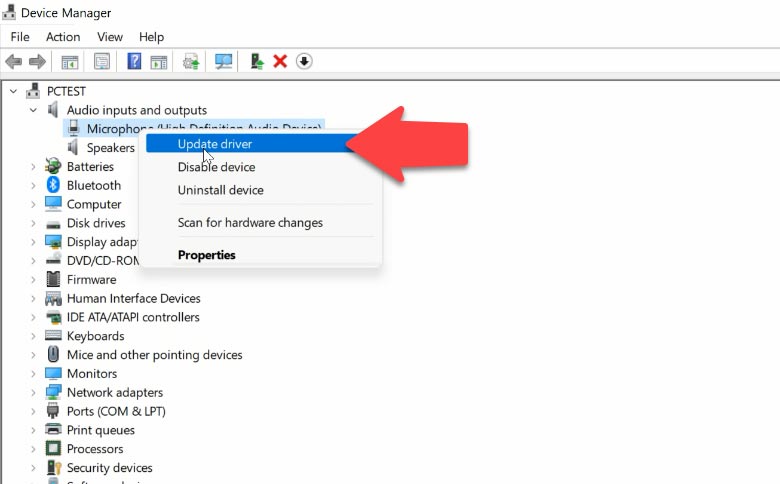
Se for um laptop, o microfone pode ser desativado nas configurações do BIOS do dispositivo. Nesse caso, você precisará encontrar essa configuração no BIOS e ativá-la.
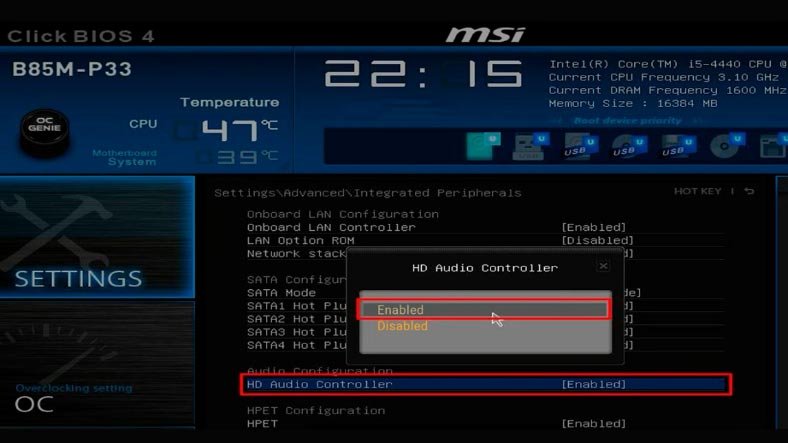
Método 4. Defina o microfone como o dispositivo padrão
O próximo problema em que o microfone não está funcionando pode ser que ele não esteja selecionado como padrão nas configurações do sistema. Se você conectou outros dispositivos de gravação ao seu PC, o sistema operacional pode ter sido alterado para esse dispositivo.
Para alterar as configurações, abra – Opções – Sistema – Som – Configurações avançadas de som – abra a guia – Gravação.
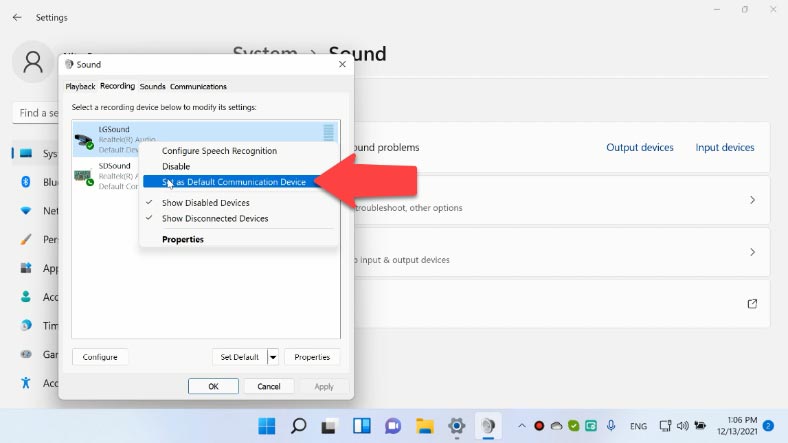
Se você vir que há dois ou mais microfones listados e há marcas verdes em vários, clique no microfone que você precisa para todas as tarefas e selecione “Definir como padrão” ou “Usar dispositivo de comunicação padrão” – Como resultado, apenas o microfone desejado será marcado em verde e será usado no sistema para todas as tarefas: gravação e comunicação. Em seguida, clique em – Aplicar e OK para salvar as alterações.
Método 5. Verifique se o microfone está desligado
Se antes da perda você ajustou o nível do som ou o desativou nas configurações, verifique se ele permanece desabilitado nos parâmetros do sistema.
Clique com o botão direito do mouse no ícone do alto-falante na barra de tarefas, abra – Opções de som – Opções avançadas e vá para a guia – Gravação, selecione o microfone e abra – Propriedades. Na janela de propriedades que se abre, na guia – Níveis, verifique se o microfone está desativado, não deve haver um ícone vermelho aqui e é desejável definir o nível de volume para 90-100%, então você precisa clicar em – Aplicar – OK, para salvar esta configuração.
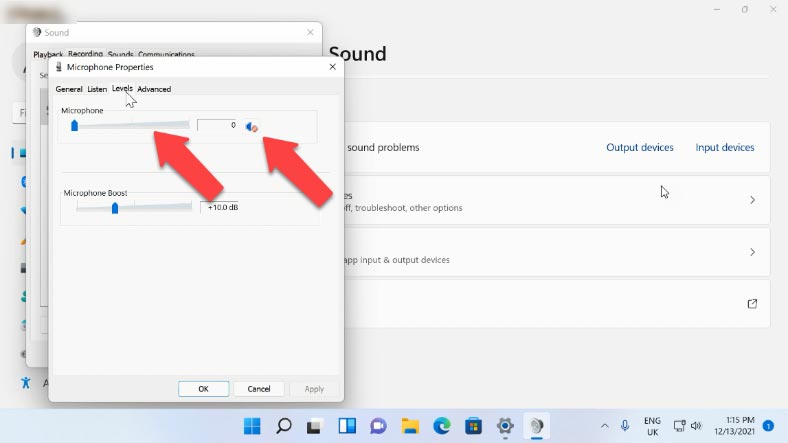
Se isso não ajudar, tente desabilitar o modo exclusivo na guia a seguir: Avançado. Desmarque o oposto – Permissões de modo exclusivo para aplicativos, a segunda opção também será desativada. Em seguida, verifique se o microfone funciona.
Método 6. Execute o solucionador de problemas de hardware e dispositivos
O Windows tem ferramentas e solucionadores de problemas integrados, tente usá-los para resolver o problema do microfone.
Abrir – Opções – Sistema – Som, na seção – Avançado, executar – Solucionar problemas do dispositivo de entrada. Ao detectar algum problema, o utilitário oferecerá instruções e soluções na tela, basta segui-las.
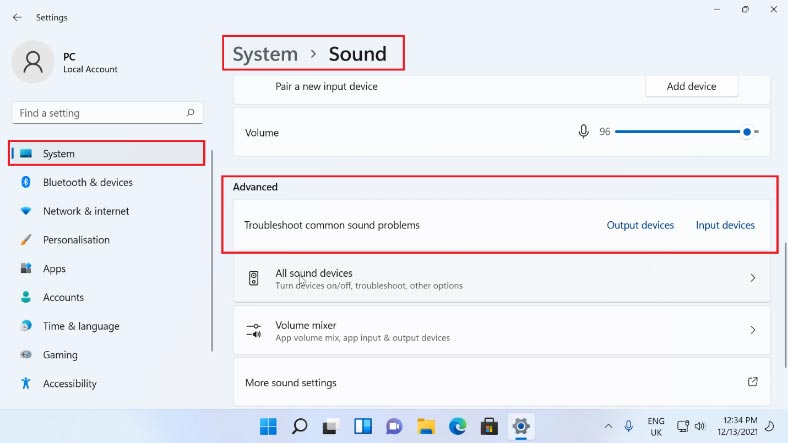
Como alternativa, tente executar a Ferramenta de diagnóstico e prevenção em seu computador. Para executar na janela Executar, digite o seguinte comando.
msdt.exe -id DeviceDiagnostic
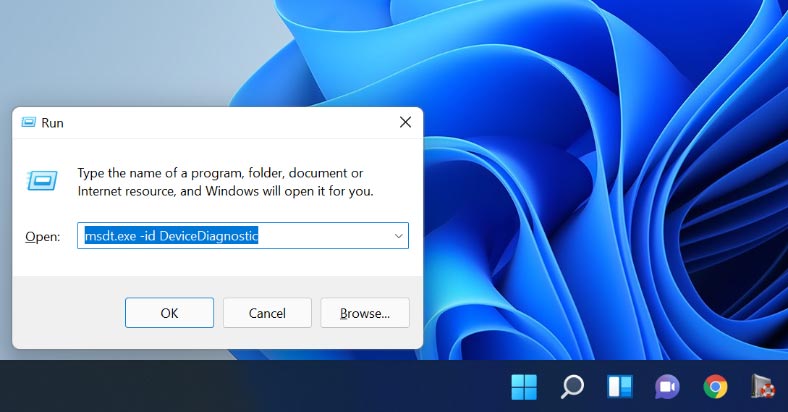
Após a digitalização, o utilitário exibirá os dispositivos que apresentam problemas não relacionados ao sistema. Selecione "Microfone" na lista e clique em Avançar. Selecione "Correção automática" e clique em "Aplicar esta correção". Quando o processo de remoção estiver concluído, reinicie o computador.
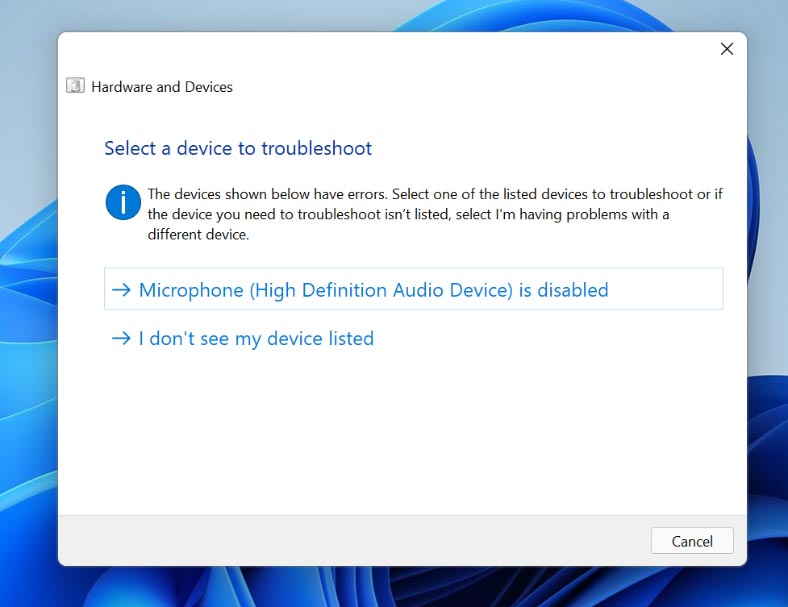
Método 7. Reinicie o serviço de áudio do Windows 11
Se não houver nenhum, verifique se o serviço de áudio do Windows está ativado. Os serviços são os únicos responsáveis pela execução das duas aplicações disponíveis, bem como pela gestão dos diversos recursos do sistema, juntamente com a sua configuração.
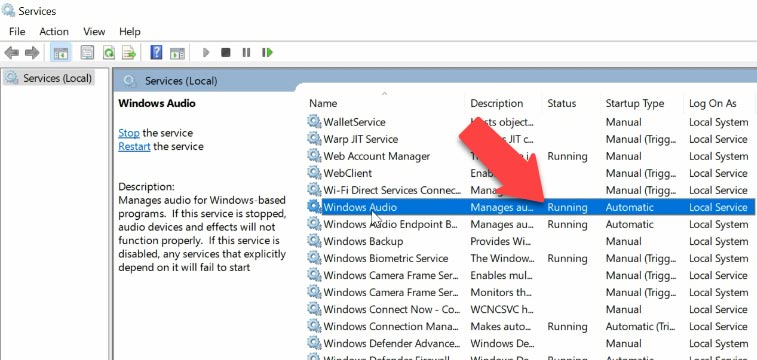
Na busca, localize e abra - Services, na aba de serviços que se abre, procure - Windows Audio e verifique se está rodando, clique com o botão direito do mouse e selecione - Restart. Em algumas situações, ajuda a resolver o problema com o microfone.
Método 8. Verifique as configurações do microfone não programe
Além das configurações do sistema do dispositivo, alguns programas podem ter suas próprias configurações de microfone, geralmente localizadas nas configurações do telefone. Essas configurações podem ser diferentes das configurações do sistema e, às vezes, redefinidas espontaneamente. Se o microfone não funcionar em um programa ou jogo separado, tente encontrar as configurações apropriadas e selecione o microfone desejado.
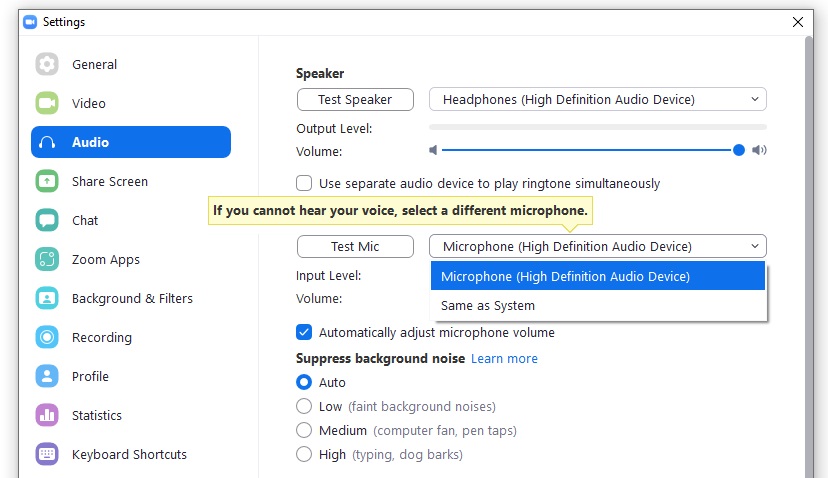
Além disso, não se esqueça de ativar o acesso ao microfone deste programa a partir do segundo parágrafo.
Método 9. Instale a atualização do Windows 11
Verifique se há atualizações do sistema.
A Microsoft lança regularmente patches para o sistema operacional que incluem os patches mais recentes, ferramentas integradas e muitos recursos. Para que o Windows funcione corretamente, é recomendável instalar todas as atualizações.
Para atualizar, abra Iniciar - Configurações - Windows Update Center. Se houver uma atualização pendente, clique em - Baixar e instalar, caso contrário - Verificar atualizações. Assim que o Windows começar a verificar as atualizações, instale as encontradas e reinicie o sistema e verifique se o erro desapareceu.
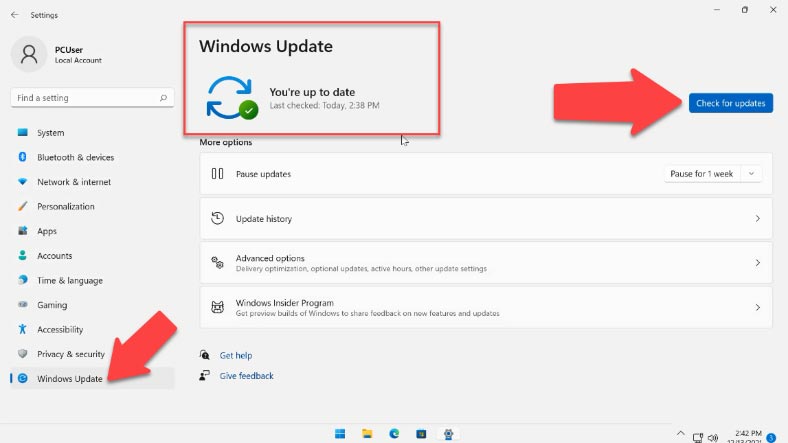
Se você estiver usando o painel frontal para conectar um microfone, convém verificar a funcionalidade do painel traseiro.
Você também pode estar usando um novo fone de ouvido com entrada combinada de fone de ouvido/microfone em um PC ou laptop mais antigo. Nesse caso, observe que sua placa de som antiga pode não suportar as saídas de microfone e fone de ouvido ao mesmo tempo. Existem vários adaptadores disponíveis para resolver o problema.

Conclusão
Estas etapas de solução de problemas devem resolver o problema na maioria das situações. No entanto, se o problema persistir mesmo depois de conectar outro microfone, é provável que o problema esteja no Windows ou no hardware de áudio do computador. Convém redefinir o sistema ou conectar uma nova placa de som ao computador.





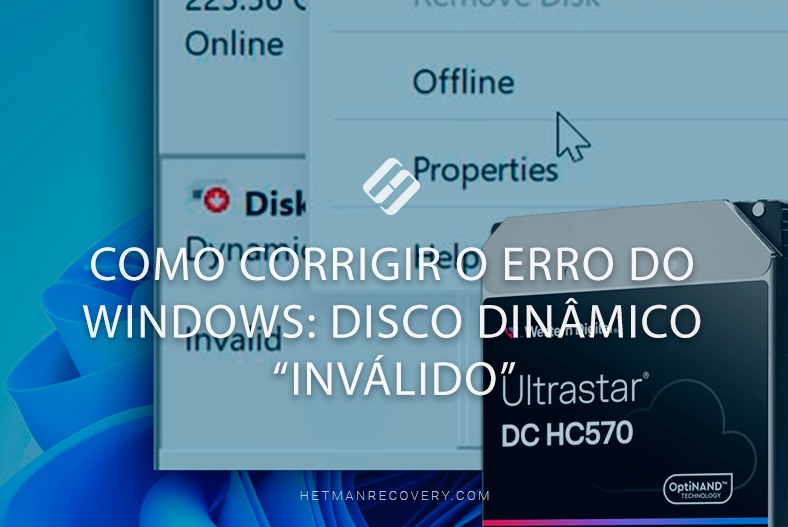
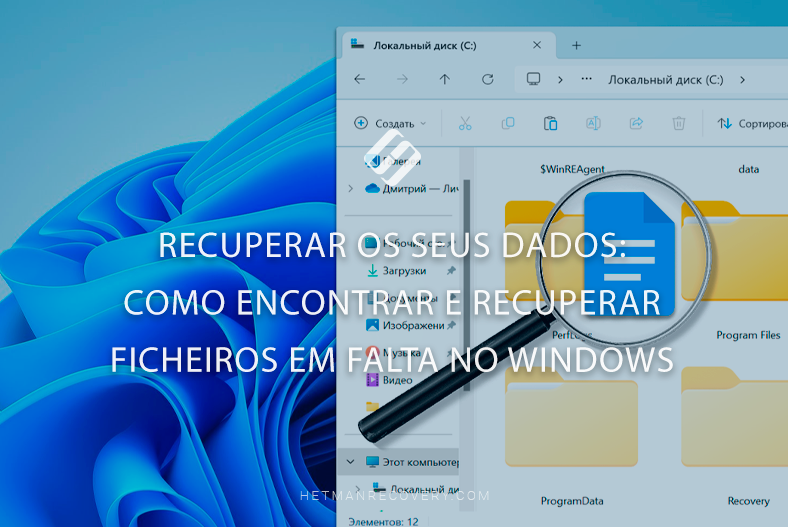

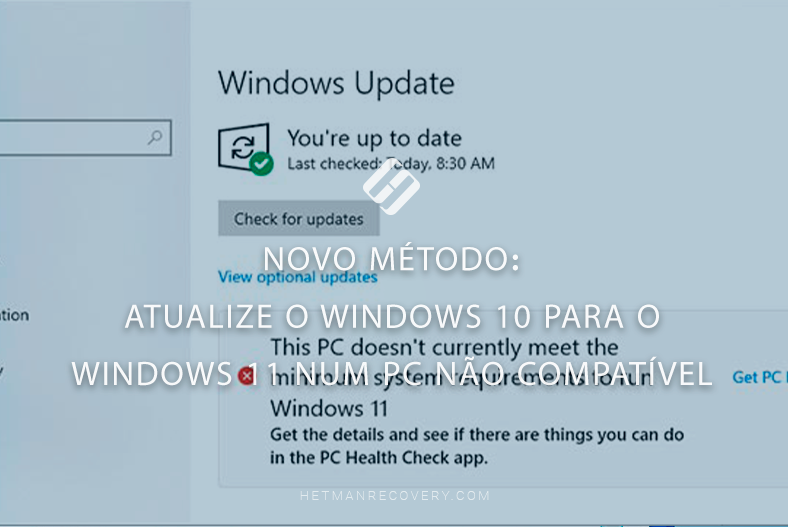
1. Verifique se há algum problema com o dispositivo de áudio. Verifique se o fone de ouvido ou as caixas de som estão conectados corretamente e que não há nenhum objeto bloqueado nos conectores.
2. Verifique as configurações de áudio no Windows. Para isso, abra o Painel de Controle, selecione Som e, em seguida, verifique as configurações de entrada e saída de áudio.
3. Verifique se os drivers de áudio estão atualizados. Para isso, abra o Gerenciador de Dispositivos, clique com o botão direito do mouse no dispositivo de áudio e selecione Atualizar Driver.
4. Verifique se os programas de áudio estão configurados corretamente. Abra o programa de áudio que você está usando e verifique as configurações de entrada e saída.
5. Execute a solução de problemas de áudio do Windows. Para isso, abra o Painel de Controle, selecione Solução de Problemas e, em seguida, selecione Solução de Problemas de Áudio. Siga as instruções na tela para executar a solução de problemas.
1. Falta de drivers atualizados: O Windows 11 pode não ter os drivers mais recentes para o seu microfone. Verifique se você tem os drivers mais recentes para o seu microfone instalados.
2. Configuração incorreta: Verifique as configurações de som no seu computador para garantir que o microfone esteja ativado e configurado corretamente.
3. Hardware defeituoso: Se o seu microfone não estiver funcionando mesmo com as configurações corretas, pode ser que o hardware esteja defeituoso.
4. Problemas de software: Se o seu computador estiver com problemas de software, isso pode afetar o funcionamento do microfone. Verifique se há problemas de software que possam estar causando o problema.