Solución de problemas del micrófono en Windows 11: guía completa
Como cualquier otro sistema operativo, Windows 11 puede experimentar problemas con el micrófono. En nuestro artículo, le diremos cómo verificar todas las configuraciones necesarias del sistema operativo, el dispositivo en sí y solucionar este problema.

- Método 1. Comprobar la conexión del micrófono
- Método 2. Cambiar la configuración de privacidad del micrófono
- Método 3. Administrador de dispositivos
- Método 4. Establecer el micrófono como dispositivo predeterminado
- Método 5. Comprobar si el micrófono está apagado
- Método 6. Ejecute el Solucionador de problemas de hardware y dispositivos
- Método 7. Reiniciar el servicio de audio de Windows 11
- Método 8. Comprobación de la configuración del micrófono en el programa
- Método 9. Instalar la actualización de Windows 11
- Conclusión
- Preguntas y respuestas
- Comentarios
La mayoría de las fallas de los micrófonos están relacionadas con el hardware, a menudo causadas por la pérdida de conexión, el cable o el enchufe dañados o una conexión incorrecta. Además, aún pueden ocurrir errores debido a la incompatibilidad del controlador o la configuración incorrecta. Más adelante en el video, mostraré posibles soluciones que pueden ayudar a solucionar problemas relacionados con el micrófono.
| Método | Título | Descripción corta |
|---|---|---|
| Método 1 | Verificar conexión del micrófono | Asegúrate de que el micrófono esté correctamente conectado al ordenador. |
| Método 2 | Cambiar la configuración de privacidad del micrófono | Verifica si el programa tiene acceso al micrófono en la configuración de privacidad. |
| Método 3 | Administrador de dispositivos | Comprueba si el micrófono es reconocido correctamente en el Administrador de dispositivos. |
| Método 4 | Establecer el micrófono como dispositivo predeterminado | Establece el micrófono como dispositivo de grabación predeterminado en la configuración de sonido. |
| Método 5 | Verificar si el micrófono está silenciado | Asegúrate de que el micrófono no esté silenciado físicamente o en la configuración. |
| Método 6 | Solucionar problemas de hardware y dispositivos | Utiliza el solucionador de problemas para detectar y solucionar problemas. |
| Método 7 | Reiniciar el servicio de audio de Windows 11 | Reinicia el servicio de audio para restaurar la funcionalidad del micrófono. |
| Método 8 | Verificar la configuración del micrófono en la aplicación | Revisa la configuración del micrófono directamente en la aplicación que estás usando. |
| Método 9 | Instalar actualización de Windows 11 | Asegúrate de tener instaladas todas las últimas actualizaciones de Windows. |

🎤 El micrófono no funciona en el sistema operativo Windows 11, métodos para solucionar el problema
Método 1. Comprobar la conexión del micrófono
Lo primero que debe comprobar es el funcionamiento del micrófono en otro dispositivo. Básicamente, la razón puede ser una conexión de cable suelta, debido a un cable dañado o un micrófono defectuoso. Inspeccione el cable y el enchufe en busca de daños, conéctelo a otra PC o dispositivo multimedia y verifique si funciona.

Si todo está bien y funciona en otro dispositivo, intente volver a conectarlo a la PC que estaba teniendo problemas. Compruebe el enchufe al que está conectado y si el enchufe está firmemente asentado en el enchufe. Asegúrese de que esté conectado al puerto correcto. Debe estar marcado con el color apropiado o marcado con un icono de micrófono.
Método 2. Cambiar la configuración de privacidad del micrófono
Después de asegurarse de que el micrófono funciona, puede continuar con la configuración del sistema operativo. La nueva versión del sistema operativo presenta una función de privacidad que le permite controlar el acceso de las aplicaciones al micrófono.
Para resolver problemas de privacidad en Windows 11, abra Inicio – Configuración – Privacidad y seguridad – Micrófono.
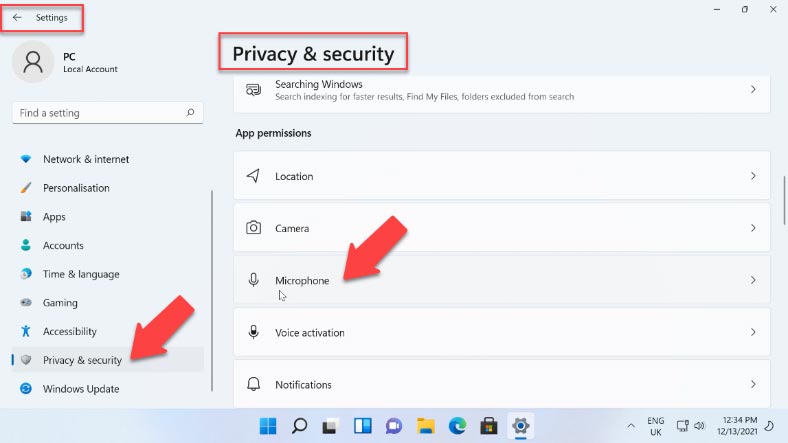
Aquí, mueva el control deslizante al estado activado opuesto – “Acceso al micrófono” y – “Permitir que las aplicaciones accedan al micrófono”.
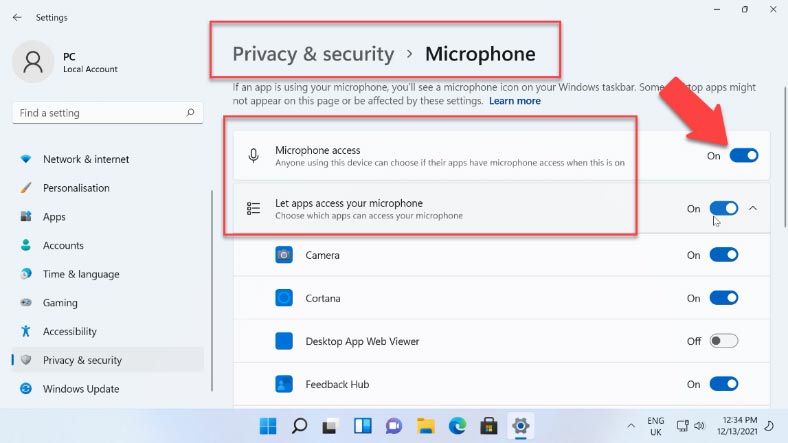
Si tiene problemas con una aplicación específica, búsquela en esta lista y habilite el acceso. También se recomienda habilitar el acceso para – Herramienta web para ver las aplicaciones clásicas.
Si esta configuración no resolvió el problema. Vaya a la sección – Sistema – Sonido. Verifique su configuración de entrada, su micrófono debe seleccionarse aquí.
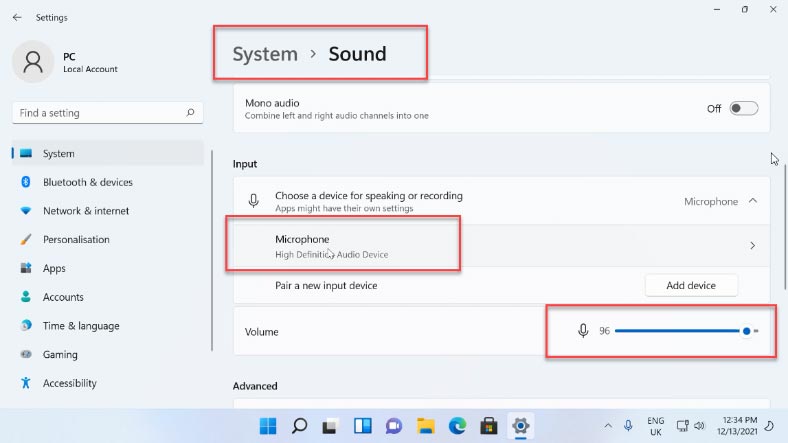
Si el micrófono no está en la lista, abra la sección a continuación – Todos los dispositivos de sonido, y haga clic en el botón aquí – Permitir que las aplicaciones y Windows usen este dispositivo para el sonido.
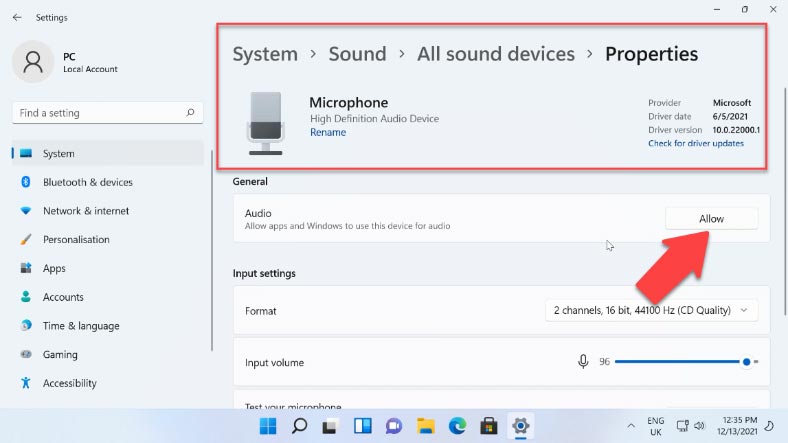
Método 3. Administrador de dispositivos
Si el micrófono no está en esta lista, verifique si está habilitado en el Administrador de dispositivos. Para abrir el Administrador de dispositivos, haga clic con el botón derecho en el menú Inicio – Administrador de dispositivos. Expanda la sección – Entradas y salidas de audio, y verifique si el micrófono deseado se muestra aquí.
Si el micrófono aparece en la lista pero tiene un signo de exclamación amarillo junto a él, intente hacer clic con el botón derecho en él, seleccione Desinstalar, confirme la eliminación y luego, en el menú principal del Administrador de dispositivos, haga clic en “Acción” – “Actualizar configuración de hardware”.
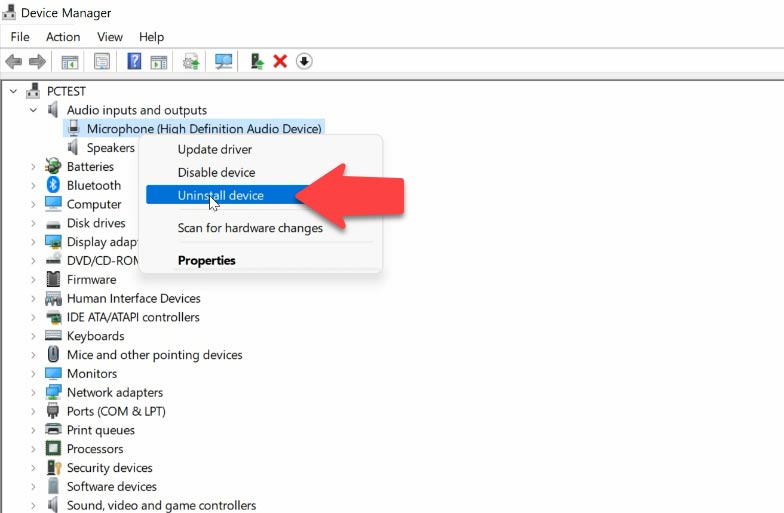
Si el micrófono se muestra con un ícono de flecha gris, haga clic derecho sobre él y seleccione “Habilitar” en el menú contextual.
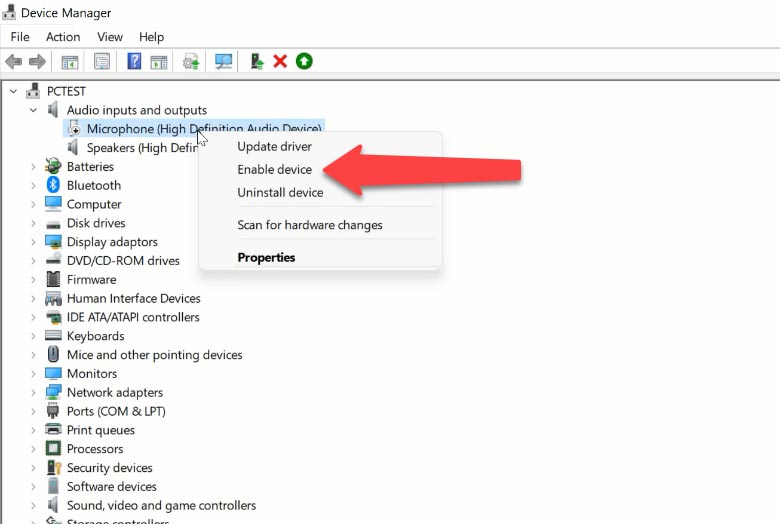
Y si el signo de exclamación persiste después de actualizar la configuración, intente actualizar el controlador. Para hacer esto, haga clic con el botón derecho en el dispositivo y seleccione Actualizar controlador en el menú contextual. Si el sistema no pudo encontrar uno adecuado, deberá descargar el controlador de sonido del sitio web del fabricante de su modelo de placa base e instalarlo manualmente.
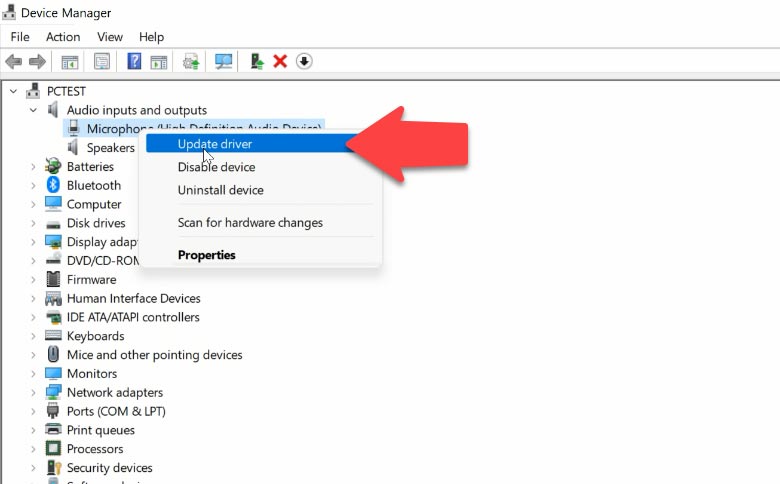
Si se trata de una computadora portátil, el micrófono se puede desactivar en la configuración del BIOS del dispositivo. En este caso, deberá encontrar esta configuración en el BIOS y habilitarla.
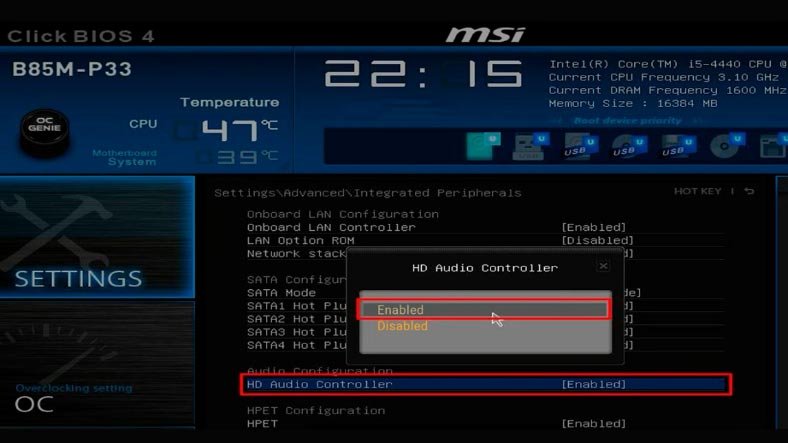
Método 4. Establecer el micrófono como dispositivo predeterminado
El siguiente problema por el cual el micrófono no funciona puede ser que no esté seleccionado como predeterminado en la configuración del sistema. Si ha conectado otros dispositivos de grabación a su PC, es posible que el sistema operativo haya cambiado a ese dispositivo.
Para cambiar la configuración, abra – Opciones – Sistema – Sonido – Configuración avanzada de sonido – abra la pestaña – Grabación.
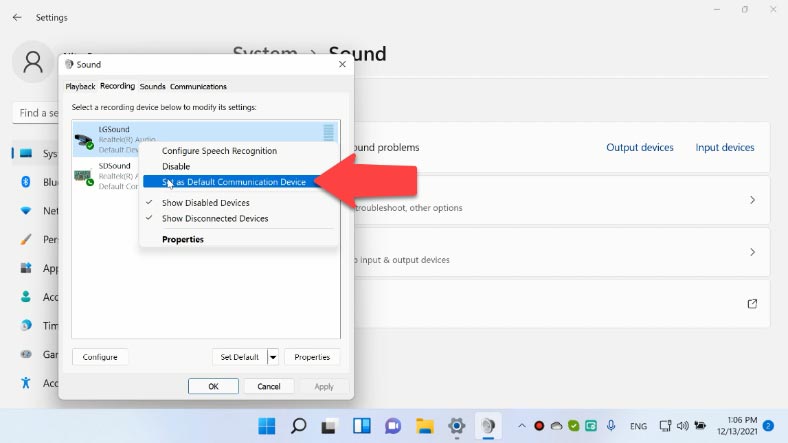
Si ve que hay dos o más micrófonos en la lista y hay marcas verdes en varios, haga clic en el micrófono que necesita para todas las tareas y seleccione “Establecer como predeterminado” o “Usar dispositivo de comunicación predeterminado”: como resultado, solo el micrófono deseado se marcará en verde y se utilizará en el sistema para todas las tareas: grabación y comunicación. Luego haga clic en – Aplicar y Aceptar para guardar los cambios.
Método 5. Comprobar si el micrófono está apagado
Si antes de la pérdida, ajustó el nivel de sonido o lo apagó en la configuración, verifique si permanece deshabilitado en los parámetros del sistema.
Haga clic con el botón derecho en el icono del altavoz en la barra de tareas, abra – Opciones de sonido – Opciones avanzadas, luego vaya a la pestaña – Grabación, seleccione el micrófono y abra – Propiedades. En la ventana de propiedades que se abre, en la pestaña – Niveles, verifique si el micrófono está deshabilitado, no debería haber un ícono rojo aquí y es deseable establecer el nivel de volumen en 90-100%, luego debe hacer clic – Aplicar – OK, para guardar esta configuración.
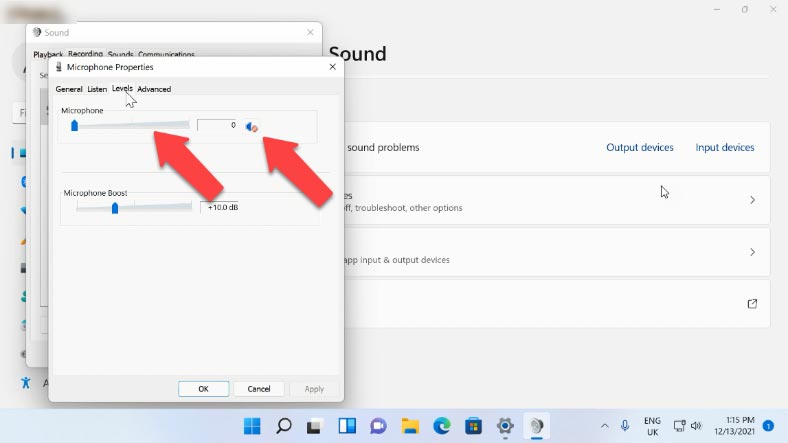
Si esto no ayuda, intente deshabilitar el modo exclusivo en la siguiente pestaña: Avanzado. Desmarque lo contrario – Permisos de modo exclusivo para aplicaciones, la segunda opción también estará desactivada. Luego verifique si el micrófono funciona.
Método 6. Ejecute el Solucionador de problemas de hardware y dispositivos
Windows tiene herramientas y solucionadores de problemas integrados, intente usarlos para resolver su problema con el micrófono.
Abra – Opciones – Sistema – Sonido, en la sección – Avanzado, ejecutar – Solución de problemas para el dispositivo de entrada. Cuando detecte algún problema, la utilidad ofrecerá instrucciones y soluciones en pantalla, simplemente sígalas.
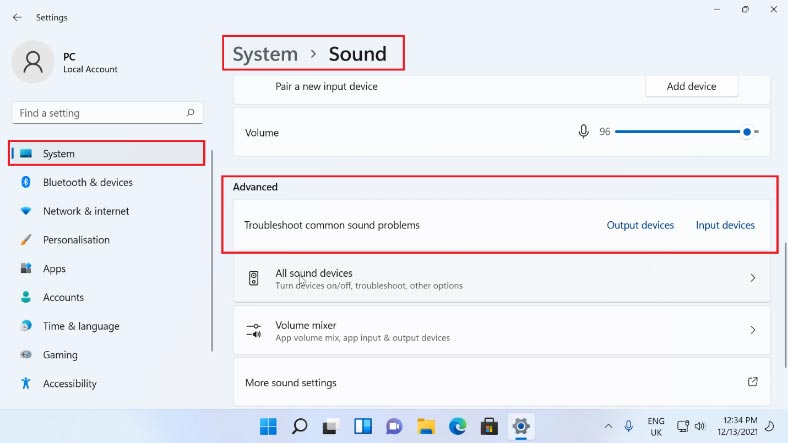
Como alternativa, intente ejecutar la herramienta de diagnóstico y prevención en su computadora. Para ejecutar en la ventana Ejecutar, escriba el siguiente comando.
msdt.exe -id DeviceDiagnostic
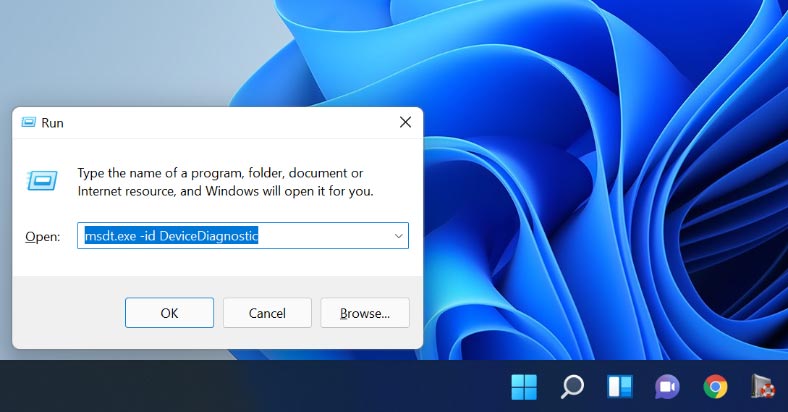
Después de escanear, la utilidad mostrará los dispositivos que tienen problemas en el sistema. Seleccione "Micrófono" de la lista y haga clic en Siguiente. Seleccione "Reparación automática" y luego haga clic en "Aplicar esta corrección". Una vez que se complete el proceso de eliminación, reinicie su computadora.
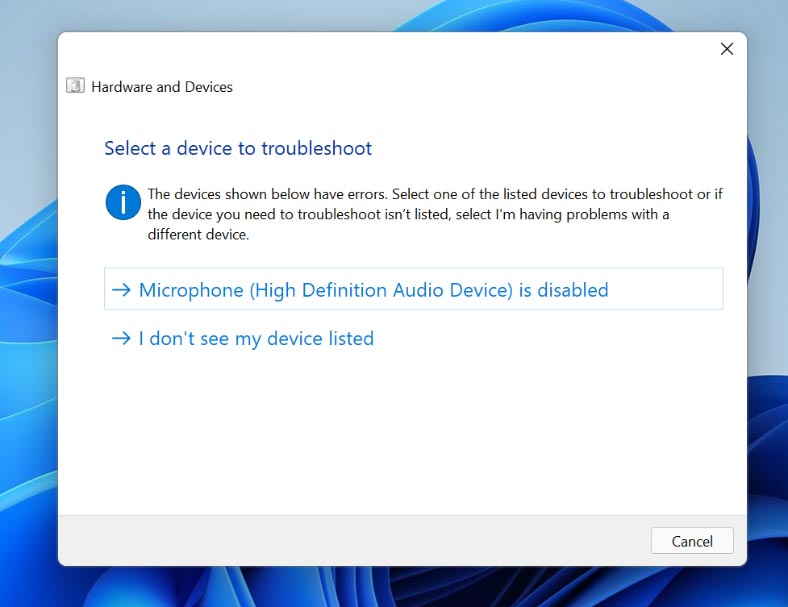
Método 7. Reiniciar el servicio de audio de Windows 11
Si no hay sonido, compruebe si el servicio de audio de Windows está habilitado. Los servicios son los únicos responsables de ejecutar las aplicaciones disponibles, así como de administrar varios recursos del sistema junto con su configuración.
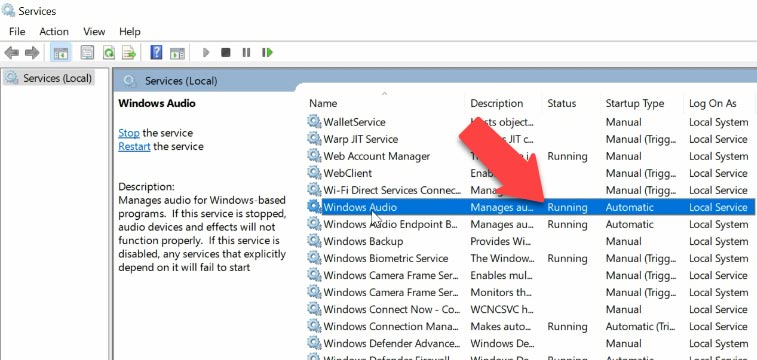
En la búsqueda, busque y abra - Servicios, en la ventana de servicios que se abre, busque - Audio de Windows y verifique que se esté ejecutando, luego haga clic derecho sobre él y seleccione - Reiniciar. En algunas situaciones, esto ayuda a resolver el problema con el micrófono.
Método 8. Comprobación de la configuración del micrófono en el programa
Además de la configuración del sistema del dispositivo, algunos programas tienen su propia configuración de micrófono, generalmente ubicada en la configuración de sonido. Estas configuraciones pueden diferir de las configuraciones del sistema y algunas veces se restablecen espontáneamente. Si el micrófono no funciona en un programa o juego separado, intente encontrar la configuración adecuada y seleccione el micrófono deseado.
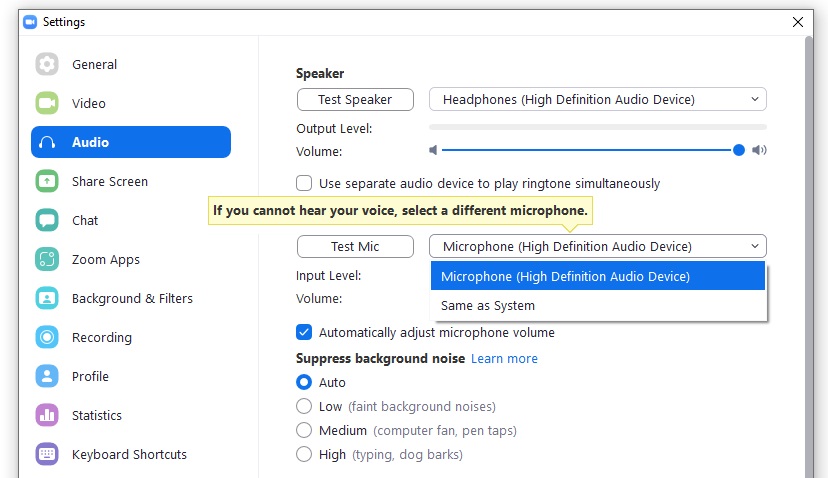
Además, no olvide habilitar el acceso de este programa al micrófono desde el segundo párrafo.
Método 9. Instalar la actualización de Windows 11
Buscar actualizaciones del sistema.
Microsoft lanza regularmente parches para el sistema operativo que incluyen las últimas modificaciones, herramientas integradas y muchas características. Para que Windows funcione correctamente, se recomienda instalar todas las actualizaciones.
Para actualizar, abra Inicio - Configuración - Centro de Actualización de Windows. Si hay una actualización pendiente, haga clic en - Descargar e instalar, si no - Buscar actualizaciones. Una vez que Windows empiece a buscar actualizaciones, instala las encontradas y reinicia el sistema y comprueba si el error ha desaparecido.
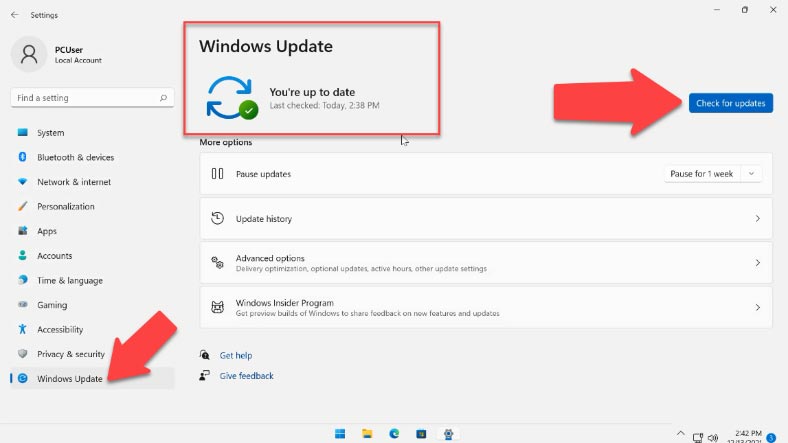
Si estás usando el panel frontal para conectar un micrófono, tiene sentido comprobar la funcionalidad del panel trasero.
También es posible que esté utilizando unos auriculares nuevos con un conector combinado de micrófono y auriculares en un PC o portátil antiguo. En este caso, ten en cuenta que tu antigua tarjeta de sonido puede no admitir las salidas de micrófono y auriculares al mismo tiempo. Hay varios adaptadores disponibles para resolver el problema.

Conclusión
Estos pasos de solución de problemas deberían resolver el problema en la mayoría de las situaciones. Sin embargo, si el problema persiste incluso después de conectar otro micrófono, es probable que el problema sea de Windows o del hardware de audio del ordenador. Es posible que desee realizar un reinicio del sistema o conectar una nueva tarjeta de sonido al ordenador.









Arregla los auriculares de Windows 11 actualizando los controladores manualmente.
Arreglar los auriculares de Windows 11 con el solucionador de problemas.
Solución de auriculares para Windows 11 con actualizaciones automáticas de controladores