Не работает микрофон в Windows 11, как исправить проблему?
В этой статье мы подробно рассмотрим, что делать, если не работает микрофон в операционной системе Windows 11. Узнайте эффективные методы и шаги к восстановлению работы микрофона!

- Способ 1. Проверка подключения микрофона.
- Способ 2. Изменение настроек конфиденциальности микрофона
- Способ 3. Диспетчер устройств
- Способ 4. Установка микрофона в качестве устройства по умолчанию
- Способ 5. Проверка не отключен ли микрофон
- Способ 6. Запуск средства устранения неполадок оборудования и устройств
- Способ 7. Перезапуск аудиосервиса Windows 11
- Способ 8. Проверка настроек микрофона в программе
- Способ 9. Установка обновления Windows 11
- Заключение
- Вопросы и ответы
- Комментарии
В основном неисправности с микрофоном связаны с аппаратными проблемами, которые часто возникают из-за потери соединения, повреждение кабеля, штекера или неправильного подключения. Помимо этого, еще могут возникать ошибки из-за несовместимости драйверов или неверных настроек. Далее я покажу возможные решения, которые смогут помочь исправить проблемы, связанные с микрофоном.
| Способ | Название | Краткое описание |
|---|---|---|
| Способ 1 | Проверка подключения микрофона | Убедитесь, что микрофон правильно подключен к компьютеру. |
| Способ 2 | Изменение настроек конфиденциальности микрофона | Проверьте, есть ли у программы доступ к микрофону в настройках конфиденциальности. |
| Способ 3 | Диспетчер устройств | Проверьте, правильно ли распознан микрофон в Диспетчере устройств. |
| Способ 4 | Установка микрофона в качестве стандартного устройства | Установите микрофон в качестве стандартного записывающего устройства в настройках звука. |
| Способ 5 | Проверка, не выключен ли микрофон | Убедитесь, что микрофон не выключен физически или в настройках. |
| Способ 6 | Средство устранения неполадок оборудования и устройств | Воспользуйтесь средством устранения неполадок для выявления и исправления проблем. |
| Способ 7 | Перезапуск аудиосервиса Windows 11 | Перезапустите аудиосервис, чтобы восстановить работу микрофона. |
| Способ 8 | Проверка настроек микрофона в программе | Проверьте настройки микрофона непосредственно в используемой программе. |
| Способ 9 | Установка обновления Windows 11 | Убедитесь, что у вас установлены все последние обновления Windows. |

Не работает микрофон в операционной системе Windows 11, способы решения проблемы🎤 💻 🛠️
Способ 1. Проверка подключения микрофона.
Самое первое что нужно проверить это работу микрофона на другом устройстве. В основном причина может быть в неплотном подключения кабеля, из-за поврежденного провода или неисправного микрофона. Осмотрите его кабель и штекер на наличие повреждений, подключите его к другому ПК или мультимедийному устройству, и проверьте работоспособность.

Если все в порядке, и он работает на другом устройстве, попробуйте повторно его подключить к ПК, на котором были проблемы. Проверьте гнездо, к которому он подключен и плотно ли штекер сел в разъём. Убедитесь, что он подключен к соответствующему разъёму. Он должен быть помечен соответствующим цветом или обозначен значком микрофона.
Способ 2. Изменение настроек конфиденциальности микрофона
Убедившись в том, что микрофон рабочий, можно переходить к настройкам операционной системы. В новой версии ОС представлена функция конфиденциальности, которая позволяет контролировать доступ приложений к микрофону.
Для решения проблем с конфиденциальностью в Windows 11, откройте пуск – Параметры – Конфиденциальность и защита – Микрофон.
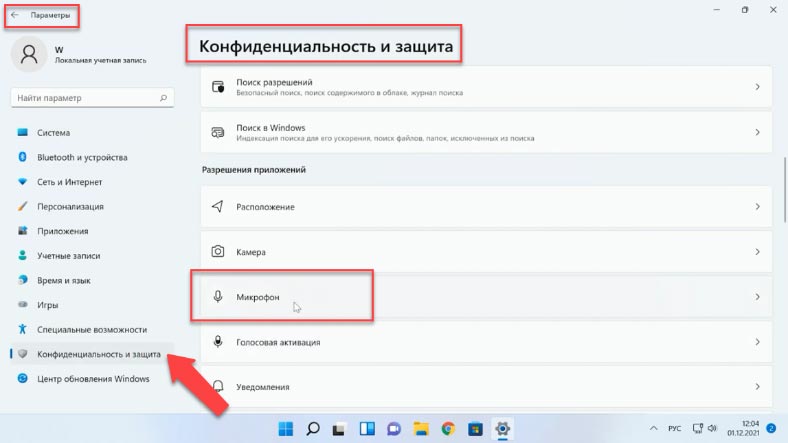
Здесь переведите бегунок в состояние включено напротив – «Доступа к микрофону» и – «Разрешить приложениям доступ к микрофону».
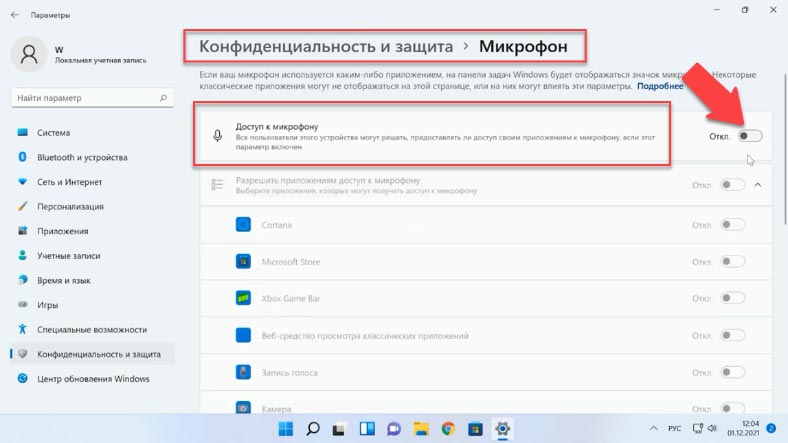
Если у вас возникает проблемы с конкретным приложением найдите его в этом списке и активируйте доступ. Также рекомендуется активировать доступ для – Веб-средство просмотра классических приложений.
Если данные настройки не помогли решить проблему. Перейдите в раздел – Система – Звук. Проверьте настройку ввода, здесь должен быть выбран ваш микрофон.
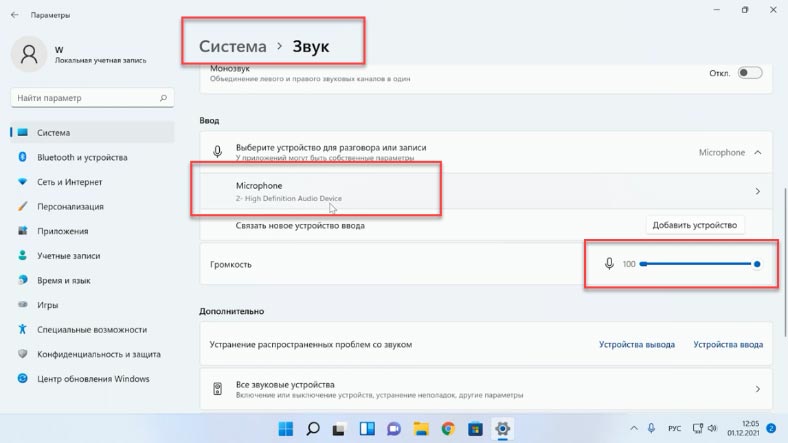
Если микрофона нет в списке, ниже откройте раздел – Все звуковые устройства, и нажмите здесь кнопку – Разрешить приложениям и Windows использовать это устройство для звука.
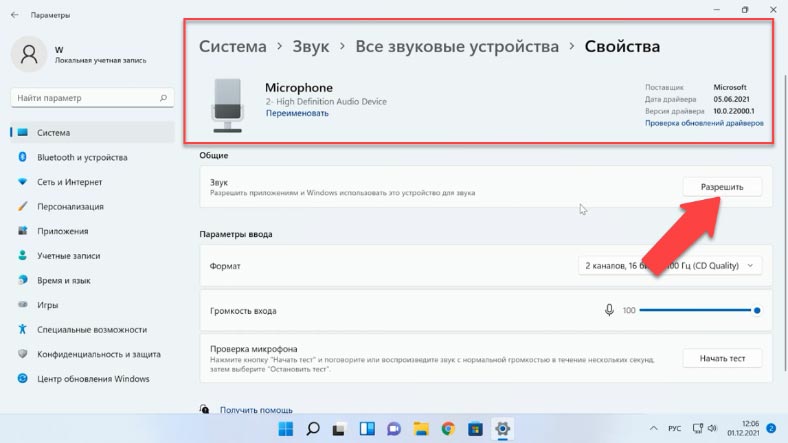
Способ 3. Диспетчер устройств
Если микрофона нет и в данном списке, проверьте включен ли он в диспетчере устройств. Чтобы открыть Диспетчер устройств кликните по меню «Пуск» правой кнопкой мыши – Диспетчер устройств. Разверните раздел – Аудиовходы и аудиовыходы, и проверьте отображается ли здесь нужный микрофон.
Если микрофон присутствует в списке, но рядом с ним отображается желтый восклицательный знак — попробуйте нажать по нему правой кнопкой мыши, выбрать пункт «Удалить», подтвердить удаление, а затем в главном меню диспетчера устройств нажать «Действие» — «Обновить конфигурацию оборудования».
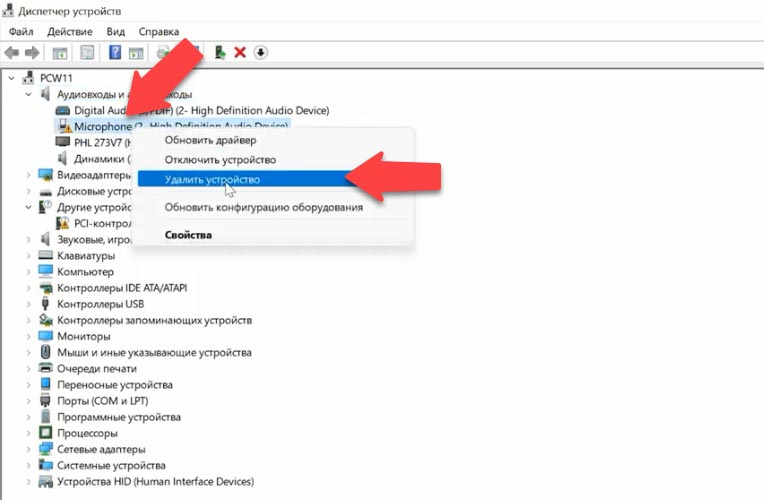
Если микрофон отображается со значком с серой стрелкой, кликните по нему правой кнопкой мыши и выберите в контекстном меню «Включить».
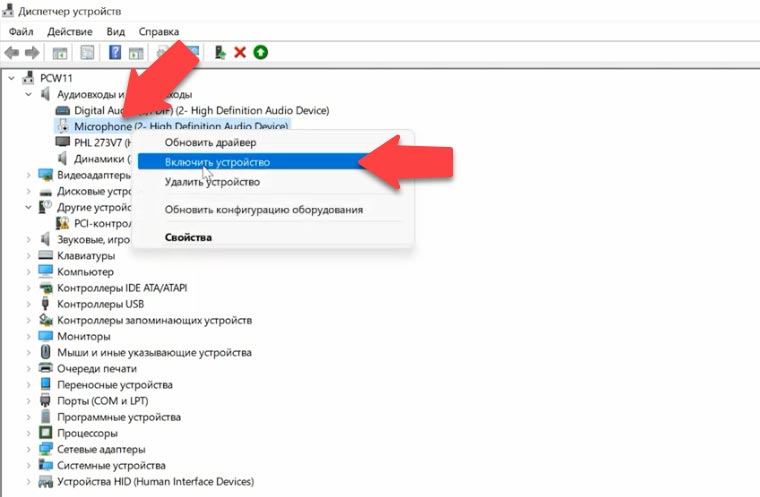
И если после обновления конфигурации восклицательный знак не исчез, попробуйте обновить драйвер. Для этого кликните по устройству правой кнопкой мыши – и выберите из контекстного меню – Обновить драйвер. Если системе не удалось найти подходящий, придется скачать драйвер звука с сайта производителя вашей модели материнской платы и установить их вручную.
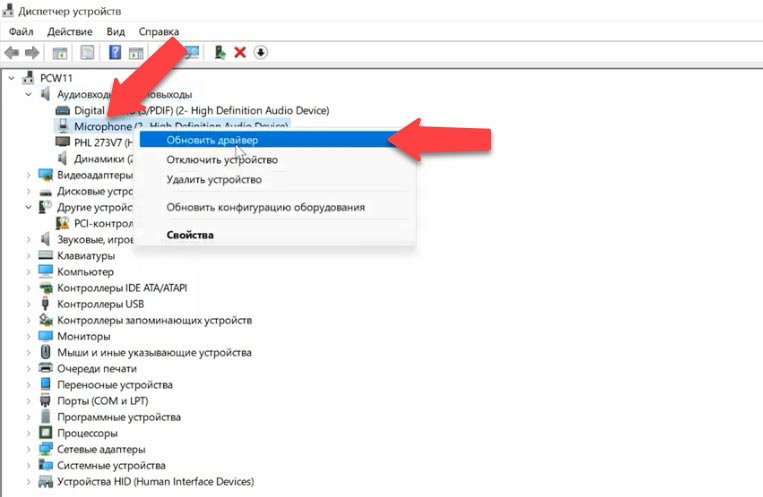
Если это ноутбук микрофон может быть отключен в настройках BIOS устройства. В таком случае нужно будет найти данную настройку в BIOS и включить его.
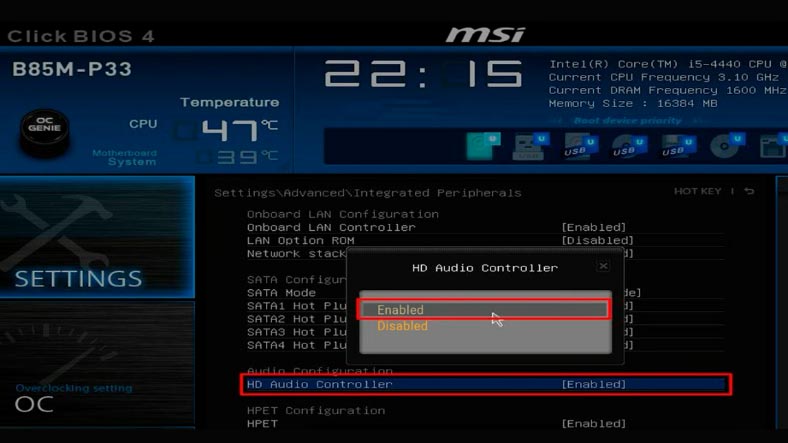
Способ 4. Установка микрофона в качестве устройства по умолчанию
Следующая проблема, по которой не работает микрофон может заключаться в том, что он не выбран в качестве по умолчанию в настройках системы. Если вы подключали другие записывающие устройства к ПК, операционная система могла переключиться на это устройство.
Чтобы изменить настройку откройте – Параметры – Система – Звук – Дополнительные параметры звука – откройте вкладку – Запись.
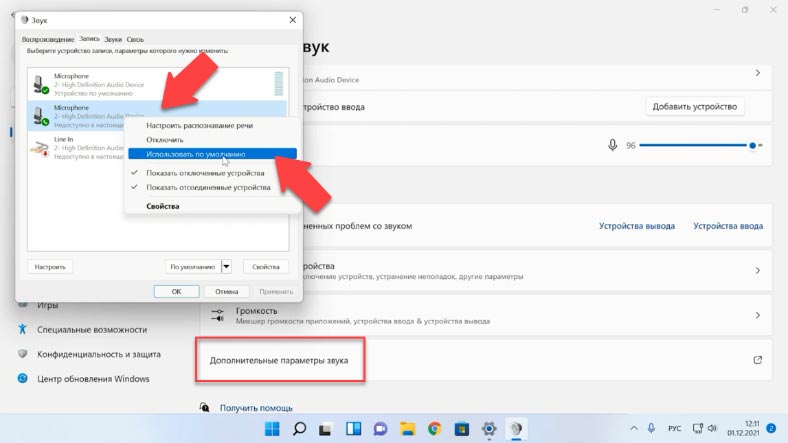
Если вы увидите, что в списке есть два и более микрофонов и зелёные отметки есть на нескольких, нажмите по нужному для всех задач микрофону и выберите пункт «Использовать по умолчанию» или «Использовать устройство связи по умолчанию» — в результате зелёная отметка будет только на нужном микрофоне, и он будет использован в системе для всех задач: для записи и связи. После нажмите – Применить и Ок чтобы сохранить изменения.
Способ 5. Проверка не отключен ли микрофон
Если перед пропажей – вы регулировали уровень звука, или отключали его в настройках проверьте не остался ли он отключен в параметрах системы.
Кликните правой кнопкой мыши по значку динамиков на панели задач, откройте – Параметры звука – Дополнительные параметры, затем перейдите во вкладку – Запись, выделите микрофон и откройте – Свойства. В открывшемся окне свойств на вкладке – Уровни, проверьте не отключен ли микрофон, здесь не должно быть красного значка и уровень громкости желательно выставить на уровне 90-100% – затем нужно нажать – Применить – Ок, для сохранения данной настройки.
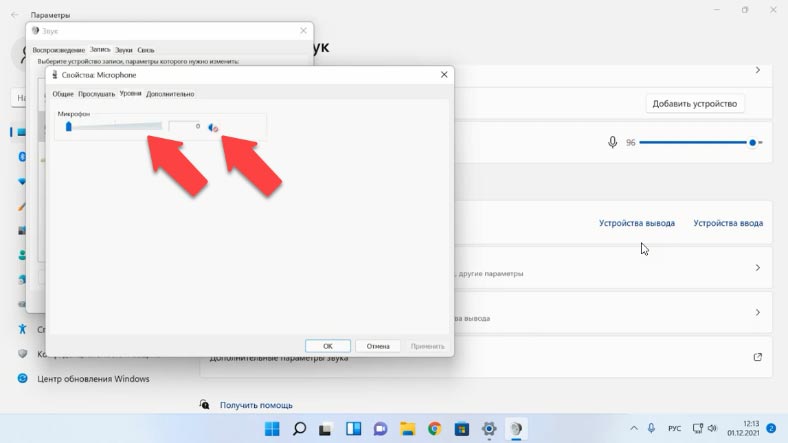
Если это не помогло попробуйте отключить монопольный режим в следующей вкладке – Дополнительно. Снимите отметку напротив – Разрешения монопольного режима для приложений, вторая опция тоже будет деактивирована. Затем проверьте работоспособность микрофона.
Способ 6. Запуск средства устранения неполадок оборудования и устройств
В операционной системы Windows есть встроенные инструменты и средства устранения неполадок, попробуйте использовать их для решения проблемы с микрофоном.
Откройте – Параметры – Система – Звук, в разделе – Дополнительно, запустите – Устранение неполадок для устройства ввода. Обнаружив любую проблему, утилита предложит на экране инструкции и решения, просто следуйте им.
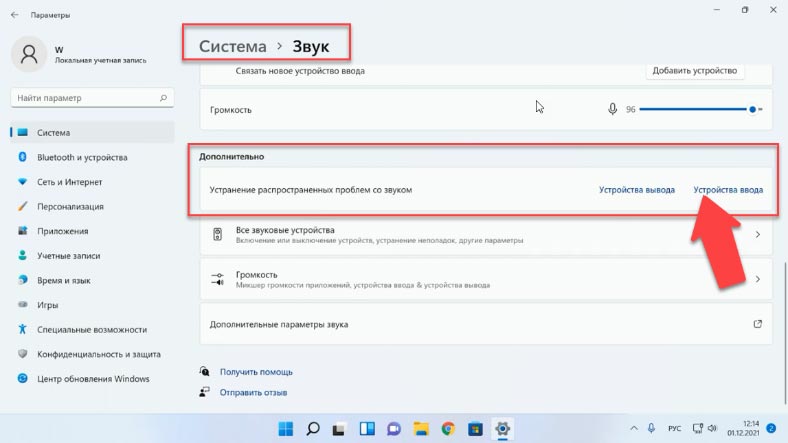
Или же попробуйте запустить средство – Диагностики и предотвращение неполадок на компьютере. Для запуска в окне – Выполнить, введите следующую команду
msdt.exe -id DeviceDiagnostic
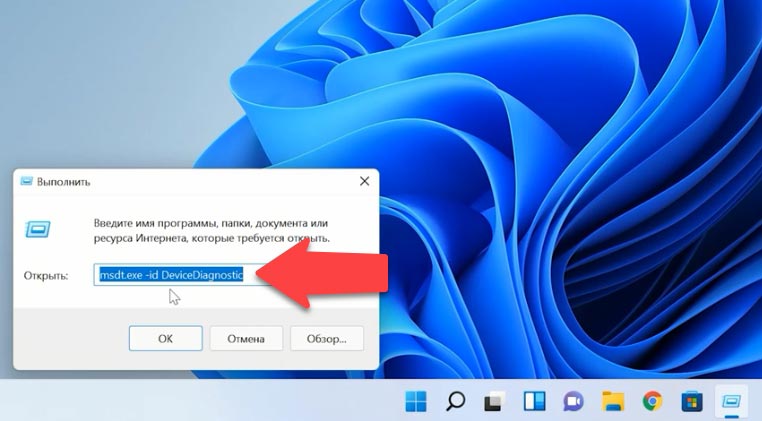
После сканирования утилита покажет устройства, имеющие проблемы в системе. Выберите из списка «Микрофон», и нажмите Далее. Выберите «Автоматическое восстановление», а затем нажмите «Применить это исправление». По завершении процесса устранения – перезагрузите компьютер.
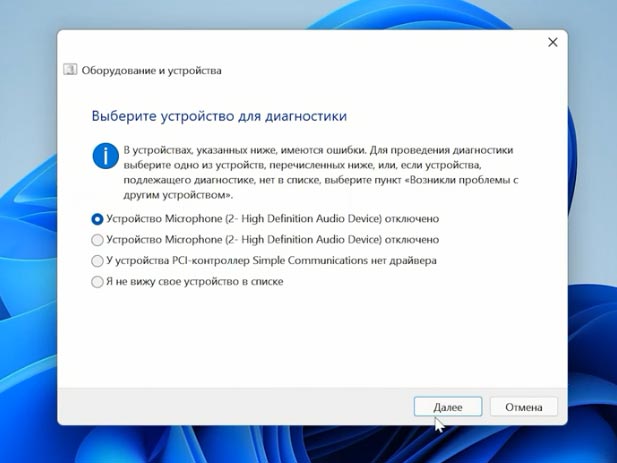
Способ 7. Перезапуск аудиосервиса Windows 11
Если звук не появился проверьте включена ли служба Windows audio. Службы несут полную ответственность за работу доступных приложений, а также за управление различными системными ресурсами вместе с их настройками.
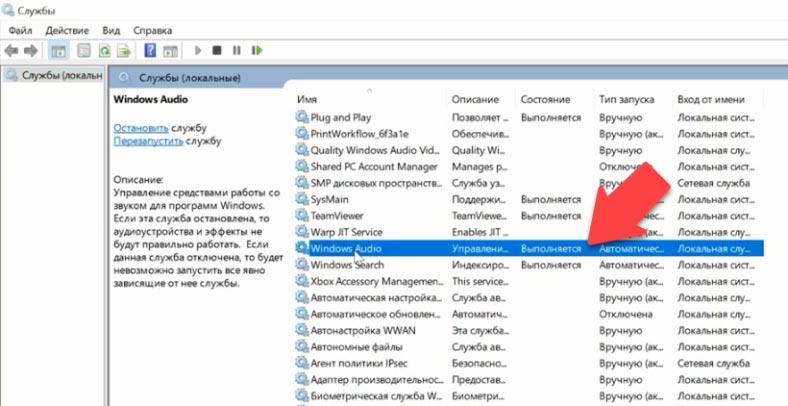
В поиске найдите и откройте – Службы, в открывшемся окне служб, ищем – Windows Audio, и проверяем что она запущена, затем жмем по ней правой кнопкой мыши и выбираем – Перезапустить. В отдельных ситуация это помогает решить проблему с микрофоном.
Способ 8. Проверка настроек микрофона в программе
Помимо системных настроек устройства, некоторые программы имеют собственные настройки микрофона, как правило, они расположены в параметрах звука. Эти настройки могут отличаться от системных и иногда самопроизвольно сбрасываться. В случае если микрофон не работает в отдельной программе или игре, постарайтесь найти соответствующую настройку и выбрать нужный микрофон.
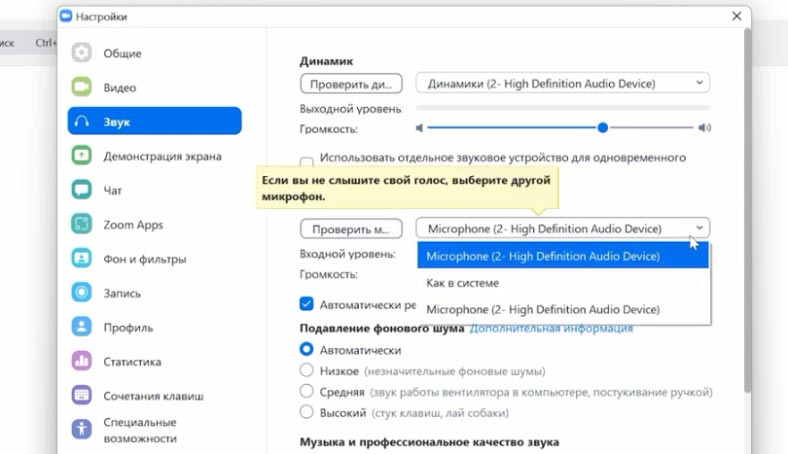
Также не забывайте про включения доступа данной программы к микрофону из второго пункта.
Способ 9. Установка обновления Windows 11
Проверьте наличие обновлений системы.
Microsoft регулярно выпускает исправления для операционной системы, включающие в себя последние модификации, встроенные инструменты и множество функций. Чтобы Windows работала должным образом рекомендуется устанавливать каждое обновление.
Для обновления откройте Пуск – Параметры – Центр обновления Windows. Если здесь есть ожидающее обновление нажмите – Скачать и установить, если нет – Проверить наличие обновлений. После Windows начнет поиск обновлений, установите найденные и перезагрузите систему и проверьте, исчезла ли ошибка.
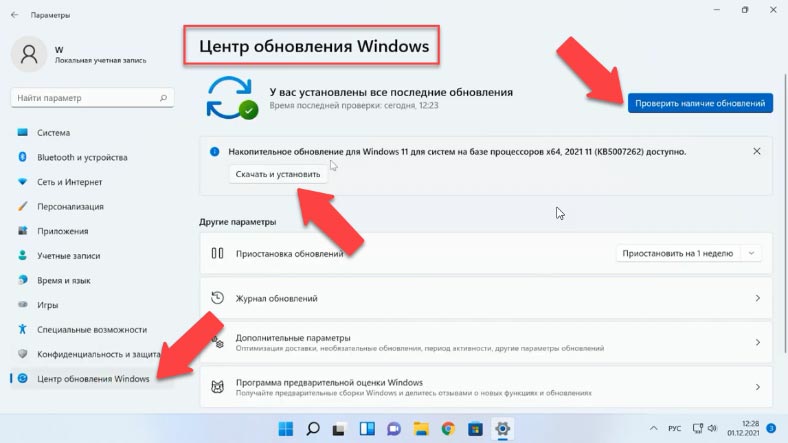
Если вы используете переднюю панель для подключения микрофона имеет смысл проверить работоспособность на задней панели.
Также возможна ситуация, когда новая гарнитура с одним комбинированным коннектором для микрофона и наушников подключается к старому компьютеру или ноутбуку. В таком случае следует учитывать, что старая звуковая карта может не поддерживать одновременную работу микрофона и наушников на одном выходе. Для решения проблемы существуют различные переходники.

Заключение
Эти действия по устранению неполадок должны решить проблему в большинстве ситуаций. Однако, если проблема не устраняется даже после подключения другого микрофона, скорее всего, проблема заключается в неисправности Windows или в звуковом оборудовании компьютера. Вы можете сделать сброс системы или подключить к компьютеру новую звуковую карту.






Здравствуйте! Я понимаю, как раздражающей может быть эта проблема. Вот несколько дополнительных шагов, которые вы можете попробовать для устранения проблемы с микрофоном на вашем ноутбуке Lenovo Ideapad 3:
Проверьте настройки конфиденциальности: В Windows 11 перейдите в "Настройки" -> "Конфиденциальность" -> "Микрофон". Убедитесь, что разрешение на использование микрофона предоставлено для всех приложений, которые его требуют.
Проверьте настройки привилегий приложений: Убедитесь, что приложения, в которых вы пытаетесь использовать микрофон, имеют необходимые разрешения для доступа к микрофону. Обычно это можно найти в настройках безопасности или конфиденциальности каждого приложения.
Проверьте обновление драйверов: Посетите веб-сайт производителя Lenovo и загрузите последние драйверы для аудиоустройства вашего ноутбука. Установите их и перезапустите компьютер. Убедитесь, что вы выбрали правильную операционную систему (Windows 11) и правильную модель ноутбука при загрузке драйверов.
Проверьте настройки звукового устройства: Правой кнопкой мыши щелкните значок динамика в системном лотке и выберите "Звуковые параметры" или "Настройки звука". Убедитесь, что микрофон установлен как устройство записи по умолчанию и уровень громкости установлен правильно.
Выполните отладку звука: В Windows 11 есть инструмент отладки звука, который может помочь вам выявить проблемы и исправить их. Введите "Отладка звука" в строке поиска и следуйте инструкциям, чтобы выполнить отладку звука на вашем ноутбуке.
Проверьте наличие обновлений Windows: Убедитесь, что ваша операционная система Windows 11 полностью обновлена. Иногда обновления могут содержать исправления для проблем с аудио и микрофоном.
Если ни один из этих шагов не помог решить проблему, рекомендуется связаться с технической поддержкой Lenovo для получения дальнейшей помощи.
Убедитесь, что ваша пара наушников совместима с Bluetooth версии, которую поддерживает ваш компьютер.
Попробуйте отключить и включить Bluetooth на вашем компьютере.
Проверьте, что ваш Bluetooth-адаптер включен и правильно настроен.
Проверьте, что драйвер Bluetooth установлен и обновлен на вашем компьютере.
Попробуйте подключить другое устройство Bluetooth к вашему компьютеру, чтобы убедиться, что проблема не связана с адаптером или компьютером в целом.
Если вы используете переходник, проверьте его на наличие повреждений или дефектов.
Если вы все еще не можете решить проблему, попробуйте связаться с производителем вашего компьютера или Bluetooth-адаптера для получения дополнительной поддержки.
Надеюсь, это поможет вам решить проблему.
Привет! Я попытаюсь помочь вам решить проблему с микрофоном на блютуз наушниках.
Вы уверены, что микрофон на наушниках работает исправно? Можете ли вы использовать его на другом устройстве?
Убедитесь, что блютуз наушники выбраны в качестве устройства ввода аудио на компьютере. Для этого щелкните правой кнопкой мыши на значке звука в панели задач, выберите "Звуковые настройки", затем "Входные устройства" и убедитесь, что блютуз наушники выбраны.
Проверьте уровень громкости микрофона на компьютере. Для этого откройте панель управления и выберите "Звук". Затем выберите "Запись" и щелкните правой кнопкой мыши на микрофоне наушников. Выберите "Свойства" и настройте уровень громкости на максимум.
Попробуйте обновить драйверы для блютуз наушников. Вы можете найти последние драйверы на сайте производителя.
Если все вышеперечисленное не помогло, попробуйте отключить другие аудиоустройства на компьютере и оставить только блютуз наушники.
По поводу провода с VGA на HDMI, возможно, он вызывает помехи из-за несовместимости с компьютером или неправильного подключения. Попробуйте проверить подключение провода и убедитесь, что он правильно подключен. Если это не поможет, возможно, стоит попробовать другой провод или адаптер.
Исправьте гарнитуру Windows 11, обновив драйверы вручную.
Исправьте гарнитуры Windows 11 с помощью средства устранения неполадок.
Устранение неполадок гарнитур Windows 11 с автоматическим обновлением драйверов.