Wie kann man die Aktualisierung des Betriebssystems bis Windows 10 absperren
Erfahren Sie, wie man manuell die automatische Aktualisierung des Betriebssystems absperren kann. Was ist zu tun, wenn Sie nicht planen, zur neuen Version von Windows zu wechseln. Die Benutzer versetzt oft in Bestürzung, dass das automatische Laden und die Einstellung von Updates standardmäßig in Windows installiert ist. Diese Frage ist für die Benutzer besonders wichtig, die Megabyte oder eingeschränktem Zugang zum Internet benutzen. Aber ob es lohnt sich Angst zu haben und wie kann man das automatische Laden von Updates Windows 10 deaktivieren? In diesem Artikel versuchen wir diese Frage ausführlich einzusehen.

- Die Ausschaltung der Aktualisierung bis zu Windows 10
- Die Blockierung des Updates Windows 10 mit Hilfe von Gruppenpolitik
- Die Blockierung des Updates auf Windows 10 mit Hilfe des Register-Editors
- Die Rückkehr der Möglichkeit der Updates von Windows 10
- Fragen und Antworten
- Bemerkungen
Microsoft hat endlich die offizielle Anweisung publiziert, wie kann man das Update verbieten. Trotz der Tatsache, dass die Anweisungen in erster Linie auf den Computern gerichtet sind, die in der Geschäftswelt verwendeten. Das heißt die Betriebssysteme Windows Pro. Damit werden diese Anweisungen auf den Haus-Systemen arbeiten, die zum Domain nicht gehören.
Wenn Sie den Fremdsoftware installieren nicht mögen, dann ist es bequemer das Update mit Hilfe von Gruppenpolitik oder der Abstimmänderung der Windows-Registry zu verbieten.
Ich möchte anmerken, dass jede Änderung der Windows-Registry sehr gefährlich kann sein und wenn Sie das noch nie gemacht haben, machen Sie nicht. Auf jeden Fall machen Sie eine vollständige Sicherungskopie Ihres Systems vor der Änderung der Windows-Registry.

How to Recover Windows 10 Registry From a Backup Copy ♻️📝💻
Die Ausschaltung der Aktualisierung bis zu Windows 10
Für die Blockierung der Aktualisierung bis zu Windows 10 durch Windows Update müssen Sie den Update KB3065987 in Windows 7 oder KB3065988 in Windows 8.1 installieren um ein neues Gruppenpolitikobjekt zugänglich zu machen.
Nach Abschluss der Installation des Updates müssen Sie Ihren PC umladen.

Datenwiederherstellung nach Neuinstallation oder Zurücksetzen von Windows in den ursprünglichen Zust
Die Blockierung des Updates Windows 10 mit Hilfe von Gruppenpolitik
Nach der Installation der erforderlichen Updates machen Sie die Folgende:
-
Mit Win + R öffnen Sie das Fenster «Ausführen»;
-
Geben Sie gpedit.msc ein um Local Group Police Editor zu öffnen.
gpedit.msc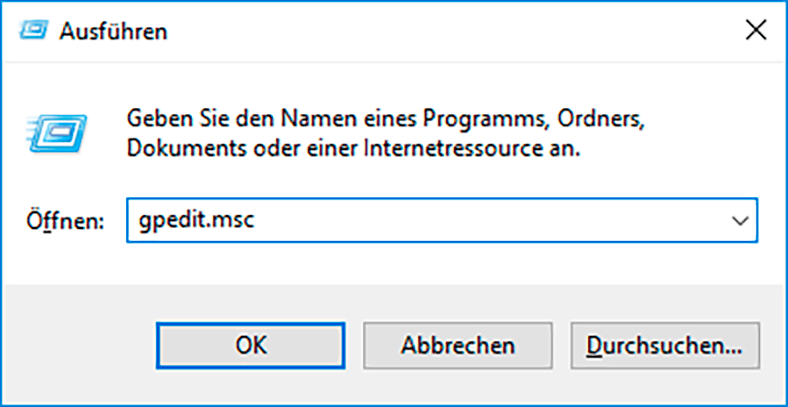
-
Im Editor gehen Sie zum folgenden Pfad:
Computer Configuration > Administrative Templates > Windows Components > Windows Update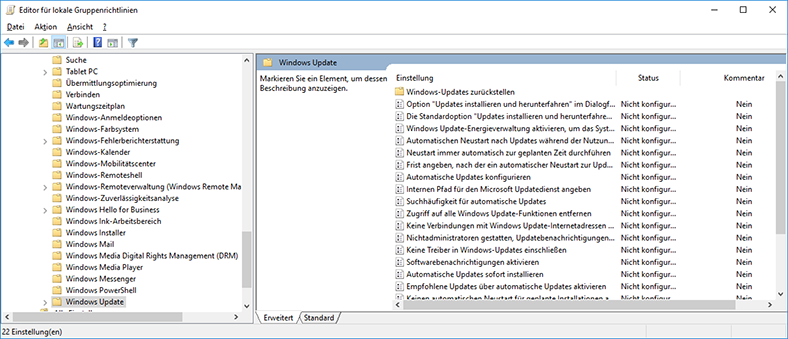
-
In der Partition Windows Update suchen Sie und klicken Sie doppel auf «Turn off the upgrade to the latest version of Windows through Windows Update option».
-
Klicken Sie Auf Enable
Die Blockierung des Updates auf Windows 10 mit Hilfe des Register-Editors
Wenn Sie eine Haus-Version des Betriebssystems verwenden, dann können Sie nicht Local Group Policy verwenden. Das einzige, was Sie verwenden können, ist die Redaktion der Register.
Dazu:
-
Klicken Sie auf Win + R und im Fenster «Ausführen» geben Sie regedit ein.
regedit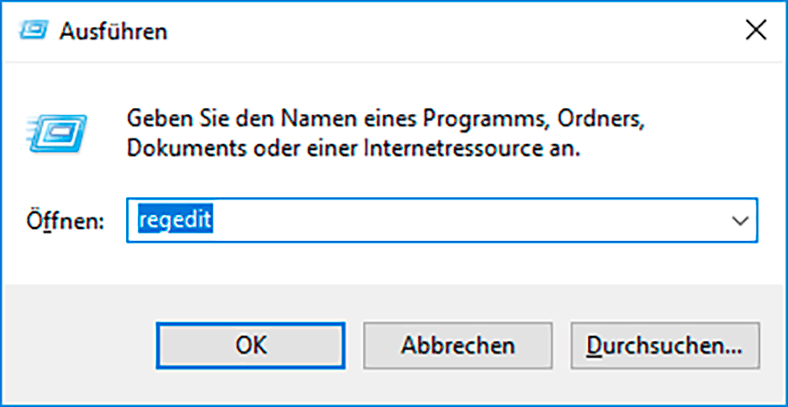
-
Suchen Sie den folgenden Parameter
HKEY_LOCAL_MACHINE\SOFTWARE\Policies\Microsoft\Windows\WindowsUpdate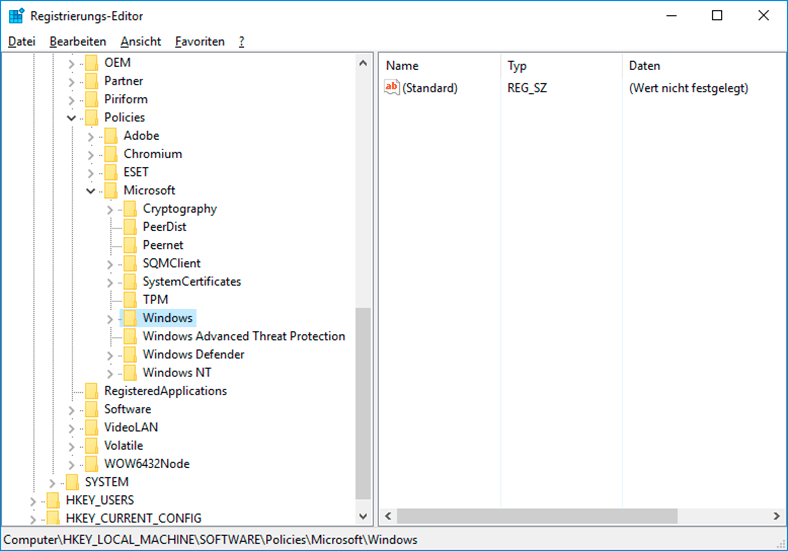
-
Im rechten Teilfenster erstellen Sie einen neuen DWORD-Parametertyp und nennen Sie ihn Disable OSU pgrade. Klicken Sie auf den Parameter doppel und ändern Sie den Wert aus 0 auf 1.
-
Schalten Sie das Angebot «Windows 10 Update» aus.
Leider gibt es keine Parametern des Gruppenpolitikes um den Empfangsmeidung Windows 10 auszuschalten. Daher müssen Sie den Register Windows 7/8.1 ändern.
- Klicken Sie auf Win + R und öffnen Sie das Fenster «Ausführen».
- Geben Sie regedit ein, um den Registrierungseditor zu öffnen. Geben Sie
HKEY_LOCAL_MACHINE\SOFTWARE\Policies\Microsoft\Windows\Gwx ein. - Erstellen Sie einen neuen Parameter Disable Gwx DWORD-Typ.
- Klicken Sie auf diesen Parameter doppel, und ändern Sie ihn aus 0 auf 1.
Warnung. Wenn Sie den Schlüssel Gwx nicht finden, klicken Sie mit der rechten Maustaste auf den Schlüssel Windows und erstellen Sie einen neuen Parameter Key -Typ und nennen es Gwx.

How To Roll Back to The Previous Build After Creators Update, or Delete Updates in Windows 10 ⚕️💻💽
Die Rückkehr der Möglichkeit der Updates von Windows 10
Wenn Sie sich entscheiden, Ihre Änderungen aufzuheben und wieder zum Upgrade Windows 10 bereit sein, müssen Sie die folgenden Änderungen machen.
Wenn Ihr PC unter Windows 7/8.1 Pro arbeitet, machen Sie die Folgende:
- Klicken Sie auf Win + R und in dem Fenster «Ausführen» geben Sie gpedit.msc ein, um das Fenster Editor der lokalen Gruppenpolitik zu öffnen.
- Im Fenster Editor der lokalen Gruppenpolitik machen Sie die Folgende: Computer Configuration > Administrative Templates > Windows Components > Windows Update.
- Suchen Sie und klicken Sie auf «Turn off the upgrade to the latest version of Windows through Windows Update» doppel.
- Wählen Sie die Option Not Configured, klicken Sie auf «Apply» und dann OK. Danach werden die Registry-Schlüssel Disable OSU-pgrade und Windows Update gelöscht.
gpedit.msc
Wenn Sie Windows 7/8.1 in der Home Redaktion verwenden, sollen Sie diese Registrierungsschlüssel manuell löschen.
- Dazu in der Registry wählen Sie den folgenden Pfad HKEY_LOCAL_MACHINE\SOFTWARE\Policies\Microsoft\Windows.
- Klicken Sie mit der rechten Maustaste auf den Schlüssel Windows Update und wählen Sie «Löschung».
Für alle Redaktionen von Windows 7/8.1 müssen Sie die Mitteilung Get Windows 10 wiederherstellen und den zuvor erstellten Schlüssel löschen.
Im Register sollen Sie den Schlüssel GWX löschen, der sich in den folgenden Pfad befindet
HKEY_LOCAL_MACHINE\SOFTWARE\Policies\Microsoft\Windows.
Danach laden Sie Ihren PC um.

Free Upgrade from Windows 7 or 8 to Windows 10: Official Method, Errors and Troubleshooting 🔄💻🤔




1. Open the Windows Update troubleshooter by typing "troubleshoot" into the Windows search bar and selecting "Troubleshoot settings".
2. Select the Windows Update troubleshooter from the list of options.
3. Follow the on-screen instructions to run the troubleshooter.
4. Restart your computer when prompted.
5. After your computer has restarted, check if the issue with updates has been resolved.
1. Open the Registry Editor by pressing the Windows key + R and typing "regedit".
2. Navigate to the following registry key: HKEY_LOCAL_MACHINESOFTWAREPoliciesMicrosoftWindows.
3. Right-click the Windows key and select New > Key. Name the new key "WindowsUpdate".
4. Select the WindowsUpdate key, right-click in the right pane, and select New > DWORD (32-bit) Value. Name the new value "DisableWindowsUpdateAccess".
5. Double-click the new value and set its value to 1. This will disable access to Windows Updates.
6. Close the Registry Editor and restart your computer for the changes to take effect.