Przypadkowo sformatowałyście dysk twardy lub dysk zewnętrzny, co robić?
Przeczytajcie co robić w sytuacji, gdy przypadkowo lub błędnie sformatowałyście dysk i wymazałyście wszystkie dane na nim. Czy możliwe jest zapisanie utraconych danych, jak uniknąć ich nieoczekiwanej utraty i w jaki sposób można je odzyskać.

- Proces szybkiego formatowania urządzenia pamięciowego
- Jak zapobiec przypadkowemu lub nieprawidłowemu sformatowaniu dysku?
- Osobliwości formatowania nośników typu («SSD»)
- Odzyskiwanie danych z kopii zapasowej
- Przywrócenie danych za pomocą oprogramowania innych firm
- Podsumowanie
- Pytania i odpowiedzi
- Komentarze
Czasami, w wyniku błędu użytkownika lub z jakiegoś innego powodu, informacje na dysku twardym lub zewnętrznym stają się niedostępne lub utracone. Często wynika to z przypadkowego sformatowania urządzenia, gdy błędnie wybrany napęd zostanie usunięty, a wszystkie zapisane na nim informacje zostaną usunięte.
Po wykonaniu przez użytkownika szybkiego procesu formatowania na dysku twardym lub innym urządzeniu pamięci masowej może się okazać, że pliki, które były na tym urządzeniu, zniknęły na zawsze. Ale tak nie jest. Dane stają się tylko niewidoczne i niedostępne do bezpośredniego użytku. Ale przy użyciu specjalnego oprogramowania można go odzyskać. W dalszej części artykułu zastanowimy się, co dzieje się podczas formatowania dysku twardego, jak chronić się przed nieoczekiwaną utratą i jak odzyskać utracone dane.

🛠️ Odzyskiwanie danych z nieprzydzielonej lub nieoznaczonego obszaru dysku twardego 🖥️
Proces szybkiego formatowania urządzenia pamięciowego
Każde urządzenie pamięci masowej, które służy do zapisu informacji, zostało sformatowane co najmniej raz. Formatowanie jest procedurą mającą na celu wyznaczenie obszaru przechowywania nośników elektronicznych i stworzenie struktury systemu plików, aby uzyskać do nich dostęp. Bez systemu plików żaden system operacyjny zainstalowany na komputerach użytkowników nie będzie mógł współpracować z podłączonymi dyskami twardymi, “USB flash”, kartami pamięci i wykonywać operacji przechowywania danych. Bez oznaczonego systemu plików nie można używać urządzeń pamięciowych.
| Cecha | Opis |
|---|---|
| Nazwa | Szybkie formatowanie dysku |
| Cel | Wyczyść system plików bez pełnej kontroli powierzchni dysku |
| Czas wykonania | Szybciej w porównaniu do pełnego formatowania |
| Usuwanie danych | Pliki stają się niedostępne, ale nie są fizycznie usuwane z dysku |
| Stan systemu plików | Czyszczone są tylko informacje o systemie plików (tablica alokacji plików) |
| Zalety | Szybkie wykonanie, wygoda w przypadku, gdy trzeba szybko wyczyścić dysk |
| Wady | Fizyczne sektory dysku nie są sprawdzane pod kątem błędów, możliwość odzyskiwania danych |
| Zalecenia | Odpowiednie do szybkiego czyszczenia dysku przed ponownym użyciem |
| Alternatywy | Pełne formatowanie dla głębszego czyszczenia i sprawdzania dysku |
| Typy dysków | Dyski twarde (HDD), dyski SSD, pamięci USB |
| Polecenia | Windows: format, Linux: mkfs |
Istnieje wiele różnych typów systemów plików. System operacyjny “Windows” wykorzystuje “NTFS”, “Mac” wykorzystuje “HFS +”, “Linux” wykorzystuje różne systemy plików (np. “Ext3”, “ZFS” itd.). Pendrive’a “USB flash” oraz kilka starszych wersji zewnętrznych dysków twardych zostanie sformatowanych w systemie “FAT16” lub “FAT32”. Na pierwszy rzut oka, wszystkie systemy plików działają na tej samej zasadzie. Jednak funkcjonują one inaczej i mają wiele unikalnych cech. A niektóre z nich nie mogą ze sobą współdziałać.
Dokładnie, jeśli podłączycie urządzenie pamięci masowej z systemem plików, którego “Windows”nie może rozpoznać do komputera osobistego z zainstalowanym systemem operacyjnym, system zaproponuje sformatowanie dysku w celu uzyskania dalszego dostępu. A akceptując, użytkownicy stracą wszystkie zapisane na nim dane.
I w innych przypadkach, gdy dyski twarde mają pewne problemy z poszczególnymi komponentami fizycznymi lub oprogramowaniem sprzętowym, nie ma połączenia, gdy system operacyjny uzyskuje dostęp do dysku, przestrzeń dyskowa jest zdefiniowana jako obszar nieoznaczony itp., “Windows” doradzi Wam uruchomienie procesu formatowania, aby je naprawić.
Proces formatowania i ponownego formatowania dysku twardego szybko zwalnia miejsce na dysku i oferuje użytkownikom czysty dysk. Ale wszystkie informacje zapisane na takim dysku nie są usuwane. W rzeczywistości tylko niewielkie zmiany są dokonywane w strukturze plików na dysku, a obszar, w którym pliki są przechowywane, jest oznaczany jako dostępny dla nowych danych do zapisu.

🛠️ Odzyskiwanie danych z nieprzydzielonej lub nieoznaczonego obszaru dysku twardego 🖥️
W pierwszych sektorach fizycznych na dysku twardym lub innym urządzeniu pamięci masowej znajduje się tabela partycji. Śledzi on, ile partycji zostało utworzonych na dysku twardym i wskazuje na ich super-bloki, które z kolei określają, gdzie zaczynają się partycje, jak duże są i jak wszystkie pliki w nich przechowywane.
Informacje nie są nadpisywane ani usuwane podczas procesu formatowania. System zapisuje tylko malutki bit danych, który zmienia dane w tabeli i tworzy nowy superblok dla nowej partycji. Zapisuje on również pewne dodatkowe dane na dysku twardym, ale nie jest widoczny dla normalnego użytkownika.
Nowy superblok definiujący partycję zawiera zestaw definicji plików, jak również informację, że po sformatowaniu cały obszar przestrzeni dyskowej jest pusty. W wyniku tego procesu nadpisano niewielką ilość danych. Ale zdecydowana większość informacji o użytkowniku pozostaje nietknięta, a stare dane będą dostępne do odzyskania, dopóki nie zostaną nadpisane przez inne pliki.
Z drugiej strony, jeśli użytkownik zacznie zapisywać nowe dane na losowo sformatowanym dysku twardym, system operacyjny umieści je na starych danych, zgodnie z informacjami systemu plików o pustym miejscu na dysku, i może nadpisać wcześniejsze dane. To znacznie zmniejszy szanse na ich pomyślne wyzdrowienie.
Więc po przypadkowym sformatowaniu dysku twardego, należy jak najszybciej przestać go używać, aby uniknąć utraty plików poprzez ich nadpisywanie.
Jak zapobiec przypadkowemu lub nieprawidłowemu sformatowaniu dysku?
Sformatowanie dysku od czasu do czasu pomaga rozwiązać wiele problemów, które występują podczas pracy urządzenia komputerowego, w tym problemy z uruchomieniem komputera, znaczne obniżenie wydajności, “RAW” definicja dysku, niewystarczająca ilość wolnego miejsca na dysku twardym i tak dalej. Dlatego też proces ten jest często wykorzystywany jako potężne rozwiązanie w celu rozwiązania różnych problemów z dyskiem i przygotowania go do późniejszego zapisu danych. Jeżeli jednak formatowanie zostanie przeprowadzone nieprawidłowo lub niepoprawnie, na przykład na wadliwym dysku lub przy wyborze niekompatybilnego systemu plików, użytkownicy mogą ponieść nieoczekiwane konsekwencje, z których jedną może być całkowita utrata danych. Dlatego też, aby uniknąć nieoczekiwanej utraty ważnych informacji i chronić się przed podobnymi sytuacjami w przyszłości, użytkownicy powinni rozważyć następujące skuteczne sposoby ochrony danych przed nieoczekiwanym formatowaniem.

💾 Jak naprawić dysk RAW i odzyskać dane z dysku twardego za pomocą partycji RAW 💾
Krok 1. Regularnie tworzycie kopię zapasową dysku
Po pierwsze, jeśli chodzi o zapobieganie utracie własnych informacji, najbardziej efektywnym sposobem jest z pewnością tworzenie kopii zapasowych danych. Użytkownicy zawsze będą mogli zwrócić utracone dane, nawet jeśli nie były one w najnowszej wersji, jeśli dane zostały zmodyfikowane lub edytowane po wykonaniu kopii zapasowej. Bez względu na przyczynę utraty danych (np. częste, niezamierzone lub nieprawidłowe formatowanie dysku), użytkownicy będą korzystać z regularnie tworzonej lub uaktualnianej kopii zapasowej w celu odzyskania poszukiwanych danych. W systemie operacyjnym “Windows” znajduje się kilka opcji tworzenia kopii zapasowej i sposobów odzyskiwania informacji z gotowego archiwum, a w następnej sekcji przedstawimy je bardziej szczegółowo.
Krok 2. Podwójnie sprawdzcie dysk
Przypadkowe i nieprawidłowe formatowanie jest w rzeczywistości jednym z błędów użytkowników, popełnionym przez ich zaniedbanie. Dlatego, aby uniknąć jego wystąpienia i późniejszej utraty danych, należy odpowiedzialnie i ze szczególną ostrożnością przeprowadzić proces formatowania, o czym każdorazowo przypomina wyskakujący komunikat usługi kontroli systemu operacyjnego “Windows”. Na przykład, gdy użytkownik zamierza sformatować dysk twardy lub oddzielną partycję, powinien dwukrotnie sprawdzić i upewnić się, że wybrany został właściwy dysk oraz że wszystkie dane na nim zapisane zostały wstępnie skopiowane do innego urządzenia lub są bezwartościowe, a dysk może zostać wyczyszczony.
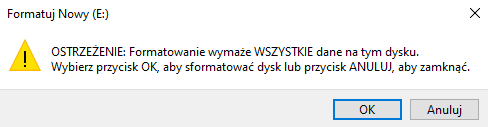
Krok 3. Włączyćcie zabezpieczenie przed zapisem
W niektórych przypadkach, zwłaszcza przy użyciu nośników “USB “ lub różnych opcji kart pamięci, użytkownicy mogą korzystać z funkcji ochrony zapisu, aby uniknąć przypadkowego sformatowania urządzeń. Na przykład, większość kart pamięci ma wbudowany przełącznik, który aktywuje zabezpieczenie przed zapisem. Jeśli karta jest zabezpieczona przed zapisem, użytkownicy nie będą mogli zapisywać danych na karcie, a co za tym idzie, formatowanie karty będzie również niemożliwe.
Krok 4. Wybierzcie odpowiedni system plików
Oprócz nieprawidłowego formatowania błędnie wybranego dysku, formatowanie do niezgodnego systemu plików jest również częstą i poważną przyczyną utraty danych. Dlatego przed sformatowaniem dysku należy wyraźnie określić system operacyjny, w którym będzie używane urządzenie pamięci masowej, oraz wybrać odpowiedni docelowy system plików. Na przykład, jeśli użytkownik zamierza używać dysku twardego na “Mac”, powinniście sformatować go na hierarchicznym systemie plików (“HFS”). Jeśli dysk ma być używany w systemie operacyjnym “Windows”, należy sformatować go do “NTFS” lub “FAT”.
, aby poprawnie wyświetlić i rozpoznać urządzenie.
Krok 5. Nie należy przerywać formatowania urządzenia
Na koniec należy zachować szczególną ostrożność podczas formatowania, aby chronić urządzenie przed niepożądanymi wpływami zewnętrznymi. Nie wolno dopuścić do tego, aby jakiekolwiek niebezpieczne czynniki zakłóciły formatowanie. Na przykład, jeśli użytkownik formatuje wewnętrzny dysk twardy laptopa, należy upewnić się, że zasilanie laptopa jest stale włączone i nie przerywa się w niewłaściwym czasie. Jeśli dysk jest zewnętrzny, użytkownik powinien poczekać na zakończenie formatowania i nie wyłączać urządzenia do momentu zakończenia procesu. W przeciwnym razie dysk twardy lub inne urządzenie pamięci masowej może zostać uszkodzone i wszystkie dane zostaną utracone.
Dodatkowo, na naszym kanale możecie dowiedzieć się jak odzyskać pliki z nośnika “USB flash” w recenzji: “Odzyskiwanie danych z nośnika USB flash po przypadkowym usunięciu, sformatowaniu lub ataku wirusa”.

⚕️ Odzyskiwanie danych z pamięci flash USB po przypadkowym usunięciu, sformatowaniu lub ataku wirusa
Osobliwości formatowania nośników typu («SSD»)
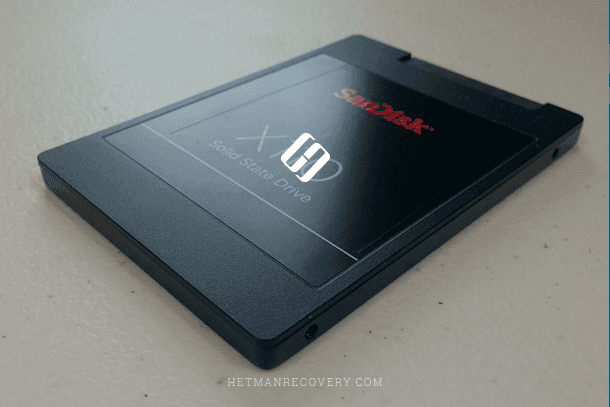
Zasada działania “SSD” (solid-state drive) różni się nieco od zwykłych dysków twardych (“HDD”) i jest realizowana przy użyciu “NAND” pamięci flash do przechowywania informacji. Główną cechą konstrukcyjną tego rozwiązania są dwa główne czynniki. Pierwsza z nich zakłada, że nowe informacje są zapisywane tylko do pustych komórek pamięci. Gdy komórka zawiera pewne dane, należy je oczyścić przed zapisaniem nowych informacji. Drugi czynnik wskazuje, że dyski SSD wykonują proces zapisu informacji do pustych komórek znacznie szybciej niż czyszczenie odpowiednich komórek i przygotowanie ich do późniejszego zapisu.
Oznacza to, że gdy “SSD” jest nowe lub całkowicie puste, procedura czytania\zapisu zostanie wykonana z błyskawiczną prędkością. Jednak w przypadku późniejszego usunięcia i zapisania nowych danych, prędkość zapisu może ulec znacznemu spowolnieniu w porównaniu z nowym napędem. Oczywiście taki spadek ogólnej wydajności urządzenia jest nie do przyjęcia, a producenci opracowali specjalne polecenie TRIM, które inicjuje czyszczenie komórek pamięci urządzenia bezpośrednio po poleceniu usunięcia. Polecenie to jest wykonywane automatycznie i natychmiast po usunięciu plików komórki są zwalniane z danych i gotowe do zapisu nowych informacji, zanim użytkownicy będą ich potrzebować. W rezultacie wydajność “SSD” nie ulega pogorszeniu i utrzymuje pierwotne ustawienia szybkości zapisu na najwyższym poziomie.
Polecenie “TRIM”, które jest standardowe dla “SSD”, jest stosowane przez system operacyjny przy usuwaniu plików, formatowaniu dysku, zmianie struktury i liczby partycji oraz innych sposobach uwolnienia miejsca na dysku, a także wskazuje kontroler SSD na konkretne komórki pamięci, które mogą być czyszczone.
Proces fizycznego czyszczenia komórek odbywa się w możliwie najkrótszym czasie, zgodnie z parametrami napędu i praktycznie eliminuje późniejsze możliwości pomyślnego odzyskania usuniętych lub utraconych danych w wyniku formatowania, z wyjątkiem pewnych warunków. Czasami polecenie “TRIM” nie jest aktywowane i nadal istnieje możliwość odzyskania danych, na przykład, gdy dysk jest podłączony przez “USB” połączenie, że “TRIM” polecenie nie obsługuje, jeśli dysk lub jego system plików jest uszkodzony, itp. Jednak w większości przypadków odzyskanie danych po sformatowaniu dysku “SSD” nie będzie możliwe, a użytkownicy będą musieli zaakceptować jego utratę.
| Funkcja | Opis |
|---|---|
| Nazwa | Komenda TRIM |
| Cel | Optymalizacja wydajności SSD poprzez informowanie o nieużywanych blokach danych, które można usunąć |
| Rodzaj nośnika | Dyski półprzewodnikowe (SSD) |
| Systemy operacyjne | Obsługiwane w Windows, macOS, Linux |
| Zalety | Utrzymanie wysokiej prędkości zapisu, wydłużenie żywotności SSD |
| Wady | Nie działa na dyskach HDD, wymaga wsparcia ze strony systemu operacyjnego i kontrolera |
| Tryb wykonania | Automatyczny lub okresowy (w zależności od systemu operacyjnego) |
| Obsługiwane systemy plików | NTFS, HFS+, ext4 i inne |
| Polecenia do wykonania | Windows: Optimize-Volume, Linux: fstrim |
Więcej informacji na temat dostępnych metod odzyskiwania danych z dysków SSD można znaleźć w naszym kanale wideo w przeglądzie: “Jak odzyskać dane z dysków SSD po usunięciu lub sformatowaniu” .

⚕️ Jak odzyskać dane z SSD po usunięciu lub sformatowaniu 📁
Odzyskiwanie danych z kopii zapasowej
System operacyjny “Windows” jest skonfigurowany do bezpiecznego przetwarzania i przechowywania dowolnych danych użytkownika dzięki osobnym wbudowanym narzędziom. Jednym z takich elementów bezpieczeństwa jest tworzenie kopii zapasowej danych użytkownika z późniejszą możliwością ich odtworzenia w razie potrzeby.
Głównym i nieodzownym warunkiem dalszego korzystania z kopii zapasowych informacji o użytkowniku jest konieczność wcześniejszego aktywowania procesu archiwizacji danych. Jeśli użytkownicy włączyli system tworzenia kopii zapasowych przed losowym sformatowaniem wewnętrznego lub zewnętrznego dysku twardego i utworzyli archiwum danych, mogą w każdej chwili łatwo przywrócić z kopii informacje, których szukają. Jeśli proces archiwizacji nie został wykonany i nie ma kopii zapasowej danych, należy użyć specjalnego oprogramowania«Hetman Partition Recovery», aby odzyskać informacje o użytkowniku po przypadkowym sformatowaniu dysku, co opiszemy w następnym rozdziale.
Do głównych narzędzi można przypisać następujące sposoby odzyskiwania danych z archiwum kopii zapasowej w systemie operacyjnym “Windows”.
Metoda 1. Odzyskiwanie i przywracanie plików za pomocą narzędzia do tworzenia kopii zapasowych i przywracania “Windows 7”
Ta metoda, o ile zostanie aktywowana w czasie, będzie działać poprawnie i będzie w stanie zwrócić dane użytkownika po losowym sformatowaniu dysku twardego, w przypadku gdy kopia zapasowa nie została zapisana na sformatowanym dysku.
Dostęp do aplikacji do tworzenia kopii zapasowych i odzyskiwania danych “Windows 7” na wiele sposobów: z “Preferencje” i “Panel sterowania”. Ten ostatni sposób jest uniwersalny, tak samo dotyczy różnych wersji systemów operacyjnych, począwszy od “Windows 7” i wyższych, więc skupimy się na nim.
Kliknijcie na przycisk “Start” znajdujący się na “Pasku zadań Windows” w lewym dolnym rogu pulpitu i otwórzcie główne menu użytkownika. Na liście dostępnych aplikacji, użyjcie suwaka przewijania, aby znaleźć “Office -Windows” i otwórzcie podmenu, w którym wybierzecie “Panel sterowania”..
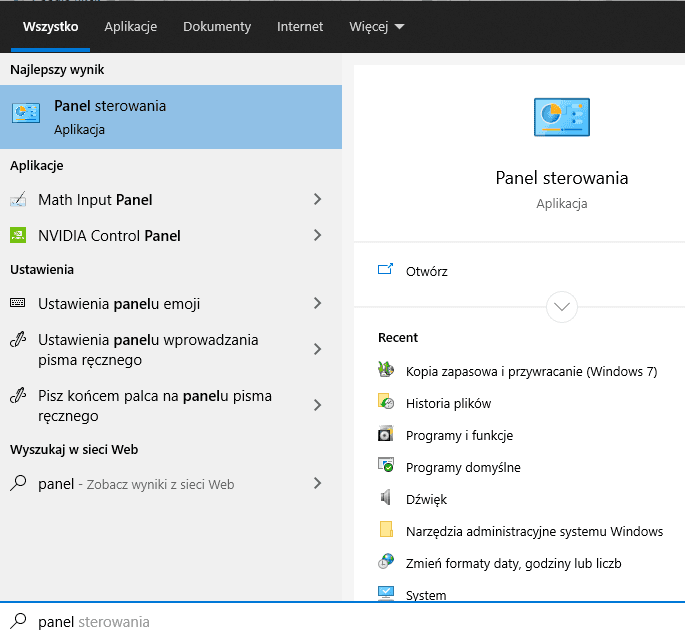
W oknie aplikacji, które otwiera się dla wszystkich elementów panelu sterowania za pomocą suwaka paska przewijania, zlokalizujcie i otwórzcie “Kopia zapasowa i odzyskiwanie (Windows 7)».
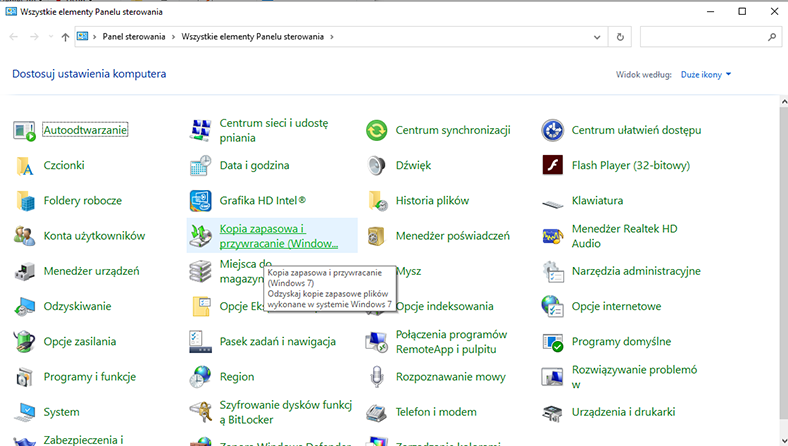
Można też wywołać okno kopii zapasowej bezpośrednio, wpisując w oknie dialogowym “Wykonaj”, które można wywołać, naciskając łącznie Windows + R, w wierszu “Otwórz” odpowiednie polecenie aplikacji “sdclt”. exe”, a następnie naciskając “OK” lub Enter na klawiaturze, aby wykonać wprowadzone polecenie.
sdclt.exe
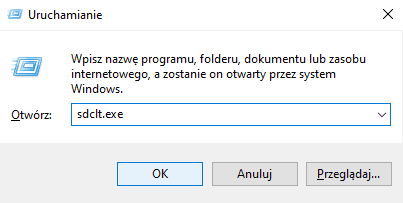
W nowym oknie elementów kopii zapasowej, przesuńcie pasek przewijania na dół okna i w sekcji Przywrócenie kliknijcie przycisk Przywróć moje pliki, aby uzyskać dostęp do poszukiwanej aplikacji.
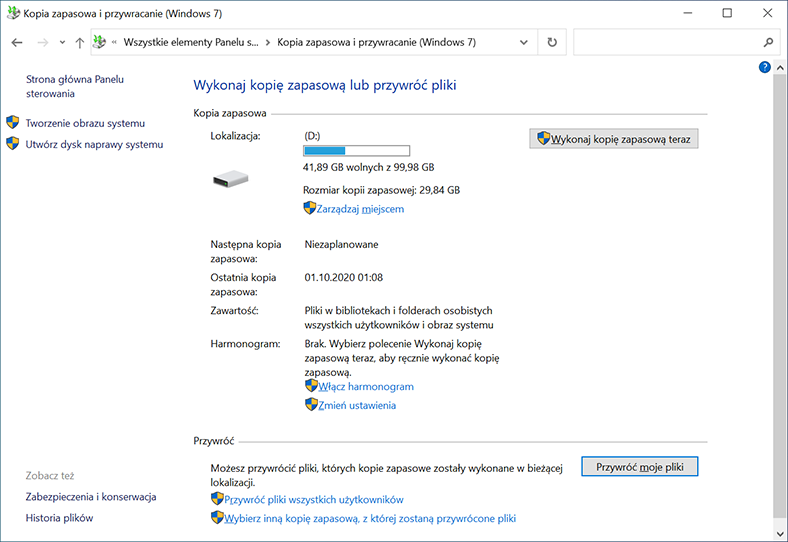
Aplikacja "Odzyskiwanie plików" zostanie uruchomiona w nowym oknie. Za pomocą przycisków sterujących: "Wyszukaj", "Przegląd plików" lub "Przegląd folderów", dodajcie do centralnego okna aplikacji elementy, które chcecie przywrócić. Użytkownicy mogą oznaczyć najnowszą wersję plików lub wybrać pliki na określoną datę archiwizacji z listy dostępnych oszczędności, klikając na link tekstowy "Wybierz inną datę".
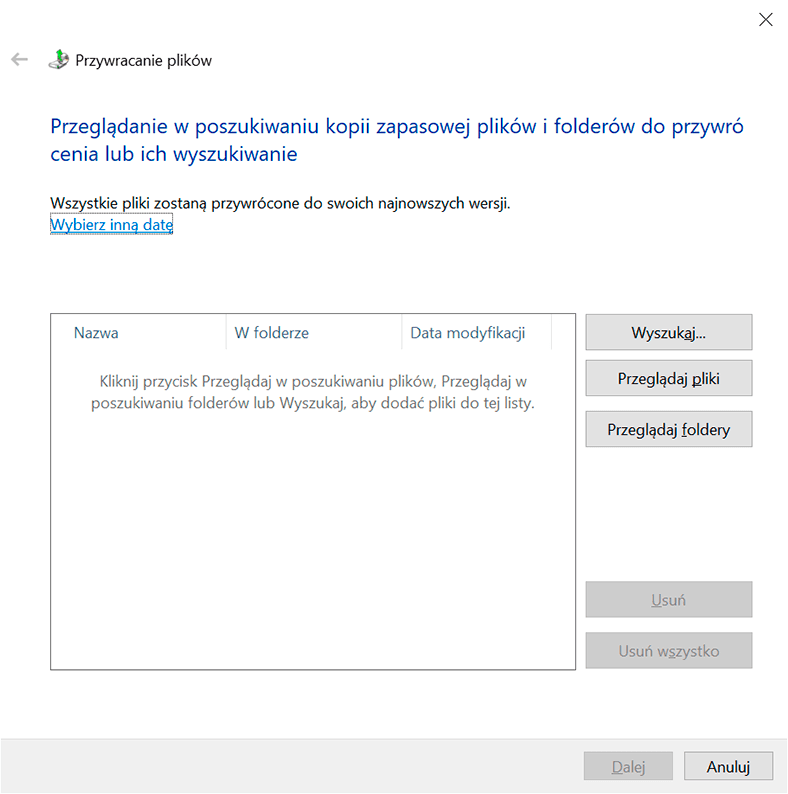
Po zakończeniu wyszukiwania i wybraniu potrzebnych plików i folderów, kliknijcie na "Dalej", aby kontynuować.
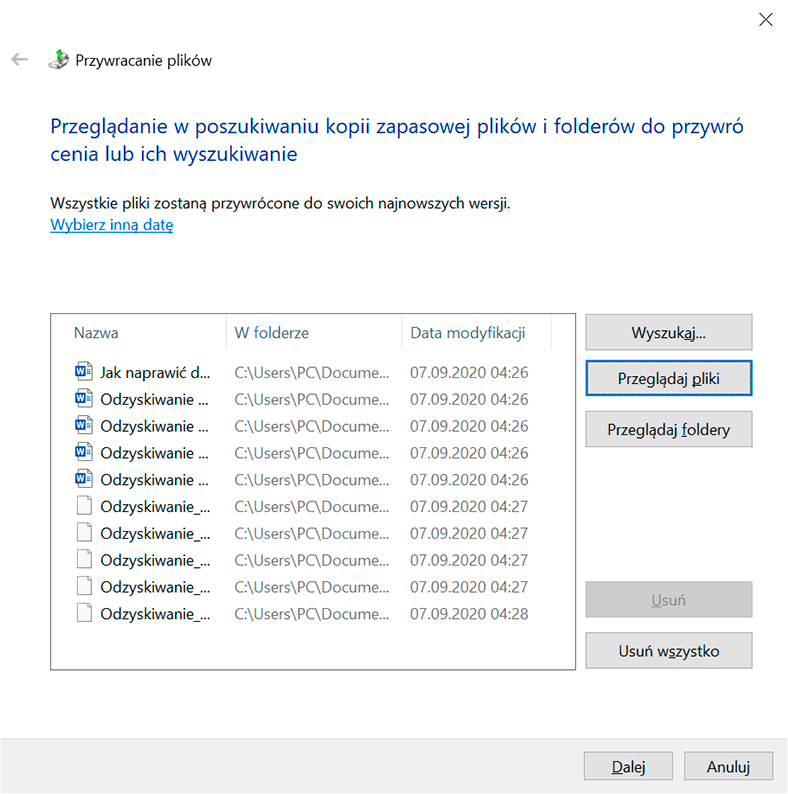
W następnym oknie użytkownicy zostaną poproszeni o decyzję, gdzie zapisać odzyskane pliki. Aplikacja oferuje dwa możliwe wybory: "Do pierwotnej lokalizacji" i "Do następnej lokalizacji". W pierwszym przypadku wszystkie zaznaczone pliki i foldery zostaną przywrócone do pierwotnej lokalizacji, w której znajdowały się w momencie tworzenia kopii zapasowej. Wybierając drugą opcję, użytkownicy będą musieli określić nową lokalizację dla odzyskanych plików na dowolnym urządzeniu pamięci masowej, zarówno wewnętrznym, jak i zewnętrznym. Umieścąć wskaźnik (kropkę) przed odpowiednią komórką i określąć nowe miejsce przechowywania. Jeśli wybrana jest druga opcja, kliknijcie "Przywróć" i zakończcie proces zwrotu poszukiwanych plików.
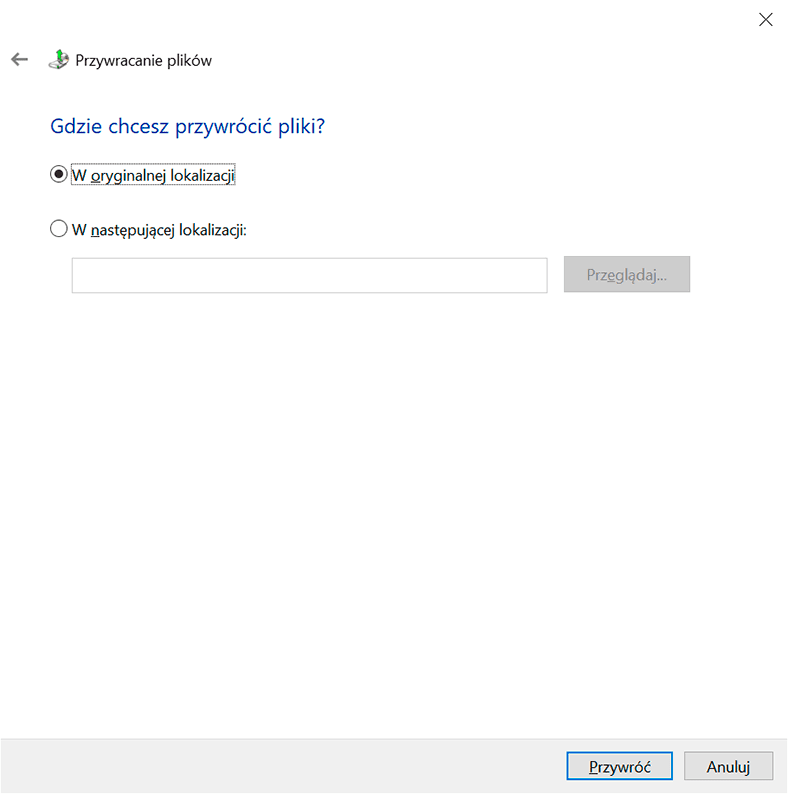
Teraz pliki zostały przywrócone zgodnie z podanymi parametrami, a użytkownicy mogą je oglądać w podanym wcześniej katalogu.
Metoda 2. Odzyskanie utraconych danych za pomocą narzędzia "Historia plików"
Ustawienia wewnętrzne narzędzia umożliwiają zmianę całkowitej liczby folderów, które mają być zarchiwizowane, dodanie nowych folderów niestandardowych do listy lub usunięcie poszczególnych elementów z listy w celu zarządzania procesem archiwizacji. A jeśli dysk twardy jest nieprawidłowo sformatowany, użytkownicy zawsze mogą odzyskać utracone dane z wcześniej utworzonych kopii.
W oknie "Panel sterowania" , otwartym w sposób opisany wcześniej, wybierzcie "Historia plików".
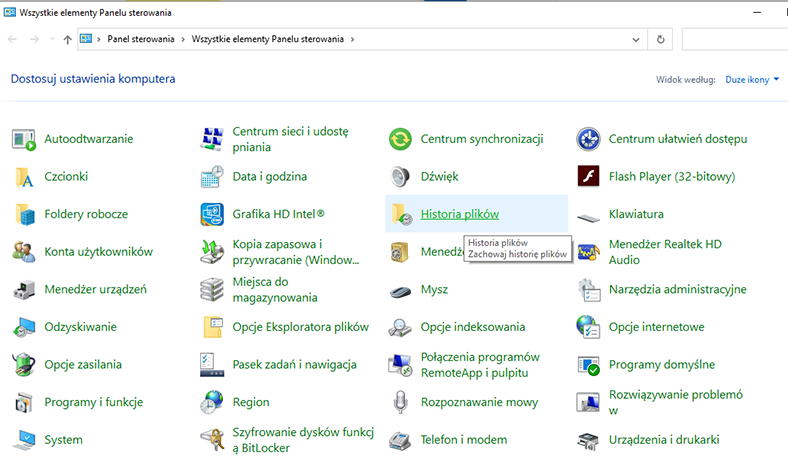
W następnym oknie kliknijcie na link tekstowy "Przywróć pliki osobiste" w pionowym menu po lewej stronie, aby przejść bezpośrednio do aplikacji "Historia plików".
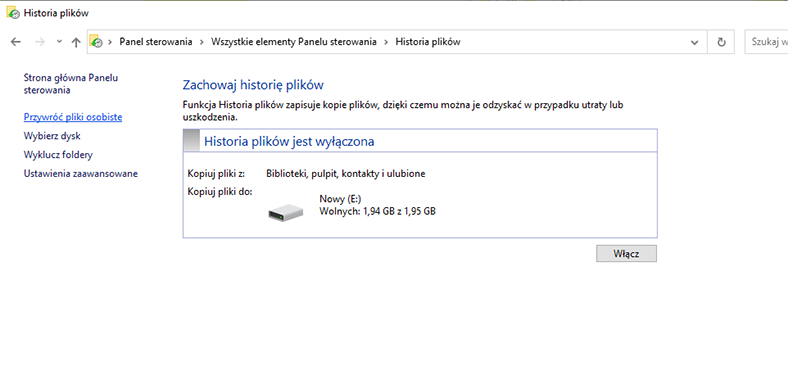
W oknie głównym aplikacji zostaną wyświetlone wszystkie archiwalne wersje kopii zapasowych wybranych folderów zapisanych przez system operacyjny "Windows" zgodnie z określonymi parametrami w trybie automatycznym. Określone przez użytkownika kopie archiwalne będą przechowywane w systemie przez nieograniczony czas, co znacznie zwiększy szanse użytkowników na pomyślne wyszukanie i odzyskanie potrzebnych plików. W dolnej części okna aplikacji Historia plików znajdują się przyciski nawigacyjne, za pomocą których użytkownicy mogą poruszać się pomiędzy różnymi wersjami zarchiwizowanych kopii plików zapisanych na konkretną datę. Po ustaleniu odpowiedniej daty zapisania kopii i wybraniu niezbędnych plików i folderów w centralnym okienku, użytkownicy mogą je przywrócić, klikając okrągły zielony przycisk z białą okrągłą strzałką wewnątrz "Przywróć do oryginalnej lokalizacji". Zaznaczone elementy zostaną natychmiast przywrócone i będą dostępne dla użytkowników do dalszego użytkowania.
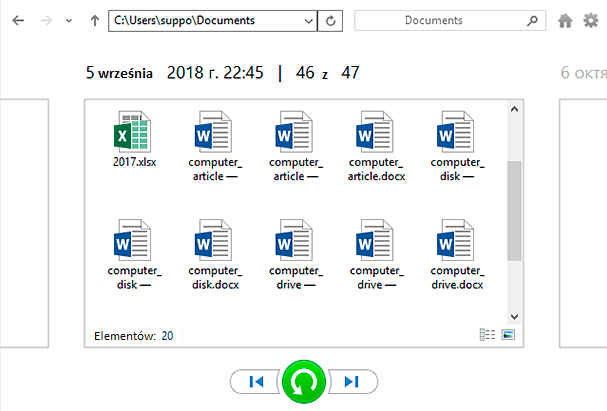
Przywrócenie danych za pomocą oprogramowania innych firm
Użytkownicy nie zawsze rozszerzają pełną funkcję tworzenia kopii zapasowych na wszystkie pliki. Bardzo często, zgodnie z instrukcjami systemu, tylko ważne pliki są częściowo archiwizowane, a wiele danych nie jest archiwizowanych. Podejście to wynika głównie z potrzeby posiadania wystarczającej ilości wolnego miejsca na dysku, które jest wykorzystywane do przechowywania archiwów kopii zapasowych, oprócz przechowywania istniejących plików głównych. A ponieważ ilość informacji rośnie codziennie, większość z nich nie jest archiwizowana i nie ma dostępnych kopii zapasowych, które użytkownicy mogą wykorzystać do odzyskania danych utraconych po sformatowaniu dysku.
Z drugiej strony, jeśli wystąpi przypadkowe sformatowanie dysku, uniwersalne oprogramowanie do odzyskiwania skasowanych plików pomoże odzyskać utracone dane. Na rynku istnieje wiele różnych ofert na oprogramowanie przeznaczone do odzyskiwania usuniętych danych od różnych producentów. Gotowe rozwiązania różnią się od siebie pod wieloma względami i są uzupełniane przez różne cechy, które pozytywnie odróżniają je od konkurencji. Jednym z najważniejszych kryteriów oceny efektywności poszczególnych programów jest ostateczny procent odzyskanych plików użytkowników. Zgodnie z tym wskaźnikiem Hetman Partition Recovery oprogramowanie firmy Hetman Software zajmuje wiodącą pozycję na liście programów do odzyskiwania usuniętych plików.
Uniwersalny program jest flagowym produktem firmy i łączy w sobie najlepsze praktyki w zakresie odzyskiwania danych. Połączenie innowacyjnych niskopoziomowych algorytmów wyszukiwania i metod identyfikacji plików sygnatur pozwala programowi odzyskiwać informacje o użytkownikach na dyskach twardych i zewnętrznych, a także wszelkich urządzeniach pamięci masowej znajdujących się pod kontrolą systemów plików "FAT" i "NTFS", w celu określenia atrybutów, zawartości i oryginalnej struktury plików i katalogów na dysku.

🧺 Odzyskiwanie plików po wyczyszczeniu kosza Windows lub usunięciu ich za pomocą Shift + Del 🧺
Program "Hetman Partition Recovery" jest niezwykle łatwy w użyciu i bezpiecznie wykonuje każde zadanie odzyskiwania danych, niezależnie od złożoności przyczyn utraty danych:
Usunięcie danych użytkownika:przywraca informacji po: normalnych i nieodwracalnych metodach usuwania (np. przy użyciu kombinacji klawiszy Shift + Delete), wymazywania plików przez oprogramowanie innych firm, po wyczyszczeniu "Kosza Windows", "USB flash"nośników, kart pamięci o dowolnym formacie i głośności, i także zwraca utracone dane z różnych urządzeń komputerowych (PC, laptop, itp.) i urządzeń cyfrowych (aparatów fotograficznych, kamer wideo, centrów multimedialnych, itp.).
Formatowanie przestrzeni dyskowej: odzyskuje, prawie w pełnym zakresie, informacje z sformatowanych, losowo lub celowo logicznych partycji i całych dysków twardych po aktualizacji lub modyfikacji systemu plików, znajduje i zwraca utracone dane nawet wtedy, gdy tabele plików są puste, uszkodzone lub całkowicie brakujące.
Złośliwy wpływ złośliwych programów antywirusowych: Progresywny algorytm głębokiego poziomu pozwala na wyodrębnienie danych po różnych działaniach wirusów: zniszczeniu i zniszczeniu, zablokowaniu, zmianie, usunięciu, gdy nie ma dostępu i uszkodzeniu ulegają struktury systemowe dysku.
Awarie systemu:zapisuje dane niedostępne, usunięte lub utracone po awariach systemu, błędach zarządzania kluczowymi komponentami sprzętowymi, awariach sterowników, oprogramowania układowego systemu napędowego i innych komponentów wewnętrznych.
Awaria lub nieprawidłowe działanie dysku:odzyskuje dane po awarii dysku twardego z powodu awarii systemu operacyjnego lub awarii zasilania, zapewnia dostęp i skutecznie zwraca informacje z nieczytelnych, niedostępnych i uszkodzonych dysków.
Aby odzyskać utracone dane po losowym sformatowaniu dysku twardego lub zewnętrznego, przejdźcie do oficjalnej strony firmy "Hetman Software" i pobierzcie plik startowy do późniejszej instalacji "Hetman Partition Recovery" na urządzeniu komputerowym użytkownika.
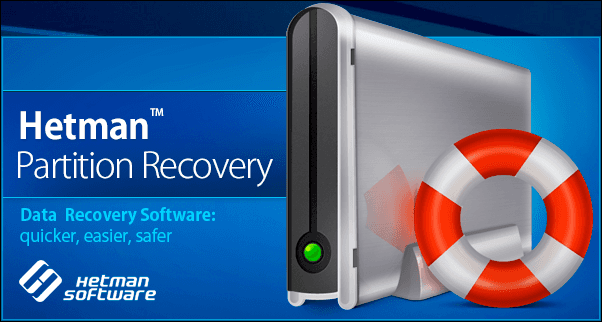
Kreator instalacji krok po kroku, który aktywuje się po uruchomieniu pliku instalacyjnego programu, pomoże w kilku prostych krokach szybko i bezpiecznie zainstalować program na urządzeniu użytkownika i przygotować go do późniejszego pomyślnego odzyskania danych.
Uruchomcie program zainstalowany. "Hetman Partition Recovery" przeprowadzi wstępną analizę systemu i zidentyfikuje wszystkie podłączone urządzenia pamięci masowej poprzez identyfikację ich wewnętrznych parametrów. Wszystkie wykryte urządzenia pamięci masowej zostaną wyświetlone w głównym oknie programu, którego wygląd jest jak najbliższy interfejsowi eksploratora systemu operacyjnego Windows, co pozwoli użytkownikom na udaną interakcję z preinstalowanymi narzędziami programu i przywrócenie poszukiwanych plików.
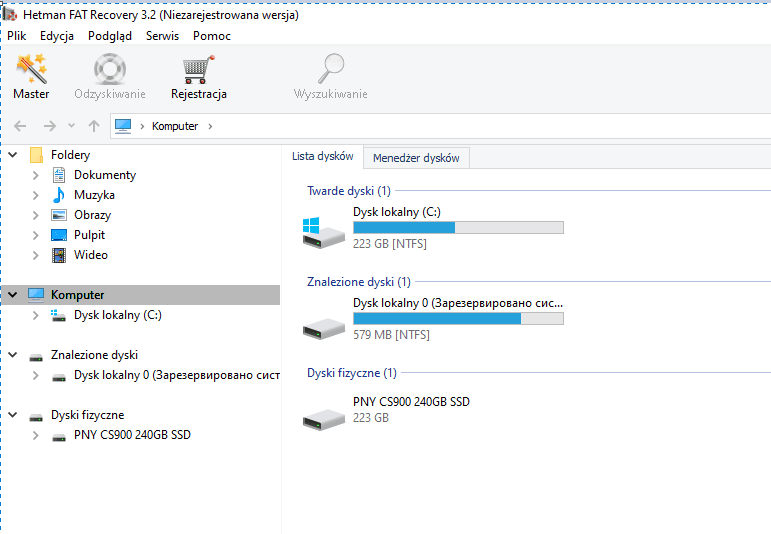
Z listy podłączonych urządzeń wybierzcie partycję logiczną lub cały dysk, który został błędnie sformatowany i kliknijcie na nim dwukrotnie. Automatyczny asystent zostanie natychmiast aktywowany, co skłoni użytkowników do wybrania odpowiedniego typu analizy w celu odzyskania utraconych danych. Użytkownicy mogą korzystać z opcji "Szybkie skanowanie" i "Pełna analiza", aby odzyskać pliki, których szukają. Opcja szybkiej analizy pozwala na odzyskanie ostatnio usuniętych plików. Podczas gdy "Pełna analiza" pozwala wykonać głębokie skanowanie przestrzeni dyskowej, znaleźć i odzyskać system plików z dysku i wszystkich możliwych utraconych plików. Po wybraniu typu analizy należy ustawić wskaźnik (kropkę) względem odpowiedniej komórki i nacisnąć przycisk "Dalej", aby rozpocząć proces.
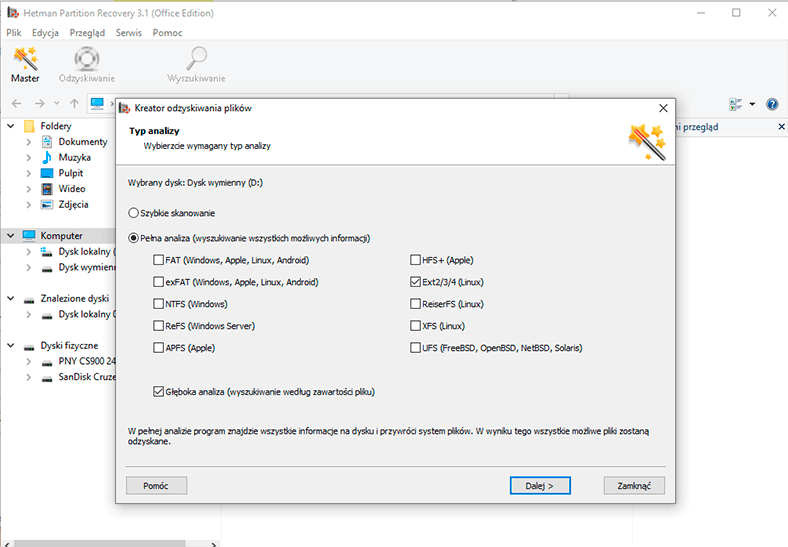
W zależności od rodzaju wybranej analizy, wewnętrznej pojemności dysku, systemu plików, przyczyny utraty danych i wielu innych czynników, cały proces wyszukiwania i odzyskiwania plików może trwać różnie: od minut do godzin. Wstępny czas zakończenia procesu zostanie wyświetlony w oknie programu, a użytkownicy będą mogli śledzić wykonanie analizy w odpowiedniej skali w czasie rzeczywistym.
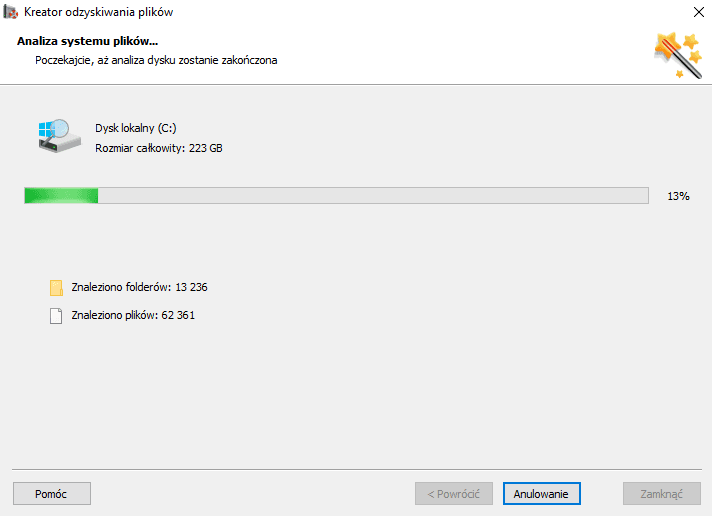
Po zakończeniu analizy, wszystkie wykryte pliki zostaną zaprezentowane w głównym oknie programu. Użytkownicy będą mogli przeglądać zawartość każdego pliku poprzez przeglądanie lub odsłuchiwanie go w oknie "Podgląd" i wybierać spośród dostępnych opcji. Umieszczając wybrane pliki w oknie "Lista odzyskiwania", używając zwykłej metody "przeciągnij i upuść", kliknijcie na przycisk "Przywróć" znajdujący się w głównym menu programu.
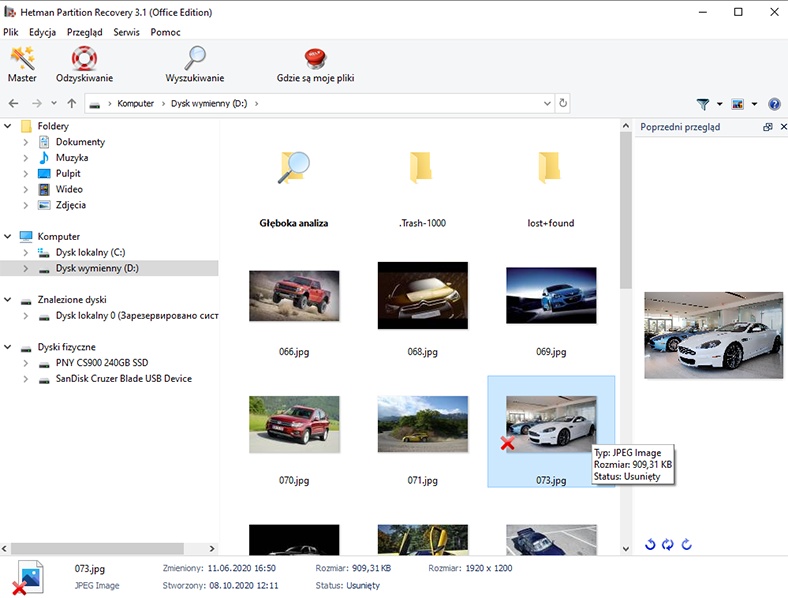
"Hetman Partition Recovery" aktywuje uruchomienie kreatora odzyskiwania plików w celu wybrania metody zapisu odzyskanych plików, która jest odpowiednia dla danego użytkownika w danym momencie. Program oferuje cztery możliwe opcje: "Zapisz na dysku twardym", który zapisuje pliki na wewnętrznej partycji dysku twardego lub na innym nośniku fizycznym lub wymiennym, "Nagraj na CD/DVD", "Stwórz wirtualny obraz ISO" lub "Prześlij przez FTP""Internet", aby zapisać pliki w Internecie. Umieśćcie wskaźnik (kropkę) przy wybranej komórce i naciśnijcie przycisk "Dalej", aby kontynuować.
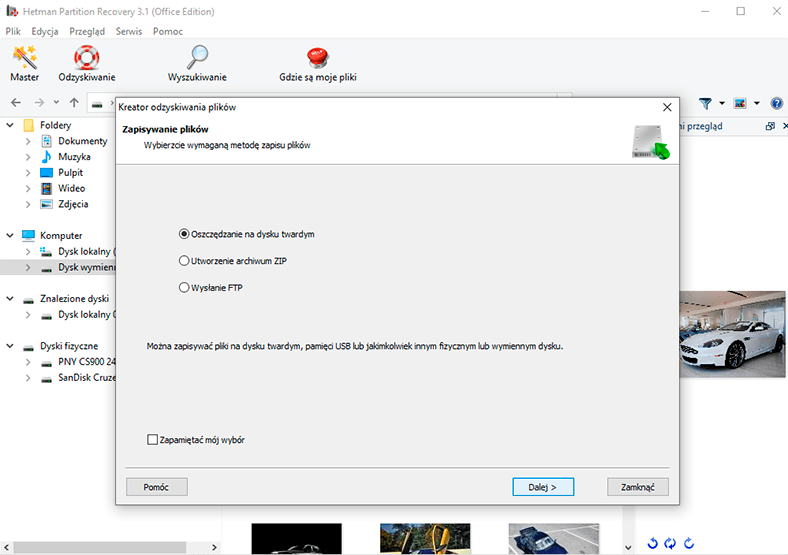
Ustawcie ścieżkę do zapisywania wybranych plików, pozostawiając opcję sugerowaną przez program lub określając nowy, a następnie zaznaczcie kilka innych parametrów różnych dla każdej z metod zapisu plików, a następnie naciśnijcie przycisk "Przywróć", aby zakończyć.
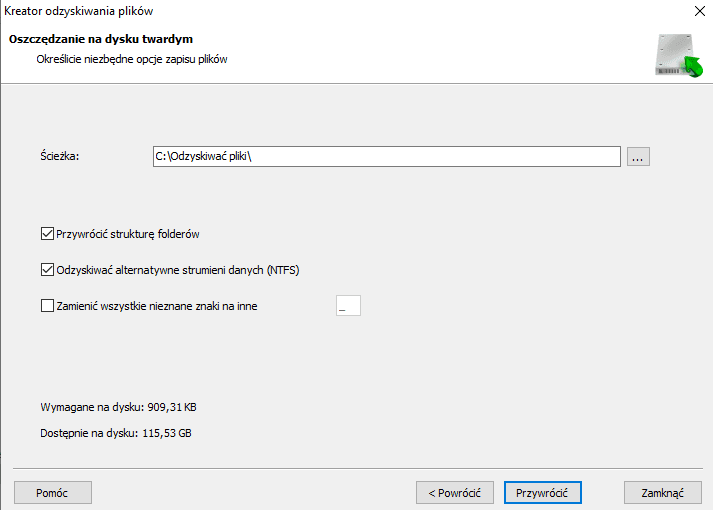
Pliki użytkownika są w pełni przywrócone zgodnie z ustawionymi parametrami, umieszczone w podanym katalogu i gotowe do dalszego wykorzystania.
Szczegółowiej o programie«Hetman Partition Recovery» i o funkcjach odzyskiwania można zapoznać się na naszym Youtube kanale «Odzyskiwanie usuniętych plików w 2018 programem Hetman Partition Recovery».

📝Jak odzyskać niezapisany lub uszkodzony dokument Microsoft Word, Excel lub PowerPoint 📝
Podsumowanie
Większa się ilość informacji otaczających użytkowników, a także ilość danych, które wymagają stałego przechowywania na urządzeniach komputera osobistego. Podłączanie nowych typów pamięci masowej, konfigurowanie ich i organizowanie struktury wewnętrznej wymaga od czasu do czasu procesu formatowania dysku w celu usunięcia ewentualnych awarii urządzeń lub zmiany systemu plików.
Duża ilość pamięci masowej wykorzystywanej na dane, dyski i napędy zainstalowane lub podłączone do urządzenia komputerowego może spowodować błędne sformatowanie pamięci masowej i utratę wszystkich zapisanych na niej danych.
W takiej sytuacji użytkownicy mogą skorzystać z wbudowanych narzędzi do ochrony danych w systemie operacyjnym "Windows" i odzyskać utracone informacje z wcześniej utworzonych kopii zapasowych. Jednakże tworzenie kopii zapasowych danych nie zawsze może doprowadzić do odzyskania utraconych danych, szczególnie w przypadkach, gdy kopie zapasowe są tworzone tylko dla ograniczonej liczby plików lub gdy kopie zapasowe są tworzone w sposób nieregularny.
Kiedy nie jest możliwe przywrócenie plików za pomocą standardowych metod dostępnych w systemie operacyjnym, użytkownicy zawsze mogą skorzystać z uniwersalnego oprogramowania "Hetman Partition Recovery" i zwrócić niezbędne dane w całości.








