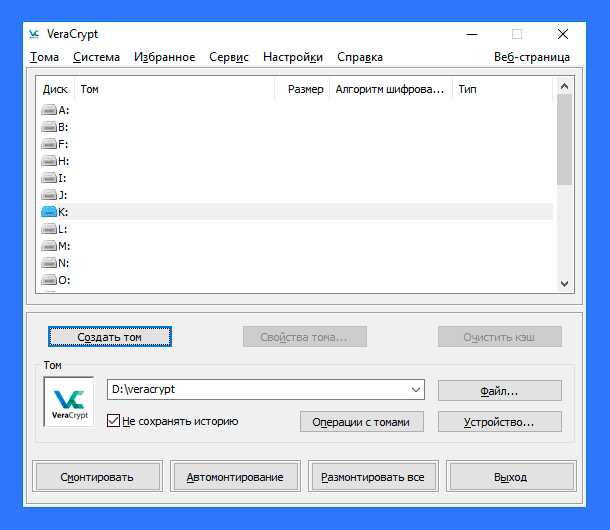Восстановление потерянных файлов: случайное форматирование жесткого или внешнего диска
В этой статье мы рассмотрим, что делать, если вы случайно отформатировали жесткий или внешний диск. Вы узнаете простые и эффективные шаги для восстановления потерянных файлов. Не паникуйте, восстановление данных возможно!

- Процесс быстрого форматирования запоминающего устройства
- Как предотвратить случайное или неправильное форматирование диска
- Особенности форматирования твердотельных накопителей («SSD»)
- Восстановление данных из резервной копии
- Восстановление данных сторонним программным обеспечением
- Заключение
- Вопросы и ответы
- Комментарии
Иногда, по собственной ошибке пользователя или ряду других причин, информация на жестком или внешнем диске становиться недоступна или утеряна. Часто это происходит по причине случайного форматирования устройства, когда ошибочно выбранный диск очищается, и вся, хранимая на нем, информация удаляется.
После того, как пользователь выполнил процесс быстрого форматирования жесткого диска или другого устройства хранения, может показаться, что файлы, которые располагались на устройстве, исчезли навсегда. Однако это не так. Данные лишь становятся невидимыми и недоступными для непосредственного использования. Но применяя специальное программное обеспечение их можно восстановить. Далее в статье мы рассмотрим, что происходит при форматировании жесткого диска, как обезопасить себя от непредвиденной потери и как вернуть утраченные данные.

💾 Как восстановить данные после форматирования жесткого диска, флешки или карты памяти
Процесс быстрого форматирования запоминающего устройства
Каждое запоминающее устройство хранения, которое используется для чтения \ записи информации, было отформатировано хотя бы один раз. Форматирование представляет собой процедуру разметки области хранения данных электронных носителей информации, и создания структуры файловой системы для доступа к ним. Без файловой системы любая операционная система, которая установлена на компьютерах пользователей, не сможет взаимодействовать с подключенными жесткими дисками, «USB-накопителями», картами памяти, и выполнять операции по сохранению данных. Без размеченной файловой системы, использование запоминающих устройств невозможно.
| Характеристика | Описание |
|---|---|
| Название | Быстрое форматирование диска |
| Цель | Очистка файловой системы без полной проверки поверхности диска |
| Время выполнения | Быстрее по сравнению с полным форматированием |
| Удаление данных | Файлы становятся недоступными, но не удаляются физически с диска |
| Состояние файловой системы | Очищается только информация о файловой системе (таблица размещения файлов) |
| Преимущества | Скорость выполнения, удобство в случаях, когда нужно быстро очистить диск |
| Недостатки | Физические сектора диска не проверяются на наличие ошибок, возможность восстановления данных |
| Рекомендации | Подходит для быстрой очистки диска перед его повторным использованием |
| Альтернативы | Полное форматирование для более глубокой очистки и проверки диска |
| Типы дисков | Жёсткие диски (HDD), твердотельные накопители (SSD), USB флеш-накопители |
| Команды для выполнения | Windows: format, Linux: mkfs |
Существует много разных типов файловых систем. Операционная система «Windows» использует «NTFS», «Mac» использует «HFS +», «Linux» использует целый ряд различных файловых систем (например, «Ext3», «ZFS» и т.д.). Флэш-накопитель «USB» и некоторые старые версии внешних жестких дисков будут отформатированы в системе «FAT16» или «FAT32». На первый взгляд, все файловые системы работают по одинаковому принципу. Однако они функционируют по-разному и имеют множество уникальных особенностей. И некоторые из них не могут взаимодействовать друг с другом.
Например, если подключить к персональному компьютеру с установленной операционной системой «Windows» запоминающее устройство с файловой системой, распознать которую «Windows» не сможет, то система предложит отформатировать накопитель для дальнейшего доступа к нему. И согласившись, пользователи утратят все, сохраненные на нем, данные.
Или в других случаях, когда на жестких дисках возникают определенные неполадки с отдельными физическими компонентами или микропрограммой, отсутствует связь при обращении операционной системы к диску, дисковое пространство определяется как неразмеченная область и т.д., «Windows» посоветует запустить процесс форматирования для их устранения.
Процесс форматирования и переформатирования жесткого диска быстро освобождает дисковое пространство и предлагает пользователям чистый накопитель. Но вся информация, которая хранится на таком диске, не удаляется. На самом деле, только вносятся небольшие изменения в файловую структуру диска и область, в которой хранятся файлы, помечается как доступная для записи новых данных.

Восстановление данных после удаления или создания новых разделов 📁🔥⚕️
В самых первых физических секторах на жестком диске или другом запоминающем устройстве находится таблица разделов. Она отслеживает, сколько разделов было создано на жестком диске, и указывает на их супер блоки, которые, в свою очередь, определяют, где начинаются разделы, насколько они велики и как хранятся записи всех файлов внутри них.
Во время запуска процесса форматирования информация не перезаписывается и не стирается. Система записывает только крошечный бит данных, который изменяет данные в таблице, и создает новый супер блок для нового раздела. Также выполняется определенная запись дополнительных данных на жесткий диск, но они невидимы для обычного пользователя.
Новый супер блок, определяющий раздел, содержит набор определений файлов, а также информацию, что вся область дискового пространства после форматирования является пустой. В результате этого процесса, мизерное количество данных было перезаписано. Но подавляющее большинство пользовательской информации осталось не тронутой, и старые данные будут доступны для восстановления до тех пор, пока они не будут перезаписаны другими файлами.
Однако если пользователи начнут записывать новые данные на случайно отформатированный жесткий диск, то операционная система будет помещать их поверх старых данных, в соответствии с информацией файловой системы о пустом дисковом пространстве, и может ранние данные перезаписать. Чем существенно снизит шансы на их успешное восстановление.
Поэтому, после случайного переформатирования жесткого диска, необходимо прекратить его использование как можно быстрее, чтобы избежать утраты файлов путем их перезаписи.
Как предотвратить случайное или неправильное форматирование диска
Время от времени, форматирование диска помогает решить множество проблем, возникающих во время работы компьютерного устройства, среди которых, неполадки при загрузке компьютера, значительное падение производительности, определение диска в формате «RAW», недостаточное свободное место на жестком диске и так далее. Таким образом, этот процесс часто используется как мощное решение для устранения разнообразных проблем с диском и подготовке его к последующей записи данных. Тем не менее, если форматирование выполнено некорректно или неправильно, например, на неисправном диске или при выборе несовместимой файловой системы, пользователи могут столкнуться с неожиданными последствиями, одним из которых может быть полная потеря данных. Поэтому, чтобы избежать непредвиденной утраты важной информации и оградить себя от возникновения похожих ситуаций в дальнейшем, пользователям необходимо обратить внимание на следующие эффективные способы защиты данных от неожиданного форматирования.

Как исправить RAW диск и восстановить данные HDD с RAW разделами 💻⚕️🛠️
Шаг 1. Регулярно создавайте резервную копию диска
В первую очередь, если речь заходит о предотвращении потери собственной информации, то, безусловно, наиболее действенным способом выступает резервное копирование данных. У пользователей всегда будет возможность вернуть утраченные данные, пусть и не в самой последней версии, если данные после резервирования подвергались изменению или редактированию. Независимо от причин утраты данных (например, часто распространенных, непреднамеренного или некорректного форматирования диска), пользователи воспользуются, созданной или обновленной на регулярной основе, резервной копией для восстановления искомых данных. В операционной системе «Windows» присутствует несколько вариантов создания резервной копии и способов восстановления информации из готового архива, и в следующем разделе мы более подробно их представим.
Шаг 2. Дважды проверьте диск
Случайное и некорректное форматирование, на самом деле, является одной из ошибок пользователей, совершенной ими по невнимательности. Следовательно, чтобы избежать ее возникновения и последующей утраты данных, необходимо ответственно и с особой осторожностью выполнять процесс форматирования, о чем каждый раз напоминает всплывающее сообщение службы контроля операционной системы «Windows». Например, когда пользователь собирается отформатировать жесткий диск или отдельный раздел, он должен дважды проверить и убедиться, что выбран правильный диск, и все данные, хранящиеся на нем, были заранее скопированы на другое устройство или не имеют ценности и диск можно очистить.
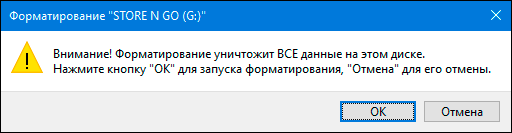
Шаг 3. Включить защиту от записи
В некоторых случаях, особенно при использовании флэш-накопителей «USB» или различных вариантов карт памяти, пользователи могут воспользоваться функцией защиты от записи, чтобы избежать случайного форматирования устройств. Например, большинство карт памяти имеют встроенный переключатель, включение которого активирует защиту от несанкционированной записи информации. Если карта защищена от записи, пользователи не смогут сохранять на ней данные, и соответственно, выполнить форматирование карты также будет невозможно.
Шаг 4. Выберите правильную файловую систему
Помимо некорректного форматирования ошибочно выбранного диска, форматирование в несовместимую файловую систему также является распространенной и серьезной причиной потери данных. Следовательно, перед форматированием диска, необходимо четко определится с операционной системой, на которой будет использоваться запоминающее устройство, и выбрать соответствующую целевую файловую систему. Например, если пользователь собирается использовать жесткий диск на «Mac», вы должны отформатировать его в иерархической файловой системе («HFS»). Если предполагается использовать диск в операционной системе «Windows», то для корректного отображения и распознавания устройства необходимо отформатировать его в «NTFS» или «FAT».
Шаг 5. Не прерывайте форматирование устройства
И последнее, но не менее важное условие, в процессе форматирования следует соблюдать особую осторожность и оградить устройство от нежелательного внешнего воздействия. Не позволяйте никаким опасным факторам прерывать форматирование. Например, если пользователь форматирует внутренний жесткий диск ноутбука, то должен убедиться, что питание ноутбука включено постоянно и не прервется в неподходящий момент. Если диск является внешним, пользователь обязательно должен дождаться окончания форматирования и не отключать устройство до полного завершения процесса. Иначе жесткий диск или другое запоминающее устройство может быть повреждено, а все данные утрачены.
Дополнительно, на нашем видеоканале можно ознакомиться со способами восстановления файлов с «USB-флэш» накопителя в обзоре: «Восстановление данных с USB флэшки после случайного удаления, форматирования или вирусной атаки».

Восстановление данных с USB флешки после случайного удаления, форматирования или вирусной атаки 📁🔥⚕️
Особенности форматирования твердотельных накопителей («SSD»)
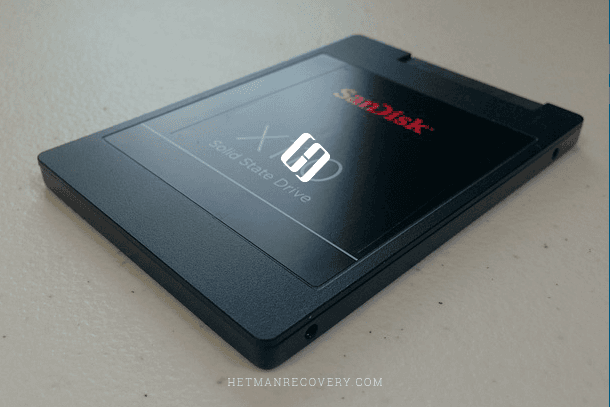
Принцип работы «SSD» (solid-state drive) несколько отличается от привычных жестких дисков («HDD») и реализован на использовании «NAND» флэш-памяти для хранения информации. Главной конструктивной особенностью данного решения можно выделить два основных фактора. Первый предполагает осуществление записи новой информации только в пустые ячейки памяти. Когда ячейка содержит определенные данные, то перед записью новой информации она должна быть предварительно очищена. Второй фактор свидетельствует, что твердотельные накопители гораздо быстрее осуществляют процесс записи информации в пустые ячейки, чем выполняют очистку соответствующих ячеек и подготовку их к последующей записи.
Поэтому, когда накопитель «SSD» новый или абсолютно пустой, то процедура чтения\записи будет выполнена молниеносно. Но при последующем удалении и сохранении новых данных, процесс скорости записи может значительно замедлиться по сравнению с новым накопителем. Очевидно, что подобное падение уровня общей производительности устройства неприемлемо, и производителями была разработана специальная команда TRIM, которая инициирует очищение ячеек памяти устройства непосредственно после команды удаления. Данная команда исполняется автоматически, и сразу после удаления файлов ячейки освобождаются от данных и готовы к записи новой информации прежде, чем у пользователей появится такая необходимость. В результате, производительность твердотельного накопителя «SSD» не падает и поддерживает исходные параметры скорости записи на самом высоком уровне.
Команда «TRIM», являющаяся стандартной для накопителя «SSD», применяется операционной системой в момент удаления файлов, форматирования диска, изменения структуры и количества разделов и других способов освобождения дискового пространства, и указывает контроллеру твердотельного накопителя на конкретные ячейки памяти, очистку которых можно осуществить.
Процесс физической очистки ячеек происходит в кратчайшие сроки в соответствии с параметрами накопителя и практически исключает последующую возможность успешного восстановления удаленных или утерянных в результате форматирования данных, за исключением отдельных условий. Иногда команда «TRIM» не задействуется, и остаются шансы на возврат данных, например, при подключении накопителя посредством «USB» соединения, которое команда «TRIM» не поддерживает, при повреждении накопителя или его файловой системы и т.д. Но в большинстве случаев восстановить данные после форматирования «SSD» накопителя не удастся и пользователям придется смириться с их утратой.
| Характеристика | Описание |
|---|---|
| Название | Команда TRIM |
| Цель | Оптимизация производительности твердотельных накопителей (SSD) путем информирования их о блоках данных, которые больше не используются и могут быть удалены |
| Тип накопителя | Твердотельные накопители (SSD) |
| Операционные системы | Поддерживается в Windows, macOS, Linux |
| Преимущества | Поддержание высокой скорости записи, увеличение срока службы SSD |
| Недостатки | Не работает на жестких дисках (HDD), требует поддержки со стороны операционной системы и контроллера накопителя |
| Режим выполнения | Автоматический или периодический (в зависимости от операционной системы) |
| Поддерживаемые файловые системы | NTFS, HFS+, ext4 и другие |
| Команды для выполнения | Windows: Optimize-Volume, Linux: fstrim |
Более подробно ознакомиться с доступными способами восстановления данных на твердотельных накопителях можно на нашем видеоканале в обзоре: «Как программой восстановить данные SSD диска после удаления или форматирования» .

Как программой восстановить данные SSD диска после удаления или форматирования ⚕️📁💥
Восстановление данных из резервной копии
Операционная система «Windows» настроена на обеспечение безопасного процесса обработки любых пользовательских данных и их защищенное хранение благодаря наличию отдельных встроенных инструментов. Одними из таких элементов безопасности является создание резервной копии пользовательских данных с последующей возможностью восстановления из нее при необходимости.
Главным и непременным условием, для последующего использования резервных копий информации пользователей, выступает необходимость предварительной активации процесса архивирования данных. Если пользователи включили систему резервного копирования до случайного форматирования внутреннего или внешнего жесткого диска и создали архив данных, то легко смогут восстановить искомую информацию из копии в любой момент. Если же процесс архивации не производился и резервная копия данных отсутствует, то для восстановления информации пользователей после случайного форматирования диска необходимо воспользоваться специальным программным обеспечением «Hetman Partition Recovery», порядок использования которого мы опишем в следующем разделе.
К основным инструментам восстановления данных из архива резервной копии в операционной системе «Windows»можно отнести следующие способы.
Способ 1. Восстановление файлов с помощью средства резервного копирования и восстановления «Windows 7»

Резервное копирование Windows (OneDrive, История файлов, Образ системы, Диск восстановления) 💻⚙️🛡️
Данный способ, при условии его своевременной активации, будет успешно работать и способен вернуть данные пользователей после случайного форматирования жесткого диска, в случае, когда резервная копия не хранилась на отформатированном диске.
Получить доступ к приложению резервного копирования и восстановления «Windows 7» можно различными способами: из приложения «Параметры» и приложения «Панель управления». Последний вариант является универсальным способом, одинаково верным для различных версий операционных систем, начиная с версии «Windows 7» и выше, поэтому мы остановимся именно на нем.
Нажмите на кнопку «Пуск», расположенную на «Панели задач Windows» в нижнем левом углу рабочего стола, и откройте главное пользовательское меню «Windows». В списке доступных приложений, при помощи бегунка полосы прокрутки, найдите раздел «Служебные – Windows» и откройте вложенное меню, в котором выберите раздел «Панель управления».
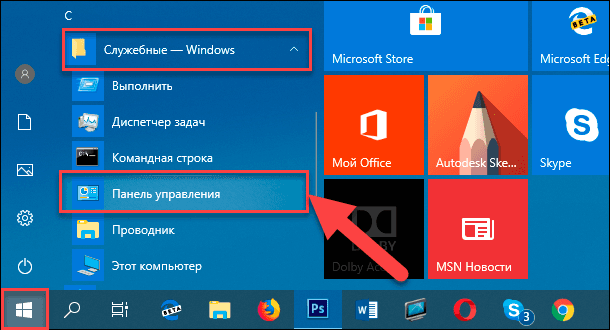
В открывшемся окне приложения всех элементов панели управления, используя бегунок полосы прокрутки, отыщите и откройте раздел «Резервное копирование и восстановление (Windows 7)».
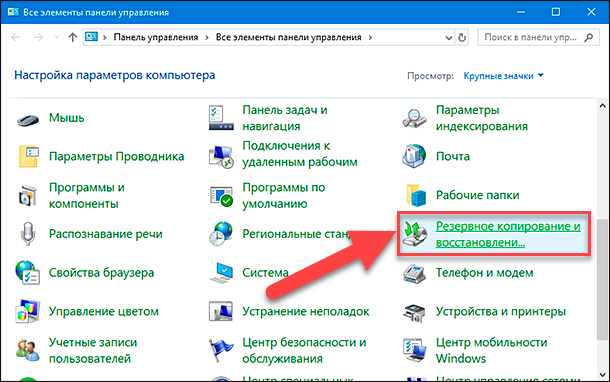
Или вызовите окно резервного копирования напрямую, набрав в диалоговом окне «Выполнить», вызвать которое можно совместным нажатием клавиш Windows + R, в строке «Открыть» соответствующую команду приложения «sdclt.exe», и нажав кнопку «ОК» или клавишу Enter на клавиатуре для исполнения введенной команды.
sdclt.exe
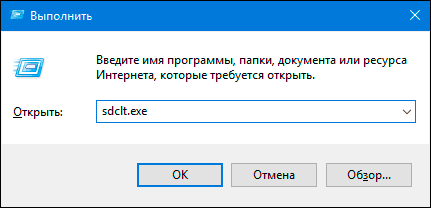
В новом окне элементов резервного копирования переместите бегунок полосы прокрутки в низ окна, и в разделе «Восстановление» нажмите на кнопку «Восстановить мои файлы» для доступа к искомому приложению.
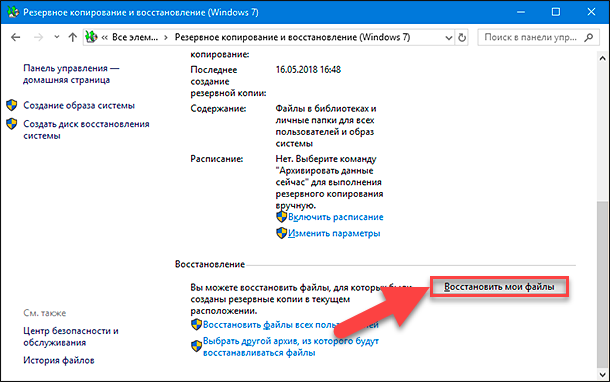
Приложение «Восстановление файлов» будет запущено в новом окне. Используя кнопки управления: «Поиск», «Обзор файлов» или «Обзор папок», добавьте в центральное окно приложения элементы, восстановить которые необходимо. Пользователи могут отметить самую последнюю версию файлов или выбрать файлы на определенную дату архивации, из списка доступных сохранений, перейдя по текстовой ссылке «Выбрать другую дату».
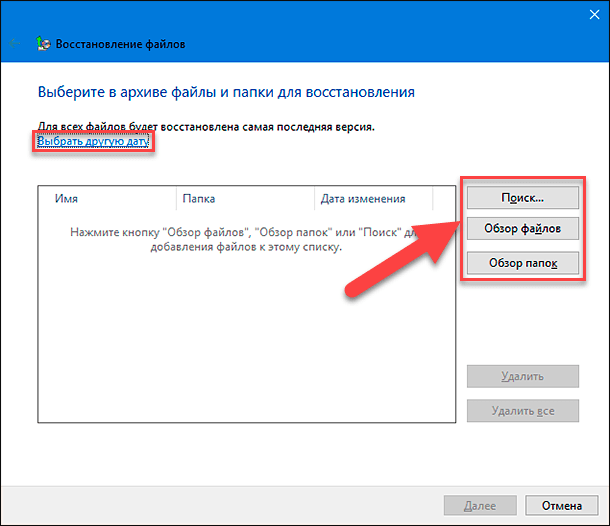
По завершению поиска и выбора необходимых файлов и папок, нажмите на кнопку «Далее» для продолжения.
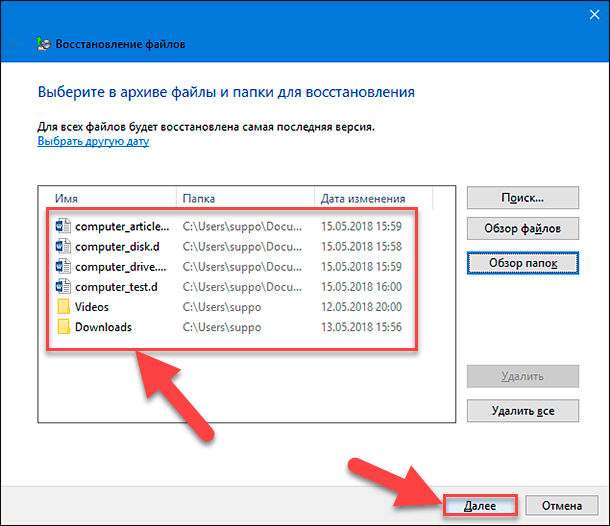
В следующем окне от пользователей потребуется определиться с местом сохранения восстановленных файлов. Приложение предлагает на выбор два возможных варианта: «В исходное место» и «В следующее место». В первом случае все отмеченные файлы и папки будут восстановлены в свое исходное месторасположения, в котором они находились на момент создания резервной копии. При выборе второго варианта, пользователям необходимо будет указать новое месторасположение для восстановленных файлов на любом, внутреннем или внешне подключенном, запоминающем устройстве. Поставив указатель (точку) напротив соответствующей ячейки и указав новое место хранения, при выборе второго варианта, нажмите кнопку «Восстановить» и завершите процесс возврата искомых файлов.
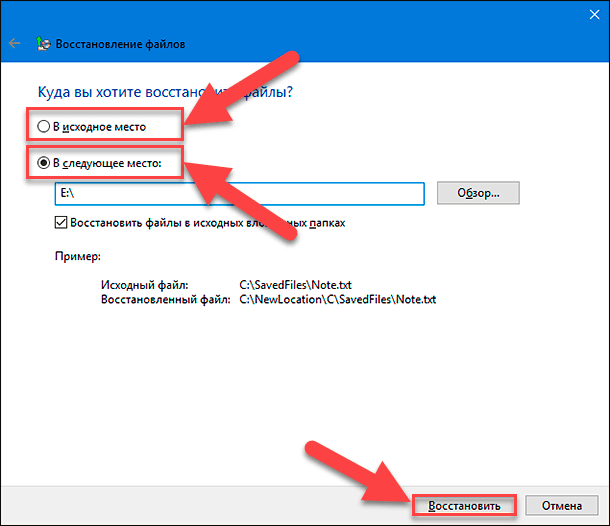
Теперь файлы восстановлены согласно заданным параметрам, и пользователи могут ознакомиться с ними в ранее указанной директории.
Способ 2. Восстановление утраченных данных инструментом «История файлов»
Внутренние настройки инструмента позволяют изменять общее количество папок для резервного копирования, дополняя список новыми пользовательскими папками или исключая отдельные элементы из списка, для управления процессом архивации. И в случае ошибочного форматирования жесткого диска пользователи всегда смогут вернуть утраченные данные из ранее созданных копий.
В окне приложения «Панель управления», открытым ранее описанным способом, выберите раздел «История файлов».
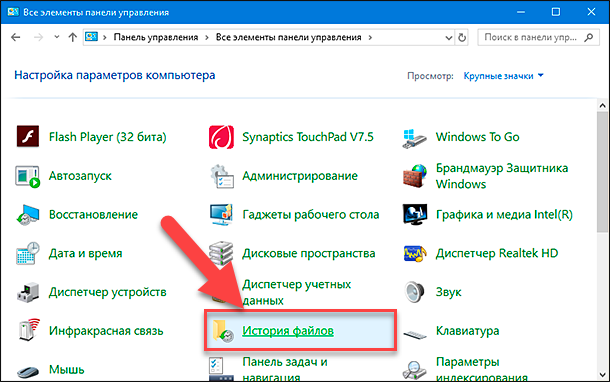
В следующем окне нажмите в левом боковом вертикальном меню на текстовую ссылку «Восстановление личных файлов» для непосредственного перехода к приложению «История файлов».
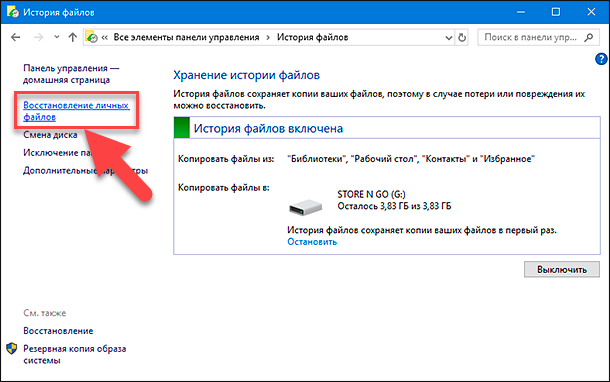
В домашнем окне приложения будут отображены все архивные версии резервных копий избранных папок, сохранение которых было осуществлено операционной системой «Windows» в соответствии с заданными параметрами в автоматическом режиме. Указанные пользователем архивные копии будут храниться в системе неограниченное количество времени, чем существенно увеличат шансы пользователей на успешный поиск и восстановление необходимых файлов. В нижней части окна приложения «История файлов» расположены кнопки навигации, используя которые пользователи смогут выполнять переход между различными вариантами версий архивных копий файлов, сохраненных на конкретную дату. Определившись с подходящей датой сохранения копии и выбрав в центральной панели окна нужные файлы и папки, пользователи могут восстановить их, нажав на круглую зеленую кнопку с белой круговой стрелкой внутри «Восстановление в исходном расположении». Отмеченные элементы будут незамедлительно восстановлены и доступны пользователям для дальнейшего использования.
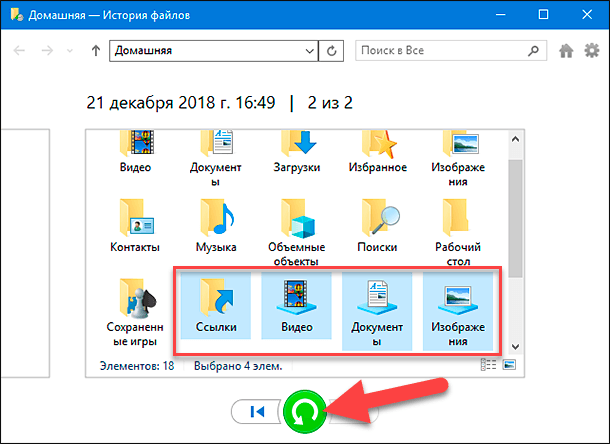
С полным набором функций инструмента резервного копирования «История файлов» в операционной системе «Windows» можно ознакомиться на нашем видеоканале в руководстве пользователя: «Как включить или отключить Историю Файлов в Windows 10 и 8, резервное копирование данных».

Как включить или отключить Историю Файлов в Windows 10 и 8, резервное копирование данных 📝📁💻
Восстановление данных сторонним программным обеспечением
Пользователи не всегда распространяют действие функции резервного копирования полностью на все файлы. Очень часто, следуя указаниям системы, выполняется частичная архивация только важных файлов, и многие данные не резервируются. В основном, такой подход обусловлен необходимостью наличия достаточно большого объема свободного дискового пространства, которое используется для хранения архива резервных копий в дополнение к хранению существующих основных файлов. А так как объем информации ежедневно растет, то большинство информации не архивируется, и доступных резервных копий, которыми пользователи могут воспользоваться для возврата утраченных после форматирования диска, данных, к сожалению нет.
Однако если случайное форматирование диска все же произошло, вернуть утраченные данные поможет универсальное программное обеспечение для восстановления удаленных файлов. На рынке программных продуктов, направленных на извлечение удаленных данных, присутствует много различных предложений от разных производителей. Готовые решения различаются по многим признакам и дополнены разнообразными функциями, положительно выделяющими их на фоне своих конкурентов. Одним из самых главных критериев оценивания эффективности применения каждой конкретной программы является конечный процент количества успешно восстановленных файлов пользователей. По этому показателю лидирующее положение в списке программ для восстановления удаленных файлов занимает программное обеспечение «Hetman Partition Recovery» от компании «Hetman Software».
Универсальная программа является флагманским продуктом компании и объединяет в себе лучшие наработки в области восстановления данных. Сочетание инновационных низкоуровневых алгоритмов поиска и сигнатурных методов идентификации файлов позволяет программе восстанавливать пользовательскую информацию на жестких и внешних дисках, а также любых запоминающих устройствах под управлением файловых систем «FAT» и «NTFS», определять атрибуты, содержимое и оригинальную структуру файлов и каталогов диска.

Восстановление файлов после очистки Корзины Windows или удаленных с помощью «Shift» + «Del» 📁🔥⚕️
Программа «Hetman Partition Recovery» необычайно проста в использовании и безопасно обеспечивает исполнение любых задач по восстановлению, независимо от сложности причин, послуживших утере данных:
Удаление пользовательских данных: возвращает информацию после: обычного и безвозвратного способов удаления (например, используя комбинацию клавиш Shift + Delete), стирания файлов сторонним программным обеспечением, после очистки «Корзины Windows». Позволяет определять и выполнять процесс восстановления с любых видов носителей информации: внутренние и внешние жесткие диски, «USB- флэш» накопители, карты памяти любых форматов и объемов, а также возвращает утерянные данные с разнообразных компьютерных устройств (персональный компьютер, ноутбук и т.д.) и цифровых приборов (фотоаппараты, видеокамеры, медиацентры и т.п.).
Форматирование дискового пространства: восстанавливает, практически в полном объеме, информацию с отформатированных, случайно или намеренно, логических разделов и жестких дисков целиком, после обновления или изменения файловой системы, находит и возвращает утерянные данные даже при пустых, поврежденных или полностью отсутствующих файловых таблицах.
Вредоносное воздействие злонамеренных вирусных программ: прогрессивный глубоко уровневый алгоритм позволяет извлекать данные после разнообразного действия вирусов: разрушения и уничтожения, блокирования, изменения, удаления, при отсутствии доступа и повреждении системных структур диска.
Системные неполадки: спасает данные недоступные, удаленные или утерянные после системных сбоев, ошибок управления ключевыми компонентами аппаратного обеспечения, неполадок драйверов, системной прошивки диска и других внутренних компонентов.
Неисправность или поломка диска: восстанавливает данные после повреждения жесткого диска по причине краха операционной системы или перебоя подачи электропитания, предоставляет доступ и успешно возвращает информацию с нечитаемых, недоступных и неисправных дисков.
Для восстановления потерянных данных после случайного форматирования жесткого или внешнего диска необходимо перейти на официальный веб-сайт компании «Hetman Software» и скачать загрузочный файл для последующей установки «Hetman Partition Recovery» на компьютерное устройство пользователя.
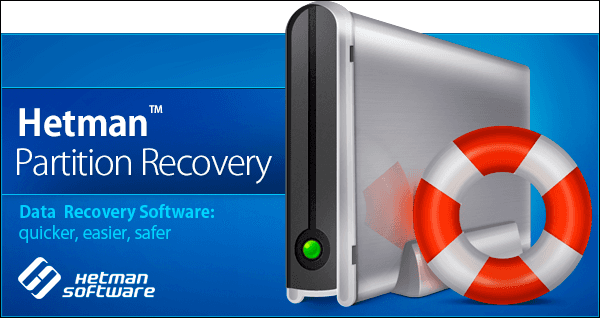
Пошаговый мастер установки, активирующийся при запуске установочного файла программы, поможет, за несколько простых шагов, быстро и безопасно установить программу на устройство пользователя и подготовить ее для последующего успешного восстановления данных.
Запустите установленную программу. «Hetman Partition Recovery» произведет первичный анализ системы и определит все подключенные запоминающие устройства, идентифицировав их внутренние параметры. Все обнаруженные устройства для хранения данных будут отображены в главном окне программы, внешний вид которой максимально приближен к интерфейсу проводника операционной системы «Windows», что позволит пользователям успешно взаимодействовать с предустановленными инструментами программы и восстановить искомые файлы.
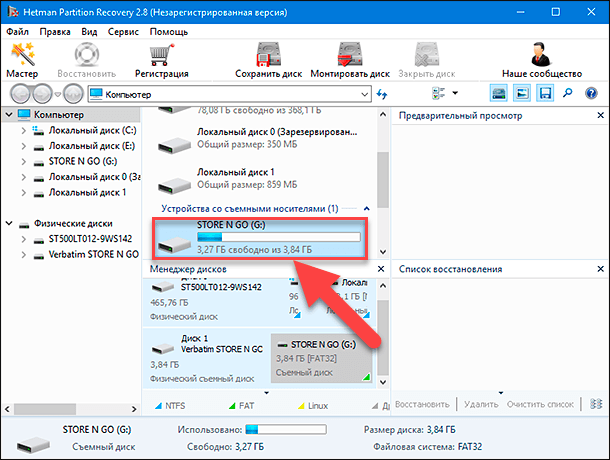
Из списка подключенных устройств выберите логический раздел или полностью весь диск, ошибочное форматирование которого было произведено, и дважды щелкните его левой кнопкой мыши. Незамедлительно будет активирован запуск автоматического помощника, который предложит пользователям выбрать необходимый тип анализа для восстановления потерянных данных. Для восстановления искомых файлов пользователи могут применить варианты «Быстрого сканирования» и «Полного анализа». Быстрый вариант анализа позволяет восстановить недавно удаленные файлы. В то время как «Полный анализ» позволяет выполнить глубокое сканирование дискового пространства, отыскать и восстановить файловую систему диска и все возможные утраченные файлы. После выбора типа анализа, установите индикатор (точку) напротив соответствующей ячейки, и нажмите кнопку «Далее» для запуска процесса.
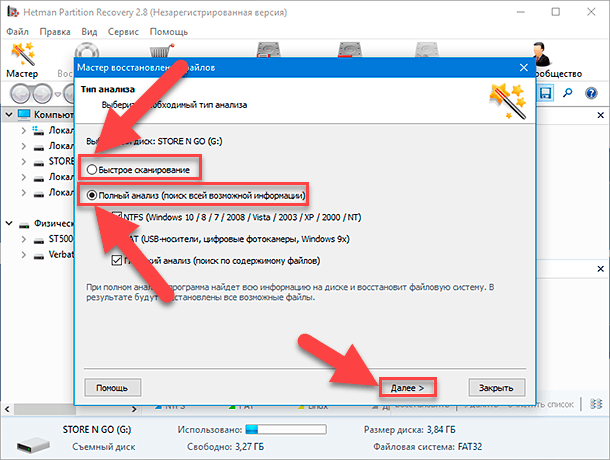
В зависимости от типа выбранного анализа, внутреннего объема накопителя, файловой системы, причины, послужившей потере данных, и ряду других факторов, весь процесс поиска и восстановления файлов может занять разное количество времени: от нескольких минут до нескольких часов. Предварительное время окончания процесса будет отображено в окне программы, и пользователи смогут отслеживать исполнение анализа по соответствующей шкале в режиме реального времени.
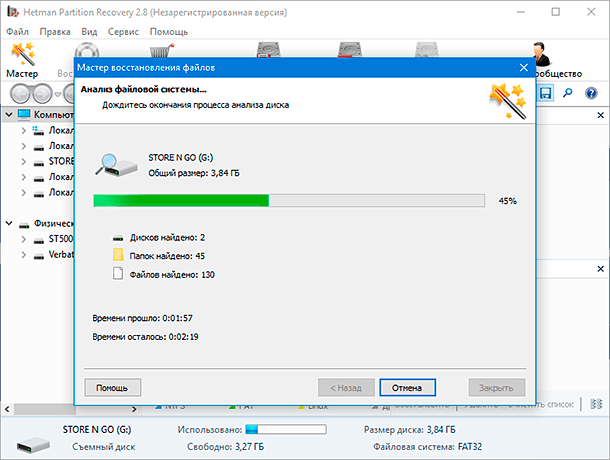
По окончанию анализа, все обнаруженные файлы будут представлены в главном окне программы. Пользователи смогут ознакомиться с содержимым каждого файла, просмотрев или прослушав его в окне «Предварительный просмотр», и выбрать из доступных вариантов искомые. Поместив в окно «Список восстановления» отобранные файлы, методом обычного перетаскивания, нажмите кнопку «Восстановить», расположенную на ленте главного меню программы.
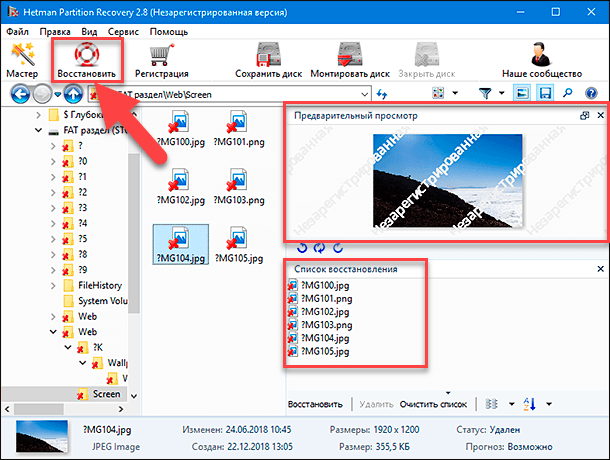
«Hetman Partition Recovery» активирует запуск мастера восстановления файлов для выбора, подходящего пользователю в данный момент, метода сохранения восстановленных файлов. Программа предлагает четыре возможных варианта: «Сохранение на жесткий диск», который осуществляет сохранение файлов на раздел внутреннего жесткого диска или любого другого физического или съемного носителя информации, «Запись на CD/DVD», «Создать виртуальный образ ISO» или «Выгрузить по FTP» для сохранения файлов в сети «Интернет». Установите индикатор (точку) напротив нужной ячейки и нажмите кнопку «Далее» для продолжения.
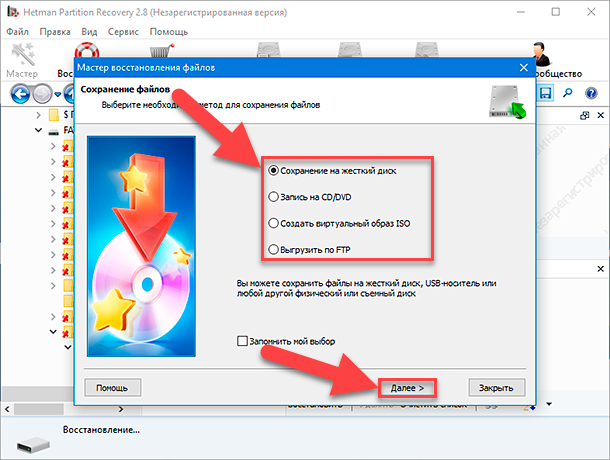
Теперь задайте путь для сохранения выбранных файлов, оставив вариант, предложенный программой или указав новый, и отметьте несколько других параметров, разнящихся для каждого из методов сохранения файлов, а затем нажмите кнопку «Восстановить» для завершения.
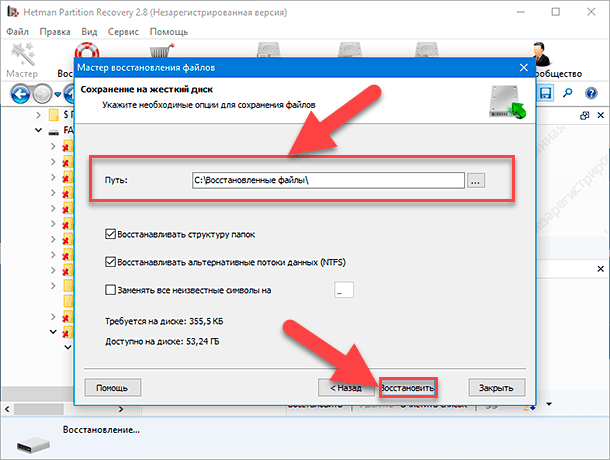
Пользовательские файлы полностью восстановлены согласно установленным параметрам, расположены в заданной директории и готовы для дальнейшего использования.
Более подробно изучить возможности программы «Hetman Partition Recovery» и ознакомиться с варианты восстановления файлов можно на нашем видеоканале в обзоре: «Восстановление удаленных файлов в 2018 программой Hetman Partition Recovery».

Восстановление ⚕️ удаленных файлов в 2021 программой Hetman Partition Recovery 💥
Заключение
Количество окружающей пользователей информации неуклонно растет, и объем данных, требующих постоянного хранения на персональных компьютерных устройствах, также увеличивается. Подключение новых видов хранилищ, их настройка и организация внутренней структуры требует, время от времени, для устранения возможных неполадок устройств или смены файловой системы, производить процесс форматирования накопителя.
Однако большое количество, используемых для хранения данных, дисков и накопителей, установленных или подключенных к компьютерному устройству, может привести к ошибочному форматированию хранилища и потере всех данных, сохраненных на нем.
В такой ситуации пользователи могут воспользоваться встроенными инструментами для защиты данных в операционной системе «Windows» и восстановить утраченную информацию из предварительно созданных резервных копий. Однако резервная архивация данных не всегда может вернуть потерянные данные, особенно в тех случаях, когда резервные копии выполняются лишь для ограниченного количества файлов или копии создаются на нерегулярной основе.
При невозможности восстановить файлы стандартными методами, доступными в операционной системе, пользователи всегда могут воспользоваться универсальным программным обеспечением «Hetman Partition Recovery» и вернуть необходимые данные в полном объеме.